Безопасный режим загрузки операционной системы представляет собой вариант загрузки минимально необходимого количества функций и ПО. Когда вход в систему, выполняемый в безопасном режиме, по углам экрана отображается соответствующая маркировка.
Используется это для диагностики неполадок системы. Отсутствие неполадки при работе в безопасном режиме позволяет исключить основные службы из предполагаемых причин. Также большое количество неполадок можно устранить только из безопасного режима.

Чтобы инициировать запуск системы в в таком формате предусмотрено несколько возможностей. Для этого используется как простое сочетание клавиш, так и загрузочный оптический/флеш-диск. Далее рассмотрим несколько способов более подробно.
Иногда возникает потребность загрузить систему в безопасном режиме по различным причинам. Безопасный режим или Safe Mode – это такой режим, при загрузке которого все лишние компоненты операционной системы отключены. Благодаря ему, можно выявить различные ошибки, и устранить их.

Существует два способа, как зайти в безопасный режим в Windows7:
1. Зайти в безопасный режим при загрузке системы
2. Войти в Safe Mode из среды операционной системы (если ОС запускается)
Вход в безопасный режим при загрузке ОС
Включаем нашу машину и, как только слышим писк, нажимаем несколько раз функциональную клавишу F8.

В случае если Вы увидите логотип Windows 7, то это говорит о том, что Вы просто не успели нажать F8. Тогда дождитесь когда система запуститься, выключите компьютер через Пуск, и вновь запустите, нажав несколько раз кнопку F8. На некоторых клавиатурах и на ноутбуках, чтобы вызвать безопасный режим нужно зажать специальную клавишу (как правило Fn) и после нажать F8.
Если у Вас несколько операционных систем установлено, то используйте стрелки для выбора нужной Windows, затем нажмите Ввод.
Теперь в Дополнительных параметрах загрузки нам необходимо выбрать «Безопасный режим» и нажать Ввод.

Ожидаем пока система загрузиться и Вы в безопасном режиме.
Вход в безопасный режим из среды ОС
Этот способ немного сложнее, однако, здесь есть тонкая настройка загрузки операционной системы. Итак, идем в Пуск, прописываем msconfig в строку поиска и жмем Ввод.

Далее нам необходимо попасть во вкладку Загрузка, установить флажок Безопасный режим и выбрать пункт Минимальная.

Примечание
– безопасный режим (минимальная) – запускается операционная система только с самыми важными системными службами, сетевые службы при этом отключены;
– безопасный режим (другая оболочка) – загрузка командной строки операционной системы с запуском лишь важных служб, графический интерфейс и сетевые компоненты при этом отключены;
– безопасный режим (восстановление Active Directory)– запустятся самые важные службы, а также службы каталогов Active Directory;
– безопасный режим (сеть)– при этом режиме запустятся самые необходимые службы в графическом интерфейсе, при этом сетевые компоненты активированы;
– без GUI– когда будет загружаться система экран приветствия не будет виден;
– базовое видео – данный режим предусматривает загрузку системы в малом разрешении VGA, при этом загружаются стандартные драйвера;
– информация об операционной системе – в процессе загрузки Windows будут отображаться имена действующих драйверов;
– журнал загрузки – думаем тут и так понятно, но все равно объясню – при включенной этой функции вся информация, которая касается осуществления загрузки, сохранится в файле %SystemRoot%Ntbtlog.txt.
После того как нажмете ОК, выскочит окно предложения о перезагрузке, соглашаемся и нажимаем Перезагрузка. Если Вы не сейчас хотите попасть в безопасный режим, то тогда нажимайте «Выход без перезагрузки». Теперь как только Вы перезагрузите / включите ПК, то система загрузится в безопасном режиме.
Чтобы не загружаться в безопасном режиме, необходимо вернуть прежние настройки Автозагрузки системы msconfig. Читайте выше.
Надеюсь статья была полезна.
Здравствуйте, уважаемые читатели блога webcodius.ru. Сегодня короткая статья на тему операционной системы windows, а точнее о том как можно удалить ненужные программы в безопасном режиме (Safe Mode). Это может пригодиться в некоторых случаях. Например, как в моем, когда операционная система Windows на моем компьютере перестала запускаться в обычном режиме после установки одной программы.
Недавно, после установки драйвера для электронного USB-ключа, мой ноутбук при загрузке в обычном режиме стал выдавать Синий экран смерти или просто BSoD. Конечно, можно было не заморачиваться, и набрать в поисковике ремонт компьютеров в Люберцах, найти какую-нибудь фирму и рублей за 500 они бы все починили. Но я пошел более сложным путем и решил разобраться сам в чем дело. Сразу скажу, что на моем ноуте стоит windows 7 и все скриншоты в статье и инструкции приведены именно для этой операционной системы.
При попытке загрузиться в безопасном режиме windows запустился без каких-либо проблем. Попытка откатить систему к точке восстановления до установки драйвера не увенчалась успехом. После загрузки в обычном режиме опять вывалился синий экран, а при загрузке в безопасном режиме появилось сообщение, что не удалось выполнить восстановление системы так как не удалось получить доступ к системным файлам.
Далее я просто попробовал удалить злополучный драйвер. Но при попытке удалить драйвер из безопасного режима мне вернулось сообщение «Не удалось получить доступ к службе установщика Windows Installer. Возможно, не установлен Windows Installer. Обратитесь за помощью в службу поддержки.»
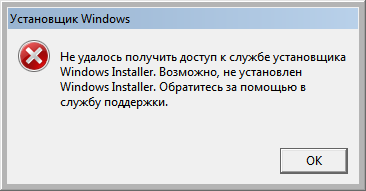
В английской версии Windows это сообщение будет выглядеть так: «The Windows Installer Service could not be accessed. This can occur if the Windows Installer is not correctly installed. Contact your support personnel for assistance.»
При попытке запустить службу Windows Installer (в консоле управления службами она называется «Установщик Windows») так же вылезло сообщение об ошибке (Не удалось запустить службу и эта служба не запускается в безопасном режиме):
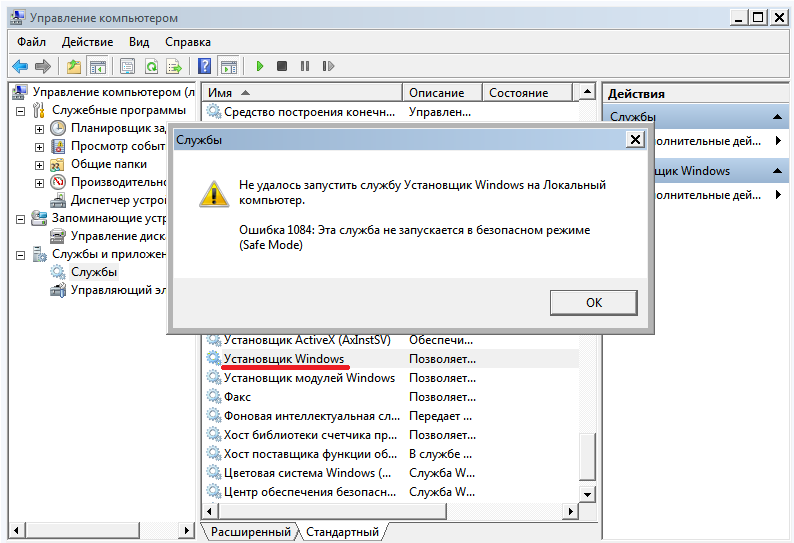
Как выяснилось в дальнейшем, запустить службу можно путем правки системного реестра. Для того чтобы избежать выше перечисленных проблем и заставить работать Установщик WIndows в безопасном режиме подготовил краткую инструкцию:
1. Запустить редактор реестра regedit.
Для этого в меню «Пуск» в строке поиска файлов вводим regedit и запускаем найденный файл, который отобразиться в верхней части Пуска.
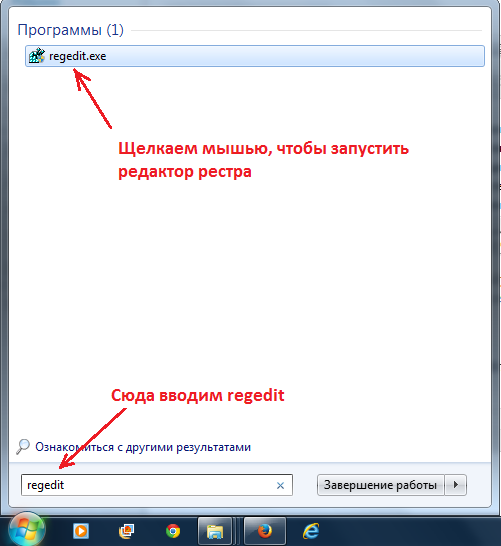
2. Вносим изменения в системный реестр.
Для этого с помощью древовидного меню в левой области редактора открываем этот раздел:
HKLM\SYSTEM\CurrentControlSet\Control\SafeBoot\Minimal\
И создаем здесь подраздел с названием MSIServer. Для этого правой клавишей мыши щелкаем по названию раздела и в открывшемся меню выбираем «Создать -> Раздел».
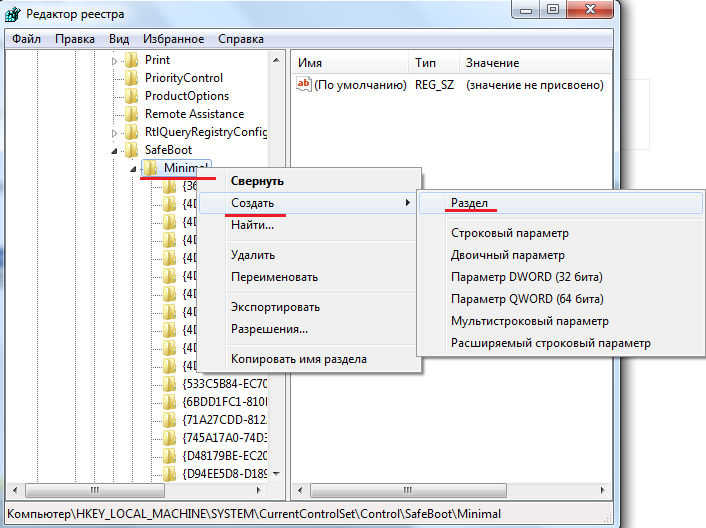
И в качестве названия созданного подраздела пишем MSIServer.
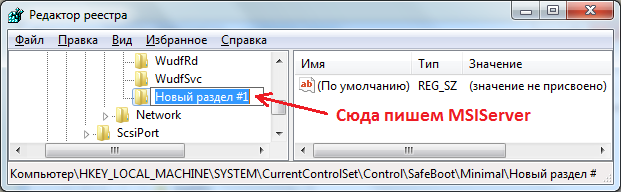
Значение «По умолчанию» делаем равным «Service». Для этого щелкаем два раза мышью по названию параметра. Появится окно «Изменение строкового параметра». В этом окне в поле «Значение» вводим нужное значение.
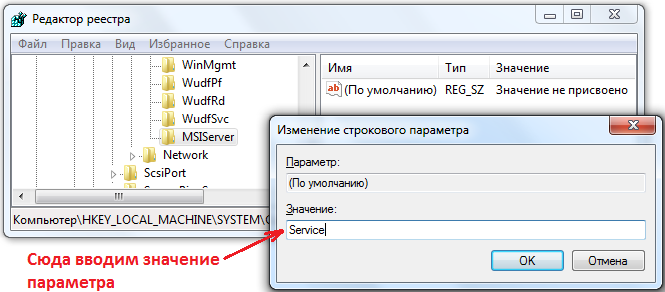
В результате правки системного реестра в разделе HKLM\SYSTEM\CurrentControlSet\Control\SafeBoot\Minimal\ у нас должен появиться подраздел MSIServer у которого значение параметра По умолчанию должно быть равно Service.
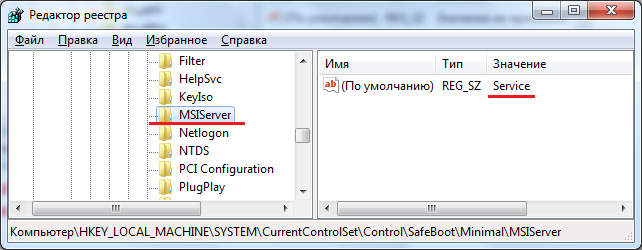
3. Запуск службы Windows Installer
После выше перечисленных действий появится возможность запустить службу Windows Installer. Запустить службу можно несколькими способами. Самый простой это в командной строке набрать net start msiserver. В случае успешного запуска в командной строке появиться сообщение что «служба Установщик Windows успешно запущена».
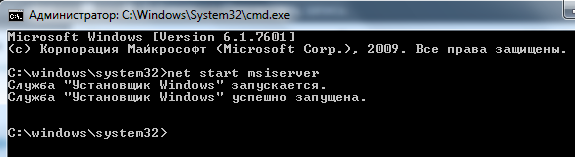
Либо можно воспользоваться консолью управления службами. Для этого правой клавишей мыши щелкаем по значку «Мой компьютер» на рабочем столе или в меню «Пуск» и нажимаем «Управление».
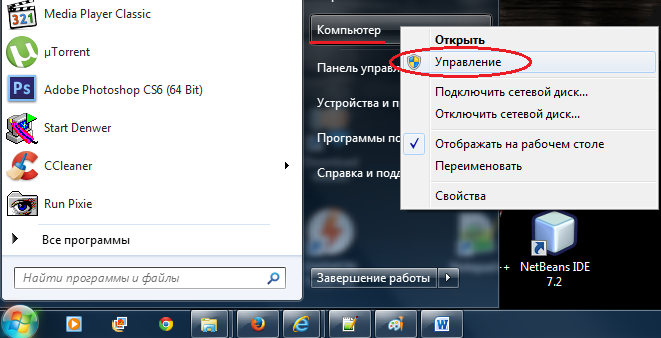
После этого откроется окно «Управление компьютером». В левой области окна в меню переходим в раздел «Службы и приложения» -> «Службы». В правой области окна откроется список служб. В этом списке ищем службу «Установщик Windows», щелкаем по ней правой клавишей и нажимаем «Запустить».
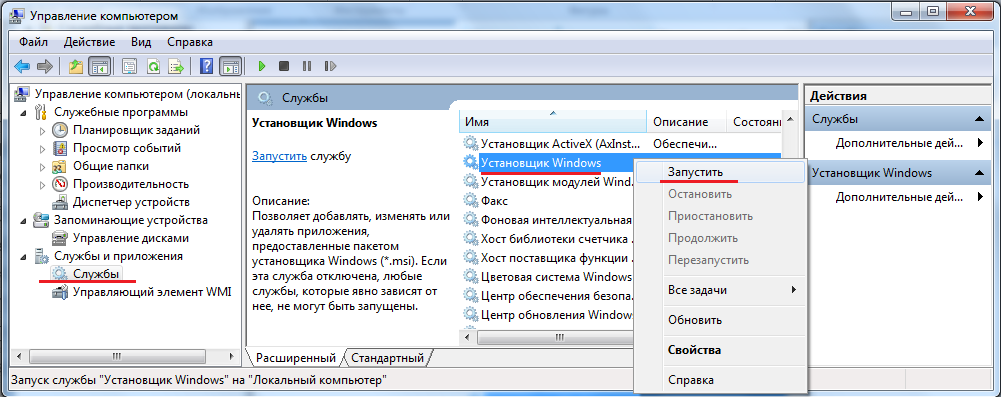
Если сделали все правильно, то служба должна запуститься и появиться возможность удалять программы в безопасном режиме.
Добавлю, что подобным образом можно запустить практически любую службу в безопасном режиме. На этом все, до новых встреч на страницах блога.
Содержание
- Варианты запуска «Safe Mode»
- Способ 1: «Конфигурация системы»
- Способ 2: «Командная строка»
- Способ 3: Запуск «Safe Mode» при загрузке ПК
- Вопросы и ответы

При работе на компьютере для решения особых задач, устранения ошибок и проблем с запуском в обычном режиме иногда требуется загрузиться в «Безопасном режиме» («Safe Mode»). В этом случае система будет работать с ограниченным функционалом без запуска драйверов, а также некоторых других программ, элементов и служб ОС. Давайте разберемся, как различными способами активировать указанный режим работы в Виндовс 7.
Читайте также:
Как войти в «Safe Mode» в Виндовс 8
Как зайти в «Безопасный режим» на Виндовс 10
Варианты запуска «Safe Mode»
Активировать «Безопасный режим» в Виндовс 7 можно различными способами, как из непосредственно работающей операционной системы, так и при её загрузке. Далее мы рассмотрим все возможные варианты действий по решению указанной задачи.
Способ 1: «Конфигурация системы»
Прежде всего, мы рассмотрим вариант перехода в «Безопасный режим» с помощью манипуляций в уже запущенной ОС. Эту задачу можно выполнить через окошко «Конфигурации системы».
- Жмите «Пуск». Щелкайте «Панель управления».
- Заходите в «Система и безопасность».
- Откройте «Администрирование».
- В перечне утилит выберите «Конфигурация системы».

Необходимый инструмент можно запустить и другим способом. Для активации окошка «Выполнить» примените Win+R и введите:
msconfigЩелкайте «OK».
- Активируется инструмент «Конфигурация системы». Переходите во вкладку «Загрузка».
- В группе «Параметры загрузки» добавьте пометку около позиции «Безопасный режим». Ниже методом переключения радиокнопки выбираем один из четырех типов запуска:
- Другая оболочка;
- Сеть;
- Восстановление Active Directory;
- Минимальная (по умолчанию).
Каждый тип запуска имеет свои особенности. В режиме «Сеть» и «Восстановление Active Directory» к тому минимальному набору функций, который запускается при включении режима «Минимальная», добавляется, соответственно, активация сетевых компонентов и службы Active Directory. При выборе варианта «Другая оболочка» запустится интерфейс в виде «Командной строки». Но для решения большинства проблем требуется выбирать вариант «Минимальная».
После того как вы выбрали необходимый тип загрузки, жмите «Применить» и «OK».
- Далее открывается диалоговое окошко, которое предлагает перезагрузить компьютер. Для немедленного перехода в «Safe Mode» закрывайте все открытые окна на компьютере и жмите на кнопку «Перезагрузка». ПК запустится в «Безопасном режиме».

Но если вы пока не намерены выходить из системы, то жмите «Выход без перезагрузки». В этом случае вы продолжите работу, а «Безопасный режим» активируется при следующем включении ПК.








Способ 2: «Командная строка»
Перейти в «Safe Mode» можно также при помощи «Командной строки».
- Нажмите «Пуск». Совершите щелчок по «Все программы».
- Откройте директорию «Стандартные».
- Отыскав элемент «Командная строка», жмите по нему правой кнопкой мышки. Выберите «Запуск от имени администратора».
- «Командная строка» откроется. Впишите:
bcdedit /set {default} bootmenupolicy legacyЖмите Enter.
- Затем следует перезапустить компьютер. Жмите «Пуск», а после щелкайте по треугольному значку, который размещен справа от надписи «Завершение работы». Откроется список, где требуется выбрать «Перезагрузка».
- После перезапуска система загрузится в режиме «Safe Mode». Для переключения опции на запуск в обычном режиме требуется опять вызвать «Командную строку» и ввести в неё:
bcdedit /set default bootmenupolicyЖмите Enter.
- Теперь ПК будет запускаться снова в обычном режиме.






Описанные выше методы имеют один существенный недостаток. В большинстве случаев потребность запустить компьютер в «Safe Mode» вызвана невозможностью войти в систему обычным способом, а вышеописанные алгоритмы действий можно выполнить только предварительно запустив ПК в стандартном режиме.
Урок: Включение «Командной строки» в Виндовс 7
Способ 3: Запуск «Safe Mode» при загрузке ПК
В сравнении с предыдущими, этот метод не имеет недостатков, так как позволяет загрузить систему в «Безопасном режиме» независимо от того, можете вы запустить компьютер по обычному алгоритму или не можете.
- Если у вас уже запущен ПК, то для выполнения поставленной задачи его нужно предварительно перезагрузить. Если же он в данный момент выключен, необходимо просто нажать стандартную кнопку включения на системном блоке. После активации должен прозвучать звуковой сигнал, свидетельствующий об инициализации BIOS. Сразу же после того как вы его услышите, но обязательно до включения приветственной заставки Windows, несколько раз нажмите кнопку F8.
Внимание! В зависимости от версии BIOS, количества установленных на ПК операционных систем и типа компьютера, могут быть и другие варианты перехода к выбору режима запуска. Например, если у вас установлено несколько ОС, то при нажатии F8 откроется окно выбора диска актуальной системы. После того как вы с помощью клавиш навигации выберите нужный диск, жмите Enter. На некоторых ноутбуках также требуется для перехода к выбору типа включения набрать комбинацию Fn+F8, так как по умолчанию функциональные клавиши деактивированы.
- После того как вы произвели вышеуказанные действия, откроется окошко выбора режима запуска. При помощи кнопок навигации (стрелки «Вверх» и «Вниз»). Выберите подходящий для ваших целей режим безопасного запуска:
- С поддержкой командной строки;
- С загрузкой сетевых драйверов;
- Безопасный режим.
После того как нужный вариант выделен, щелкайте Enter.
- Компьютер запустится в «Безопасном режиме».


Урок: Как зайти в «Safe Mode» через БИОС
Как видим, имеется ряд вариантов входа в «Безопасный режим» на Виндовс 7. Одни из этих методов можно реализовать только предварительно запустив систему в обычном режиме, а другие выполнимы и без необходимости запуска ОС. Так что нужно смотреть по сложившейся ситуации, какой из вариантов осуществления задачи выбрать. Но все-таки нужно отметить, что большинство юзеров предпочитает использовать запуск «Safe Mode» при загрузке ПК, после инициализации БИОСа.
Еще статьи по данной теме:
Помогла ли Вам статья?
Загрузочный оптический или съемный диск
Это наиболее действенный способ войти в безопасный режим windows 8.1, если не запускается система. Для его использования не понадобится загружать систему. Понадобится приготовить соответствующий носитель с установочными файлами.
Затем нужно будет подключить съемный диск (вставить оптический в привод) и выполнить загрузку с него. В окне настройки времени и числа понадобится нажать «Далее». Затем, когда загрузится окно установки, необходимо кликнуть на «Восстановление системы».

Это приведет к появлению диагностического экрана. В одном из прошлых способов он уже был задействован, но этот несколько отличается от предыдущего. В разделе «Выбор действия» нужно кликнуть по пункту «Диагностика».

Затем, на экране «Диагностика» выбрать пункт «Дополнительные параметры».

На следующем экране необходимо выбрать пункт, который запустит командную строку.
Появится окошко, куда понадобится прописать следующее: bcdedit / set globalsettings и подтвердить команду при помощи кнопки «Enter» на клавиатуре.
После устранения неполадок понадобится прописать в редакторе команд такую строку: «bcdedit /deletevalue {globalsettings} advancedoptions». Это отменит переход к диагностическому экрану во время загрузки.

Затем командную строку можно закрывать. Затем выбрать пункт «Продолжить».

Перезагрузка системы приведет пользователя на уже знакомый диагностический экран с выбором вариантов при помощи клавшей «F1-F9». После нажатия «F4» система загрузится в безопасном режиме.
Один из описанных выше способов непременно поможет как для ПК, так и для ноутбуков.
Поэтому вопрос, как зайти в безопасный режим windows 8 на ноутбуке asus или как зайти в безопасный режим windows 8 на ноутбуке lenovo не имеют смысла, ведь ОС не разнится от марки железа.
Диагностические средства
Если необходимо активировать буферный формат работающей ОС, то лучше применять следующий способ. Для этого понадобится кнопка «Параметры», что на боковой панели.

Затем понадобится выбрать «Выключение» и, с зажатой кнопкой «Shift», кликнуть по пункту «Перезагрузка».

Эти действия запустят диагностический экран. На экране «Выбор действия» необходимо кликнуть по «Диагностика».

В окне «Диагностика» понадобится открыть «Дополнительные параметры».

На этом экране необходимо выбрать пункт «Параметры загрузки».

Здесь будет показан перечень условий, в которых будет загружаться ОС. После ознакомления с параметрами нужно нажать кнопку «Перезагрузить».

На следующем шаге диагностическая программа предоставит несколько вариантов загрузки. Выбор осуществляется при помощи клавиш «F1-F9». В списке необходим четвертый пункт, то есть нажать понадобится F4.

После этих манипуляций компьютер загрузится в безопасном режиме и можно будет производить необходимые действия. Некоторые пользователи думают: «как зайти в безопасный режим windows 8 через биос?».
Так вот сделать это невозможно, потому как BIOS – не связан с ОС.
Сочетание клавиш во время загрузки
Этот вариант известен большинству уверенных пользователей ранних версий ОС, знающих как зайти в безопасный режим windows 8 при загрузке. Состоит он в нескольких быстрых нажатиях «F8» до того, как система загрузится.
В некоторых случаях понадобится использовать «Shift + F8». В итоге должен появится экран с перечнем вариантов загрузки.

При помощи кнопок со стрелками необходимо выбрать пункт «Безопасный режим» и подтвердить выбор клавишей «Enter». В свежей версии операционной системы этот вариант, возможно, не будет совместим на всех ПК.
Если не получается использовать упомянутое выше сочетание кнопок, то следует предпринять такие действия:
- На рабочем столе полностью загруженной системы нажать «Win+X» (Win – кнопка с пиктограммой ОС). Это вызовет специальное меню.
- В меню выбрать пункт «Командная строка (администратор)».

- В редакторе понадобится напечатать следующий текст: «bcdedit /set {default} bootmenupolicy legacy». Для восстановления исходных настроек используется выражение bcdedit / set default bootmenupolicy».

- Затем нажать «Enter». Если все набрано верно, появится уведомление, что команда выполнена успешно.
После этих манипуляций загрузку можно производить при помощи горячих клавиш. Описанный способ поможет ответить на такой вопрос, как зайти в безопасный режим windows 8 на ноутбуке hp.
Средство конфигурации ОС
Чтобы вызвать утилиту для настройки параметров операционной системы понадобится нажать «Win + R». Это действие откроет строку выполнения, в которой понадобится прописать «msconfig».

После нажатия «Enter» или «ОК» появится непосредственно окно настроек. В нем нужно открыть вкладку «Загрузка». В нижней части окна, в поле «Параметры загрузки», необходимо выбрать пункты «Безопасная загрузка» и «минимальная».

После соглашения со всеми вышеуказанными настройками, вам будет предложена перезагрузка. Ее можно подтвердить, а можно отложить. Это позволит компьютеру применить настройки после первого перезапуска ОС.

Обратите внимание! Система будет всегда загружаться в безопасном режиме, пока пользователь не снимет выбор в параметрах загрузки. После исправления неполадок важно не забыть вернуть настройки в норму.




