Что такое командная строка
Командная строка представляет собой наиболее простой инструмент для управления операционной системой компьютера. Управление происходит с помощью целого ряда зарезервированных команд и набора символов текстовой клавиатуры без участия мыши ( в операционной системе Windows ).
Часть команд пришла к нам еще из MS-DOS . Командную строку также называют консолью. Она применяется не только для администрирования операционной системы, но и для управления обычными программами. Чаще всего в такой набор команд включаются наиболее редко употребляемые.
https://www.youtube.com/watch?v=a9a3aaJBLkA
Преимуществом применения cmd основных команд является то, что при этом затрачивается минимальное количество ресурсов системы. А это важно при возникновении аварийных ситуаций, когда все мощности компьютера, так или иначе, задействованы.
В cmd реализована возможность выполнения и создания целых пакетных файлов, представляющих собой определенный порядок выполнения целого ряда команд ( сценариев ). Благодаря этому их можно использовать для автоматизации выполнения определенных задач ( управление учетными записями, архивация данных и другое ).
Командной оболочкой Windows для манипуляции и перенаправления команд определенным утилитам и средствам операционной системы является интерпретатор Cmd.exe . Он загружает консоль и перенаправляет команды в понятном для системы формате.
Команда Ping
Ping самая простая, но полезная сетевая команда для использования в командной строке. Ping проверяет, может ли ваш компьютер достичь некоторого IP-адреса или доменного имени, и если да, то, сколько времени требуется данным, чтобы добраться туда и обратно.
Команда отправляет несколько пакетов данных и отслеживает, сколько из них возвращается. Если некоторые из них не вернутся, будет выведено сообщение о “потере” пакета. Потеря пакетов приводит к низкой производительности в он-лайн играх и потоковой передаче.
ping нужный адрес -n 10
Также можно увеличить длительность таймаута (значение в миллисекундах):
ping нужный адрес -w 6000
Вместо “нужный адрес” вводите необходимый IP адрес либо доменное имя.
Исключаем сетевую недоступность
Часто, изменение сетевых настроек или правил фаервола может привести к недоступности сервера по сети. Но он по-прежнему будет доступен для управления.
Для OpenVZ
Если сервер запущен, но не работает сеть, в большинстве случаев зайти на сервер получится только специалистам службы поддержки. Однако, если у вас в панели VMManager есть кнопка SSH (см. скриншот), то при клике на неё откроется консоль сервера. Это будет означать, что виртуальный сервер запущен, но недоступен по сети.
Для KVM
В отличие от программной виртуализации у администратора VDS есть доступ к «монитору» VDS, в панели VMmanager (в Личном кабинете в разделе Товары — Виртуальные серверы — выбрать сервер и нажать сверху Перейти) в разделе Управление — Виртуальные машины — выбрать машину и нажать сверху VNC:
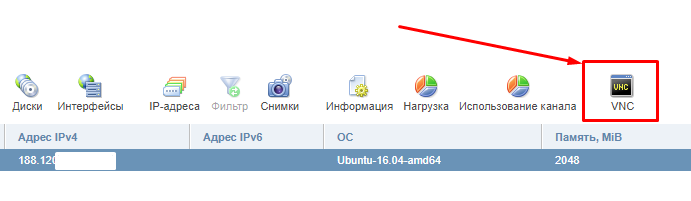
После этого, если откроется консоль сервера (см. скриншот ниже), попробуйте авторизоваться, точно так же, как если бы вы подключались по SSH.
Если авторизация прошла успешно, значит сервер работает, но недоступен по сети.
Если по всем пунктам доступ к серверу так и не получен, это значит только одно — самостоятельно восстановить его работу вам не удастся. Обратитесь вслужбу поддержки за помощью.
NETSH
NETSH означает Network Shell (сетевая оболочка). Эта команда позволяет настроить почти любой сетевой адаптер на вашем компьютере более детально.
При вводе NETSH командная строка переходит в режим оболочки. Внутри неё есть несколько контекстов (маршрутизация, связанные с DHCP команды, диагностика).
Увидеть все контексты можно следующим образом:
А увидеть все команды в рамках одного контекста можно так:
Вы можете копнуть глубже и увидеть список всех подкоманд в рамках одной команды:
Например, вы можете ввести следующую команду, чтобы увидеть все сетевые драйвера и их характеристики в вашей системе: netsh wlan show drivers
Имейте в виду, что если вы действительно хотите достичь серьёзных успехов в настройке вашей сети посредством командной строки, вам придётся освоить эту команду.
Fc (file compare)
Команда FC пригодится в основном кодерам, также она может использоваться теми юзерами, которым приходится работать с текстовыми файлами. Эта команда позволяет сравнивать содержимое двух файлов, отыскивая между ними несоответствия. Допустим, у вас имеются два файла file1.docx и file2.docx и вы хотите их сравнить. Выполните в консоли следующую команду:
fc /U “D:file1.docx” “D:file2.docx”
В данном примере мы сравнили два простых текстовых документа. Интерпретатор командной строки нашел несоответствие в одном из предложений и указал конкретное место. Команда FC также позволяет сравнивать бинарные файлы, файлы в кодировке юникод, определять число несоответствий и т.п. Если сравниваемые файлы окажутся идентичными, при выполнении команды FC будет выведено соответствующее сообщение.
Netstat
Эта команда выводит список всех текущих интернет-соединений. Используется она в основном администраторами для отображения TCP и UDP-соединений, прослушиваемых портов, таблиц маршрутизации и статистических данных для различных протоколов. Также может использоваться для поиска следов, оставляемых вирусами и прочими вредоносными объектами. Выполненная без параметров команда Netstat отображает тип соединения, локальный адрес, внешний адрес и текущее состояние.
Как и Netstat команда ping используется в основном системными администраторами. Служит она для диагностики компьютерных сетей. С её помощью можно определять доступность тех или иных ресурсов. Допустим вам нужно проверить доступность Google. Поскольку DNS сервер Google имеет адрес 8.8.8.8, в консоли CMD нужно выполнить команду ping 8.8.8.8.
Taskkill
Если Tasklist просто выводит список запущенных процессов, то Taskkill завершает их работу в принудительном режиме. Правда для этого вам потребуется знать идентификатор завершаемого процесса или название исполняемого файла. Допустим, вам нужно принудительно закрыть Блокнот.
Выполняем для начала команду Tasklist и смотрим PID процесса notepad.exe. В нашем случае он имеет значение 2580. Зная PID процесса его легко можно «убить». Сама же команда будет выглядеть так: Taskkill /PID 2580. Примерно так же сработает команда Taskkill /IM notepad.exe, только в этом примере будут завершены все экземпляры процесса notepad.exe.
На этом пока всё. Есть и другие полезные команды CMD, с которыми пользователям желательно было бы познакомиться, но о них мы расскажем в следующий раз. К таковым в частности относится Diskpart — мощный инструмент управления дисками и разделами не уступающий возможностями коммерческим программным продуктам типа Acronis Disk Director.
Имеет ли смысл изучать командную строку профессионально? Вряд ли, если только вы не собираетесь становиться программистом или системным администратором.
Впрочем, желающим освоить консоль CMD не мешало бы также обратить внимание на её продвинутый аналог — встроенную утилиту PowerShell.
Tracert
Для того, чтобы начать трассировку, введите в командную строку команду tracert и ip-адрес или домен сервера.
В результате выполнения команды на экран выводятся адреса промежуточных маршрутизаторов и время отклика каждого из них. Если все пакеты прошли промежуточные отрезки без проблем, неполадок нет. А если в передаче пакетов возникают проблемы, Вы можете увидеть, на каком промежутке маршрута это происходит.
Команды используют не только, чтобы проверять доступность определенного ресурса, но и чтобы проверить скорость соединения с необходимым хостом (ПК, сервер).
Если Вы обнаружили проблемы с соединением с отдельным ресурсом (доступ к которому не запрещен законом), копируйте результаты проверки в отдельный файл и обращайтесь к специалистам нашего сервисно-информационного центра. Это поможет нам быстро устранить проблему.
Диагностика разрешения имен (nslookup, dig)
Разобравшись с сетевой связностью и маршрутизацией приходим к следующему этапу — разрешение доменных имен. В большинстве случаев в работе с удаленными сервисами мы не используем IP-адреса, а указываем доменные имена удаленных ресурсов. За перевод символических имен в IP-адреса отвечает служба DNS — это сеть серверов, которые содержат актуальную информацию о соответствии имен и IP в пределах доверенных им доменных зон.
Способы выяснения какой DNS-сервер использует наш сервер различаются в зависимости от используемой версии и дистрибутива ОС Linux. Например, если ОС используется Network Manager для управления сетевыми интерфейсами (CentOS, RedHat и др.), может помочь вывод команды nmcli:

В настройках сетевого интерфейса, в разделе DNS configuration, мы увидим IP-адрес сервера. В Ubuntu 18.04 и выше, использующих Netplan, используем команду systemd-resolve —status:

Проверить работу сервиса разрешения имен нам помогут утилиты nslookup или dig. Функционально они почти идентичны: G-вывод утилиты dig содержит больше диагностической информации и гибко регулируется, но это далеко не всегда нужно. Поэтому используйте ту утилиту, которая удобна в конкретной ситуации. Если эти команды недоступны, потребуется доставить пакеты на CentOS/RedHat:
yum install bind-utils
для Debian/Ubuntu:
sudo apt install dnsutils

Аналогичный запрос утилитой nslookup выдает более компактный вывод, но вся нужная сейчас информация в нем присутствует.
Что же делать, если в ответе отсутствует IP-адрес? Возможно, DNS-сервер недоступен. Для проверки можно отправить тестовый запрос на другой DNS-сервер. Обе утилиты позволяют эти сделать. Направим тестовый запрос на DNS-сервер Google:
Диагностика сетевой связности (ping, arp, traceroute)
В данной статье мы будем опираться на использование протокола IP версии 4. Согласно стандартам, определяющим работу этого протокола, каждое устройство, подключенное к сети, должно иметь как минимум IP-адрес и маску подсети — параметры, которые позволяют уникально идентифицировать устройство в пределах определенной сети. В такой конфигурации устройство может обмениваться сетевыми пакетами с другими устройствами в пределах той же самой логической сети. Если к этому набору параметров добавить адрес шлюза по умолчанию — наш сервер сможет связываться с хостами, находящимися за пределами локального адресного пространства.
В случае каких-либо сетевых проблем в первую очередь проверяем, не сбились ли настройки сетевого интерфейса. Например, команды ipaddr или ifconfig выведут IP-адрес и маску сети:

В выводе команды виден перечень сетевых интерфейсов, распознанных операционной системой. Интерфейс lo — это псевдоинтерфейс (loopback). Он не используется в реальных взаимодействиях с удаленными хостами, а вот интерфейс с именем ens192 — то, что нам нужно (именование сетевых интерфейсов различается в разных ветках и версиях ОС Linux). IP-адрес и маска сети, назначенные этому интерфейсу, указаны в поле inet — /24 после адреса обозначают 24-битную маску 255.255.255.0.
Теперь проверим, указан ли шлюз по умолчанию. Команды iproute или route покажут имеющиеся маршруты:

В таблице маршрутизации мы видим, что имеется маршрут по умолчанию (обозначается либо ключевым словом default, либо адресом 0.0.0.0). Все пакеты, предназначенные для внешних сетей, должны направляться на указанный в маршруте адрес через обозначенный сетевой интерфейс.
Синтаксис команды ping IP/имя опции:

В данном случае видим, что на оба сетевых пакета, отправленных на адрес нашего шлюза по умолчанию, получены ответы, потерь нет. Это значит, что на уровне локальной сети со связностью все в порядке. Помимо количества полученных/потерянных сетевых пакетов мы можем увидеть время, которое было затрачено на прохождение запроса и ответа – параметр RTT (Round Trip Time). Этот параметр может быть очень важен при диагностике проблем, связанных с нестабильностью связи и скоростью соединения.
Часто используемые параметры:
- ping –c количество — указать количество пакетов, которое будет отправлено адресату (по умолчанию пакеты отправляются до тех пор, пока пользователь не прервет выполнение команды. Этот режим можно использовать, чтобы проверить стабильность сетевого соединения. Если параметр RTT будет сильно изменяться в ходе проверки, значит где-то на протяжении маршрута есть проблема);
- ping –s количество — указать размер пакета в байтах. По умолчанию проверка производится малыми пакетами. Чтобы проверить работу сетевых устройств с пакетами большего размера, можно использовать этот параметр;
- ping –I интерфейс — указать сетевой интерфейс, с которого будет отправлен запрос (актуально при наличии нескольких сетевых интерфейсов и необходимости проверить прохождение пакетов по конкретному сетевому маршруту).
В случае, если при использовании команды ping пакеты от шлюза (или другого хоста, находящегося в одной локальной сети с сервером-отправителем) в ответ не приходят, стоит проверить сетевую связность на уровне Ethernet. Здесь для коммуникации между устройствами используются так называемые MAC-адреса сетевых интерфейсов. За разрешение Ethernet-адресов отвечает протокол ARP (Address Resolution Protocol) и с помощью одноименной утилиты мы можем проверить корректность работы на этом уровне. Запустим команду arp –n и проверим результат:

Команда выведет список IP-адресов (так как был использован аргумент –n), и соответствующие им MAC-адреса хостов, находящиеся в одной сети с нашим сервером. Если в этом списке есть IP, который мы пытаемся пинговать, и соответствующий ему MAC, значит сеть работает и, возможно, ICMP-пакеты, которые использует команда ping, просто блокируются файрволом (либо со стороны отправителя, либо со стороны получателя). Подробнее об управлении правилами файрвола рассказано здесь и здесь.
Часто используемые параметры:
- arp –n — вывод содержимого локального arp-кэша в числовом формате. Без этой опции будет предпринята попытка определить символические имена хостов;
- arp –d адрес — удаление указанного адреса из кэша. Это может быть полезно для проверки корректности разрешения адреса. Чтобы убедиться, что в настоящий момент времени адрес разрешается корректно, можно удалить его из кэша и снова запустить ping. Если все работает правильно, адрес снова появится в кэше.
Если все предыдущие шаги завершены корректно, проверяем работу маршрутизатора — запускаем ping до сервера за пределами нашей сети, например, 8.8.8.8 (DNS-сервис от Google). Если все работает корректно, получаем результат:

В случае проблем на этом шаге, нам может помочь утилита traceroute, которая используя ту же логику запросов и ответов помогает увидеть маршрут, по которому движутся сетевые пакеты. Запускаем traceroute 8.8.8.8 –n и изучаем вывод программы:

Первым маршрутизатором на пути пакета должен быть наш локальный шлюз по умолчанию. Если дальше него пакет не уходит, возможно проблема в конфигурации маршрутизатора и нужно разбираться с ним. Если пакеты теряются на дальнейших шагах, возможно, есть проблема в промежуточной сети. А, возможно, промежуточные маршрутизаторы не отсылают ответные пакеты. В этом случае можно переключиться на использование другого протокола в traceroute.
Часто используемые опции:
- traceroute –n — вывод результата в числовом формате вместо символических имен промежуточных узлов;
- traceroute –I — использование ICMP-протокола при отслеживании маршрута. По умолчанию используются UDP-датаграммы;
- traceroute –s адрес— указать адрес источника для исходящего сетевого пакета;
- traceroute –i интерфейс— указать сетевой интерфейс, с которого будут отправляться пакеты.
Еще несколько нужных команд
При работе с ПК может пригодиться еще несколько команд из огромного списка операторов cmd . Вот некоторые из них:
- format – выполняет форматирование CD диска в дисководе, имя которого указано в параметрах. Синтаксис команды:
format том [/fs: Файловая_Система] [/v: метка] [/q] [/a: размер] [/c] [/x]
При написании синтаксиса какой-либо команды квадратными скобками выделяются необязательные параметры.
Это подтверждает следующий пример написания команды: format e : — будет отформатирован носитель в дисководе E;
- s et – служит для работы с переменными среды. Эта cmd команда позволяет создавать, удалять и присваивать значение переменным, которые можно использовать во время работы с командной строкой. Синтаксис:
set [[/a [выражение]] [/p [имя_переменной=]] строка] Пример: set include=c:inc
- start – предназначена для запуска указанной программы или команды в отдельном окне:
Пример: start notepad

Теперь с багажом полученных знаний можно не то что своим компьютером управлять, но и целой реальностью. Осталось только запустить соответствующий экземпляр cmd . Да и не все описанные в статье команды могут подойти для управления « действующим экземпляром » нашей реальности.
1. сброс winsock
Код netsh winsock reset netsh winsock reset catalog Winsock это интерфейс, который упрощает разработку сетевых приложений под Windows. Всё что нам нужно знать, это то что Winsock представляет собой интерфейс между приложением и транспортным протоколом, выполняющим передачу данных.
Как проверить доступность сайта через chrome devtools
В качестве примера возьмём сайт проекта A11Y, рассказывающего о доступности интернета.
- Открываем DevTools на главной странице сайта (Ctrl Shift C на Windows или Cmd Shift C на macOS).
- Переходим на вкладку Lighthouse.
- В разделе Categories убираем все галочки, кроме Accessibility.
- Выбираем тип устройства .
- Нажимаем на кнопку Generate report.
Проверка показывает 100 % доступность главной страницы. Можно открыть подробности и посмотреть, какие именно параметры были проверены. Например, мы видим, что прописаны роли, есть описания в атрибутах Alt, так что скринридеры могут корректно передать пользователю, на каком именно элементе он сейчас находится фокусом.
Чтобы просматривать атрибуты ARIA (Accessible Rich Internet Applications), контролировать подписи элементов, используйте Accessibility Tree. Это тот же DOM, только в нём отображаются специальные возможности. Чтобы увидеть это дерево, перейдите на вкладку Elements и выберите режим Accessibility.
Можно анализировать доступность не страниц, а отдельных элементов. При открытии DevTools с помощью горячих клавиш автоматически запускается инструмент Inspect Element Tooltip. Благодаря ему при наведении курсора на элемент выкатывается окно, в котором есть раздел Accessibility. Здесь показаны результаты проверки контрастности, наличие подписи, роль, а также поддержка фокуса с клавиатуры.
Можно уделить контрастности чуть больше внимания и попробовать разные сочетания цветов:
- Открываем DevTools и на вкладке Elements выбираем нужный текстовый фрагмент.
- Находим color среди его свойств.
- Двойным кликом по квадрату с цветом открываем дополнительную панель.
Contrast Ratio — текущее значение контрастности. AA — минимально допустимое, AAA — достаточное значение контрастности. В этой же панели можно поиграть с цветами, меняя их и проверяя контрастность.
Как проверить множество сайтов на доступность?
Здравствуйте!
Имеется несколько сайтов для получения внешнего ip адресса!
https://api.ipify.org/
http://icanhazip.com/
http://whatismyip.org
http://bot.whatismyipaddress.com/
https://ipinfo.io/iphttp://checkip.amazonaws.com
Код для проверки сайта на доступность:
public class CheckNet
{
#region StatusCode
private static IEnumerable<HttpStatusCode> onlineStatusCodes = new[]
{
HttpStatusCode.Accepted,
HttpStatusCode.Found,
HttpStatusCode.OK,
};
#endregion
public static bool isOnline(string URL)
{
HttpWebRequest request = (HttpWebRequest)WebRequest.Create(URL);
request.Timeout = 3000;
try
{
WebResponse resp = request.GetResponse();
}
catch (WebException e)
{
if (((HttpWebResponse)e.Response).StatusCode == HttpStatusCode.NotFound)
return false;
}
return true;
}
}
Затем след:
if (CheckNet.isOnline("http://icanhazip.com"))
Console.WriteLine("Сайт ответил, получаем IP адресс:" (new System.Net.WebClient()).DownloadString("http://icanhazip.com/"));
UPDATE CODE
public static bool CheckURL(string url)
{
HttpWebRequest request = (HttpWebRequest)WebRequest.Create(url);
request.Timeout = 15000;
request.Method = "HEAD";
try
{
using (HttpWebResponse response = (HttpWebResponse)request.GetResponse())
{
return response.StatusCode == HttpStatusCode.OK;
}
}
catch (WebException)
{
return false;
}
}
Получение IP Адресса
public static string GetPublicIP(string url)
{
try
{
return System.Text.Encoding.ASCII.GetString(new WebClient().DownloadData(url));
}
catch (WebException)
{
return "N/A";
}
}
Использование:
if (CheckNet.CheckURL("http://icanhazip.com"))
Console.WriteLine("Сайт ответил, получаем IP адресс:"
CheckNet.GetPublicIP("https://ipinfo.io/ip"));
Проверка с циклами
string[] Links = new string[4] {"https://api.ipify.org/","http://icanhazip.com/","https://ipinfo.io/ip","http://checkip.amazonaws.com/" };
for (int i = 0; i < Links.Length; i )
{
if (CheckNet.CheckURL(Links[i]))
{
Console.WriteLine("Сайт ответил, получаем IP адресс:" CheckNet.GetPublicIP(Links[i]));
break;
}
}
Не все любят консоль/терминал
Думаю в этом нет противоречия, в противном случае все бы до сих пользовались консольными почтовыми клиентами и в *nix-системах не появился GUI.
Поскольку в повседневности мне приходится использовать Powershell достаточно примитивно, то для начала я попытался понять, а можно ли к нему прикрутить GUI. Оказывается можно, да еще и достаточно просто:
Add-Type -assembly System.Windows.Forms #Подключим библиотеку
$main_form = New-Object System.Windows.Forms.Form #Создаем объект с нашим "окном"
#Задаем для него параметры
$main_form.Text ='Links up' #Имя в заголовке
$main_form.Width = 300 #Ширина окна
$main_form.Height = 200 #Высота окна
$main_form.AutoSize = $true #Даем ему возможность самостоятельно изменять размер, при необходимости
$main_form.ShowDialog() #Вызываем "окно"
Добавляем к этому элемент вывода и получаем элементарное Windwows-окно
тавтология?
Add-Type -assembly System.Windows.Forms #Подключим библиотеку
$main_form = New-Object System.Windows.Forms.Form #Создаем переменную с нашим "окном"
#Задаем для него параметры через параметры
$main_form.Text ='Links up' #Имя в заголовке
$main_form.Width = 300 #Ширина окна
$main_form.Height = 200 #Высота окна
$main_form.AutoSize = $true #Даем ему возможность самостоятельно изменять размер, при необходимости
$Label = New-Object System.Windows.Forms.Label #Все элементы формы будут заноситься в переменные, но по факту это объекты, как любые другие переменные в Powershell
$Label.Text = "Привет! Я элементарное Windows-окно, а чего добился ты?" #Выводимый текст
$Label.Location = New-Object System.Drawing.Point(10,65) #Расположение объекта внутри формы по горизонтали и вертикали (x,y)
$Label.AutoSize = $true
$main_form.Controls.Add($Label) #добавляем созданный объект к форме, чтобы он не потерялся при выполнении скрипта
$main_form.ShowDialog() #Вызываем оскорбительно элементарное окноПроверка доступности сайта для людей, имеющих проблемы со зрением
Чтобы проверить сайт на доступность для людей, имеющих проблемы со зрением, используйте инструмент Emulate Vision Deficiencies. Он находится на вкладке Rendering.
Эмулируются следующие проблемы:
- затуманенное зрение — постепенное снижение чёткости зрения, связанное с уменьшением его остроты;
- протанопия — вид цветовой слепоты, при котором нарушается восприятие красных оттенков;
- дейтеранопия — вид цветовой слепоты, при котором нарушается восприятие жёлто-зелёных оттенков;
- тританопия — вид цветовой слепоты, при котором нарушается восприятие синих и фиолетовых оттенков;
- дальтонизм — сниженная способность или полная неспособность видеть или различать некоторые цвета.
При изменении режима эмуляции страница будет отображаться так, как её видит человек с соответствующими особенностями зрения.
Проверка пинга
Для проверки пинга используется одноименная команда ping, которую необходимо вводить в командной строке. Запустить командную строку можно следующими способами:
Windows:
1) Пуск -> Все программы -> Стандартные -> Командная строка
2) Пуск -> Выполнить -> cmd

Linux:
В данной ОС существует множество терминалов, поэтому для этих целей можно использовать любой из установленных на ПК. Обычно стандартный терминал можно запустить сочетанием клавиш CTRL ALT T.

Итак, чтобы пропинговать определенный сервер, необходимо выполнить команду:
ping <IP или домен>
Например, для пинга адреса 11.222.33.44 необходимо выполнить команду:
ping 11.222.33.44
Ниже приведён пример результатов выполнения пинга одного из IP адресов.

Как видно из результатов, было передано и получено 4 пакета размером 32 байта. Время обмена одним пакетом составило 47 милисекунд.
Стоит отметить, что в Windows по умолчанию выполняется отправка только 4 пакетов. В Linux обмен пакетами продолжается до тех пор, пока пользователь самостоятельно не остановит процесс сочетанием клавиш CTRL C. Чтобы запустить ping аналогичным образом в Windows, необходимо использовать параметр -t. Например:
ping -t 11.222.33.44
Остановка обмена пакетами выполняется тем же сочетанием клавиш – CTRL C.
Проверка трассировки
Трассировка маршрута может показать скорость прохождения пакетов между маршрутизаторами, которые соединяют ПК, с которого идут запросы, и конечный сервер.

Для выполнения трассировки используется следующая команда:
Windows:
tracert <IP или домен>
например:
tracert wikipedia.org
Linux:
traceroute <IP или домен>
например:
traceroute wikipedia.org
Стоит отметить, что по умолчанию при трассировке также выполняется DNS-запрос на разрешение IP адреса в доменное имя для каждого проходящего маршрутизатора. Эту опцию можно отключить, таким образом, сократив время получения результатов трассировки.
Чтобы активировать эту опцию необходимо использовать следующий вид команды:
Windows:
tracert -d <IP или домен>
Linux:
traceroute -n <IP или домен>
Работа с командной строкой в операционной системе windows
Вызвать консоль в Windows можно несколькими способами:
- Через утилиту « Выполнить » — для ее запуска нужно задействовать комбинацию клавиш « Win» «R ». Затем ввести в поле команду cmd и нажать « Ok »;
Оба способа подразумевают запуск консоли от имени текущего пользователя. То есть со всеми правами и ограничениями, которые наложены на его роль в операционной системе. Для запуска cmd с правами администратора нужно в меню « Пуск » выделить значок программы и в контекстном меню выбрать соответствующий пункт:

После запуска утилиты можно получить справочную информацию о командах и формате их написания в консоли. Для этого нужно ввести оператор help и нажать на « Enter »:
Способы проверки доступности tcp-портов
Если “веб морда” расположена не по тому же адресу, что и публикация 1С (что часто бывает, например, при разработке, публикация 1С на http://localhost/1c, а разрабатываемое веб-приложение на http://localhost:8080) или, например, мы заходим на веб приложение то по ip адресу, то по имени сервера, или просто веб сервер и сервер, на котором опубликована 1С – это разные сервера, то для большинства запросов от браузера к 1С срабатывает политика CORS, которая заключается в том, что браузер сначала посылает запрос OPTIONS, на который сервер должен ответить определенным образом, заголовками, содержащими разрешения, а потом уже (если разрешение есть), браузер посылает основной запрос. В случае, когда в публикации 1С (default.vrd) жестко прописан логин и пароль, разрулить ситуацию можно средствами 1С. В случае же, когда нужно сохранить авторизацию (или используется стандартный интерфейс odata), начинаются проблемы.
20.08.2021
12412
Fragster
9
Чудесно, теперь в продакшн!?
Вручную прописав около полудюжины хостов я вдруг понял одну вещь — а ведь этот проект закончиться, хосты поменяют и мне придется каждый раз править скрипт. С одной стороны ничего страшного, это же решение для себя любимого. С другой стороны
это решение для себя любимого
вы взгляните на то что получается:
Add-Type -assembly System.Windows.Forms #Подключим библиотеку
$main_form = New-Object System.Windows.Forms.Form #Создаем переменную с нашим "окном"
#Задаем для него параметры через параметры
$main_form.Text ='Links up' #Имя в заголовке
$main_form.Width = 300 #Ширина окна
$main_form.Height = 200 #Высота окна
$main_form.AutoSize = $true #Даем ему возможность самостоятельно изменять размер, при необходимости
$Label = New-Object System.Windows.Forms.Label #Все элементы формы будут заноситься в переменные, но по факту это объекты, как любые другие переменные в Powershell
$Label.Text = "ya.ru ............................" #Выводимый текст
$Label.Location = New-Object System.Drawing.Point(15,10) #Расположение объекта внутри формы по горизонтали и вертикали (x,y)
$Label.AutoSize = $true
$Label1 = New-Object System.Windows.Forms.Label #Все элементы формы будут заноситься в переменные, но по факту это объекты, как любые другие переменные в Powershell
$Label1.Text = "8.8.8.8 ............................" #Выводимый текст googl-овский DNS-ник
$Label1.Location = New-Object System.Drawing.Point(15,30) #Расположение объекта внутри формы по горизонтали и вертикали (x,y)
$Label1.AutoSize = $true
$Label2 = New-Object System.Windows.Forms.Label
$Label2.Text = "192.168.x.x ............................"
$Label2.Location = New-Object System.Drawing.Point(15,50)
$Label2.AutoSize = $true
$Label3 = New-Object System.Windows.Forms.Label
$Label3.Text = "192.168.x.x ............................"
$Label3.Location = New-Object System.Drawing.Point(15,70)
$Label3.AutoSize = $true
$Label4 = New-Object System.Windows.Forms.Label
$Label4.Text = "10.0.x.x ............................"
$Label4.Location = New-Object System.Drawing.Point(15,90)
$Label4.AutoSize = $true
$Label5 = New-Object System.Windows.Forms.Label
$Label5.Text = "162.102.x.x ............................"
$Label5.Location = New-Object System.Drawing.Point(15,110)
$Label5.AutoSize = $true
$PictureBox = New-Object system.Windows.Forms.PictureBox #Объект для вывода изображений называется вполне логично
$PictureBox.width = 10
$PictureBox.height = 10
#Вот тут мы переходим к делу привязываем выводимую картинку к результату проверки доступности узла используя командлет
#<b>test-connection</b>, где:
#-Count - передает кол-во запросов
#-computer - IP или доменное имя для запроса
#-quiet - для того чтобы нам вернулось только Boolean значение
$PictureBox.location = New-Object System.Drawing.Point(235,12)
if ((test-connection -Count 1 -computer ya.ru -quiet) -eq $True) {
$PictureBox.imageLocation = "C:Testyes.png" #Объект обращается к соответствующей картинке
}
Else {
$PictureBox.imageLocation = "C:Testno.png" #Объект обращается к соответствующей картинке
}
$PictureBox.SizeMode = [System.Windows.Forms.PictureBoxSizeMode]::zoom
$PictureBox1 = New-Object system.Windows.Forms.PictureBox #Объект для вывода изображений называется вполне логично
$PictureBox1.width = 10
$PictureBox1.height = 10
$PictureBox1.location = New-Object System.Drawing.Point(235,32)
if ((test-connection -Count 1 -computer 8.8.8.8 -quiet) -eq $True) {
$PictureBox1.imageLocation = "C:Testyes.png" #Объект обращается к соответствующей картинке
}
Else {
$PictureBox1.imageLocation = "C:Testno.png" #Объект обращается к соответствующей картинке
}
$PictureBox1.SizeMode = [System.Windows.Forms.PictureBoxSizeMode]::zoom
$PictureBox2 = New-Object system.Windows.Forms.PictureBox #Объект для вывода изображений называется вполне логично
$PictureBox2.width = 10
$PictureBox2.height = 10
$PictureBox2.location = New-Object System.Drawing.Point(235,52)
if ((test-connection -Count 1 -computer 192.168.x.x -quiet) -eq $True) {
$PictureBox2.imageLocation = "C:Testyes.png" #Объект обращается к соответствующей картинке
}
Else {
$PictureBox2.imageLocation = "C:Testno.png" #Объект обращается к соответствующей картинке
}
$PictureBox2.SizeMode = [System.Windows.Forms.PictureBoxSizeMode]::zoom
$PictureBox3 = New-Object system.Windows.Forms.PictureBox #Объект для вывода изображений называется вполне логично
$PictureBox3.width = 10
$PictureBox3.height = 10
$PictureBox3.location = New-Object System.Drawing.Point(235,72)
if ((test-connection -Count 1 -computer 192.168.x.x -quiet) -eq $True) {
$PictureBox3.imageLocation = "C:Testyes.png" #Объект обращается к соответствующей картинке
}
Else {
$PictureBox3.imageLocation = "C:Testno.png" #Объект обращается к соответствующей картинке
}
$PictureBox3.SizeMode = [System.Windows.Forms.PictureBoxSizeMode]::zoom
$PictureBox4 = New-Object system.Windows.Forms.PictureBox #Объект для вывода изображений называется вполне логично
$PictureBox4.width = 10
$PictureBox4.height = 10
$PictureBox4.location = New-Object System.Drawing.Point(235,92)
if ((test-connection -Count 1 -computer 10.0.x.x -quiet) -eq $True) {
$PictureBox4.imageLocation = "C:Testyes.png" #Объект обращается к соответствующей картинке
}
Else {
$PictureBox4.imageLocation = "C:Testno.png" #Объект обращается к соответствующей картинке
}
$PictureBox1.SizeMode = [System.Windows.Forms.PictureBoxSizeMode]::zoom
$PictureBox5 = New-Object system.Windows.Forms.PictureBox #Объект для вывода изображений называется вполне логично
$PictureBox5.width = 10
$PictureBox5.height = 10
$PictureBox5.location = New-Object System.Drawing.Point(235,112)
if ((test-connection -Count 1 -computer 162.102.x.x -quiet) -eq $True) {
$PictureBox5.imageLocation = "C:Testyes.png" #Объект обращается к соответствующей картинке
}
Else {
$PictureBox5.imageLocation = "C:Testno.png" #Объект обращается к соответствующей картинке
}
$PictureBox5.SizeMode = [System.Windows.Forms.PictureBoxSizeMode]::zoom
$Button = New-Object System.Windows.Forms.Button
$Button.Location = New-Object System.Drawing.Size(100,150)
$Button.Size = New-Object System.Drawing.Size(80,30)
$Button.Text = "Reload"
# Вешаем на событие нажатия кнопки обращение каждого PictureBox согласно ранее описанной логике
$Button.Add_Click({
if ((Test-Connection -Count 1 -computer ya.ru -quiet) -eq $True)
{$PictureBox.imageLocation = "C:Testyes.png"}
Else {$PictureBox.imageLocation = "C:Testno.png"}
if ((Test-Connection -Count 1 -computer 8.8.8.8 -quiet) -eq $True)
{$PictureBox1.imageLocation = "C:Testyes.png"}
Else {$PictureBox1.imageLocation = "C:Testno.png"}
if ((Test-Connection -Count 1 -computer 192.168.x.x -quiet) -eq $True)
{$PictureBox2.imageLocation = "C:Testyes.png"}
Else {$PictureBox2.imageLocation = "C:Testno.png"}
if ((Test-Connection -Count 1 -computer 192.168.x.x -quiet) -eq $True)
{$PictureBox3.imageLocation = "C:Testyes.png"}
Else {$PictureBox3.imageLocation = "C:Testno.png"}
if ((Test-Connection -Count 1 -computer 10.0.x.x -quiet) -eq $True)
{$PictureBox4.imageLocation = "C:Testyes.png"}
Else {$PictureBox4.imageLocation = "C:Testno.png"}
if ((Test-Connection -Count 1 -computer 162.102.x.x -quiet) -eq $True)
{$PictureBox5.imageLocation = "C:Testyes.png"}
Else {$PictureBox5.imageLocation = "C:Testno.png"}
})
$main_form.Controls.Add($Label) #добавляем созданный объект к форме, чтобы он не потерялся при выполнении скрипта
$main_form.Controls.Add($Label1)
$main_form.Controls.Add($Label2)
$main_form.Controls.Add($Label3)
$main_form.Controls.Add($Label4)
$main_form.Controls.Add($Label5)
$main_form.Controls.Add($PictureBox)
$main_form.Controls.Add($PictureBox1)
$main_form.Controls.Add($PictureBox2)
$main_form.Controls.Add($PictureBox3)
$main_form.Controls.Add($PictureBox4)
$main_form.Controls.Add($PictureBox5)
$main_form.Controls.Add($Button)
$main_form.ShowDialog() #Вызываем оскорбительно элементарное окно
Даже если соблюдать чистоту и придерживаться структуры то периодическое редактирование будет вызывать не самые приятные ощущения.
Для начала выносим проверку доступности в отдельную функцию, а путь к каталогу в отдельную переменную:
$script_path = "C:TestPS ping"
#Переезжаем в финкцию уже созданный объект PictureBox и IP-адресс который нужно проверить.
#На выходе оно меняет подгружаемую картинку.
function get_status($PictureBox,$path_ip) {
if ((Test-Connection -Count 1 -computer $path_ip -quiet) -eq $True)
{$PictureBox.imageLocation = $script_path "yes.png"}
Else {$PictureBox.imageLocation = $script_path "no.png"}
}
Вынесем данные о хосте во внешний файл path.txt, записывая в виде «ip/host-functional-name/», а в документе будем принимать их в массивы. Так же сделаем расчет положения по Y более автоматизированным. Все это дает нам возможность создавать Label`ы и checkbox`ы вызовом функции:
#создаем описательную линию, на вход идут: объект Label, IP-адресс, описание и позиция по оси Y
Function Create_line($label,$path_ip,$caption, $top){
$label.Location = New-Object System.Drawing.Point(1, $top)
$label.text = $path_ip $caption
$label.font = $font
$Label.AutoSize = $true
}
#создаем индикатор для описательной линию, на вход идут: объект PictureBox, IP-адресс и позиция по оси Y
Function Create_link($PictureBox,$path_ip, $top){
$PictureBox.width = 10
$PictureBox.height = 10
$PictureBox.location = New-Object System.Drawing.Point(210,$top)
get_status -PictureBox $PictureBox -path_ip $path_ip
$PictureBox.SizeMode = [System.Windows.Forms.PictureBoxSizeMode]::zoom
}
$line = Get-content -LiteralPath $script_path"path.txt" #вытаскиваем данные о необходимых хостах
$len = $line.Length #вычисляем длину, а точнее массив длин каждой строки
$i = 0
#далее объявляем массивы которые понадобятся дальше
$ip = @() #массив ip
$capt = @() #массив описания
$Labels =@() #массив Label
$PictureBoxs =@() #массив PictureBox
while($i -lt $len){
$f = $line[$i].IndexOf("/") #вычисляем позицию начала описания
$l = $line[$i].LastIndexOf("/") #вычисляем позицию конца описания
$ip = $line[$i].Substring(0,$f) #вытаскиваем ip
$capt = $line[$i].Substring($f 1,$l-$f-1) #вытаскиваем описание
#создаем поле Label
Create_line -label ($label_obj = New-Object System.Windows.Forms.Label) -path_ip $ip[$i] -caption $capt[$i] -top $label_from_top
#создаем поле PictureBox
Create_link -PictureBox ($PictureBox_obj = New-Object system.Windows.Forms.PictureBox) -path_ip $ip[$i] -top $label_from_top
$label_from_top = 15 #делаем "шаг" по оси Y
$Labels = $label_obj #вносим созданный Label в общий массив
$PictureBoxs = $PictureBox_obj #вносим созданный PictureBox в общий массив
$main_form.Controls.Add($Labels[$i])
$main_form.Controls.Add($PictureBoxs[$i])
$i =1
}
Добавим место для вывода времени последней проверки, потому что это удобно, и немого дополним действие при нажатии на кнопку.
$Label0 = New-Object System.Windows.Forms.Label
$Label0.Text = Get-Date
$Label0.Location = New-Object System.Drawing.Point(80,180)
$Label0.AutoSize = $true
$main_form.Controls.Add($Label0)
$Button.Add_Click({
while($i -lt $len){
get_status -PictureBox $PictureBoxs[$i] -path_ip $ip[$i]
$i =1
}
$Label0.Text = Get-Date
})
А так же я присоединил небольшую фитчу
не баг
, которая при обнаружении недоступного хоста сообщало не только изменением индикатора, но и вопило из динамиков.
Add-Type -AssemblyName System.Speech
$voice = New-Object System.Speech.Synthesis.SpeechSynthesizer
$voice.Rate = 5
$voice.Speak("Ворнинг! Ворнинг! Байз из андер аттак!")
Так что после нескольких украшательств и приведения к читабельному
удобному мне
виду, получилось вот так:
Add-Type -AssemblyName System.Speech
Add-Type -assembly System.Windows.Forms
$script_path = "C:PS ping"
$label_from_top = 10
$voice = New-Object System.Speech.Synthesis.SpeechSynthesizer
$voice.Rate = 5
#Переезжаем в финкцию уже созданный объект PictureBox и IP-адресс который нужно проверить.
#На выходе оно меняет подгружаемую картинку.
function get_status($PictureBox,$path_ip) {
if ((Test-Connection -Count 1 -computer $path_ip -quiet) -eq $True) {
$PictureBox.imageLocation = $script_path "yes.png"
}
Else {
$PictureBox.imageLocation = $script_path "no.png"
$voice.Speak("Ошибка! Хост " $path_ip ", недоступен!")
}
}
#создаем описательную линию, на вход идут: объект Label, IP-адресс, описание и позиция по оси Y
Function Create_line($label,$path_ip,$caption, $top){
$label.Location = New-Object System.Drawing.Point(1, $top)
$label.text = $path_ip $caption
$label.font = $font
$Label.AutoSize = $true
}
#создаем индикатор для описательной линию, на вход идут: объект PictureBox, IP-адресс и позиция по оси Y
Function Create_link($PictureBox,$path_ip, $top){
$PictureBox.width = 10
$PictureBox.height = 10
$PictureBox.location = New-Object System.Drawing.Point(210,$top)
get_status -PictureBox $PictureBox -path_ip $path_ip
$PictureBox.SizeMode = [System.Windows.Forms.PictureBoxSizeMode]::zoom
}
$main_form = New-Object System.Windows.Forms.Form
$main_form.Text ='Links up' #Имя в заголовке
$main_form.Width = 300 #Ширина окна
$main_form.Height = 200 #Высота окна
$main_form.AutoSize = $true #Даем ему возможность самостоятельно изменять размер, при необходимости
$main_form.TopMost = $true #Это очень важная штука, она дает возможность закрепить окно поверх других
$line = Get-content -LiteralPath $script_path"path.txt" #вытаскиваем данные о необходимых хостах
$len = $line.Length #вычисляем длину, а точнее массив длин каждой строки
$i = 0
#далее объявляем массивы которые понадобятся дальше
$ip = @() #массив ip
$capt = @() #массив описания
$Labels =@() #массив Label
$PictureBoxs =@() #массив PictureBox
while($i -lt $len){
$f = $line[$i].IndexOf("/") #вычисляем позицию начала описания
$l = $line[$i].LastIndexOf("/") #вычисляем позицию конца описания
$ip = $line[$i].Substring(0,$f) #вытаскиваем ip
$capt = $line[$i].Substring($f 1,$l-$f-1) #вытаскиваем описание
#создаем поле Label
Create_line -label ($label_obj = New-Object System.Windows.Forms.Label) -path_ip $ip[$i] -caption $capt[$i] -top $label_from_top
#создаем поле PictureBox
Create_link -PictureBox ($PictureBox_obj = New-Object system.Windows.Forms.PictureBox) -path_ip $ip[$i] -top $label_from_top
$label_from_top = 15 #делаем "шаг" по оси Y
$Labels = $label_obj #вносим созданный Label в общий массив
$PictureBoxs = $PictureBox_obj #вносим созданный PictureBox в общий массив
$main_form.Controls.Add($Labels[$i])
$main_form.Controls.Add($PictureBoxs[$i])
$i =1
}
#это поле с последним временем проверки
$Label0 = New-Object System.Windows.Forms.Label
$Label0.Text = Get-Date
$Label0.Location = New-Object System.Drawing.Point(80,180)
$Label0.AutoSize = $true
# Вешаем на событие нажатия кнопки обращение каждого PictureBox согласно ранее описанной логике
$Button = New-Object System.Windows.Forms.Button
$Button.Location = New-Object System.Drawing.Size(100,200)
$Button.Size = New-Object System.Drawing.Size(80,30)
$Button.Text = "Reload"
$Button.Add_Click({
while($i -lt $len){
get_status -PictureBox $PictureBoxs[$i] -path_ip $ip[$i]
$i =1
}
$i = 0
$Label0.Text = Get-Date
})
$main_form.Controls.Add($Button)
$main_form.Controls.Add($Label0)
$main_form.ShowDialog()




