Причины сообщения «Невозможно установить Windows»
Соответственно, если уже имеется диск с GPT под UEFI, и на нём уже установлена операционная система, то, при попытке установить новую версию Виндовс с диска или флешки под MBR-диск, система отреагирует уже упомянутым сообщением «Невозможно установить Windows на диск 0 раздела 1».
При этом имеются и примеры обратного, когда на диск под MBR пробуют установить ОС под GPT. Тогда система укажет, что установка новой ОС на диск невозможна, так как на нём уже имеется таблица MBR-разделов.
Соответственно, конфликт установки ОС под MBR — GBT и будет причина ошибки с невозможностью установить ОС Windows в разделе 1 диска 0.

Диск Зарезервировано системой — что это и можно ли его удалить
Если вам не дает покоя диск (а точнее раздел на жестком диске) с пометкой «Зарезервировано системой», то в этой статье я подробно опишу, что это такое и можно ли его удалить (и как это сделать в тех случаях, когда можно). Инструкция подойдет для Windows 10, 8.1 и Windows 7.
Возможен также вариант, что вы просто видите зарезервированный системой том у себя в проводнике и хотите убрать его оттуда (скрыть, чтобы он не отображался) — сразу скажу, это можно и очень легко сделать. Итак, давайте по порядку. См. также: Как убрать диск Зарезервировано системой в Windows 10, Как скрыть раздел жесткого диска в Windows (включая диск «Зарезервировано системой»).
В процессе установки какой-либо из современных версий ОС Windows на свой компьютер, пользователь может столкнуться с системным сообщением «Невозможно установить Windows в разделе 1 диска 0». Обычно такая ситуация наблюдается в случае, когда на компьютере уже имеется установленная ОС (работающая на модерной таблице разделов GPT под UEFI жёсткого диска), при этом пользователь пробуют установить на данный диск ещё одну ОС под MBR. В этом материале я расскажу, что означает данное сообщение, каковы причины его появления, и как избавиться от него на вашем ПК.

Как сделать простой том жесткого диска основным?
Основной том — это раздел, на котором лежат файлы операционной системы. В Windows если вы создаете тома через командную строку или через «Управление дисками» создаваемые первые три тома всегда являются основными. Для того, чтобы система загружалась ее нужно ставить на основной раздел.
Если вы выберите логический том, то система при установке Windows преобразует его в основной автоматически. Мы продолжаем работу в командной строке. Вводим команду create partition primari для создания основного раздела:
Разделы можно создавать только при наличии неразмеченного места на нем Если у Ваш диск уже размечен, то скорее всего создать разделы не получится,:
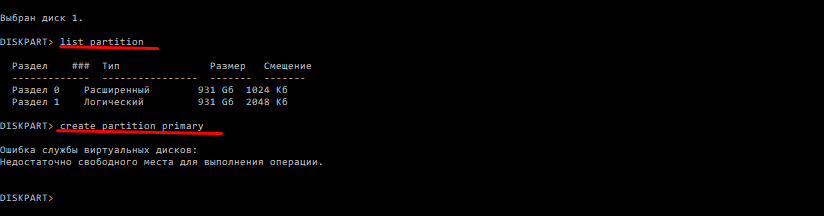
Если устройство новое, то разделы создать будет очень просто. Но, на мой взгляд в Windows легче это делать через оснастку «Управление дисками», там все нагляднее.
Как правило, при покупке компьютера или ноутбука за нас все уже сделано и диски разбиты на тома. Но когда мы сами пробуем что-то делать со своим оборудованием (покупка, замена, или просто решили помудрить ) тут возникают проблемы — сделали активным не тот раздел, система перестала загружаться и так далее.
Сегодня у меня выпуске будет и немного теории, так как без нее никуда. Читайте, берите на вооружение.
Всем снова здравствуйте! Часто сталкиваюсь с ситуацией — при осмотре ноутбука вижу, что система установлена на диск «C:», который оказывается единственным разделом. Это не есть хорошо, потому что при неполадках вы теряете все данные на компьютере.
Ноутбуки с одним разделом на диске я встречал и прямо с магазина. Продавцы забывали разметить винчестер, либо халтурили.
Настает момент, когда наличие второго (логического) тома становится насущной необходимостью. Как можно быстро разметить диск и поговорим.
Для тех, кто не в курсе дела, расскажу, для чего нужно размечать диск на отдельные тома. Делается это с единственной целью — сохранить важные и ценные данные. Количество разделов может быть любым — от одного до нескольких. Один раздел — системный на нем стоит Windows, программы и системные папки пользователей («Документы», «Загрузки» и так далее).
На других разделах (логических) можно хранить важные файлы (фотографии, документы, архивы системы). При крахе системного раздела (вирусное заражение, отказы) важная для Вас информация на нем может оказаться недоступной.
Даже если у Вас все в порядке с разделами, часто встречаются случаи, когда нужно увеличить размер системного диска (после установки «десятки» неожиданно закончилось свободное место). В этом случае можно увеличить пространство за счет логического диска. Данные при этом не теряются.
Самый очевидный и простой способ разбить винчестер на отдельные тома — это при установке Windows. Если вы решили переустановить систему, тогда читайте эту главу. Когда вы ставите систему с нуля здесь все очень просто.
После загрузки с установочного диска (или специальной загрузочной флешки) мастер установки доходит до того момента, когда можно создавать новые, удалять существующие разделы. Все что требуется это указать размер в мегабайтах:
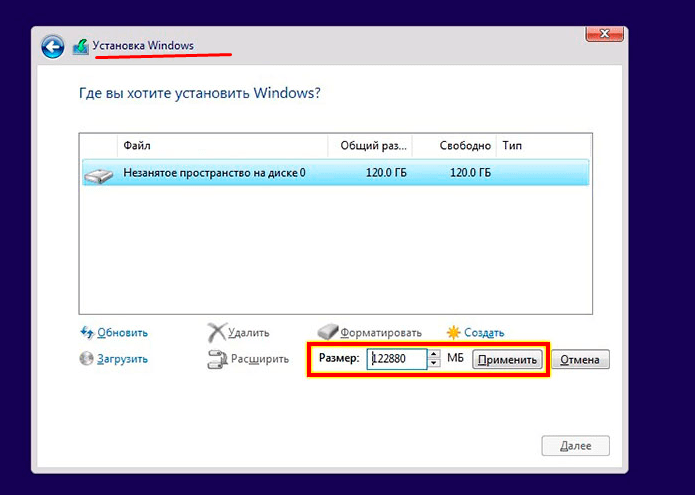
На фото пример — когда диск не размечен, на нем еще нет даже системного раздела. В поле «Размер» указано максимальное значение для данного диска, то есть это и есть тот самый классический пример, о котором уже упоминалось.
Для Windows 10 рекомендуется использовать диски объемом от 500 Гб. Раздел в 120 гб очень быстро закончится ввиду того, что «десятка» по умолчанию хранит снимки своей файловой системы и другую служебную информацию. Информация эта через месяц-другой займет почти все оставшееся место. Диски 120 Гб уже не отвечают требованиям, их лучше использовать в качестве хранилищ.
Итак, когда мы решаем, где устанавливать Windows, мы должны сначала создать раздел (системный) к примеру размером 250 Гб:
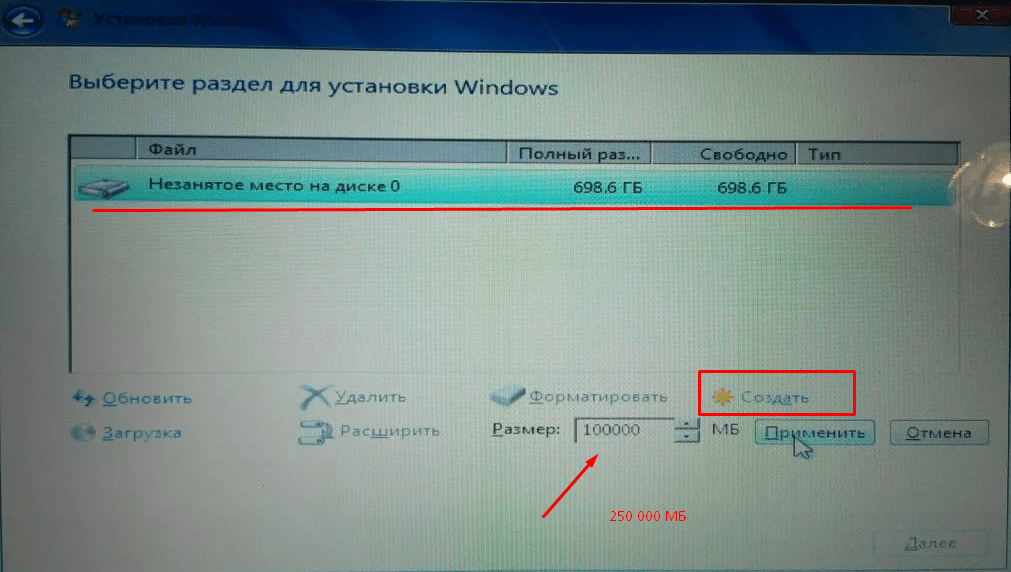
В нашем случае диск еще не размечен, поэтому система оповестит еще и о создании дополнительных загрузочных разделов:
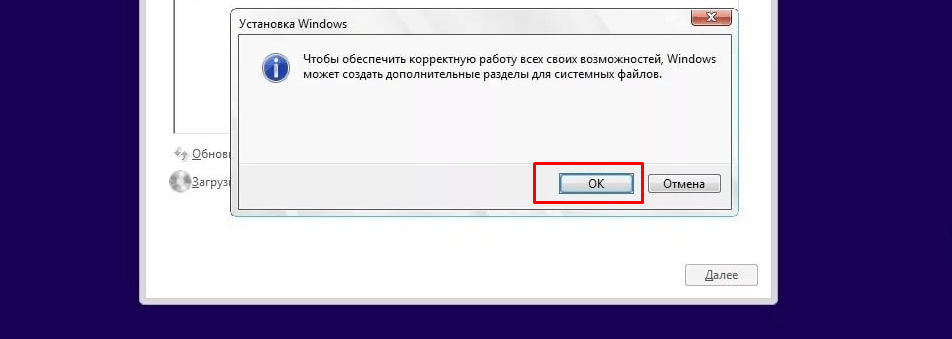
После того, как системный раздел создан, у нас осталось на диске еще незанятое пространство, за счет которого мы здесь же и создадим другой логический том:
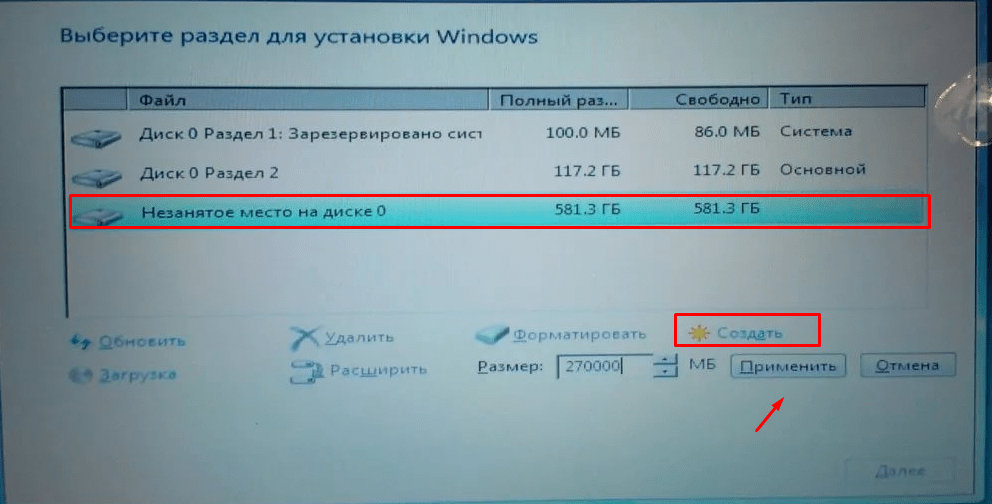
При желании можно удалить все существующие разделы с диска и создать их по новый. Делается это для того чтобы быстро удалить с диска всю информацию, так же при повреждении таблицы разделов (при установке в таких случаях система оповещает, что установка в данные разделы невозможна):
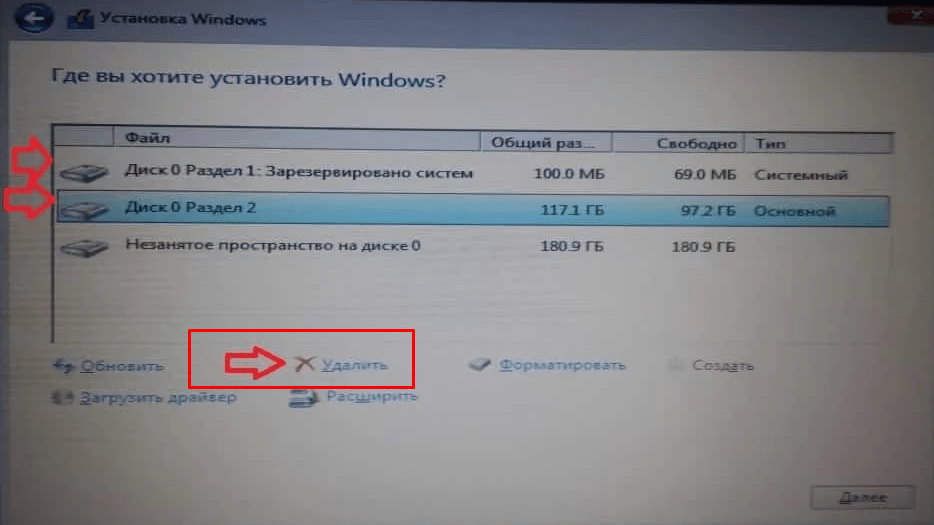
Вот так просто и быстро все это делается при установке. Но при таком способе все данные на диске уничтожаются. А можно создавать, редактировать существующие разделы и без потери данных . Читаем об этом ниже.
Как сделать, чтобы этот раздел не появлялся при установке Windows
Помимо вышеописанной возможности, вы можете также сделать, чтобы диск, зарезервированный системой вообще не создавался Windows 7 или 8 при установке на компьютер.
Важно: если у вас жесткий диск разделен на несколько логических разделов (Диск C и D), не используйте данный способ, вы потеряете все на диске D.
Для этого потребуются следующие шаги:
- При установке, еще до экрана выбора разделов, нажмите клавиши Shift + F10, откроется командная строка.
- Введите команду diskpart и нажмите Enter. После этого введите selectdisk 0 и тоже подтвердите ввод.
- Введите команду createpartitionprimary а после того, как увидите, что основной раздел был успешно создан, закройте командную строку.
Затем следует продолжить установку и при предложении выбрать раздел для установки, выбрать тот единственный раздел, что есть на данном HDD и продолжить установку — диск Зарезервировано системой не появится.
А вообще рекомендую не трогать этот раздел и оставлять так, как оно задумано — мне кажется, что 100 или 300 мегабайт — это не то, из-за чего следует копаться в системе и, более того, они недоступны для использования не просто так.
А вдруг и это будет интересно:
23.09.2019 в 10:05
Спасибо. Как-нибудь испытаю.
09.01.2020 в 09:14
Как я понимаю, наличие загрузчика на дополнительном разделе имеет свои достоинства. У меня этот дополнительный раздел имеется, но почему-то папка BOOT и файл bootmgr находятся на разделе С. Хотя дополнительный раздел является активным и на нем ничего не видно. Вроде бы и делать ничего не нужно, но всё же интересно. Может перенести загрузку на доп раздел и это может как-нибудь в чем-то помочь.
09.01.2020 в 12:15
Прошу прощения. Не посмотрел, что не показываются в ТК системные файлы. Вопрос снимаю
10.01.2020 в 04:11
Я не могу создать более 4 разделов То как быть если у меня 1 Зар системой 2 С 3 D Если я захочу установить Винду, будет 4 раздел для винды, и 5 для зар системой Но как тогда?
10.01.2020 в 09:34
Либо ставить на те разделы, что есть, либо устанавливать в режиме UEFI на GPT диск, чтобы ограничения не было.
03.02.2020 в 09:47
Установлена 7. после установки системы поставлен второй диск где хранится вся личная информация а он отображается как, зарезервировано системой, присвоил ему букву. Он стал отображаться в проводнике, но при открытии пишет нет файлов, хотя обозначается как частично занятый. Как вернуть доступ к информации на этом диске? Спасибо.
03.02.2020 в 09:51
Здравствуйте. А могли бы выложить куда-нибудь скриншот из управления дисками (Пуск — выполнить — diskmgmt.msc) нижней части, чтобы был виден этот диск и дать ссылку. Гляну — подскажу.
23.03.2020 в 09:52
«Обратите внимание: если вы видите такой раздел, но он располагается не на системном физическом жестком диске, а на втором винчестере (т.е. у вас их на самом деле два), то это означает, что ранее на нем была установлена Windows и, если там нет важных файлов, то с помощью того же управления дисками вы можете удалить все разделы с данного HDD, а потом создать новый, занимающий весь размер, отформатировать и назначить ему букву — т.е. полностью удалить зарезервированный системой том». именно такая ситуация, с диском сделать ничего не могу, только изменить БУКВУ диска. Вопрос-как его форматнуть?
23.03.2020 в 15:33
11.10.2020 в 09:02
У меня не похожая ситуация, у меня зарезервированная память находится в скрытые и не имеют букв и при нажатие ЛКМ то просто высвечивается свойства как такой удалить.
11.10.2020 в 09:59
Его не нужно удалять, это скрытый системный раздел, нужный для работы ОС.
02.11.2020 в 21:22
Я задумал увеличить диск С за счет диска D. НО, как выяснилось в процессе, на основном диске сразу идут: Зарезервированный, потом D, а потом F. А диск C, расположен совсем на другом верхнем основном диске. Короче. диск С должен был бы располагаться на одной линии где и D и F, А тут мешается зарезервированный. И наверно поэтому увеличение диска С невозможно КАК ИСПРАВИТЬ.
03.11.2020 в 14:31
Здравствуйте. Если у вас C на одном «верхнем», а остальные на нижнем, то это разные физические диски и вы не сможете C за счет D расширить, независимо от наличия или отсутствия зарезервированного.
02.11.2020 в 21:35
По ходу, ты, мил человек, примитивный спец, в этом деле. Пишешь ответ только на общие вопросы. На более сложные ты нуб в компьютере. Удачи тебе.
03.11.2020 в 14:11
Так задайте более сложный вопрос, нет? Плюс заметьте, что статья 6 лет назад написана.
21.11.2020 в 21:33
Я делал так на НЕсистемном SSD 512 гб из под 10-ки, как только создал 1-й раздел 200 гб, указал размер 200480 мб., он создал примерно 195 гб основным и 500 мб этим самым резервным. Но мне хотелось круглые цифры (ну есть такая слабость), и расширил его до 200 гб, подсчитав нужное кол-во мб. и резервный теперь не виден. Он видимо спрятан в основном. Потом поставил ОС на этот диск.
02.01.2021 в 21:59
Переустанавливал windows и по запарке оставил раздел зарезервировать системой. И теперь при запуске появляется выбор систем. Как выяснить какой из зарезервированных лишний?
17.03.2021 в 17:02
Сейчас отсоединил жесткий диск на котором раздел «зарезервировано системой» а на втором физ диске сама система там нет «зарезервировано системой» и виндовс вроде работает и программы работают пишу вот коммент ничего не случилось.
Видео как создать том на Windows 10-11 через управление дисками?
Все операции по изменению разделов нужно проводить аккуратно, чтобы не навредить и не потерять данные. Будьте внимательны, можно случайно отформатировать диск, потерять данные. Или сделать активным не тот раздел и тогда система перестанет загружаться и надо будет потрудится, чтобы все исправить. Удачи вам!

Дело в том, что в то время MS DOS могла «видеть» и использовать в работе сравнительно небольшую область винчестера. А они выпускались «большими» (по тогдашнем меркам), пространство было избыточным.
Это и явилось одной из причин того, что Microsoft придумала разбивать винчестера на отдельные тома, которые становились как бы отдельными дисками для этой операционной системы.
Позже, когда появились более совершенные системы все это пригодилось. Понадобились емкие устройства. Возросли требования к отказоустойчивости, быстродействию, надежности хранения информации. Прогресс привел к появлению такие понятий как «простой» , «составной, «чередующийся» разделы.
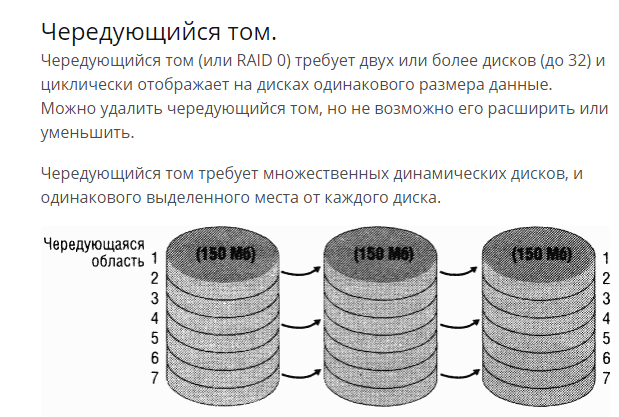
Простой том — это самое распространенное в природе явление. Берется один винчестер на нем создается том(а) (или раздел). На наших с вами домашних компьютерах так все и сделано.
Плюсы такого решения — простое, самое дешевое, вполне подходит для домашнего компьютера. Быстродействие системы ограничено скоростью чтения/записи вашего винчестера. Отказоустойчивость при таком решении имеет самый низкий показатель. Выход из строя жесткого диска — нередкое явление.
MBR vs GPT
Прежде чем начать пользоваться жёстким диском, его необходимо разбить на разделы. Информация о таблице разделов жёсткого дисках хранится в «главной загрузочной записи» MBR (англ. Master Boot Record), где кроме таблицы разделов расположена часть исполняемого кода и специальная сигнатура. Сама MBR обычно находится в первых секторах жёсткого диска, и без считывания кода MBR дальнейший запуск операционной системы, по сути, невозможен.
При этом загрузочная запись MBR способна поддерживать диски объёмом не более 2 Терабайт (2,2 Тб), и не более чем четыре основных раздела.
Но, как известно, ничего не стоит на месте, и на смену устаревшему БИОС пришёл новый интерфейс UEFI, включающий усовершенствованный стандарт GPT (англ. Guid Partition Table – Таблица разделов GUID). Теперь каждому разделу на вашем диске присваивается уникальный идентификатор GUID, а сама система размещения файлов на таком диске будет лишена многих ограничений MBR (в том числе упомянутых границ размера диска в 2,2 Терабайта). Количество возможных разделов также не ограничено, при этом GPT работает намного быстрее, позволяет восстанавливать повреждённую ранее информацию и многое другое.

Разбиваем диск на тома в Windows 10 из под системы, через «Управление дисками»
Напоследок расскажу, как можно проводить некоторые операции с томами в Windows 10. Я редко пользуюсь оснасткой «Управление дисками» для реальной работы, но иногда и она хороша — не нужно тратить времени на поиск дополнительных программ, перезагружать компьютер. Это пожалуй единственный плюс — отдаю предпочтение все же специальным программам.
Итак, заходим в Панель управления — Система и безопасность — Управление компьютером — Управление дисками. У этой оснастки довольно простой и понятный интерфейс.
Для запуска оснастки «Управление дисками» можно использовать специальную команду diskmgmt.msc вводить которую нужно в окно «Выполнить» вызвав его нажатием кнопок Win+R
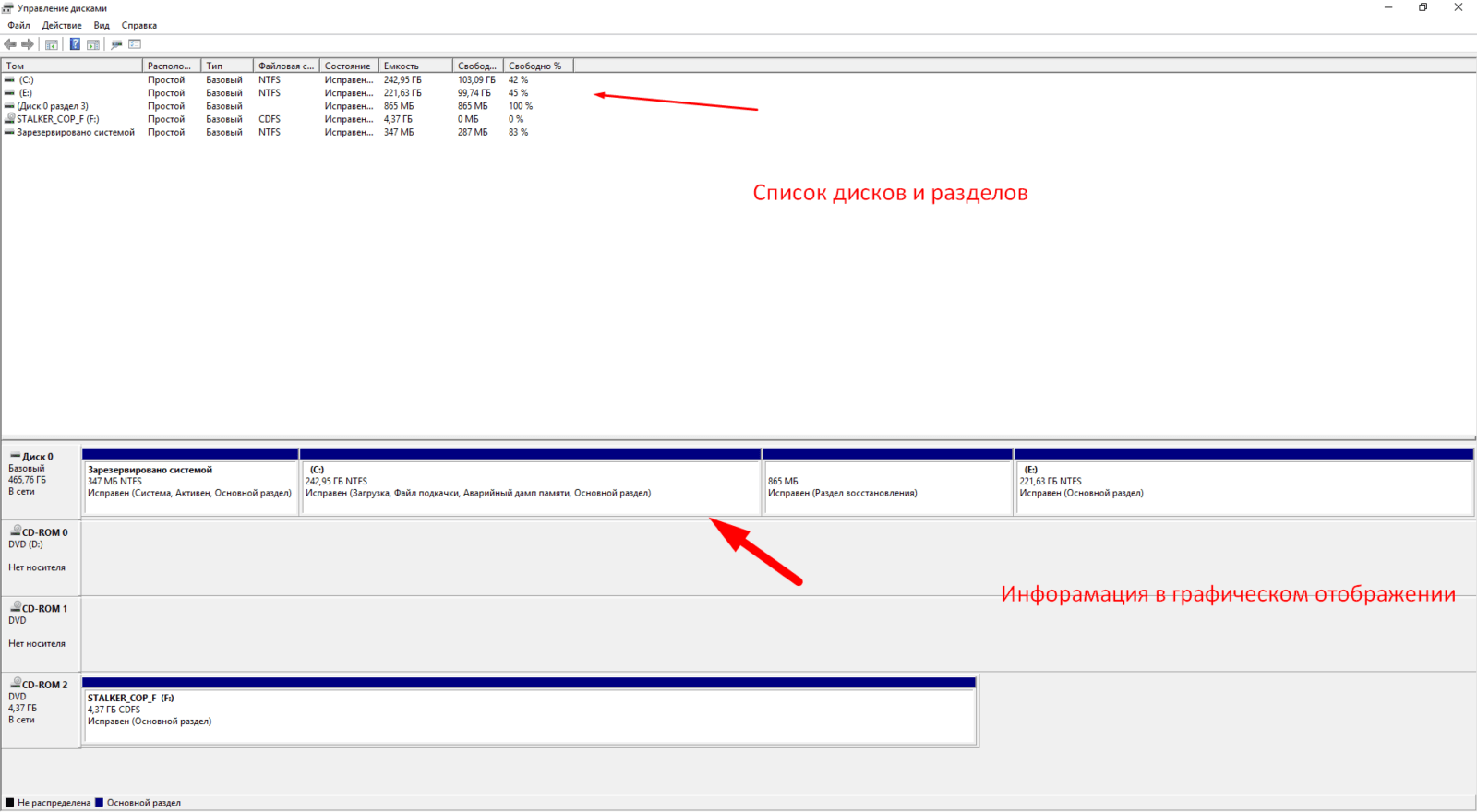
Как уже говорилось чтобы создать раздел для начала нужно убедится в том, что на выбранном диске есть свободное место. Если свободного места недостаточно, то можно попробовать сжать том. Для этого выбираем нужный раздел, щелкаем по нему правой кнопкой мыши и выбираем «Сжать»:
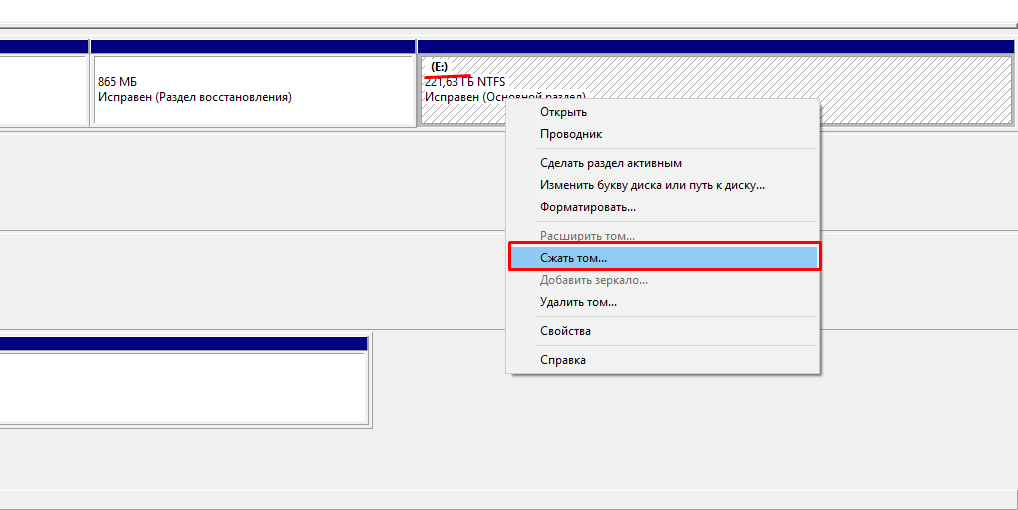
После сжатия образуется незанятое пространство которое мы будем использовать для создания тома. Но для начала нужно определить его размер:
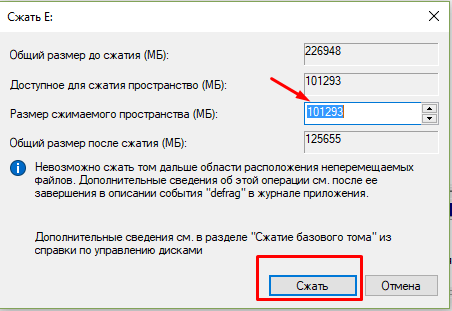
Я для примера выбрал 50 гигабайт, и у меня на диске образовалась неразмеченная область, на которой можно создать новый том:
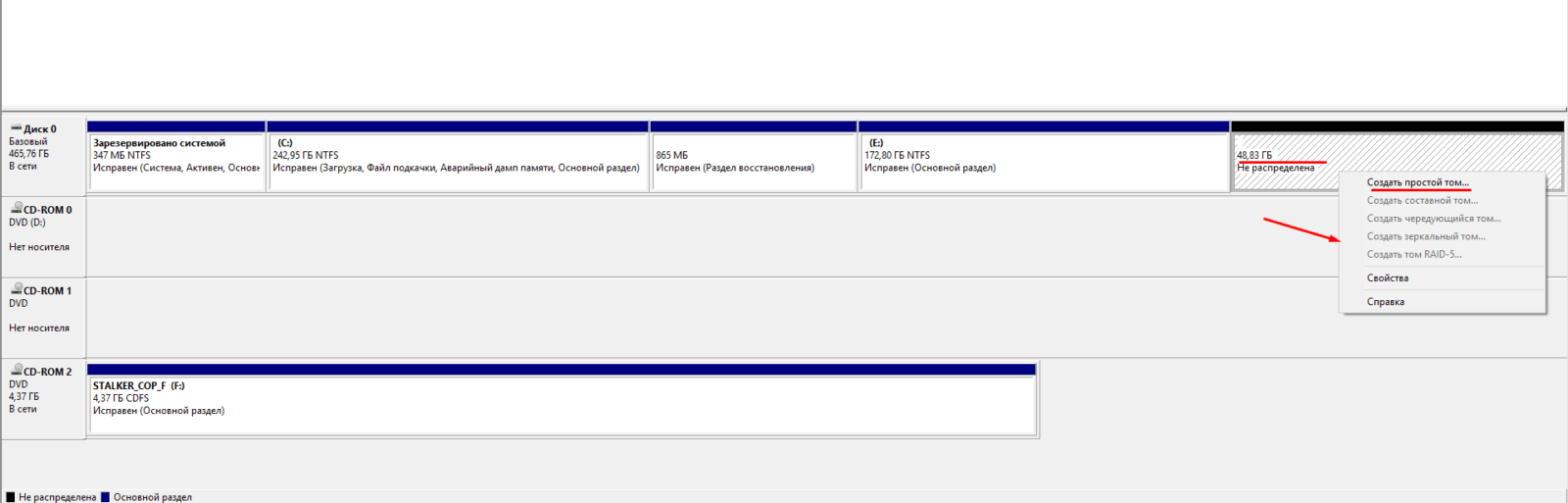
Оснастка умеет создавать простой том (когда подключен только один диск к компьютеру) а так же составной (когда подключено два или более диска и данные записываются частями на один и на другой), чередующийся, зеркальный. По сути мы можем создать из нескольких дисков RAID массив.
Так же в определенных ситуациях можно изменять размеры уже существующих разделов. На том же томе мы можем вернуть обратно наше нераспределенное пространство используя «Расширить том»:
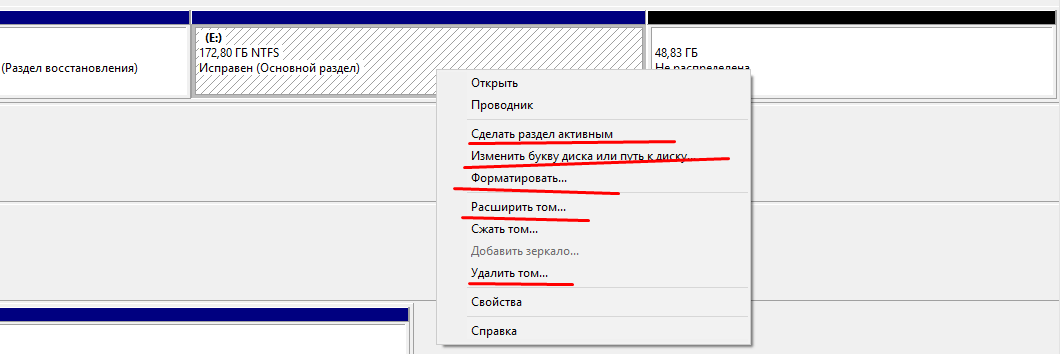
Нужно ли форматировать зарезервировано системой при переустановке windows
Сообщения: 7 Благодарности: 0
У меня ситуация следующая:
Диск 0 Раздел 1. Зарезервировано системой (100 Mb) Диск 0 Раздел 2. (на нём стоит Windows 7) Диск 0 Раздел 3. (раздел с данными) Диск 0 Раздел 4. (раздел с данными)
Хочу в ближайшем будущем переустановить «на чистую» Windows 7 SP-1. Если я отформатирую эти два раздела:
Диск 0 Раздел 1. Зарезервировано системой Диск 0 Раздел 2. (на нём стоит Windows 7)
. и установлю в раздел «Диск 0 Раздел 2» Windows 7 SP-1, подхватится ли при установке этот Зарезервированный системой (System Reserved) раздел установщиком Windows 7, т.е. расположит именно на него свои загрузочные файлы или будет чё-то мудрить и создавать дополнительные ненужные мне разделы и записывать туда загрузочные файлы?

Можно удалить, все равно создаст новый
нужно а то комп не потянет
Он сам все сделает.
Если вы выполняете чистую установку 1-ой ОС то да!
я форматирую ВЕСЬ жесткий

оптимально удалить диск с и раздел зар сист и создать новый
Есть один ньюанс при установке Windows 8/7/Vista/Server2008. Он касается скрытого раздела (если точнее это раздел без буквы, он не скрыт от ОС на уровне MBR), который Windows 7 создаёт при установке размером 100 MB. На нём храняться некоторые системные файлы, средства восстановления системы и загрузчик. Если раздела нет, то это нормально. Он необходим только в случаях сжатия раздела или шифрования раздела с Windows и обычному пользователю не нужен. Есть как минимум 2 способа заставить установщик Windows_7 его не создавать :
1. Разбить заранее диск на 4 основных раздела. 2. Если раздел для Windows 7 был создан и отформатирован до установки Windows 7, и Вы инсталлируете её на активный раздел активного диска, то «дополнительный» раздел тоже не создаётся.
если диск (дополнительный) уже создан, то перед его удалением нужно перенести загрузчик на диск, где находится ОС. Иначе система не будет загружаться
Как разделить винчестер на две части без потери данных?
Если нужно быстро создать или перераспределить тома, то на мой взгляд лучше воспользоваться специально созданными для этого программами. Одна из моих любимых — Acronis. Это мощный инструмент для работы с дисками, я им пользуюсь постоянно. Входит эта программа в состав многих «аварийных флешек», например вот в этот набор.
Запускаем наш Acronis Disk Director. Программа отобразит все подключенные диски и имеющиеся на них разделы. В данном случае у нас подключен новый жесткий диск и он не инициализирован.


Учитывайте стили разметки при создании разделов. В данном примере схема классическая — MBR. Если у вас уже подключены диски в GPT стиле, то новые диски тоже должны быть в стиле GPT
Для принятия изменений нажимаем»Применить ожидающие операции».

Теперь можно приступать непосредственно к созданию томов. Нажимаем появившуюся ссылку «Создать том«:

У нас том будет базовым, логическим, для хранения данных. Поэтому нам нужно определить его размер, файловую систему, выбрать букву диска и метку (например, я метку логического диска ставлю DATA а системного Sys).

После нажимаем «Завершить», а потом снова «Применить ожидающие операции». Посмотрите, как выглядит на видео создание основного и логического разделов жесткого диска:
Раздел «Зарезервировано системой»
Как в Windows 7 спрятать раздел «зарезервировано системой»После переустановки заливки стал виден раздел «зарезервировано системой» с присвоенной буквой Е.
Восстановить удаленный раздел «зарезервировано системой»Добрый вечер, проблема в том, что перестал загружаться Windows, хотел подключить системный диск к.
Восстановить загрузку ОС после удаления раздела «Зарезервировано системой»У меня аналогичная проблема, но восстановиться никак не получается! Ни установочный диск, ни флэшка.
Окно выбора системы и диск «Зарезервировано системой»Здравствуйте. Предыстория: 1. Установил операционку на диск номер 1 начисто, с диска номер 2.
что сделать с разделом зарезервировано системой при переустановке windows7. Могу ли я его отформатировать и будет ли это правильным решением? если нет то почему? И как вообще лучше сделать ?
разметка жд: зарезервировано системой ( . ) С: (форматирвать и на него установить систему)
14.01.2012, 17:52 Раздел «Зарезервировано системой»
Нескончаемый автозапуск раздела «зарезервировано системой»Доброе утро.Суть проблемы вот в чём.Иногда(раз в пару дней, неделю) при запуске Windows появляется.
«Зарезервировано системой» в системном разделеЗдравствуйте! В ходе переустановки Windows при покупке нового SSD столкнулся с типичной проблемой -.
«Зарезервировано аппаратно» 5гб RAM!мать msi pro-e x58. Windows 7 максимальная х64. 8гб ОЗУ. В биосе видит 8. В винде видит 8.
Из «групповых политик» пропал раздел «отключить автозапуск»Раньше запретил автозапуск со всех носителей в gpedit.exe в разделах «Конфигурация компьютера» и.

Cоздание простого тома в Acronis disk director
Запускаем наш Acronis Disk Director. Программа отобразит все подключенные устройства и имеющиеся на них разделы. В данном случае у нас подключен новый жесткий диск и он не инициализирован.
Учитывайте стили разметки при создании разделов. В данном примере схема классическая — MBR. Если у вас уже разметка в GPT стиле, то новые тоже должны быть в стиле GPT. Для принятия изменений нажимаем»Применить ожидающие операции»:
У нас том будет базовым, логическим, для хранения данных. Поэтому нам нужно определить его размер, файловую систему, выбрать букву и метку (например, я метку логического диска ставлю DATA а системного Sys).
Делаем том жесткого диска активным в Windows 7, Windows 10
Программы Windows автоматизируют до известной степени процесс создания томов. При установке системы она сама разбивает основной том на дополнительные разделы, копирует туда загрузчик и раздел этот система видит как активный. И делать что-то еще система вам не даст. В том же Diskpart вводим команду List volume
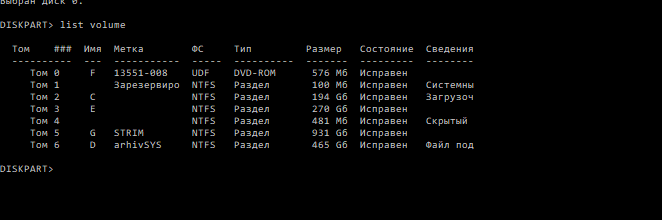
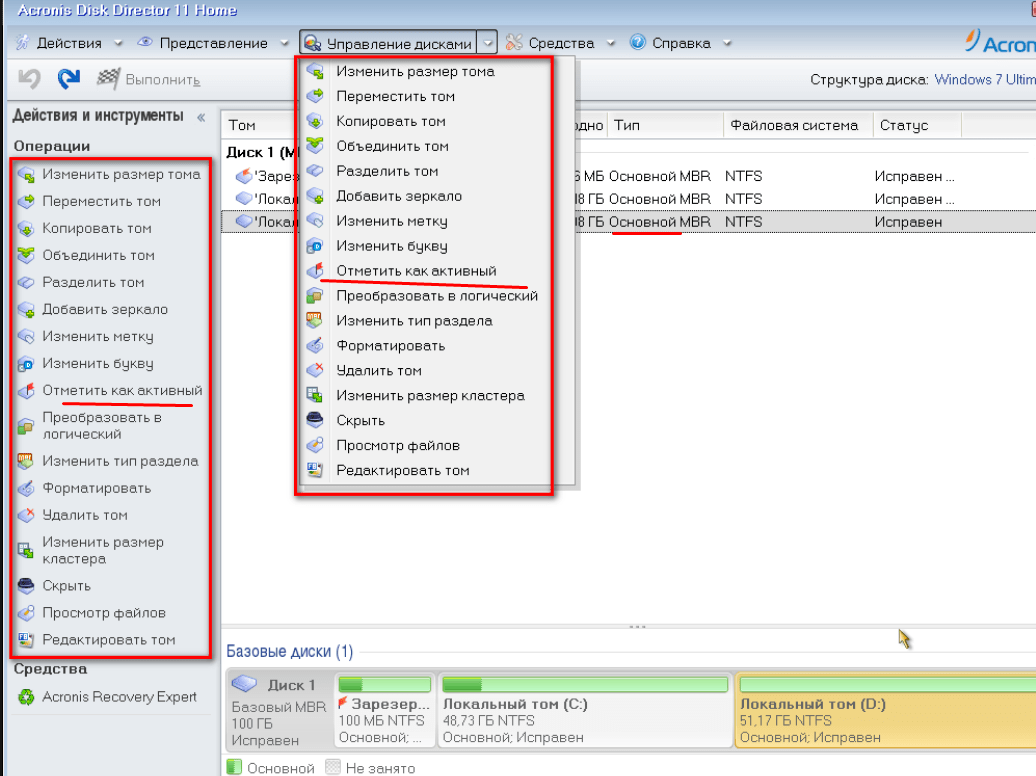
В оснастке «Управление дисками» (Windows 7, Windows 10) так же можно выбрать и сделать любой раздел активным, даже на флешке.
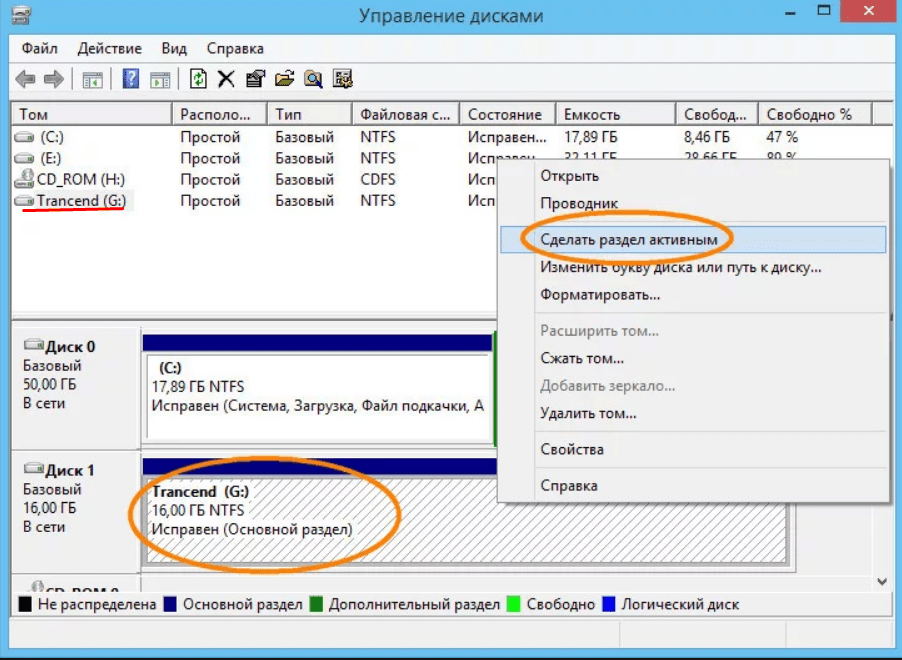
Только надо учитывать, что в системе может быть только один активный том. С него и происходит загрузка. Если у вас уже есть такой, то после создания нового он перестанет быть загрузочным. Могут измениться и буквы остальных дисков, могут перестать работать некоторые программы. Такой редкий вариант используется и в windows и в Linuks для повышения безопасности доступа к данным.
У кого такая флешка — тот и сможет загрузить компьютер. Если вы выберете такую схему, то конечно лучше будет изначально при установке производить все настройки, чем переделывать уже существующую структуру.
Cоздание тома через командную строку (cmd)
Нужда создавать том через командную строку может возникнуть в случае неполадок или можно это делать по привычке :), кому как нравится. В первом случае запускаем командную строку с установочного дистрибутива. Во втором через Пуск нужно запустить командную строку от имени Администратора:
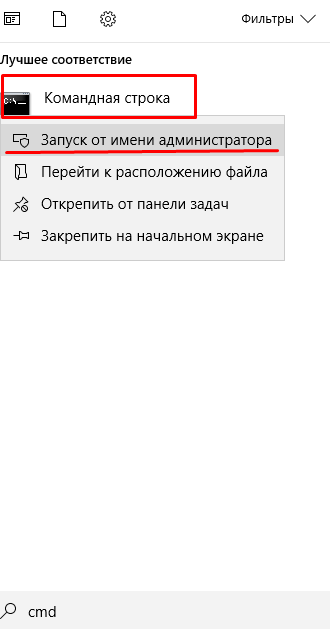
Запускаем утилиту Diskpart ( через нее мы будем работать с разделами). Это не трудно. Будем поочередно вводить в командную строку инструкции. Первой у нас и будет команда DISKPART:

Следующая командой мы должны получить список установленных дисков. У меня сейчас подключено два:
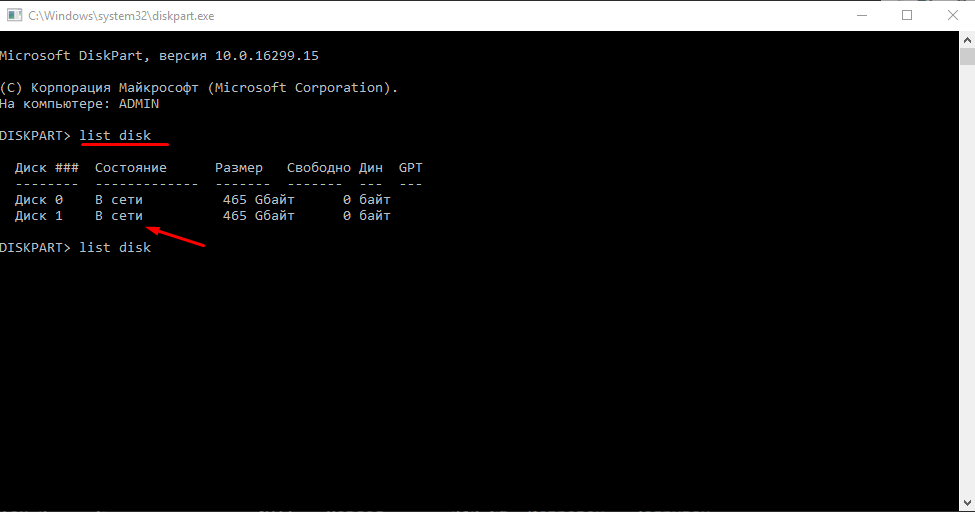
На диске «ноль» у меня система, другой ( «1») мне нужно разбить на разделы. Это я и скажу программе командой select disk 1:
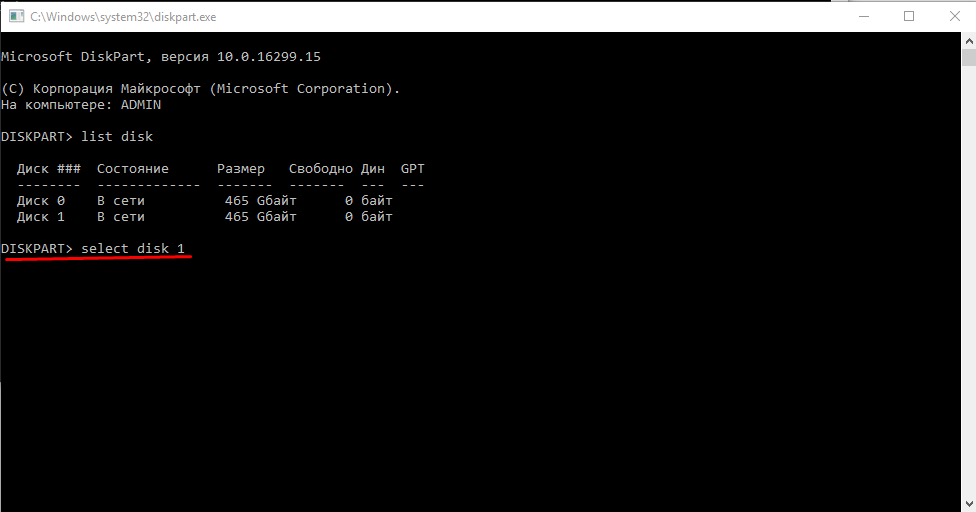
Видео как создать разделы на жестком диске при помощи Acronis Disk
Acronis позволяет изменять размеры существующих томов без потери данных за счет свободного места соседних разделов. Будьте внимательны! Если у Вас диск до отказа заполнен данными, то создать том на нем том получиться только после того, как вы удалите с него часть данных, то есть появится свободное место.
Редактирование разделов отнимет большее время, потому что операция идет с сохранением данных. Более
Как убрать диск «Зарезервировано системой» из проводника

В том случае, если у вас в проводнике появился отдельный диск с указанной меткой, то его можно просто оттуда скрыть, не совершая никаких операций над жестким диском. Для этого следуйте следующими шагами:
- Запустите управление дисками Windows, для этого вы можете нажать клавиши Win + R и ввести команду diskmgmt.msc
- В утилите управления дисками кликните правой кнопкой мыши по зарезервированному системой разделу и выберите пункт «Изменить букву диска или путь к диску».
- В открывшемся окне выберите букву, под которой появляется этот диск и нажмите «Удалить». Придется дважды подтвердить удаление этой буквы (вы получите сообщение о том, что раздел используется).
После этих шагов и, возможно, перезагрузки компьютера, данный диск больше не будет показываться в проводнике.
Обратите внимание: если вы видите такой раздел, но он располагается не на системном физическом жестком диске, а на втором винчестере (т.е. у вас их на самом деле два), то это означает, что ранее на нем была установлена Windows и, если там нет важных файлов, то с помощью того же управления дисками вы можете удалить все разделы с данного HDD, а потом создать новый, занимающий весь размер, отформатировать и назначить ему букву — т.е. полностью удалить зарезервированный системой том.
Для чего нужен зарезервированный системой том на диске
Раздел, зарезервированный системой впервые стал автоматически создаваться в Windows 7, в более ранних версиях его нет. Он служит для хранения служебных данных, необходимых для работы Windows, а именно:
- Параметры загрузки (загрузчик Windows) — по умолчанию, загрузчик находится не на системном разделе, а именно в томе «Зарезервировано системой», а сама ОС — уже на системном разделе диска. Соответственно, манипуляции с зарезервированным томом могут привести к ошибке загрузчика BOOTMGR is missing. Хотя вы можете сделать так, чтобы и загрузчик и система были на одном разделе.
- Также на данном разделе могут храниться данные для шифрования жесткого диска с помощью BitLocker, если вы его используете.
Диск зарезервировано системой создается при создании разделов на этапе установки Windows 7 или 8 (8.1), при этом он может занимать от 100 Мб до 350 Мб, в зависимости от версии ОС и структуры разделов на HDD. После установки Windows, данный диск (том) не отображается в проводнике, однако в некоторых случаях может там появиться.
А теперь о том, как удалить этот раздел. По порядку я рассмотрю следующие возможные варианты:
- Как скрыть раздел зарезервировано системой из проводника
- Как сделать так, чтобы этот раздел на диске не появлялся при установке ОС
Я не указываю пункт как полностью удалить этот раздел, потому как это действие требует специальных навыков (перенос и настройка загрузчика, самой Windows, изменение структуры разделов) и может закончиться необходимостью переустановки Windows.
Видео как создать простой том на диске при помощи diskpart?
Для домашнего компьютера вполне подходит такой простой том. Создать его легко можно как минимум тремя способами. Чаще и легче всего это делать при установке Windows. Второй способ — можно размечать винчестер сторонней программой (например Acronis), можно средствами операционной системы.
Первый способ мы уже рассматривали в этой статье. Второй способ наиболее предпочтителен для новых дисков, перед установкой операционных систем, или если вы решили помудрить, например поместить загрузчик на флешку.
Средствами установленной операционной системы (третий способ) делают основные, логические, расширенные когда требуется создать разделы для хранения информации. Делается это через оснастку «Управление дисками» или с помощью командной строки.
Как исправить проблему «Невозможно установить Виндовс в разделе 1 диска 0»
Итак, как же исправить данную ошибку? Есть два основных способа:
Чтобы выполнить описанное кликните на «Настройка диска» при установке Виндовс, удалите разделы жёсткого диска, а затем создайте их заново (они будут создаваться уже под MBR).

При этом стоит учесть, что если у вас диск объёмом более 2,2 Тб, то система может вновь создать на диске таблицу GPT.
Потом нажмите Shift + F10 (для ноутбуков Fn + Shift + F10), что позволит запустить командную строку. В ней последовательно наберите следующие команды, не забывая нажимать ввод после каждой команды:
list disk (выводит список дисков)
select disk 0 (вместо «0» может быть другая цифра нужного диска, если диск один, то он 0);
clean (очищает диск от других разделов)
convert mbr (трансформирует GPT диск в MBR)

После выполнения данных команд обычно можно продолжить установку ОС уже на диске с имеющейся таблицей MBR.
Заключение
В вопросе о том, как избавиться от сообщения «Невозможно установить Windows в разделе 1 диска 0» необходимо исходить от понимания конфликта MBR-GBT, и устанавливать новую ОС сразу под GBT, или очистить имеющиеся разделы диска, создать MBR, а уже потом установить под MBR новую ОС. Это поможет избегнуть появления рассматриваемого мной сообщения, и без проблем установить новую операционную систему на ваш ПК.




