Toshiba
Обладателям этих устройств нужно сделать вот что:
- Перезагрузите и жмите «F8» или цифру 0 на клавиатуре.
- Дальше выберете «Устранение неполадок компьютера».

«Устранение неполадок компьютера» на Toshiba
- Выберете пользователя и введите пароль, если от вас потребуют это сделать. Пароль тот же, который вы используете для входа в систему.
- А дальше выберете «Программа Toshiba HDD Recovery». Еще она может называться «TOSHIBA Recovery Wizard».
- Следуйте указаниям программы.
Hp
Инструкция выглядит так:
- При включении жмите «F11». Дальше перейдите в блок «Диагностика» и выберете «Recovery Manager».
- Дальше вы увидите возможные варианты ваших действий. Вам нужен раздел «Мне срочно нужна помощь» и второй вариант в нем.

«Восстановление системы» в Recovery Manager на НР
- Дальше поставьте отметку напротив «Восстановить без создания резервной копии» и нажмите «Далее».
- В конце останется немного подождать и кликнуть «Готово». Компьютер перезагрузится и будет готов к работе.
Acer и asus
На этих ноутбуках процедура выполняется одинаково, только запуск утилиты разный:
- Перезагрузите ноутбук. Если у вас Acer, жмите «Alt F10»одновременно, а если Asus – «F9».
- Дальше кликните «Диагностика».
- Дальше жмите «Только диск, на котором установлена система Windows». Если откат не поможет, сделайте то же самое, но уже на этом этапе выберете «Все диски».
- Опять же, дальше сначала стоит попробовать выбрать «Просто удалить мои файлы», а если не поможет, «Полностью очистить диск».
Подождите, пока ОС сделает свое дело.
Windows 8 и 8.1
Здесь уже есть собственное средство сброса. Процесс его использования выглядит так:
- Проведите курсором мыши вниз в правой части экрана. Откроется панель, в которой необходимо будет выбрать «Параметры».

Windows с чистого листа: как восстановить заводские настройки системы на ноутбуке – гаджеты. технологии. интернет – медиаплатформа миртесен
Скоро первое сентября – вторая, а для кого-то первая и главная точка отсчета нового года. А в новый год принято вступать обновленными. Пора придать новизны и вещам вокруг себя. Вот, например, тому старенькому ноутбуку с разленившейся виндой – взять бы да откатить его на заводские настройки, чтобы был как только что из магазина.

Восстановление к первоначальному состоянию разом устраняет все неполадки операционной системы, но оно полно подводных камней, о которых лучше знать заранее. Итак, как восстановить заводские настройки на ноутбуке, не превратив его в «кирпич» и не лишившись ценных данных.
Что включает в себя возврат системы в первоначальное состояние
При откате ноутбука, равно как и другого устройства на заводское состояние с жесткого диска удаляются:
- Учетные записи пользователей.
- Файлы, программы, настройки и разделы, созданные пользователем.
- Драйвера оборудования, которые не входят в состав дистрибутива.
- Обновления системы.
И восстанавливается:
- Программное обеспечение, интегрированное в систему производителем аппарата.
- Настройки, сделанные производителем.
Когда возможно сделать откат, а когда нет
Восстановить заводские настройки можно лишь при условии, что на ноутбуке установлена та же версия операционной системы, что была изначально. Например, если вы обновили Windows 7 до «восьмерки» или «десятки», откат возможен лишь в течение испытательного срока новой ОС, пока сохраняется возможность вернуться к предыдущей версии. По прошествии этого времени возврат возможен только к первоначальному состоянию вновь установленной системы.
Также важно, чтобы на диске сохранился раздел восстановления (Windows RE), где лежит первоначальная копия Windows и утилита развертывания системы.
В каких случаях восстановить заводские настройки невозможно:
- Когда системный накопитель ноутбука был серьезно поврежден или заменен.
- Если Windows была переустановлена с полным форматированием диска и пересозданием разделов, даже когда новая ОС абсолютно идентична старой.
- Если функция восстановления не предусмотрена производителем аппарата. Встречается на бюджетных ноутбуках и нетбуках с малым объемом хранилища и оперативной памяти.
Подготовка компьютера к сбросу системы
Перед тем как приступать к процедуре восстановления, важно:
Порядок процедуры выставления на ноутбуках разных марок
Универсальный способ отката средствами Windows
Это метод подходит устройствам любых брендов и моделей с предустановленной операционной системой Windows 8.1 или 10. В нем задействована функция отката до первоначальных настроек, встроенная в саму ОС.
Чтобы запустить процедуру, сделайте следующее:
- Загрузите винду в нормальном режиме.
- Откройте утилиту «Параметры», кликните раздел «Обновления и безопасность». В колонке слева выберите «Восстановление».
- Вверху правой стороны окна находится пункт «Вернуть компьютер в исходное состояние», а под ним – кнопка «Начать». Она-то нам и нужна.
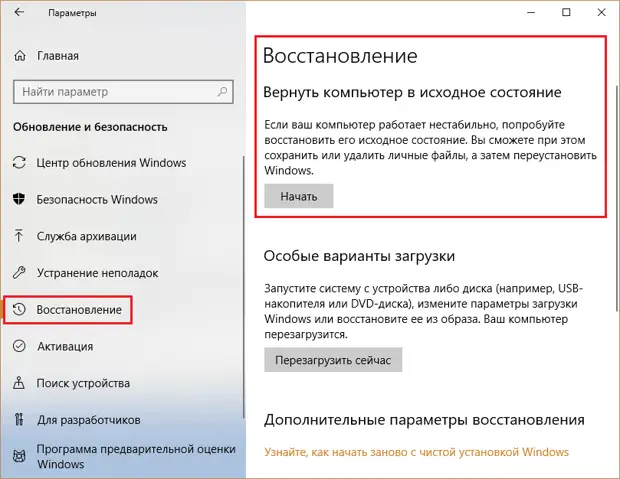
- После клика по кнопке откроется окошко выбора параметра, точнее, варианта отката. Для полного возврата к первоначальному состоянию следует выбрать «Удалить все».
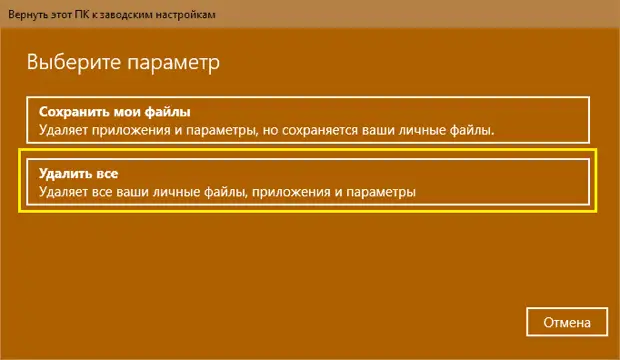
- Следом определяем область очистки: только системный диск (подразумевается, раздел) или все диски. Нам больше подходит второй вариант.
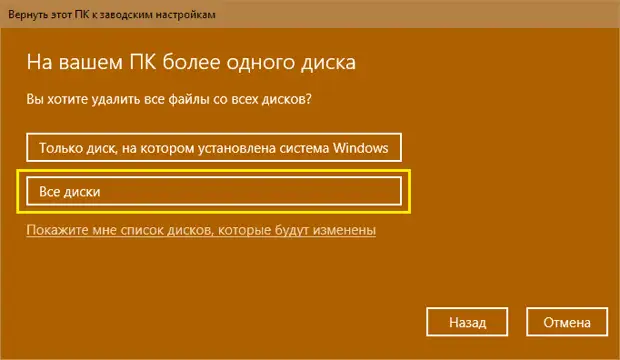
- Предпоследний шаг подготовки – выбор одного из двух способов отката: с форматированием диска или без него. Снова выбираем второе: жмем «Удалить файлы и отформатировать диск».
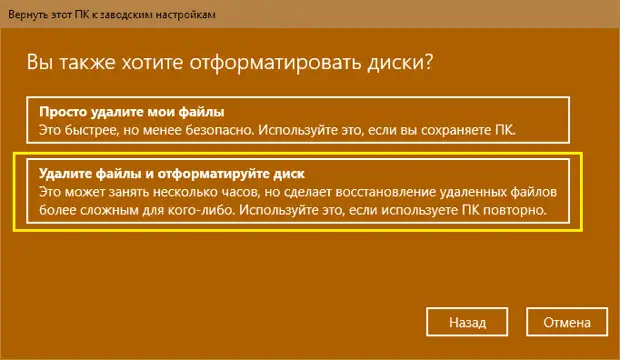
- Наконец подтверждаем согласие на восстановление компьютера к первоначальному состоянию нажатием кнопки «Заводской».

Примерно через 30-60 минут вы получите ноутбук во всей первозданной девственной чистоте.
Откат из среды Windows RE
В случае проблем с запуском операционки (именно ее, а не железа) или при каких-нибудь иных системных неполадках сделать откат к фабричным настройкам можно из среды восстановления.
Среда восстановления служит одноименной цели при сбоях загрузки по самым разным причинам. Во время установки Windows 10 она инсталлируется в отдельную, закрытую область на жестком диске. У нее есть собственный загрузчик, который не зависит от работоспособности загрузчика основной системы.
В состав среды Win RE входят различные инструменты исправления неполадок Виндовс. Один из них – и есть средство возврата компьютера в исходное состояние.
Процедура отката:
Из работающей ОС: откройте «Параметры» -> «Обновления и безопасность» -> «Восстановление» – > «Особые варианты загрузки» и щелкните «Перезагрузить сейчас» или, зажав пальцем клавишу Shift, кликните кнопку перезапуска в меню Пуск.
Если Виндовс не грузится: дважды перезагрузите ноутбук нажатием кнопки питания. При третьей неудачной попытке запуска основной системы среда восстановления загрузится автоматически.
- При открытии экрана «Автоматическое восстановление» или «Восстановление при загрузке» щелкните «Дополнительные параметры».
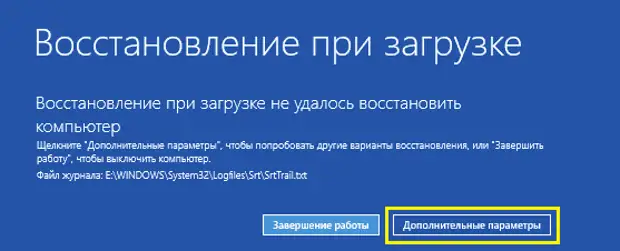
- Следующий экран (а при переходе из работающей ОС – первый, который вы увидите) предложит вам сделать выбор дальнейшего действия. Щелкните по иконке с отверткой и гаечным ключом «Поиск и устранение неисправностей».
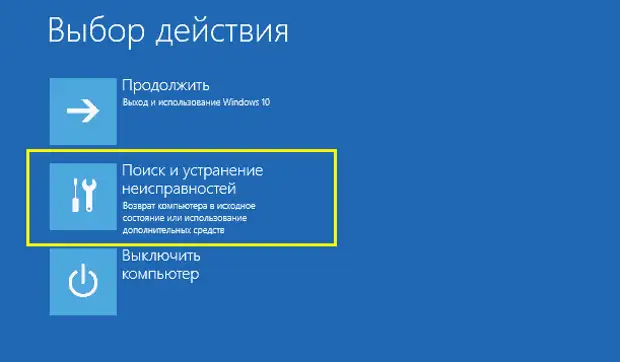
- Далее выберите возврат компьютера в исходное состояние.

- На следующем экране нажмите «Удалить всё», то есть все пользовательские данные, файлы, программы и настройки.
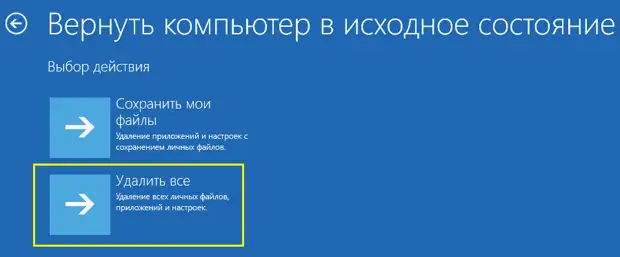
- Если на диске больше одного раздела (не считая служебных), средство восстановления предложит выбрать область очистки – системный диск или все диски. Снова выбираем все.
- Перед последним этапом настройки на экране появится обычная заставка Windows 10 со словами «Идет подготовка». Она может провисеть несколько минут. Не предпринимайте в это время никаких действий, не перезагружайте компьютер, иначе придется начинать сначала.

- Вы почти у цели. Когда средство отката вновь предложит вернуть компьютер в исходное состояние и спросит, согласны ли вы на очистку диска, нажмите «Полностью очистить диск».
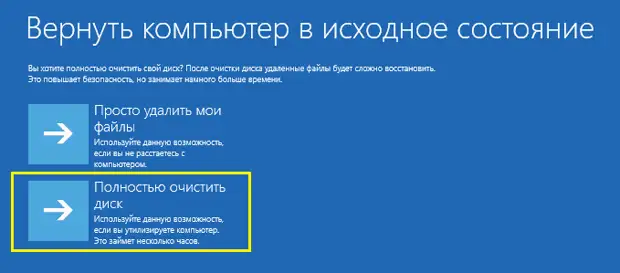
- И как последний аккорд – еще раз нажмите «Вернуть в исходное».
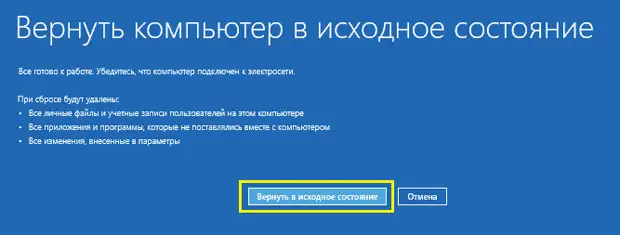
Дальнейший процесс пойдет без вашего участия. Через некоторое время ноутбук вернется к состоянию как после покупки.
Бывалым пользователям известно, что среда восстановления запускается и с установочных носителей Windows (флешек, DVD-дисков). Увы, нам она не подойдет, так как средства отката системы к первоначальному состоянию в ней нет. Оно может присутствовать лишь на дисках специально собранных фирменных дистрибутивов от производителей компьютеров.
Сброс до заводских настроек при помощи утилит производителей
Практически все производителей мобильных компьютеров, представленных на российском рынке, оснащают свои продукты фирменными утилитами возврата к первоначальному состоянию. В эпоху Windows 7 такие утилиты были единственным инструментом, позволяющим сделать полный откат системы, если не брать во внимание функцию восстановления из бэкапов (которые, конечно, почти никто не делал).
Следующее поколение Виндовс – «восьмерка» и «десятка», получили возможность «сбрасываться на ноль» без дополнительных утилит, поэтому последние уже не столь актуальны и незаменимы, как раньше. Современные средства восстановления от производителей ноутбуков лишь облегчают эту процедуру.
HP
Фирменная утилита HP носит название HP System Recovery. Она запускается из среды Win RE, которую, помимо универсальных способов, можно открыть несколькими нажатиями клавиши F11 перед началом загрузки ОС. Пункт Recovery Manager, запускающий утилиту, находится в разделе «Поиск и устранение неисправностей» (Troubleshoot).
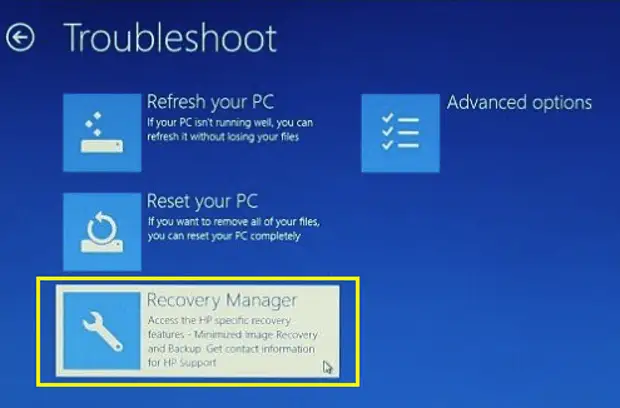
Lenovo
Многие модели ноутбуков Lenovo оборудованы аппаратной кнопкой сброса системы OneKey Rescue System. При желании сделать откат до заводских настроек ее следует нажимать вместо кнопки питания на выключенном аппарате. Это запускает одноименную утилиту в среде WinPE. В окошке утилиты следует выбрать «Восстановить с исходной резервной копии».
Dell
Утилита исправления ошибок и сброса системы на ноутбуках марки Dell называется Dell SupportAssist OS Recovery.Она автоматически запускается в среде восстановления, если компьютер не удалось загрузить 3 раза подряд. Кнопка «Восстановление заводского образа» находится в главном окне.
Asus
Желающим восстановить первоначальные настройки ноутбука Asus производитель – компания ASUSTeK Computer, предлагает до начала загрузки системы нажать клавишу F9. Это запустит встроенную утилиту Recovery. Дальше вам останется лишь следовать подсказкам на экране.
Samsung
Для запуска средства восстановления и сброса на Самсунг сразу после включения аппарата нажмите F4. За функцию отката отвечает кнопка «Restore» в главном окне утилиты Samsung Recovery Solution. Полный откат – это «Complete Restore».

Acer
На ноутах Acer для большей безопасности запуск утилиты сброса запаролен. Для доступа к ней нажмите перед стартом Windows сочетание клавиш Alt F10 (последнюю кнопку нужно нажать и отпустить несколько раз). Потом введите пароль. По умолчанию он состоит из шести ноликов.
Кроме того, функция сброса есть в программе Acer Recovery Management, которая может быть установлена в операционную систему.
**
Вероятно, вы заметили, что методы сброса до фабричных настроек на ноутбуках разных марок очень похожи, различия лишь в способе входа в среду восстановления и интерфейсе фирменных утилит. Поэтому разобравшись, как это сделать на одной машине, вы без труда повторите это и на другой.
Как сбросить настройки системы windows встроенной утилитой refresh windows tool
Refresh Windows Tool — встроенный в ОС Widows инструмент (начиная с версии 1703), с помощью которого можно сбросить систему Windows 10 до заводского состояния.
- Перейдите в параметры
- Обновление и безопасность

- Нажмите на «Восстановление» и нажмите на синюю строчку в самом низу страницы

- Появится окно «Новый запуск», нужно выбрать «Начало работы»

- Следуйте подсказкам на экране. Там же можно указать, как именно будет произведено восстановление системы Windows (полностью удалить все файлы, сохранить пользовательские документы и так далее).

Когда нужно сбрасывать ноутбук до заводских настроек
Самой распространённой ситуацией, для решения которой пользователи применяют стандартные установки, является зависшее оборудование либо его низкая работоспособность. Причин возникновения такой ситуации множество, но основной из них является перезаполненный жёсткий диск.
Решение этой проблемы заключается в удалении ненужных файлов на системном разделе (к примеру, в папках ТЕМР и ТМР находятся файлы ссылок на различные ранее используемые пользователем ресурсы – они не нужны и подлежат удалению) и освобождении памяти устройства. Для получения максимального эффекта от работы системы системный раздел компьютера должен быть очищен более чем на 65%.
При наличии двух жёстких дисков следует все файлы хранить на HDD, на котором отсутствуют файлы операционной системы. Системный диск предназначен только для работы с системными файлами. Лучшим вариантом является установка ОС на отдельный жёсткий диск с наименьшим объёмом (к примеру, твердотельный накопитель SSD).
Но может так случиться, что при совсем незаполненной памяти ноутбук начинает медленно работать. Причинами такой ситуации являются попавшие в систему вирусы, огромное количество установленных приложений. Также лэптопы тормозят и при огромном количестве установленных файлов.
Решением проблемы является проведение сканирования оборудования антивирусными программами (чтобы уничтожить вирусы), выполнить полное удаление ненужных программ, к примеру, приложением Revo Uninstaller (приложение является бесплатным и выполняет полное удаление как самой программы, так и её ссылки с системных каталогах и реестре).
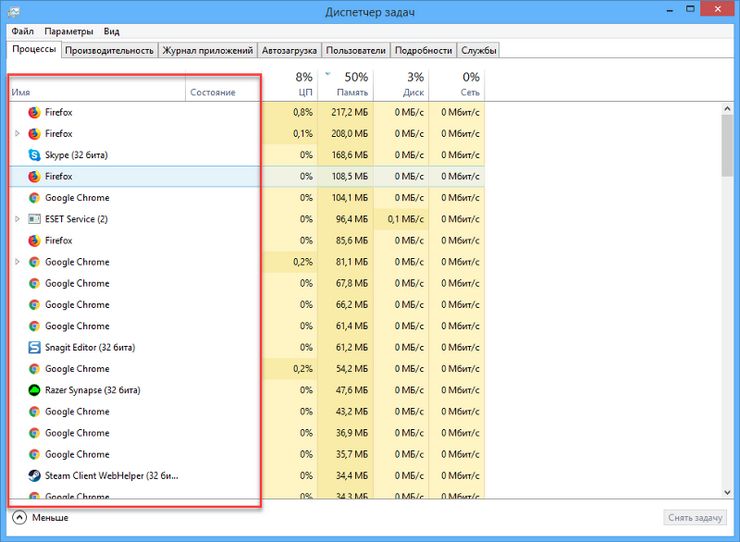
Чистка ОЗУ делается так:
- На клавиатуре нажимаются кнопки Win (со значком Windows) и R (одновременно).
- В окне командной строки вводится название утилиты – msconfig.
- В открывшемся окне открывается вкладка автозагрузки.
- В появившемся списке отключаем ненужные, потребляющие ОЗУ, приложения.
Кто не хочет выполнять перечисленные выше операции, единственным выходом из ситуации является восстановление заводских настроек на ноутбуке. Но как это сделать без выполнения серьёзных действий, да ещё и так, чтобы после операции все ранее установленные программы и файлы были сохранены?
Но есть и более серьёзные неполадки, при которых без заводских настроек точно не обойтись, чаще всего это:
Следует сказать, что существуют и более серьёзные проблемы, когда заводские настройки очень даже могут помочь:
- Блокирование доступа в ОС;
- Появление в ОС вредоносных программ;
- Сбои в программном обеспечении;
- Невозможность нормального функционирования ОС из-за сделанных неопытными пользователями ошибок;
- Постоянные автоматические перезагрузки ноутбука.
При помощи меню «параметры»
В Windows 10 появилось новое меню, позволяющее работать с настройками системы — «Параметры». Используя его, можно начать сброс:
- Прибегнув к помощи системной поисковой строки, раскройте утилиту «Параметры».

К параметрам компьютера проще всего перейти, начав набирать название этого меню в поисковой строке - Перейдите к блоку «Обновление и безопасность».

Открываем раздел «Обновление и безопасность» - Разверните подпункт «Восстановление» и кликните по кнопке «Начать».

Если вы твёрдо решили сбросить операционную систему к начальным установкам, нажимайте кнопку «Начать» - Начнётся процедура сброса. Вас спросят, хотите ли вы оставить файлы пользователя. Выберите подходящий вариант.

Укажите, хотите ли вы сохранить свои файлы при сбросе - Подтвердите начало процесса, нажав кнопку «Сброс».

Для того чтобы начать процесс, нажмите кнопку «Сброс»
Сброс настроек протокола tcp/ip в windows xp и windows 7
Для начала скажу, что я зарабатываю через вот этого брокера, проверен он временем! А вот хороший пример заработка, человек зарабатывает через интернет МНОГО МНОГО МНОГО и показывает все на примерах, переходи и читай! Добавь страницу в закладки. А теперь читаете информацию ниже и пишите свой отзыв
Приходиться сталкиваться с такими ситуациями, когда компьютер не хочет подключатся к сети (не получает IP адрес от DHCP сервера) или подключается, но интернет работает крайне медленно, также возможен вариант, когда первые несколько минут после подключения к сети все работает, а потом доступ в интернет пропадает.
Все эти проблемы могут быть связаны с наличием в системе вредоносных программ (проще говоря вирусов). После лечения компьютера от вирусов проблема может остаться и тогда нужно будет устранять неполадки в настройках TCP/IP. Для этого в составе операционных систем семейства Windows есть специальная программа netsh.exe, которая позволяет конфигурировать сетевые параметры.
Рекомендую, перед тем как сбрасывать настройки сети, переписать все параметры для того чтобы после сброса вы могли восстановить все настройки необходимые для подключения к локальной сети или к провайдеру.
Итак, следующие действия сбросят настройки сети:
Для сброса Winsock:
Открываем командную строку и вводим команду
netsh winsock reset
Перезагружаем компьютер.
Для сброса стека TCP/IP к «заводским» настройкам в командной строке пишем команду
netsh int ip reset c:resetlog.txt
Перезагружаем компьютер.
После применения этой команды в реестре сбросятся на настройки по умолчанию следующие ветки реестра:
SYSTEMCurrentControlSetServicesTcpipParameters
SYSTEMCurrentControlSetServicesDHCPParameters
Для сброса кеша DNS:
В командной строке вводим команду
ipconfig /flushdns
Все вышеуказанные процедуры в большинстве случаев помогут решить проблемы с подключением к сети. А в том случае, если эти действия не помогли, вам скорее всего придется переустанавливать операционную систему. Если вы не можете сделать это самостоятельно – вам необходима помощь специалистов.
Нет похожих материалов





