Часть 3. 3 способы обойти пароли Windows Vista
1. Использовать диск Windows для сброса пароля
Если вы создали диск для сброса пароля Windows Vista до того, как забыли пароль Windows Vista, следуйте приведенным ниже инструкциям, чтобы легко сбросить пароль Vista.
Введите неправильный пароль, и Windows Vista покажет вам ссылка под окном входа в систему.
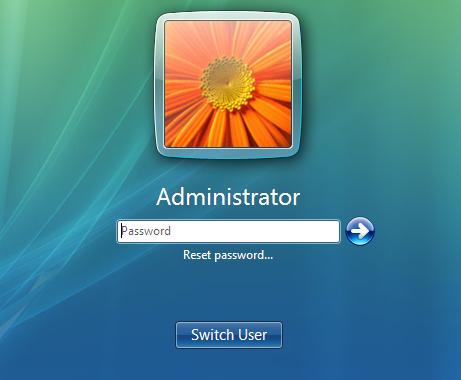
Подключите диск сброса пароля Windows Vista к компьютеру и нажмите .
Когда Мастер сброса пароля появляется, нажмите для продолжения.
Выберите правильный диск для сброса пароля. Нажмите .
Введите новый пароль и подсказку для пароля. Нажмите .
2. Сброс пароля Windows Vista в безопасном режиме
Если у вас нет диска для сброса пароля в Windows Vista, вы можете попытаться обойти пароль в безопасном режиме. Метод сброса пароля Windows Vista в безопасном режиме такой же, как и для Windows XP, см. Подробности в части 2.
3. Обойти пароль Windows Vista с установочным / установочным диском
Если у вас есть или вы можете позаимствовать имеющийся установочный / установочный диск Windows Vista, этот диск поможет вам обойти пароль Windows Vista без какого-либо стороннего инструмента.
Вставьте установочный / установочный диск Windows Vista в заблокированный компьютер, затем запустите или перезагрузите компьютер и установите его для загрузки с диска.
Подождите, пока загрузится появится экран. Затем выберите свой язык и нажмите на кнопку.
Нажмите на .
Подождите немного, и он перечислит ваш и буква диска, где установлена система. Выберите, чтобы выделить Windows Vista, и нажмите на .
В разделе Параметры восстановления системы диалога, выберите .
После того, как откроется диалоговое окно командной строки. Выполните следующую команду.

Затем выполните следующую команду и ответьте когда попросили перезаписать.

Выньте диск Windows Vista и перезагрузите компьютер.
На экране входа в систему щелкните маленький значок в форме пирога в левом нижнем углу.
Повторите шаг 1-6, чтобы открыть командную строку, и выполните следующую команду и перезагрузите компьютер, чтобы можно было отменить внесенные изменения.

Заключение
Если у вас есть компьютер с Windows XP или Vista, из этой статьи вы найдете решение для сброса забытого пароля. Если у вас нет диска для сброса или установочного диска Vista, лучшим выбором может стать «Сброс пароля Windows Tipard». Просто выберите один метод в зависимости от вашей ситуации и попробуйте.
Изменение пароля учетной записи с использованием ERD Commander (MS DaRT).
ERDC 5.0 – Windows XP
ERDC 6.0 – Windows Vista
ERDC 7.0 – Windows 7
ERDC 8.0 – Windows 8
ERDC 8.1 – Windows 8.1
Процедура сброса пароля очень проста — выполняется загрузка ERD Commander с подключением к диску с установленной Windows, где необходимо сбросить пароль, запускается специальный мастер изменения паролей, с помощью которого выполняется выбор нужного пользователя и ввод нового пароля для него. Как пользоваться диском аварийного восстановления для разных версий MS DaRT, подробно расписано в отдельной статье.
Ниже приводится пошаговая инструкция по смене пароля пользователя Windows 8 с использованием диска MS DaRT 8.0.
В процессе загрузки, ERDC предложит инициализировать подключение к сети в фоновом режиме:

Если вы не планируете использовать сетевые подключения, то можно отказаться от инициализации, что ускорит процесс загрузки. Затем будет предложено выбрать раскладку клавиатуры:

Можно оставить как есть, или выбрать английскую.
В разделе ”Выбор действия” — выбрать ”Диагностика”:
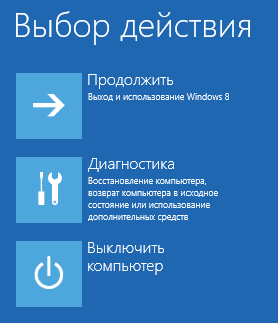
В разделе диагностики нужно выбрать ”Microsof Diagnostics and Recovery Toolset”

На следующем этапе нужно выбрать целевую операционную систему, с которой будем работать:
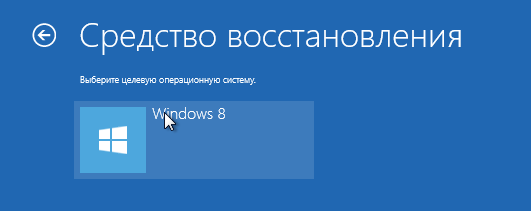
Если нужная система в списке отсутствует, то это означает, что либо нет доступа к диску с целевой Windows, либо недоступны/повреждены системные файлы, либо версия Windows не поддерживается данным пакетом MS DaRT. Если все нормально, то откроется основное окно MS DaRT:
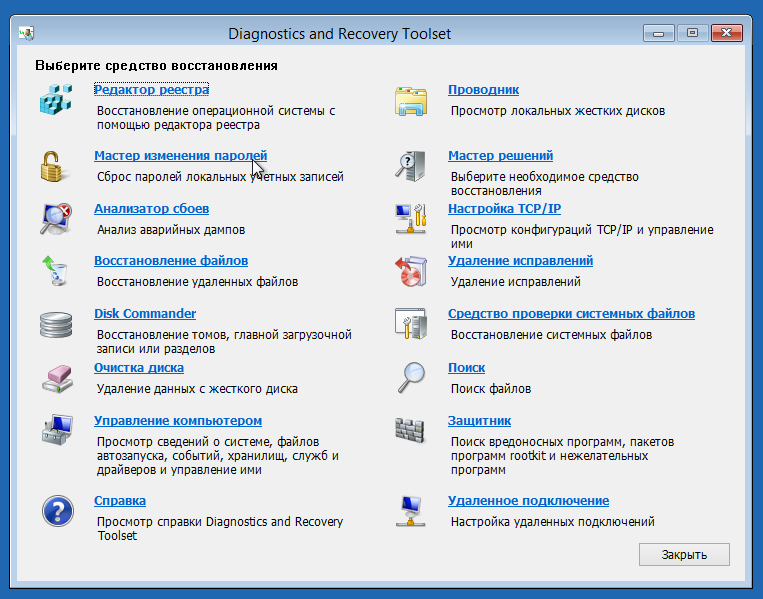
Для изменения паролей используется ”Мастер изменения паролей”. После его запуска, нужно выбрать учетную запись пользователя, ввести новый пароль и его подтверждение:
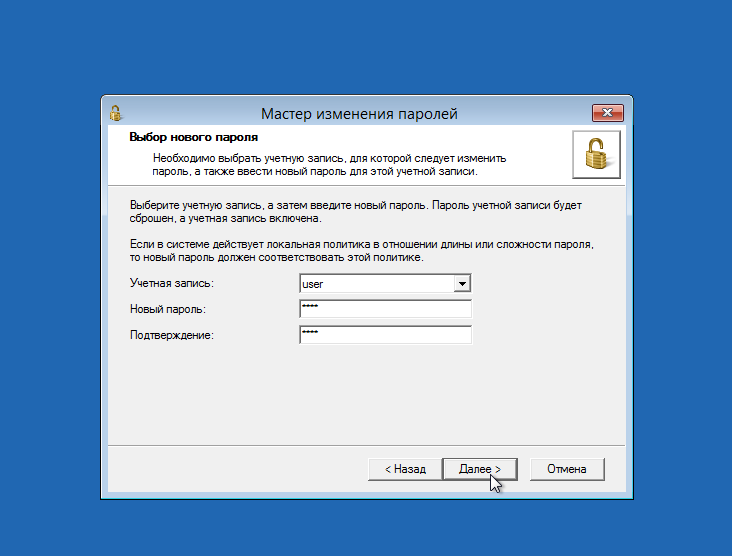
Можно сменить пароли для нескольких учетных записей, выбирая их из списка.
При следующем входе в Windows, система потребует сменить действующий пароль на новый :
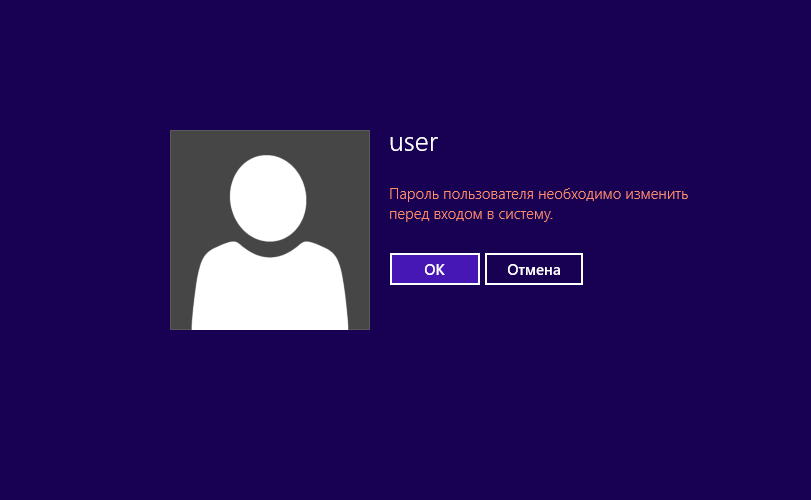
Остается только ввести старый пароль, в качестве которого будет использован тот, что был создан мастером изменения паролей в среде MS DaRT, и дважды ввести новый пароль, который будет использоваться для последующих входов в систему.
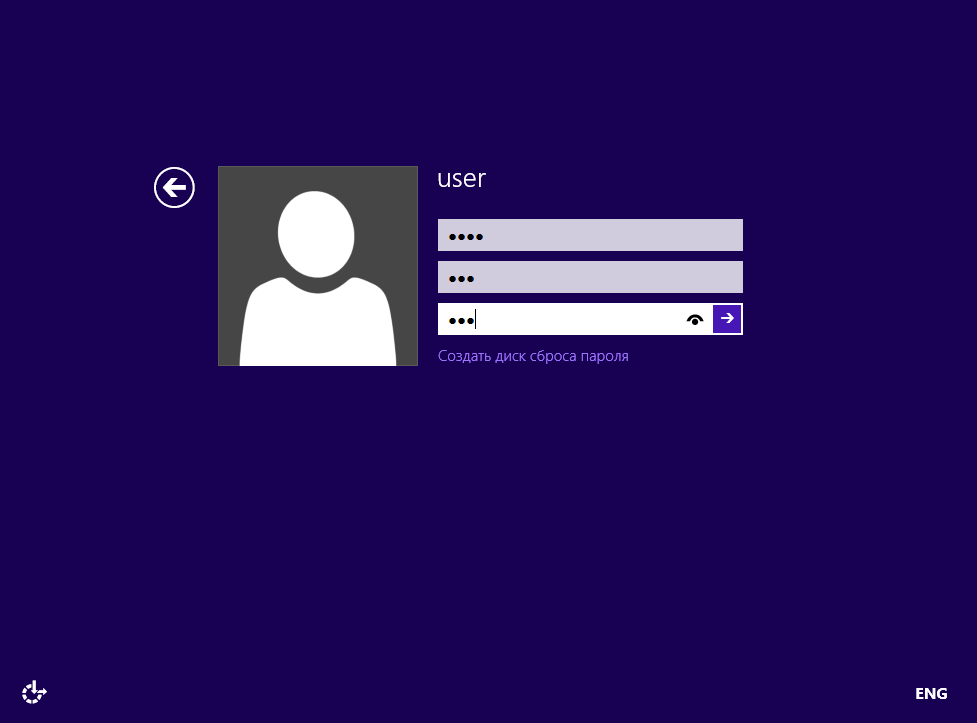
Сброс пароля Windows XP завершен
Один из советов и приемов, которые мы рассмотрели, должен был помочь вам сбросить пароль учетной записи Windows XP. Надеюсь, вам не пришлось прибегать к полной системной утилизации и переустановке — это может быть настоящей болью!
Обратите внимание, что, хотя Microsoft больше не поддерживает Windows XP, вы все равно можете сохранить безопасность установки , а также настройте Windows XP для получения обновлений безопасности
Изображение предоставлено: взлом сегодня
Бэкдор-пароли по умолчанию

Стандартные бэкдор-пароли BIOS
Полный формат и переустановка
Если ничего, но больше ничего не работает, и вы все равно каким-то образом заблокированы от своего аккаунта, есть только один вариант: огонь. Ладно, не огонь. Но вам придется удалить жесткий диск со своего хост-компьютера, подключить его к другому компьютеру, чтобы выполнить резервное копирование, а затем отформатировать диск.
После завершения форматирования вы можете переустановить Windows XP и ввести новый пароль, который вы на самом деле можете запомнить.
Убираем пароль из БИОСа
Если вы помните свой пароль, то его удаление не составит особого труда. Для этого попадаем в настройки BIOS и выбираем вкладку «BIOS Setting Password». Появится уже знакомое нам окно с просьбой ввести новый пароль. Ничего не вводим, просто нажимаем «ENTER».
 Во втором окне, будет сказано, что пароль был удален. Снова нажимаем «ENTER», затем F10, потом «ENTER». Все, мы удалили пароль и затем сохранили этот результат. Больше он запрашиваться не будет.
Во втором окне, будет сказано, что пароль был удален. Снова нажимаем «ENTER», затем F10, потом «ENTER». Все, мы удалили пароль и затем сохранили этот результат. Больше он запрашиваться не будет.
Как отключить пароль в биосе на ноутбуке (ПК) если вы не можете загрузиться с жесткого диска или CD
Как снять пароль на биос? Отключение питания и извлечение батареи из материнской платы стационарных компьютеров на несколько минут должно удалить пароль BIOS . Но это с гораздо меньшей вероятностью сработает на ноутбуке. Для дополнительной безопасности пароли для BIOS ноутбуков обычно хранятся на отдельной микросхеме EEPROM , которая не зависит от батареи BIOS .



Сброс пароля Windows XP с помощью Ctrl + Alt + Del
Когда вы загрузите свою систему, она загрузит экран приветствия. Нажмите Ctrl + Alt + Delete дважды, чтобы загрузить панель входа пользователя.

Обратите внимание, что это не будет работать в более поздних версиях Windows, поскольку учетная запись администратора по умолчанию отключена. в новых версиях.
Как сбросить пароль администратора
На Windows XP сброс пароля выполняется с помощью безопасного режима или командной строки. Также можно загрузить экран приветствия и нажать сочетание клавиш на клавиатуре, чтобы отобразилась форма входа в операционную систему.
- Открыть меню «Пуск» и нажать на кнопку «Питание».
- Выбрать вариант «Перезагрузка».
- После рестарта операционной системы до появления экрана приветствия нужно нажать несколько раз на клавишу действия «F8».
- В панели входа в безопасный режим нужно выбрать вкладку «Администратор».
- Далее произойдет перезагрузка компьютера, и при появлении экрана приветствия нужно нажать клавишу «Enter».
- После того как появится рабочий стол и загрузится панель задач, требуется перейти в меню «Пуск».
- Открыть вкладку «Панель управления» и перейти в раздел «Учетные записи».
- Требуется выбрать кнопку «Админ» и «Изменить пароль».
- Ввести новый ключ доступа и применить параметры.
- Остается перезагрузить компьютер в обычном режиме и войти в систему под новыми данными.
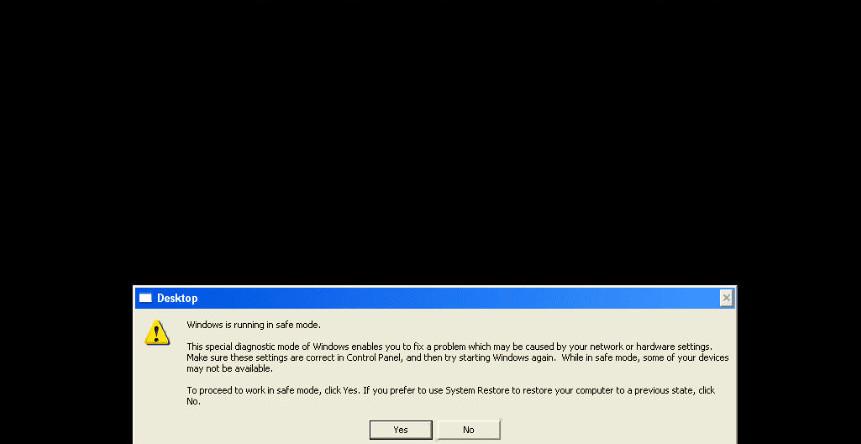
С помощью комбинации клавиш
- Требуется перезагрузить компьютер, нажав меню «Пуск» и выбрав кнопку «Питание».
- После того как произошел рестарт, на экране приветствия нужно нажать сочетание клавиш «CTRL + ALT + DEL».
- Появится панель входа в безопасный режим, где необходимо выбрать вкладку «Администратор».
- Далее перейти в «Панель управления» и открыть раздел «Учетные записи».
- Выбрать нужный профиль пользователя и сбросить пароль, а затем ввести новый ключ доступа.
Через командную строку
Данным способом лучше всего пользоваться только тем владельцам персональных компьютеров, которые хорошо знакомы с низкоуровневым программным обеспечением — БИОС. При этом потребуется внешний накопитель, на который нужно загрузить образ операционной системы Windows XP.
Сделать флешку загрузочной можно с помощью сторонней утилиты Demon Tools:
- Скачать программу Demon Tools и инсталлировать ее на ПК.
- В главном окне приложения выбрать опцию «Создать загрузочный диск».
- Вставить в порт USB-флешку и указать путь к образу системы.
- Отметить чекбокс «Windows».
- Выбрать тип файловой системы «NTFS».
- Нажать на кнопку «Готово» и «Далее». Начнется процесс инициализации файлов и хэш-суммы.
Инструкция по сбросу пароля:
- Вставить загрузочный накопитель в один из портов USB.
- Выполнить стандартную перезагрузку компьютера.
- После того как устройство загрузится, нужно несколько раз нажать на клавиши «DEL + F2», чтобы загрузить интерфейс БИОС.
- С помощью стрелок на клавиатуре нужно найти опцию «boot devices».
- Выбрать диск «Floppy» и нажать «Enter».
- Выбрать пункт «Reboot».
- После того как произойдет перезагрузка, появится командная строка. Нужно ввести «net user». На экране отобразится информация о логине и пароле.
- Далее ввести измененную команду «net user_имя профиля_пароль». В данном случае «имя профиля», это та учетная запись, от которой нужно сбросить пароль. Исполняемый код будет выглядеть следующим образом — net user admin 1234. В свою очередь последние цифры обозначают новый ключ доступа для учетной записи.
- Затем нужно извлечь внешний загрузочный накопитель и перегрузить ПК, чтобы войти с новыми данными.
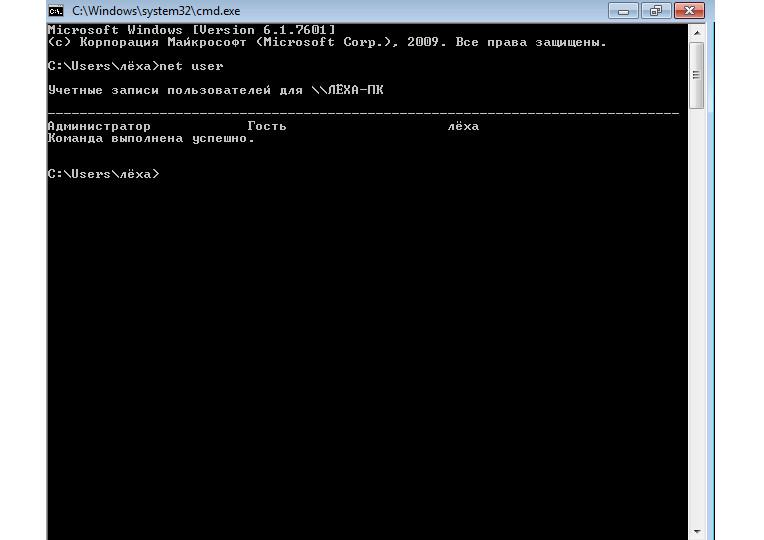
Особенности работы системы
Администратор в Windows XP является главным пользователем, который может давать разрешение на изменение сетевых настроек подключения, устанавливать и удалять стороннее программное обеспечение, изменять файлы конфигурации. Также он может сбрасывать ключ доступа от учетных записей других пользователей операционной системы.
К сведению! В операционной системе Windows XP предусмотрен режим гостя. При его использовании права существенно ограничены. Нельзя устанавливать программное обеспечение, если администратор не дал подобных прав доступа, изменять сетевые настройки и удалять файлы конфигурации.
Учетные записи администратора и пользователей
Система использует три типа учетных записей:
- локальная. Данная учетная запись создается только администратором устройства. При этом каждый аккаунт имеет свое имя и ключ доступа. Чтобы войти в систему, необходимо вводить логин и пароль;
- встроенная. Данный профиль создается автоматически, после того как операционная система будет инсталлирована на персональный компьютер. Пользователь сам выбирает, с какими правами будет зарегистрирована учетная запись — администратора или гостя;
- серверная. Требуется для работы в локальной сети и создается администратором. При этом он может установить для серверного профиля набор прав доступа на изменение, чтение и запись файлов.
В большинстве случаев на компьютерах под управлением операционной системы Windows XP используется профиль администратора или простого пользователя. Главное отличие данных учетных записей в том, что благодаря первой можно вносить изменения в системные файлы конфигурации, удалять и инсталлировать драйверы, отключать защиту встроенного антивируса, получить права суперпользователя.
Простой (гостевой) профиль позволяет создавать новые документы и папки, персонализировать интерфейс, использовать программное обеспечение, установленное на ПК.

Гостевая учетная запись
Важно! Отличие администратора от простого пользователя заключается в том, что первый наделен большим количеством возможностей управлять системой, а во втором случае нельзя изменять системные компоненты и настраивать интерфейс под себя.
Сторонние программы
Аварийный диск ERD Commander
Сегодня ERD Commander — это один из элементов Microsoft Desktop Optimization Pack. Содержит в себе программу «Мастер изменений паролей», поэтому отлично подойдёт тем, кому необходимо скорректировать пароль и восстановить доступ к операционке.
Обратите внимание! Аварийный диск ERD Commander производит системные изменения без запуска виндовс.
По завершению подготовки выполняются такие действия:
- После запуска системы пользователю будет предоставлен выбор версии операционки. Нужно кликнуть на «WIN7», щёлкнуть на «Enter».
- В следующем окошке отказаться от подключения к сети в фоновом режиме.
- В окошке параметров восстановления для использования выбрать появившуюся операционку, нажать на «Далее».
- Открыть раздел MSDaRT, находящийся в предложенном списке.
- Найти нужную запись, изменить пароль.
- С помощью подсказок системы завершить процесс.

Интерфейс программы ERD
Windows Password Reset
Windows Password Reset — это специализированная программа для восстановления пароля. Загружается из Сети абсолютно бесплатно. Имеет оптимальный простой интерфейс. Применяется согласно инструкции:
- На ПК установить данную программу.
- Воспользоваться диском для установки операционки.
- Для входа в BIOS кликать на «F10», «Del», «Esc», «F8», «F12» по очереди.
- В конфигурациях системы ввести подходящий порядок загрузки.
- Закрыть интерфейс.
Обратите внимание! В конце компьютер автоматически перезагрузится и войдёт в среду предустановки ОС виндовс. Сброс происходит автоматически.
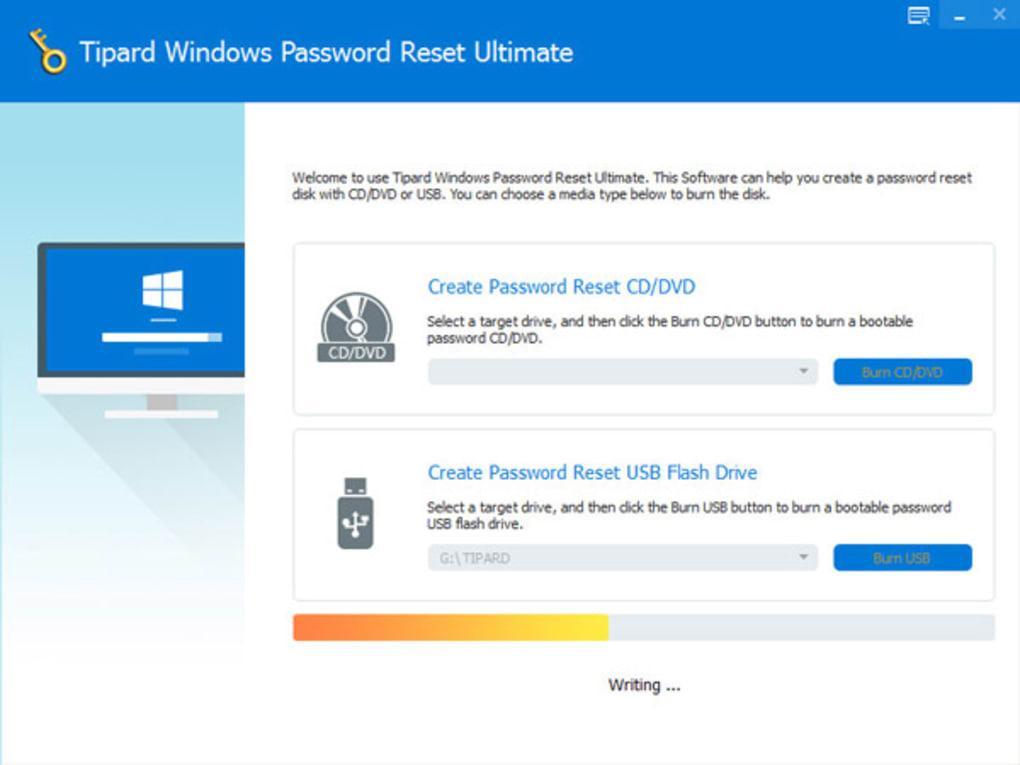
Разобраться в Password Reset сможет даже чайник
Ophcrack — это универсальная программа с удобным интерфейсом для восстановления доступа к любой учётной записи. Совместима абсолютно со всеми версиями Windows. Также работает и с загрузочными дисками.
С помощью Ophcrack пароль удаляется согласно нижеописанной инструкции:
- Загрузить и установить Ophcrack.
- Отметить «Download & install Vista Tables».
- Подобрать новую комбинацию.
- Нажать на «Load».
- Указать локальную запись пользователя.
- Щёлкнуть по кнопке «Crack».
- Ввести новую кодировку.
Offline NT Password and Registry Editor
Если доступ к учётной пользовательской записи утерян, то решить проблему поможет программа Offline NT Password and Registry Editor. Она переносится на носитель. С флешки запускается на компьютере. Для восстановления пароля после запуска программы следует чётко следовать предложенной программой инструкции.
Не стоит отчаиваться, если пользователь Windows 7 забыл пароль администратора. Проблема не так велика, как это может сразу показаться. Сбросить пароль Windows 7 и восстановить доступ к системе без каких бы то ни было проблем поможет любой удобный из выше предложенных способов. Главное — оставаться предельно внимательным и чётко действовать согласно инструкции. Также рекомендуется выбирать метод восстановления доступа к системе индивидуально, обращая внимание на все нюансы проблемы.
https://youtube.com/watch?v=L9hH0FzhCGA%3Ffeature%3Doembed
Удаление пароля администратора Windows за 10 минут
Доброго дня! Может такое случится, что вдруг забыл пароль администратора Windows, либо вообще никогда его не знал (вам продали компьютер с установленной Windows, вы пришли на новое рабочее место, а учетка админа запаролена) тогда вам необходимо снять пароль, именно снять, а не подобрать. Подбор пароля может занять значительное количество времени (зависит от мощности ПК: несколько часов, а может быть и дней, но мы конечно же таким временем не располагаем). Я предлагаю Вам ознакомиться с материалом из которого вы узнаете как самостоятельно и за короткий промежуток времени убрать пароль на ОС Windows. Данный способ мною лично проверялся на Windows XP, Vista и Windows 7. Разрядность ОС также не имеет значения (32 бит, либо 64 бит).
Внимание.
Недавно я написал актуальный текст о том, как создать универсальную флешку для сброса пароля в любой версии Windows читаем здесь.
Инструкция по по сбросу пароля в Windows 10 при помощи ERD Commander 2015 здесь
Для восстановления пароля нам понадобится:
- iso образ ERD Commander
- чистый диск для записи (CD-R или DVD-R), либо флешка. (инструкцию по записи ERD Коммандера на флешку выложу позже)
- компьютер с забытым паролем.
Как разблокировать биос если вы можете загрузиться с CD / USB
Как еще снять пароль через биос? Если вы имеете доступ к Windows , другое решение, позволяющее загружаться с CD / USB — это инструмент под названием Plop Boot Manager . Он делает возможном загрузку с этих носителей, даже если BIOS не поддерживает эту функцию.
Вот некоторые инструменты, которые можно использовать при загрузке с компакт-диска или USB флэш-накопителя.
PC CMOS Cleaner

При запуске программа сначала попытается расшифровать и отобразить список возможных паролей. В случае неудачи можно удалить пароль, используя два параметра, второй из которых полностью сбросит параметры BIOS до значений по умолчанию — позже вам придется перенастроить их.
CmosPwd от CGSecurity

- ACER/IBM BIOS ;
- AMI BIOS ;
- AMI WinBIOS 2.5 ;
- Award 4.5x/4.6x/6.0 ;
- Compaq ( 1992 );
- Compaq ( новая версия );
- IBM (PS/2, Activa, Thinkpad) ;
- Packard Bell ;
- Phoenix 1.00.09.AC0 (1994), a486 1.03, 1.04, 1.10 A03, 4.05 rev 1.02.943, 4.06 rev 1.13.1107 ;
- Phoenix 4 release 6 (User) ;
- Gateway Solo – Phoenix 4.0 release 6 ;
- Toshiba ;
- Zenith AMI .
С помощью CmosPwd также можно снять пароль с биоса на ноутбуке Lenovo , создавать резервные копии, восстанавливать, стирать или даже полностью очищать CMOS . При загрузке выберите пункт 9. Next- 2. BIOS / CMOS Tools- 2. BIOS Cracker 5.0 (cmospwd) . Существует также версия , которую можно запускать из Windows .
!Bios от Eleventh Alliance

Установка пароля BIOS
Для начала, нам потребуется попасть в настройки БИОС. Для этого, вы должны перезагрузить компьютер. В момент, когда после включения, появится экран базовой системы ввода-вывода, нужно нажать клавишу Del, на клавиатуре. Иногда, это может не сработать. Если не получилось зайти в меню настроек с помощью этой клавиши, загляните в инструкцию к вашей материнской плате и уточните, с помощью какой клавиши осуществляется вход в настройки BIOS. Как правило, на самом экране тоже высвечивается подсказка с нужной клавишей.
Как вы поняли, Bios может отличатся, от того что приведен в статье. Но обычно, названия основных вкладок и разделов везде одинаково (или очень похоже) называются. В общем, попали мы в главное меню, настроек. Теперь, с помощью стрелок на клавиатуре, нужно выбрать раздел «BIOS Setting Password», затем нажать «ENTER».
 Сразу появилось окошко с предложением ввести пароль (он должен быть не меньше 6 символов). Вводим тот пароль, который хотим установить и жмем на кнопку «ENTER».
Сразу появилось окошко с предложением ввести пароль (он должен быть не меньше 6 символов). Вводим тот пароль, который хотим установить и жмем на кнопку «ENTER».
 Открылось новое окошко, тут надо подтвердить введенный пароль. Вводим свой пароль еще раз и опять нажимаем «ENTER».
Открылось новое окошко, тут надо подтвердить введенный пароль. Вводим свой пароль еще раз и опять нажимаем «ENTER».
 Затем, появится окошко с сообщением, которое говорит о том, что пароль успешно установлен. В последний раз нажимаем «ENTER».
Затем, появится окошко с сообщением, которое говорит о том, что пароль успешно установлен. В последний раз нажимаем «ENTER».
 Нам удалось успешно установить пароль. Но в случае с Биосом в этой статье, сообщение с требованием на его ввод, появляется только при попытке попасть в настройки BIOS.
Нам удалось успешно установить пароль. Но в случае с Биосом в этой статье, сообщение с требованием на его ввод, появляется только при попытке попасть в настройки BIOS.
Что бы пароль распространялся на весь компьютер, потребуется выполнить еще одну, маленькую настройку. Заходим на вкладку «Advanced BIOS Features», выделив ее и нажав «ENTER».
 Возле строчки «Password Check» стоит параметр «Setup», а нам нужен «Always». Для того, чтобы изменить на необходимый, выделяем этот параметр и нажимаем «ENTER». Затем выбираем «Always» и подтверждаем.
Возле строчки «Password Check» стоит параметр «Setup», а нам нужен «Always». Для того, чтобы изменить на необходимый, выделяем этот параметр и нажимаем «ENTER». Затем выбираем «Always» и подтверждаем.
 А теперь, очень важный момент, не спешите выходить из БИОСа. Ведь нужно сохранить все выполненные настройки. Для этого нажимаем на клавишу F10, а затем клавишу «ENTER».
А теперь, очень важный момент, не спешите выходить из БИОСа. Ведь нужно сохранить все выполненные настройки. Для этого нажимаем на клавишу F10, а затем клавишу «ENTER».
 После этого, компьютер перезагрузится и затребует пароль, для дальнейшего доступа. Так будет при каждом включении компьютера. Как видите, все довольно просто.
После этого, компьютер перезагрузится и затребует пароль, для дальнейшего доступа. Так будет при каждом включении компьютера. Как видите, все довольно просто.
Изменение пароля учетной записи пользователя Windows без использования мастера изменения паролей MS DaRT.
В некоторых случаях, использование мастера изменения паролей MS DaRT, не позволяет сменить неизвестный пароль. Например, когда нет загрузочного диска с ERD Commander ( MS DaRT) или версия ERD Commander не соответствует версии Windows. В подобных ситуациях возможно применение другого способа сброса пароля, основанного на подмене некоторых программ, которые можно запустить в интерактивном режиме без регистрации в системе.
В нижней части окна с приглашением Windows присутствует значок ”Специальные возможности” —  . При щелчке по нему, запускается утилита Utilman.exe , которая позволяет воспользоваться экранной лупой, экранным диктором и прочими средствами для инвалидов. Утилита находится в папке Windows\system32 , взаимодействует с рабочим столом и выполняется под учетной записью администратора. Если же вместо настоящей программы utilman.exe подсунуть другую с таким же именем, то, например, можно получить доступ к командной строке с правами администратора системы. Для этого достаточно загрузиться в любой другой ОС с возможностью доступа к файловой системе целевой Windows. Это может быть тот же ERD Commander или загружающаяся с компакт-диска или флэшки Windows PE.
. При щелчке по нему, запускается утилита Utilman.exe , которая позволяет воспользоваться экранной лупой, экранным диктором и прочими средствами для инвалидов. Утилита находится в папке Windows\system32 , взаимодействует с рабочим столом и выполняется под учетной записью администратора. Если же вместо настоящей программы utilman.exe подсунуть другую с таким же именем, то, например, можно получить доступ к командной строке с правами администратора системы. Для этого достаточно загрузиться в любой другой ОС с возможностью доступа к файловой системе целевой Windows. Это может быть тот же ERD Commander или загружающаяся с компакт-диска или флэшки Windows PE.
Порядок действий следующий:
по завершении загрузки вспомогательной системы, перейти в каталог Windows\system32 целевой ОС. Буква диска, естественно, присваивается вспомогательной системой и может быть любой. Если это делать через командную строку, то необходимо выполнить команды:
буква диска: — перейти на диск с целевой Windows. Например, E: — перейти на диск E:
cd E:\Windows\system32 — перейти в каталог целевой системы.
переименовать существующий файл Utilman.exe , например, в Utilman.sav . В командной строке:
rename utilman.exe utilman.sav
скопировать файл командного интерпретатора cmd.exe в файл с именем utilman.exe . В командной строке:
copy cmd.exe utilman.exe
В окне приглашения Windows кликаем на ”Специальные возможности” и выполняется запуск интерпретатора команд CMD Windows:
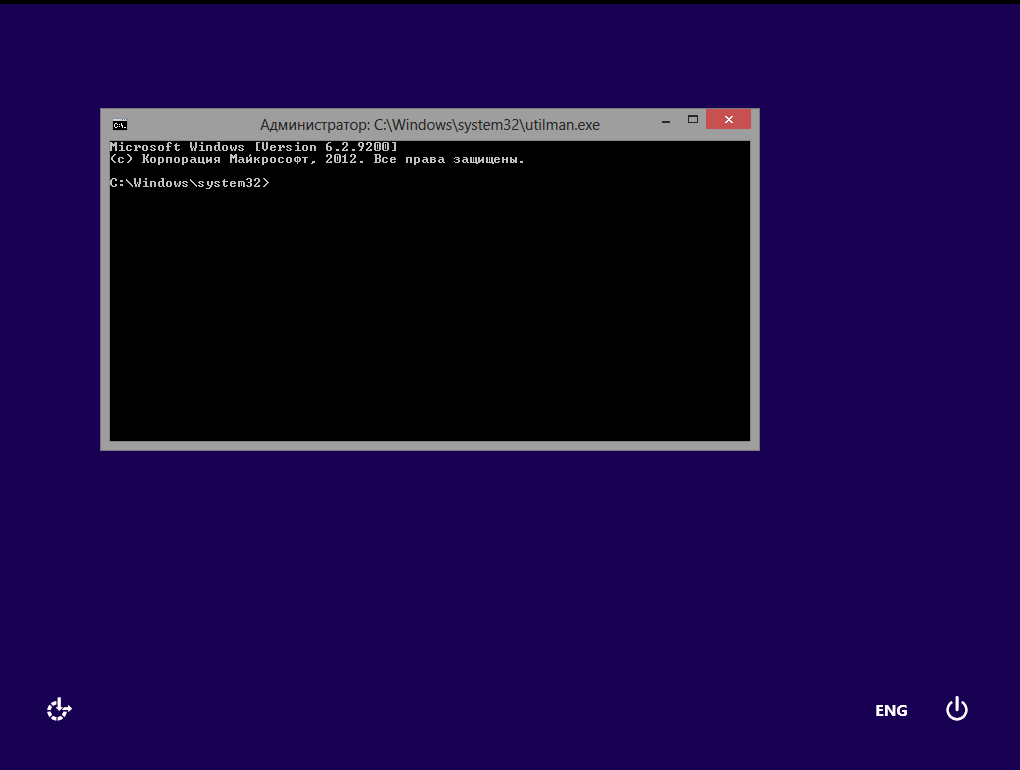
Теперь можно, например, поменять пароль пользователя через командную строку:
В случае необходимости, можно завести нового пользователя:
Можно также ввести созданного пользователя в группу администраторов системы:
Еще проще воспользоваться стандартными оснастками панели управления Windows 7 введя команды:
lusrmgr.msc — открыть ”Локальные пользователи и группы”
compmgmt.msc — открыть ”Управление компьютером”
В оснастке ”Управление компьютером” перейти на ”Локальные пользователи и группы” и сменить пароль нужного пользователя.
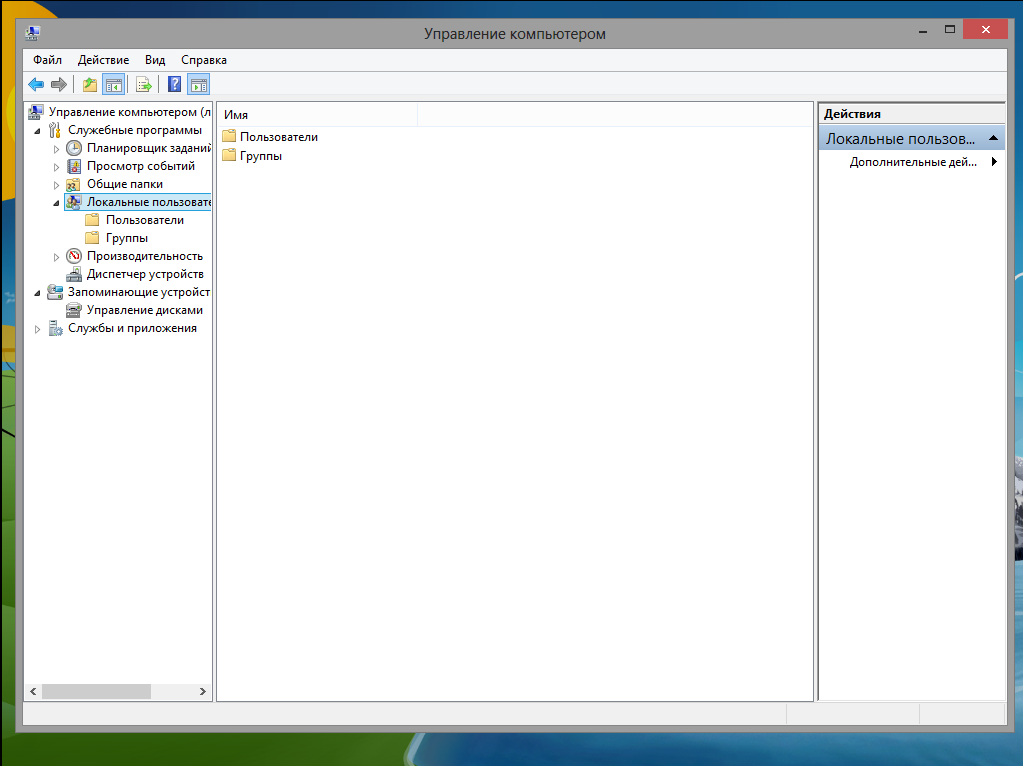
Вместо смены пароля, можно просто создать нового пользователя.
Кроме того, данным способом можно воспользоваться для повышения привилегий пользователя, включив его в группу ”Администраторы”.
После смены пароля, не забудьте переименовать utilman.sav в Utilman.exe
Подобный прием с переименованием файлов можно использовать также для программ, обеспечивающих специальные возможности до входа пользователя в систему:
sethc.exe – залипание клавиш
osk.exe – экранная клавиатура
Narrator.exe – экранный диктор
Magnify.exe – экранная лупа
DisplaySwitch.exe – переключение экрана
Если вы желаете поделиться ссылкой на эту страницу в своей социальной сети, пользуйтесь кнопкой «Поделиться»
Часть 1. Сброс пароля Windows XP / Vista с загрузочного CD / DVD / USB-накопителя
Сбросить пароль администратора или пользователя Windows легко с помощью профессионального инструмента сброса пароля Windows. Типард Windows, сброс пароля, платина позволяет без проблем сбросить все типы паролей Windows.
- • Отдых и изменить Windows локальный / администратор домена или другой пароль пользователя легко.
- • Поддержка всех систем Windows, включая Windows 10 / 8 / 7 / XP / Vista.
- • Обеспечить два способа сброса: записать CD / DVD-диск для сброса пароля и USB-накопитель.
- • Поддержка всех рабочих станций Windows.
- • Предоставить три издания: Standard, Platinum и Ultimate.
Следуйте простым шагам ниже, чтобы сбросить пароль Windows XP или Vista.
Загрузите и установите этот инструмент Windows Password Reset на доступном компьютере.
Примечания. Поскольку для сброса пароля Windows доступны три различных версии – Standard, Platinum и Ultimate, метод сброса будет зависеть от используемой вами версии.
Если вы используете стандартную версию, она поддерживает только запись загрузочного CD / DVD для восстановления пароля. Версии Platinum и Ultimate поддерживают создание загрузочных CD / DVD и USB-накопителей.
Более того, Ultimate версия также может помочь вам добавить учетную запись пользователя / администратора без входа в Windows.
Создать диск сброса пароля или USB-накопитель
Вставьте устройство для сброса пароля (CD/DVD/USB-накопитель) в доступный компьютер, затем нажмите «Записать CD/DVD» или «Записать USB». После записи нажмите кнопку «ОК» и закройте интерфейс.

Установите загрузку заблокированного компьютера загрузочным диском / USB-накопителем
Извлеките CD/DVD или USB-накопитель и вставьте его в заблокированный компьютер с Windows XP или Vista. Войдите в «Среду предустановки Windows» в соответствии с приглашением запуска компьютера. Если вы используете CD/DVD, выберите CR-ROM Drive в меню загрузки или выберите USB.
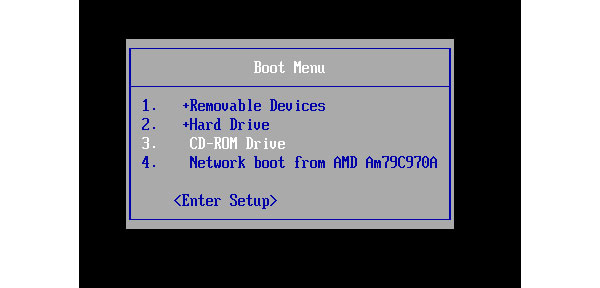
Сбросить пароли Windows XP / Vista
Выберите учетную запись и начните сбрасывать пароль Windows XP или Vista. После успешного сброса пароля это программное обеспечение напомнит вам извлечь загрузочный диск и перезагрузить компьютер.

Часть 2. 4 способы сброса пароля Windows XP
Если вы не планируете сбрасывать забытый пароль Windows XP с помощью инструмента сброса пароля, есть также несколько простых способов восстановить пароль Windows XP.
1. Сброс пароля Windows XP с помощью Ctrl + Alt + Del
Когда вы находитесь на экране приветствия, нажмите Ctrl + Alt + Delete дважды, чтобы загрузить панель входа пользователя.
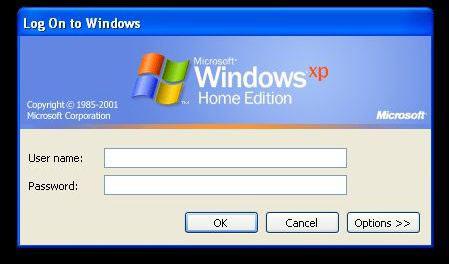
Примечание. Этот метод не будет работать для более поздних версий Windows, поскольку учетная запись администратора по умолчанию отключена. Если этот метод не работает для вас, продолжайте читать, чтобы найти другие решения.
2. Сброс пароля Windows XP в безопасном режиме
Перезагрузите компьютер с Windows XP, чтобы получить доступ к безопасному режиму.
Нажмите пока компьютер загружается. Выбрать Безопасный режим с поддержкой командной строки.
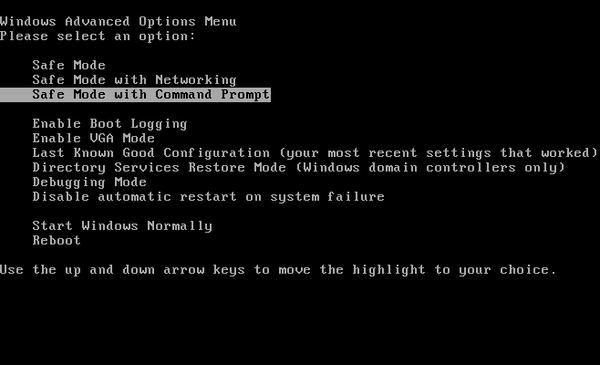
Очные > Учетная запись пользователя > после входа в безопасный режим. Затем выберите учетную запись, для которой вы хотите сбросить пароль, и следуйте инструкциям на экране.
3. Сбросить пароль Windows XP с помощью командной строки
Иногда вам будет запрещено изменять настройки пользователя из-за определенных проблем с компьютером, таких как вирус. В этом случае вы можете использовать командную строку из безопасного режима.
В безопасном режиме нажмите Windows Key + R открыть диалоговое окно «Выполнить». Затем введите CMD и нажмите Enter. Это откроет командную строку.
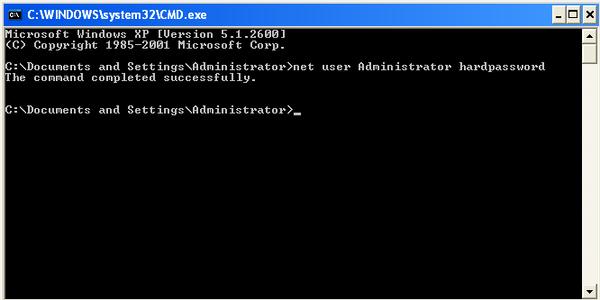
4. Полный формат и переустановка
Если все перечисленные выше методы не могут вам помочь, последний вариант, который вы можете выбрать, – отформатировать жесткий диск. Но не забудьте перенести жесткий диск со своего хост-компьютера и подключить его к другому компьютеру, чтобы сначала сделать резервную копию всех ваших данных, а затем отформатировать диск. После завершения форматирования вы можете переустановить Windows XP и установить новый пароль. На этот раз убедитесь, что вы записали пароль для резервной копии и тщательно об этом помните.
Сброс пароля Windows XP с использованием безопасного режима и командной строки
Если ваша учетная запись администратора Windows XP разочарованно недоступна, вы можете попытаться сбросить пароль с помощью безопасного режима и командной строки.
Чтобы получить доступ к безопасному режиму Windows XP, необходимо перезагрузить компьютер. Нажмите F8, пока компьютер загружается . (Иногда нажатие F8 помогает, если вы не уверены.) Выберите безопасный режим с помощью командной строки .

После входа в безопасный режим перейдите в Панель управления> Учетная запись пользователя> Изменить учетную запись . Затем выберите учетную запись, для которой вы хотите изменить пароль, и следуйте инструкциям на экране.
Сбросить пароль Windows XP с помощью командной строки
Однако бывают случаи, когда определенные проблемы с компьютером могут помешать вам изменить настройки пользователя, например, вирус. В этих случаях вы можете использовать командную строку из безопасного режима.
В безопасном режиме нажмите клавиши Windows + R, чтобы открыть диалоговое окно «Выполнить». Введите CMD и нажмите Enter. Это открывает командную строку. Теперь введите следующую команду:
net user [account name] [new password] Это должно выглядеть так:

Команда выбирает вашу учетную запись и устанавливает новый пароль. Если вы хотите очистить пароль и установить новый позже, используйте следующую команду:
net user [account name] "" Сбросьте пароль Windows XP с помощью LiveCD или USB Linux
Если вы продвинулись так далеко и все еще заблокированы, это исправление для сброса пароля в Windows XP.
Вы можете использовать Linux LiveCD или USB для разблокировки Windows XP и сброса пароля. Linux LiveCD или USB работает напрямую с носителя и не требует установки. Кроме того, в некоторых дистрибутивах Linux есть специальные инструменты для разблокировки систем Windows
Ранее мы уже подробно описывали процесс установки дистрибутива Linux на компакт-диск или USB. , а также о том, как сбросить пароль.
Однако я дам вам краткое изложение того, как восстановить заблокированную учетную запись администратора Windows XP прямо здесь.
- Создайте загрузочный компакт-диск с Linux или USB-накопитель.
( Наше руководство по установке Ubuntu на флэш-накопитель! ) - Перезагрузите компьютер с Windows XP. Нажмите F12, ESC или Delete, чтобы выбрать загрузочное устройство. Выберите ваш CD или USB-накопитель, когда будет предложено.
- Нажмите Ctrl + L, чтобы отредактировать тип компьютера: ///, чтобы увидеть все ваши диски. Выберите установку Windows, щелкните правой кнопкой мыши и выберите « Монтировать» .
- Откройте терминал Linux, нажав Ctrl + Alt + T. Для установки утилиты сброса пароля выполните следующую команду: sudo apt-get install chntpw .
- Измените рабочий каталог с помощью следующей команды: cd / mnt / Windows / System32 / config
- Получите список пользователей Windows, используя следующую команду: sudo chntpw -1 SAM.
- Найдите имя пользователя вашей учетной записи. Затем используйте следующую команду для выбора учетной записи: sudo chntpw -u «ИМЯ ПОЛЬЗОВАТЕЛЯ» SAM .
- Введите новый пароль, нажмите Enter, чтобы отправить, и y, чтобы подтвердить.
- Перезагрузитесь в Windows и используйте новый пароль.
Ручная инвалидация контрольной суммы CMOS
Если инструменты такие, как CMOS De-Animator , не смогли вам помочь, можно сбросить пароль BIOS с помощью средства debug.exe , что приведет к недействительности контрольной суммы CMOS аналогично запуску CMOS De-Animator . Это можно сделать, введя две команды через инструмент отладки. Но сначала нужно загрузить компьютер под FreeDOS :
- Установите FreeDOS на USB-накопитель с помощью Rufus или UNetbootin ;
- Загрузите инструмент debug.exe и сохраните его в корневом каталоге USB-накопителя ;
- Загрузите компьютер с USB накопителя и введите следующие команды: ( обратите внимание, что вторая и третья команда начинается с буквы O, а не с нуля ):

Перед тем, как сбросить пароль через биос с компьютера, перезагрузите его с помощью комбинации Ctrl + Alt + Del . На экране должно появиться сообщение об ошибке, например “ CMOS checksum error ”. После этого можно будет получить доступ к настройке CMOS без ввода пароля.
Утилиты для изменения пароля в Виндовс XP
Если ни один из способов не помог, то можно воспользоваться сторонними утилитами для сброса ключа доступа от Windows XP.
Какие подходят для простого использования
Наиболее подходящими утилитами будут ERD Commander и Reset Windows Password. Они достаточно простые и не потребуют от пользователей выполнения сложных действий с системными файлами.
- позволяет изменить пароль от любой учетной записи;
- изменяет системные файлы реестра без прямого участия пользователя;
- может выполнить разблокировку профиля, если владельцу компьютера не удается войти в систему.
Преимущества Reset Windows Password:
- интерфейс полностью переведен на русский язык;
- быстрая смена пароля;
- поможет разблокировать файлы реестра и удалить учетную запись.
Инструкция по скачиванию, установке и работе с программой Reset Windows Password:
- Скачать программу с официального сайта разработчиков или с проверенного источника в Интернете.
- После загрузки распаковать архив на рабочий стол и запустить установочный файл.
- После инсталляции в главном окне программы нужно выбрать язык и режим работы с профилем пользователя. Рекомендуется выбирать режим «SAM», который отвечает за изменение системных файлов.
- В окне «Что нужно сделать» надо выбрать «Сбросить ключ доступа».
- Нажать на кнопку «Далее» и в новом окне отметить ту учетную запись, где требуется обнулить пароль.
- Затем нужно кликнуть «Далее» и «Готово».
- После завершения процесса инициализации и сброса ключа доступа диалоговое окно утилиты будет автоматически закрыто.
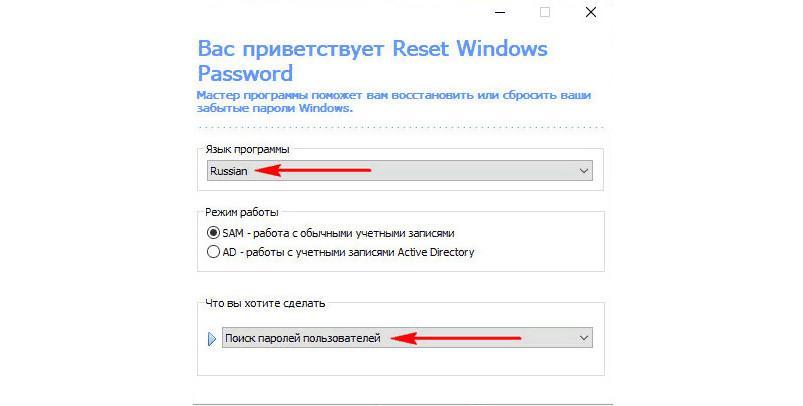
Reset Windows Password
Инструкция по сбросу пароля Windows XP в программе Windows ERD Commander:
- Скачать программу с официального сайта разработчиков. Если он недоступен, то нужно выбрать проверенный источник в Интернете.
- Поместить образ программы на флешку через Demon Tools.
- Перезагрузить ПК и войти в БИОС.
- Поставить загрузку с внешнего диска по умолчанию.
- После рестарта появится окно утилиты, где нужно выбрать версию ОС.
- Затем требуется перейти в пункт «Мастер восстановления/сброса ключа доступа».
- В пункте «Учетная запись» выбрать нужный профиль.
- В поле «Новый пароль» ввести ключ доступа.
- Нажать «Далее» и подтвердить изменения.
Важно! Перед тем как выполнять обнуление ключа доступа, рекомендуется создать контрольную точку. В случае критической ошибки можно сделать откат системы.
Как снять пароль с Windows?

Как убрать пароль с биоса если вы можете загрузить Windows
CMOS De-Animator — это более современный инструмент по сравнению с большинством инструментов. Он может сбросить пароль BIOS из Windows . Последняя версия CMOS De-Animator 2 совместима как с 32-разрядными, так и с 64-разрядными операционными системами.


Как установить, удалить и сбросить пароль в БИОС?
В любом современном BIOS есть такая интересная возможность, как установка пароля на доступ к системе. Чем же такая функция полезна и какие у нее основные преимущества и недостатки? Об этом и многом другом, я расскажу в сегодняшней статье.
Основная фишка установки такой защиты в BIOS заключается в том, что запрос на ввод пароля появляется в тот момент, когда компьютер включается. Любой посторонний, который попытается включить ваш компьютер, не сможет даже загрузить ОС, у него не получится попасть и в настройки БИОС. Он даже не сможет загрузиться с собственного загрузочного диска. Хотя эту защиту все же можно обойти — сбросив ее. Но для этого потребуется физически лезть в середину системного блока, или ноутбука. О чем я расскажу чуть ниже.
Удаление пароля в БИОС
Теперь, когда вы зашли в БИОС, нужно выбрать пункт BIOS Setting Password. Перед вами появится окно, в котором можно выполнить два действия: или ввести новый пароль и нажать подтверждение Enter, или же вообще ничего не вводить и также подтвердить свое действие.
Когда вы, ничего не вводя, нажимаете Enter, перед вами откроется окно, в котором написано «Password uninstalled» («пароль удален»), снова нажмите Enter. Чтобы сохранить окончательный результат, нажмите кнопку F10 на клавиатуре. Таким образом, вы можете удалить пароль в БИОСе навсегда.
Дополнительную информацию о работе с операционной системой Windows, а также ее составляющих читайте в разделе Администрирование Windows.
Другие способы
Пользователи могут сбросить ключ доступа с помощью изменения файлов конфигурации «SAM» и «Config».
Переписать файлы Config и SAM
Чтобы переписать файлы, необходимо:
- На загрузочный внешний диск поместить файлы NTFSDOS и архиватор RAR.
- Через БИОС загрузить внешний диск.
- После рестарта появится окно командной строки архиватора RAR.
- Нужно задать команду для выгрузки файлов SAM и Config. Она выглядит так: RAR a —v C:\windows\system32\config\_С:\windows\system32\sam. После этого системные файлы будут извлечены, и пользователь может их редактировать.
Особенности данного способа и недостатки
Особенностью данного способа является то, что пользователь самостоятельно изменяет файлы конфигурации операционной системы. Помимо этого, нужно использовать архиватор с поддержкой командной строки, чтобы произвести выгрузку компонентов. Файл SAM зашифрован, поэтому необходимо скачивать программу для выгрузки хэша пароля.
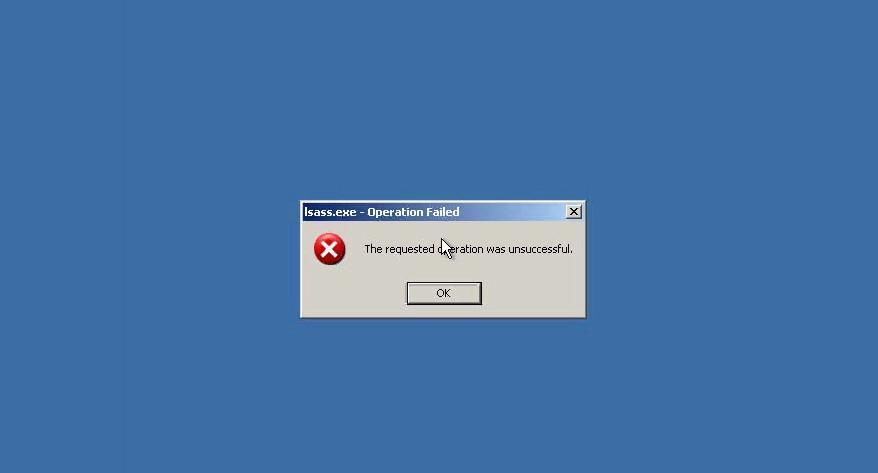
Ошибка, связанная с удалением файла SAM
Обратите внимание! Недостатком данного способа является то, что после изменения элементов менеджера учетных записей в большинстве случаев загрузка системы происходит с ошибкой. Из-за этого придется выполнять переустановку.
https://youtube.com/watch?v=rIS8Ht53WAg%3Ffeature%3Doembed
СБРОС ПАРОЛЯ WINDOWS (Самый простой способ)
Самым простым методом сброса пароля Windows будь то операционная система XP, 7 или 8 – использование системного программного продукта именуемого, как: ERD Commander MS DaRT (аббревиатура означает «Emergency Repair Disk» и «Microsoft Diagnostics and Recovery Toolset», соответственно «Диск аварийного восстановления» и «Инструментарий диагностики и восстановления Microsoft»).
Проще говоря, программный инструментарий ERD Commander является загрузочным диском с операционной системой Windows PE и набором специальных программ-утилит, загружаемый со съемного носителя (CD, DVD, USB, внешнего жесткого диска) для восстановления рабочего состояния операционной системы Windows.
После того, как Вы сделали загрузочную флешку и записали на неё ERD Commander, необходимо установить в системе ввода-вывода Bios загрузку с первичного устройства и указать Ваш съемный носитель.
При правильном выполнении всех вышеуказанных действий, перед вами появится окно с выбором операционных систем и их разрядностью. Выбирайте необходимую.

Через некоторое время система предложит выбрать операционную систему из списка, укажите Вашу систему.

Перед Вами появится окно «Параметры восстановления системы» выберите пункт меню Microsoft Diagnostics and Recovery Toolset.

Далее откроется окно со списком утилит, выберите «Мастер изменения паролей» (сброс паролей локальных учетных записей).


Внесите изменения и перезагрузите компьютер, при входе в учетную запись укажите свой новый пароль. Процедура сброса пароля Windows завершена успешна!

При цитировании материалов ссылка на сайт обязательна.
Сброс пароля Windows XP через другую учетную запись
Сброс пароля Windows XP через альтернативную учетную запись работает, только если вы используете Windows XP Professional.
Начните, щелкнув правой кнопкой мыши Мой компьютер и выбрав Управление .

Затем выберите Системные инструменты> Локальные пользователи и группы> Пользователи . Найдите свою учетную запись, щелкните правой кнопкой мыши и выберите « Установить пароль» .
Сброс пароля Windows XP через удаленное управление пользователями
Если вы не можете получить доступ к Управлению компьютером, используя собственную или альтернативную учетную запись, вместо этого вы можете использовать удаленный доступ.
На другом компьютере (это не обязательно Windows XP, но это должен быть компьютер с Windows), в окне «Управление компьютером» щелкните правой кнопкой мыши « Управление компьютером (локальное)». Выберите Подключиться к другому компьютеру , затем выберите Другой компьютер .

Если вы не уверены и подключены к той же сети, выберите « Обзор» , а затем « Дополнительно» . Наконец, выберите Найти сейчас, чтобы проверить вашу локальную сеть на наличие компьютеров в вашей сети.

Получив удаленный доступ, вы можете изменить пароль, перейдя в « Системные инструменты»> «Локальные пользователи и группы»> «Пользователи» . Затем найдите свою учетную запись, щелкните правой кнопкой мыши и выберите « Установить пароль» .
Сброс пароля Windows 7 Администратора
В Windows 7 сброс пароля — процедура не хитрая. Используя системные средства, разблокировать компьютер можно несколькими методами.
Через командную строку
В семёрке благодаря этому методу снести кодировку учётной записи, в том числе админа, не составит труда. Самому процессу по сбросу кодировки при этом предшествует специальная подготовка, описанная ниже. Кроме того, необходим загрузочный диск или любое другое внешнее запоминающее устройство с виндовс 7.
Подготовительный процесс по взлому пароля через КС включает следующие действия:
- Во-первых, необходимо загрузиться с внешнего носителя.
- Запустить КС с помощью горячих клавиш «Shift + F10».
- Ввести запрос «f: win\syst32\sethc.exe», где «f» — системная буква, она подлежит изменениям, «sethc.exe» — стандартная программа семёрки для запуска залипания клавиш.
- Ввести в строку новую команду «copy f:\win\syst32\cmd.exe f:\wind\syst32\sethc.exe», указать буквенный символ «У» и щелкнуть на «Enter».
На этом подготовительный процесс заканчивается. Следующий этап — сброс пароля:
- Включить компьютер.
- Вызвать КС, дважды щелкнув по кнопке «Shift» на появившемся экране блокировки.
- Для предоставления списка имеющихся пользователей ввести фразу «net user».
- Найти искомую запись.
- Здесь же указать новую комбинацию для админа следующего формата: «net user» — имя локальной учётной записи, а затем саму кодировку.
- Щёлкнуть по кнопке «Ввода».
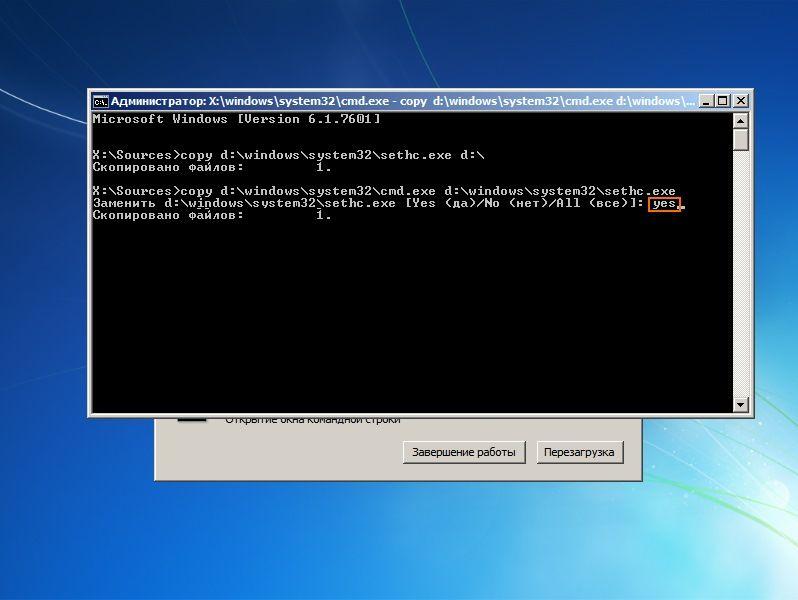
Сброс комбинации в семёрке через КС
Как убрать пароль с компьютера при включении Windows 7 в BIOS
Во время запуска компьютера первым загружается набор микропрограмм BIOS. Когда забыт пароль админа, решить проблему поможет изменение порядка загрузки в БИОС. Инструкция следующая:
- Вставить флешку с виндовс 7, сохранить настройки и выйти из БИОС.
- Щёлкнуть на «Далее» и «Восстановить систему».
- В окошке с меню найти «Командную строку». Здесь вводится команда «Copy c:\win\syst32\sethc.exe». Запрос отправляется с помощью кнопки «Ввода» или «Enter».
- Кликнуть на «У».
- Запустить компьютер повторно.
- 5 раз нажать на «Shift».
- Далее снова вернуться к командной строке, где вводится «Net User» и новая кодовая комбинация.
- Щёлкнуть на кнопку «Ввода».
- Запустить виндовс повторно.
Важно! Осуществляя смену комбинации с помощью БИОС, пользователю рекомендуется быть предельно внимательным, чтобы не сбить другие существующие базовые настройки операционки.
Через установочный диск
Снять пароль при входе в Windows 7 можно даже тогда, когда доступа к установленной операционке нет совсем, даже без возможности использования дополнительных учётных записей.
Обратите внимание! На установочном носителе с операционкой имеется утилита, специализирующаяся на восстановлении работы виндовс.
В случае полной потери доступа к базовому программному обеспечению обойти блокировку и распаролить компьютер поможет установочный внешний носитель с ОС виндовс 7. Инструкция, как сменить пароль на компьютере Windows 7:
На этом этапе процедура изменения кодовой комбинации завершается.
Забыл пароль на ноутбуке Windows 7: что делать и как скинуть пароль через панель управления
Для снятия кодовой комбинации через панель управления рекомендуется прибегнуть к безопасному режиму.
Запустить безопасный режим поможет кнопка «F8», на которую необходимо щёлкать во врем запуска ПК. В результате таких действий появится окно с перечнем параметров. Нужно указать интересующие параметры.

Изменение кода в панели управления
Далее следует осуществить вход в операционку от имени админа. Здесь по умолчанию отсутствует кодовая комбинация. По завершению полной загрузки пройти путь: «Пуск» — «Панель управления» — «Учётные записи пользователей». Указать среди имеющегося перечня имя того пользователя, чью кодовую комбинацию меняют или хотят удалить. Среди перечня имеющихся пунктов выбрать «Изменение пароля». Здесь потребуется указать новый код, больше ничего не нужно менять.
Важно! В конце рекомендуется перезапустить компьютер. Процедура по восстановлению доступа к учётной записи после этого считается завершенной.
Используя файл SAM
SAM — файл операционки, который сохраняет все пароли системы, а также управляет ими. Поэтому неудивительно, что применение данного инструмента — верный способ зайти в операционку в обход пароля. С этой целью выполняются определённые действия:
- Пуск установочного внешнего носителя.
- Вызов КС сочетанием кнопок «Shift + F10» (раскладка любая).
- Ввод команды «regedit» и нажатие на «Ввод».
- Переход в HKLM.
- Вбор в меню РР пунктов «Файл» и «Загрузить куст».
- Прохождение пути: Win\Syst32\config и поиск файла SAM.
- Ввод любого произвольного имени.
- Прохождение по адресу: HKLM \ (new name)\SAM\Domain\Acnt\User\000001F4.
- Поиск и открытие ключа «F».
- Смена значение поля 0038 с 11 на 10.
- Выгрузка нового куста и подтверждение действий.
- Перезапуск ОС.
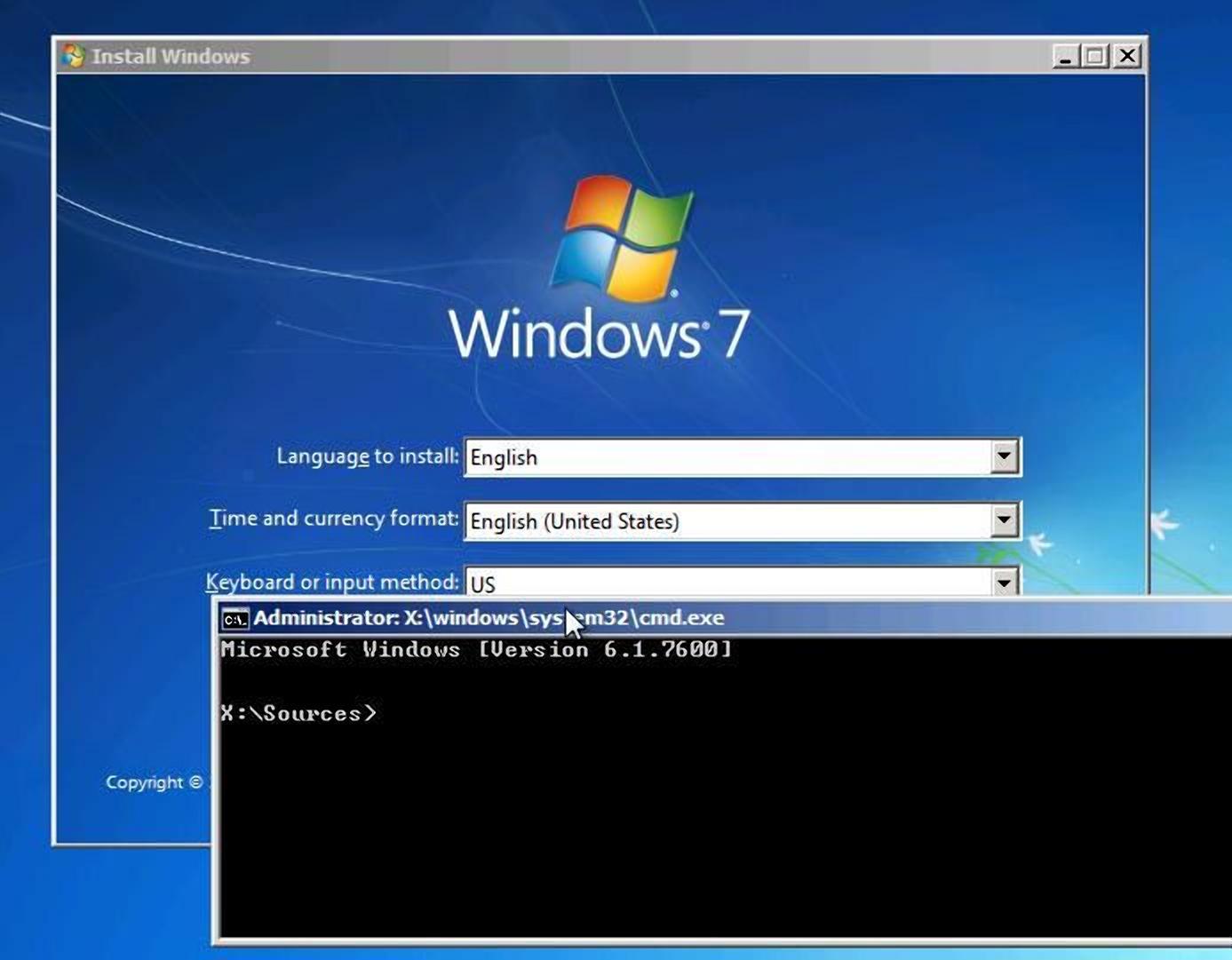
Через файл SAM тоже можно сменить пароль
Как можно осуществить сброс пароля биос?
Наиболее распространенным способом, позволяющим осуществить сброс пароля BIOS , который большинство из нас знает, является физическое обесточивание компьютера путем отсоединения всех кабелей и извлечения батареи из материнской платы на нескольких минут.
Другой способ как снять пароль с биоса — переключить перемычку CMOS на самой материнской плате, если она присутствует. Эти методы работают, потому что в большинстве материнских плат ПК и ряде материнских плат ноутбуков для поддержания настроек BIOS / CMOS используется батарея. Если отключить питание, настройки BIOS / CMOS и пароль будут удалены.
Если по какой-то причине вы не можете сбросить пароль безопасности BIOS компьютера, удалив батарею или переключив перемычку CMOS , вот несколько вариантов, которые можно попробовать.





![Как взломать пароль компьютера и скрытно обойти пароль Windows без изменения или сброса [Подробная инструкция] Как взломать пароль компьютера и скрытно обойти пароль Windows без изменения или сброса [Подробная инструкция]](https://msconfig.ru/wp-content/uploads/2023/05/top-3-excellent-options-to-crack-winrar-password-1-120x120.webp)