
Вопрос от пользователя
Нельзя ли как-то увеличить размер шрифта вообще во всех программах и в самой Windows?
Да, такая проблема присутствует: сейчас диагональ мониторов растет, вместе с тем опережающими темпами растет и 📌разрешение экрана (из-за этого текст на мониторе, да и просто некоторые детали, становятся трудночитаемыми).
В этой статье рассмотрю разные варианты, как можно увеличить шрифт и элементы на экране для более простого чтения.
Кстати, по заверениям врачей, есть рекомендация сидеть к экрану не ближе, 📌чем на 50 см от него (если вам приходиться часто приближаться к экрану в процессе работы — значит это вам еще один довод увеличить шрифт на компьютере).
Кстати, шрифт на этом сайте был несколько увеличен, посмотрим на реакцию посетителей (спасибо за наводку, я как-то не задумывался даже над этим).
- Увеличение шрифта и некоторых других элементов

→ Задать вопрос | дополнить

Те, кто хотя бы пару раз в своей жизни пользовался текстовым процессором MS Word, наверняка знают о том, где в этой программе можно изменить размер шрифта. Это небольшое окошко во вкладке «Главная», расположенное в группе инструментов «Шрифт». В выпадающем списке этого окошка представлен перечень стандартных значений от меньшего к большему — выбирайте любой.
Проблема в том, что далеко не все пользователи знают, как увеличить шрифт в Ворде больше 72 единиц, указанных по умолчанию, или как сделать его меньше стандартных 8, или же как можно задать любое произвольное значение. На самом деле сделать это довольно просто, о чем мы и расскажем ниже.
Изменение размера шрифта на нестандартные значения
1. Выделите текст, размер которого вы хотите сделать больше стандартных 72 единиц, с помощью мышки.

Примечание: Если вы только планируете ввести текст, просто кликните в том месте, где он должен находиться.
2. На панели быстрого доступа во вкладке «Главная» в группе инструментов «Шрифт», в окошке, расположенном рядом с названием шрифта, где указано его числовое значение, кликните мышкой.

3. Выделите заданное значение и удалите его, нажав «BackSpace» или «Delete».

4. Введите необходимое значение размера шрифта и нажмите «ENTER», не забывая о том, что текст все же должен как-то уместиться на странице.
Урок: Как изменить формат страницы в Word
5. Размер шрифта будет изменен согласно заданным вами значениям.

Точно таким же образом вы можете изменить размер шрифта и в меньшую сторону, то есть, меньше стандартных 8. Кроме того, аналогично можно задавать и произвольные значения, отличные от стандартных шагов.

Пошаговое изменение размера шрифта
Далеко не всегда можно понять сразу, какой именно размер шрифта нужен. Если и вы этого не знаете, можете попробовать изменять размер шрифта по шагам.
1. Выделите фрагмент текста, размер которого требуется изменить.

2. В группе инструментов «Шрифт» (вкладка «Главная») нажмите кнопку с большой буквой А (справа от окна с размером) для увеличения размера или кнопку с меньшей буквой А для его уменьшения.

3. Размер шрифта будет изменяться с каждым нажатием на кнопку.

Примечание: Использование кнопок для пошагового изменения размера шрифта позволяет увеличивать или уменьшать шрифт только по стандартным значениям (шагам), но не по порядку. И все же, таким образом можно сделать размер больше стандартных 72 или меньше 8 единиц.
Урок: Как в Word изменить шрифт
Как видите, увеличить или уменьшить шрифт в Ворде свыше или ниже стандартных значений довольно просто. Желаем вам успехов в дальнейшем освоении всех тонкостей этой программы.
Еще статьи по данной теме:
Помогла ли Вам статья?
Сохранить в виде файла текущее изображение можно как при помощи средств, встроенных в операционную систему, так и используя решения от сторонних разработчиков. Разберем подробнее, как сделать скриншот на компьютере Windows 7.
Вне зависимости от версии ОС, использовать специализированный софт удобнее, чем совершать все манипуляции вручную, но мы рассмотрим оба варианта. Начнем с наиболее простых.

Создание снимка экрана при помощи Lightshot
Лайтшот позволяет мгновенно сохранить информацию со всего экрана или его части в выбранную папку (в расширении .png или .jpg), отправить изображение на сервер или разместить в социальной сети.
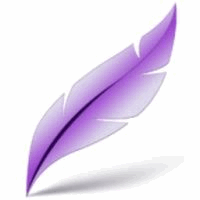
Приводим простую инструкцию:
- Нажмите Print Screen при запущенном Lightshot, чтобы сделать скриншот выбранной области, или сочетание клавиш Shift+Print Screen для быстрого захвата всей выводимой картинки.
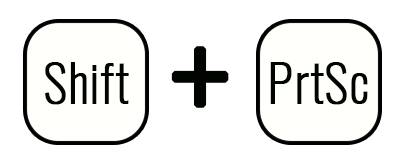
- Если вы хотите заскринить отдельную область, выберите ее.
- Решите, что делать с полученной картинкой – сохранить, указав при этом папку, загрузить на сервер, опубликовать в соцсети или попробовать поискать похожие в интернете.
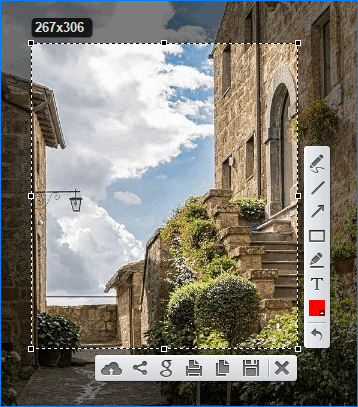
Важно! Забыли, куда сохраняются скрины? Просто щелкните по иконке Lightshot в трее после создания одного из них.

Создание снимка экрана при помощи ScreenCapture
Программа немного уступает предыдущему варианту в плане функционала — сохранять изображения можно только в .jpg формате. Но если рассмотренный выше инструмент по какой-либо причине у вас не работает (хотя такое крайне маловероятно) – попробуйте этот.
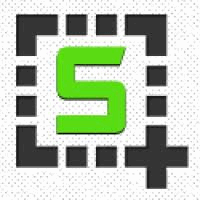
Схема работы та же:
- Нажмите Print Screen и выделите область на мониторе, которую вы хотите заскринить.
- Выберите, куда сохранить картинку (если вы не указали это заранее в настройках).
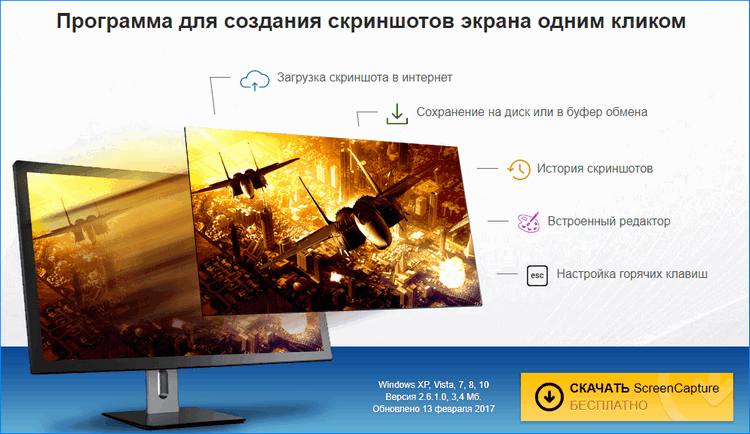
Как и Lightshot, Screen Capture позволяет делать полный и частичный скрин экрана или записывать картинку только с активного окна.
Создание снимка экрана средствами ОС
Эта статья была бы неполной без сведений о том, как сохранить изображение на ПК с Win7, не пользуясь вспомогательными средствами.
- Нажмите Print Screen, чтобы информация записалась в буфер обмена.

- Откройте Paint, встроенный в «семерку» графический редактор.
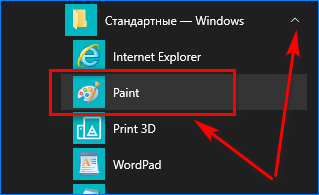
- Воспользуйтесь комбинацией клавиш CTRL+V.
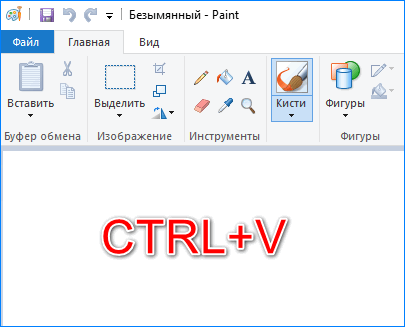
- Выделите мышкой необходимую область, щелкните по ней правой кнопкой и выберите «Вырезать».

- Создайте новый файл в Paint и снова нажмите CTRL+V.
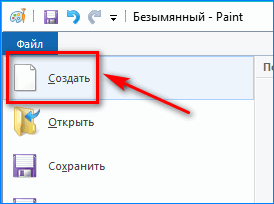
- Сохраните картинку в нужном формате.
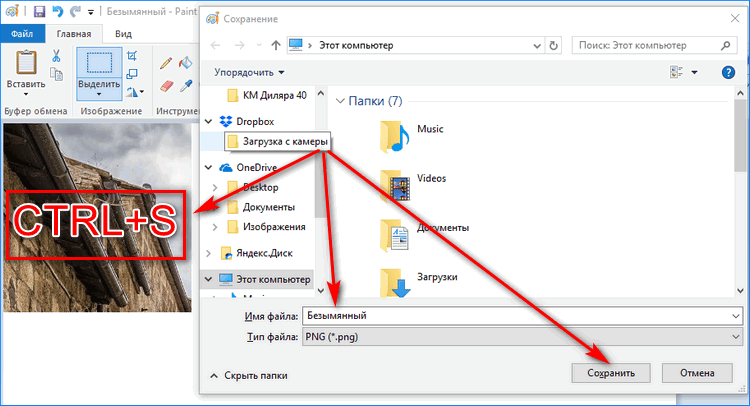
Существует и более простой способ.
- Откройте системную утилиту под названием «Ножницы».
- Выделите нужную область экрана.
- Сохраните изображение, перед этим выбрав подходящее расширение.
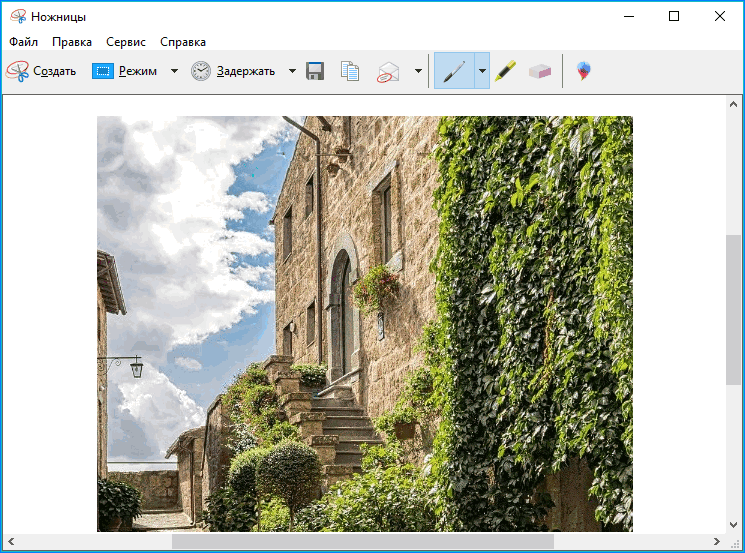
Заключение
Используя специализированное программное обеспечение, создавать скриншоты можно практически «в один клик». Главное – не забыть при установке ПО снять все дополнительные галочки, чтобы потом случайно не обнаружить на компьютере «левый» антивирус, браузер или рекламный модуль. Если снимки экрана нужны вам очень редко, от случая к случаю, можно делать их и вручную, если же систематически – один из предложенных в этой статье инструментов экономит ваше время.
Несмотря на кажущуюся простоту управления, компьютер является чрезвычайно сложноорганизованной электронно-вычислительной машиной, поэтому его владелец должен обладать знаниями его правильной эксплуатации. В этом многократно убеждаются пользователи, когда недавно шустро функционирующий ПК, вдруг начинает сильно тормозить и доставлять значительные неудобства даже при осуществлении простейших задач.
Нередко очень сильно замедляется работа компьютеров под управлением Виндовс 7, которая начинает медленнее запускаться и при работе не сразу реагировать на команды пользователя. Ниже представлены подробные руководства для людей, у которых начал тормозить компьютер или ноутбук с установленной Windows 7 и приведены конкретные рекомендации что при этом делать для исправления и недопущения подобных ситуаций.
Почему система тормозит?
Перечень причин медленной работы ПК очень широк, но все они делятся на два вида:
- Неполадки в операционной системе (причины программного характера);
- Дефекты комплектующих составляющих ПК (проблемы с железом).

Хотя каждый конкретный случай требует индивидуального подхода, раскроем наиболее типовые причины торможения операционной системы и варианты их устранения.
Не хватает памяти для нормального функционирования Виндовс 7
Чтобы обеспечить оптимальную скорость функционирования ПК, операционная система должна использовать определенный объем места на дисковом пространстве машины. В основном ОС инсталлируется на системный диск «С», который новички любят использовать и для пользовательских приложений, причем даже для хранения файлов, включая объемные: фото, видео и музыку. Поэтому при первых признаках торможения, рекомендуется проверить наличие свободного места на системном диске для обеспечения оптимальной работы системы.

Даже если пользователю просто удастся очистить ровно столько места, чтобы индикатор наполненности тома стал синим, а не красного цвета, то ноутбук уже значительно прибавит в скорости работы.
Необходимо переместить в логический раздел, например, в «D» либо на внешний носитель все личные файлы, хранящиеся в основном томе «С». А также рекомендуется деинсталлировать все лишние приложения программы.
Каталоги, которые требуется очистить:
- Папку «Мои документы»;
- Рабочий стол;
- Директорию «Downloads»;
- Очистить «Корзину».
Наличие «битых» файлов в системных директориях
Частым последствием заторможенности функционирования ПК является повреждение либо удаление некоторых системных файлов.
Это случается из-за следующих причин:
- Некорректно инсталлированная операционная система;
- Появление множества ошибок вследствие долговременной эксплуатации Виндовс;
- Наличие вирусов;
- Нарушение правил эксплуатации ПК;
- Непреднамеренная деинсталляция пользователем системных папок или файлов;
- Неправильные действия при удалении программ;
- Ошибки в реестре.
Один из простейших методов избавиться от большинства указанных выше причин – это произвести откат ОС к точке восстановления. При этом владелец ноутбука сохранит в памяти ПК свои приложения, драйвера и личную информацию. Преимущество способа состоит в загрузке удаленных системных файлов и ПК поэтому начинает работать намного быстрее. Этот метод доступен всем, включая новичков. Необходимо просто через «Панель управления» открыть раздел «Восстановления».

Очистка реестра и оптимизация автозапуска
Со временем в реестре Виндовс накапливается множество так называемого «мусора». Это происходит вследствие инсталляции и деинсталляции приложений, перемещения и копирования информации, подключения внешних носителей памяти и т. п. В свою очередь, все это является следствием возникновения различного рода ошибок программы и система начинает сильно тормозить.
С целью оптимизации функционирования ПК требуется периодически производить очистку памяти от ненужного «мусора». Для этого разработаны и применяются специальные утилиты. Очень популярна и хорошо себя зарекомендовала программа «CCleaner», которая не только очищает и исправляет реестр, а также позволяет осуществить оптимизацию перечня приложений, автоматически запускающихся при старте Windows.

Можно сократить число автозагружаемых программ, воспользовавшись стандартными инструментами Виндовс, как показано на рисунках ниже.
 Сократив список неиспользуемых владельцем компьютера приложений, помимо прироста в производительности ПК, пользователь получит и более ускоренную загрузку операционной системы после включения ноутбука.
Сократив список неиспользуемых владельцем компьютера приложений, помимо прироста в производительности ПК, пользователь получит и более ускоренную загрузку операционной системы после включения ноутбука.
Вредоносное программное обеспечение
Вирусные программы функционируют скрытно и расходуют значительное количество ресурсов компьютера, что часто приводит не только к замедлению работы ноутбука, но и к зависанию системы.
Как узнать о возможном заражении? Для этого следует обратить внимание на следующее:
- Торможения и подвисания при осуществлении стандартных команд, к примеру, окно проводника долгое время не может отобразить содержимое;
- Невозможность удалить некоторые каталоги и файлы, а некоторые исчезли или недоступны;
- Без вмешательства пользователя сменилась стартовая страница интернет-обозревателя либо дополнилась новыми расширениями;
- Пользователь обнаружил новые приложения, которые сам не устанавливал и при этом полностью закрыт доступ для их деинсталляции;
- Высокая загрузка процессора даже, когда не запущена ни одна программа;
- Отсутствует возможность произвести откат ОС, не открывается диспетчер задач либо нет доступа к завершению какой-нибудь задачи.
Первое, что надо предпринять при вышеуказанных симптомах – это осуществить сканирование на предмет выявления вредоносного программного обеспечения.

Рекомендуется выполнить следующие действия:
- В случае отсутствия антивирусной утилиты требуется установить и обновить антивирусные базы данных;
- Произвести полную проверку компьютера на вирусы;
- Все выявленные после анализа вредоносные файлы удалить либо поместить в карантин.

Что делать, если на зараженный компьютер не удается установить антивирусник?
Нередко вирусы вносят свои корректировки в параметры настроек и блокируют инсталляцию антивирусных программ.
Необходимо выполнить следующие шаги:
- Осуществить экспресс-сканирование с помощью программ, которые не требуют инсталляции (такие приложения можно быстро скачать в интернете, т. к. они свободно распространяются);
- Скопировать личные файлы на внешний носитель и выполнить его антивирусный анализ на исправном компьютере с обновленной антивирусной базой;
- Произвести откат ОС к точке восстановления либо прибегнуть к более кардинальному методу с полной переустановкой системы.
Экспресс-сканирование не занимает много времени, но обычно выявляет и позволяет избавиться от некоторых вирусных утилит.

Дефекты комплектующих ПК (проблемы с железом)
При следующих симптомах, как: скрипы, стуки, повышенный шум. Можно сделать вывод о наличии дефектов оборудования ноутбука, что непосредственно сказывается на его производительности.
Наиболее часто возникающий перечень проблем:
- Дефекты винчестера;
- Повышенная температура работы процессора, неисправность охлаждающего оборудования;
- Выход из строя вентилятора;
- Загрязнение оборудования пылью.
Дефекты винчестера
Любое оборудование со временем изнашивается, а быстрота функционирования ноутбука в значительной степени связана с исправной работой винчестера. На жестком диске после длительной эксплуатации появляются битые секторы, что впоследствии является прямой причиной медленной работы системы в целом.

С целью уменьшить последствия стирания некоторых секторов жесткого диска рекомендуется выполнять следующие действия:
- Регулярно с периодичностью раз в квартал или чаще осуществлять дефрагментацию разделов жесткого диска;
- Протирать сухой мягкой тканью сам жесткий диск по мере накопления на нем пыли;
- Полностью или максимально исключить от любых ударных воздействий, а также от статического электричества на жесткий диск.
Существуют множество специальных приложений, выполняющих обнаружение и восстановление битых областей жесткого диска. Например, программа «Hd Tune Pro».

Повышенная температура работы комплектующего оборудования
Основные симптомы снижения производительности ноутбука из-за перегрева следующие:
- Происходит быстрый запуск ПК, но очень скоро скорость функционирования снижается;
- Вентилятор работает шумно либо вообще не подает признаков функционирования (он не может работать полностью бесшумно);
- Самопроизвольные отключения ноутбука;
- При работе корпус ноутбука сильно нагревается.
Рекомендуется выполнить следующие действия:
- Выявить, какое оборудование работает с повышенной температурой, воспользовавшись свободно распространяемыми приложениями;
- Произвести чистку от пыли ПК и в случае неисправности систем охлаждения установить новые кулеры, заменить термопасту.

Превентивные меры
Можно даже не заострять внимание на важности профилактических мероприятий, т. к. это и так очевидно большинству владельцев ноутбуков. Поэтому сразу перейдем к конкретным мероприятиям, которые необходимо обязательно выполнять:
- Следить за актуальностью баз данных установленной антивирусной программы и периодически осуществлять полный анализ на предмет выявления вредоносных утилит;
- Всегда обеспечивать достаточное количество свободного места на системном диске;
- Проверять какие приложения находятся в автозапуске;
- Оптимизировать количество используемых приложений и оставить только актуальные;
- Очищать ПК от накапливающейся пыли;
- Чистить реестр;
- Выполнять дефрагментацию.

https://youtube.com/watch?v=j4PWK7aVA2E%3Ffeature%3Doembed
Способы отключения загрузки Windows 7

Существует несколько способов, которые можно использовать для отключения загрузки Windows 7. Вот четыре самых популярных:
- Использование msconfig. Для вызова окна утилиты msconfig нажмите кнопку «Пуск» и введите команду msconfig в строку поиска, затем нажмите клавишу Enter. Здесь вы найдете вкладку «Загрузка», где вы можете выбрать ОС, которая должна быть загружена, или выбрать опцию «Safe Mode» (безопасный режим).
- Использование Advanced Boot Options. Для входа в это меню нужно нажать клавишу F8 на клавиатуре в процессе загрузки компьютера. В нем вы найдете опции включения Safe Mode и другие варианты загрузки Windows 7.
- Внесение изменений в реестр. Вы можете удалить ключи реестра, которые отвечают за загрузку Windows 7, чтобы предотвратить процесс загрузки.
- Создание загрузочной дисковой утилиты. Это может быть полезно, если вы хотите вообще отключить загрузку Windows 7 без удаления ключей реестра. Для этого вам нужно найти загрузочный ISO образ и записать его на диск, затем загрузить компьютер с помощью этого диска.
Способы, чтобы Windows 7 не загрузился
- С использованием конфигурации запуска
- С использованием утилиты System Configuration
- С использованием восстановления системы
Как в Windows реализовать курсор-указку для презентаций и скринкастов

Презентации и скринкасты – современные эффективные способы донесения информации. Скринкасты обычно используются только в онлайне, как правило, в сфере образовательного или геймерского видеоблоггинга. А вот презентации являются универсальным способом подачи материала, они используются и в онлайн-проектах, и в реальных аудиториях, оборудованных проектором. Для создания презентаций и скринкастов существует масса различного софта.
Который не всегда предусматривает инструменты для акцентирования внимании публики – курсоры-указки. Как правило, на все акцентные моменты на слайдах, картинках или просто на экране компьютера лектор обращает внимание с помощью движений обычного курсора мыши. А как сделать его необычным? Как в Windows реализовать эффектный курсор-указку для обучающих презентаций и скринкастов?
С использованием восстановления системы
Этот метод поможет, если трудно определить, с чем именно связана проблема. Он вернет систему Windows 7 до предыдущей точки восстановления. Убедитесь, что у вас есть точка восстановления до того, как продолжите действия.
- Нажмите клавишу Win + R на клавиатуре, чтобы открыть команду выполнения.
- Введите «srchadmin.msc» в поле и нажмите Enter.
- Выберите системную точку восстановления, на которую вы хотите вернуться.
- Перезагрузите компьютер.
Важно помнить, что при использовании вышеперечисленных методов, вы можете потерять все свои личные файлы и данные, если они не были сохранены заранее.
С использованием конфигурации запуска
Для использования этого метода необходимо перезагрузить компьютер и нажать клавишу F8 до того, как появится логотип Windows. Затем, выбираем пункт «Последнее рабочее место» и ждем.
Лазерная указка в PowerPoint
Если работа с презентациями проводится в Microsoft PowerPoint , можем воспользоваться тремя типами курсора-указки, которые нам предлагаются в режиме показа слайдов программы. Во вкладке «Слайд-шоу» жмём кнопку «С начала».

Переключившись на режим показа слайдов, кликаем кнопку с изображением указки и выбираем один из её типов – лазерную указку, перо или маркер. Для маркера чуть ниже, в пункте «Цвет чернил» можем выбрать цвет.

В выбранный тип указки и превратится далее курсор мыши. По умолчанию для лазерной указки и пера выбран красный цвет, при желании можем его сменить на другой в обычном режиме PowerPoint, в той же вкладке «Слайд-шоу». Нажимаем кнопку «Настройки слайд-шоу» и выбираем цвет для пера или лазерной указки.
Если для показа презентаций используется не режим слайд-шоу, а режим чтения (на весь экран) , в нём для появления лазерной указки необходимо зажать клавишу Ctrl и левый клик мыши.

Как в Windows 10 добавить подсветку курсора мыши
Если вам нужно сделать курсор более заметным на экране, вы можете настроить его так, чтобы его более крупный и яркий цвет было намного легче увидеть на экране. К сожалению, этот выделенный цвет не всегда отражается на скриншотах или скринкастах, а его размер вообще не отображается. Если вам нужна более заметная подсветка курсора в Windows 10, вы можете добавить круг вокруг него. Для этого вам нужно приложение под названием PenAttention.
Добавить выделение курсора
Загрузите PenAttention и установите его. Программа запускается в системном трее, где вы можете получить доступ к ее настройкам. Щелкните правой кнопкой мыши и выберите «Настройки подсветки». Приложение добавляет круг вокруг вашего указателя, и вы можете настроить каждый его аспект.
По умолчанию цвет непрозрачен, но вы можете уменьшить непрозрачность и сделать ее более прозрачной. Вы также можете изменить цвет на что угодно. Щелкните внутри цветовой рамки и измените ее на то, что хорошо выглядит на рабочем столе. Параметр «Круг» позволяет изменить размер круга вокруг указателя. Увеличьте радиус, чтобы сделать его больше. Если вы предпочитаете использовать прямоугольник, выберите его и установите для него любой размер, который вам подходит.
Наконец, включите параметр «Выделить мышь и перо», чтобы он активировался для курсора мыши.

Это все варианты, с которыми вам нужно поработать, чтобы запустить приложение. Вы можете увидеть, как приложение работает на скриншоте ниже. На скриншотах и в записи экрана, не говоря уже о презентациях, будет выделен курсор.

Презентационное программное обеспечение обычно поддерживает что-то подобное, но ни один другой тип приложения не поддерживает. Если вам нужно открыть общий доступ к экрану и выделить курсор, это очень хороший способ это сделать.
Приложение имеет ограничение — масштабирование экрана. Если ваш экран увеличен до 100%, выделение будет оторвано от курсора. Приложение было разработано для работы в Windows 10, однако оно не очень хорошо работает с функцией масштабирования. Функция масштабирования не нова. Она была частью Windows 10 с первого дня, и все же приложение не поддерживает ее.
Если вы масштабировали свой дисплей, вам придется уменьшить его до 100%. Нет другого способа заставить приложение работать правильно. Альтернатива — попробовать другое приложение.
Существуют и другие платные приложения, которые выполняют эту работу, например PointerFocus, хотя и стоят 12 долларов. Оно имеет пробную версию, которую вы можете попробовать, и если программа работает лучше, чем PenAttention, она может стоить своей цены.
Как выделить курсоры мыши в Windows
Вот шаги, которые вы должны выполнить, чтобы выделить указатель мыши на желтом фоне.
Используйте PenAttention
Шаг 1. Загрузите PenAttention отсюда :
Шаг 2. Установите приложение, дважды кликнув ЕХЕ-файл.
Шаг 3. После установки откройте его из меню «Пуск».
Шаг 4. Теперь кликните правой кнопкой мыши значок PenAttention на панели задач и выберите «Параметры выделения».
Шаг 5. Здесь выберите опцию «Выделить мышь и перо».

Выберите опцию «Выделить мышь» и «Перо».
Шаг 6. Чтобы изменить цвет на желтый, кликните в поле « Цвет» и выберите желтый цвет.

Кликните поле Цвет и выберите желтый цвет.
Шаг 7. Нажмите изменения Применить кнопку.
Используйте PointerFocus
Если приложение PenAttention у вас не работает, попробуйте PointerFocus.
Шаг 1. Загрузите PointerFocus здесь .
Шаг 2. Установите загруженное приложение.
Шаг 3. После установки откройте меню «Пуск», найдите PointerFocus и откройте его.
Шаг 4. После открытия вы увидите желтый кружок вокруг курсора мыши.
Настроить размер и цвет курсора мыши
Если вам не нравится способ выделения акцента, вы можете изменить его на замкнутый круг и уменьшить его размер. Вот как это сделать.
Шаг 1. Кликните правой кнопкой мыши приложение PointerFocus на панели задач и выберите «Параметры».
Шаг 2. Перейдите на вкладку «Выделить курсор».
Шаг 3. Здесь, установить размер значение 50 и Круг Ширина значение 30.

Установите значение размера 50, а значение ширины круга 30.
Шаг 4. Нажмите кнопку ОК , чтобы сохранить изменения.
Когда изменения будут применены, вы увидите, что курсор мыши выделен желтым кружком. Если нет, попробуйте другие настройки размера и ширины, чтобы получить желаемый результат.
Чтобы изменить цвет выделения, кликните поле цвета рядом с цветовым вариантом.

Чтобы изменить цвет выделения, кликните поле цвета рядом с параметром Цвет
Вы можете быстро включить или отключить выделение курсора, кликнув правой кнопкой мыши значок на панели задач и выбрав параметр «Выделить курсор» или нажав клавишу F8 на клавиатуре.
Примечание. PointerFocus — платное приложение. Однако вы можете использовать его бесплатно, если только он не используется в коммерческих целях. Единственный недостаток заключается в том, что приложение будет отображать запрос на обновление каждые 5 минут.
Используйте курсор в виде желтого круга
Если вы не хотите устанавливать какое-либо программное обеспечение только для выделения указателя мыши, вам необходимо создать новую схему курсора в Windows.
1. Загрузите курсор в виде желтого круга здесь :
2. Откройте меню «Пуск», найдите «Настройки мыши» и откройте его.
3. На правой странице прокрутите вниз и кликните ссылку Дополнительные параметры мыши.
4. Перейдите на вкладку Указатели.
5. Здесь, выберите Normal Выберите опцию и нажмите Обзор кнопку.

Выберите вариант «Обычный выбор» и нажмите кнопку «Обзор».
6. Перейдите туда, где вы сохранили загруженный курсор, выберите его и нажмите « Открыть».

Перейдите туда, где вы сохранили загруженный курсор, выберите его и нажмите Открыть.
7. Курсор будет добавлен к указателям. Нажмите Сохранить как кнопку.
8. Назовите тип указателя как хотите и нажмите OK.
9. Теперь, нажмите Применить кнопку > OK .
Как только вы это сделаете, Windows активирует новый курсор мыши.
Чтобы вернуться к указателю мыши по умолчанию, откройте «Указатели», выберите в раскрывающемся меню параметр «По умолчанию Windows» (системная схема) и сохраните изменения.

Выберите параметр Windows по умолчанию (системная схема), чтобы вернуться к курсору по умолчанию.
Обратитесь к статье: Как добавить эффекты мыши в видео на Camtasia для другого способа настройки курсора мыши.
С использованием утилиты System Configuration
Утилита System Configuration помогает отключить все службы Windows при запуске, и тем самым, сделать так, чтобы состояние Windows 7 не загружалось.
- Нажмите клавишу Win + R на клавиатуре, чтобы открыть команду выполнения.
- Введите «msconfig» в поле и нажмите Enter.
- Откройте вкладку «Службы». Установите флажок «Отключить все».
- Нажмите «ОК» и перезагрузите компьютер.
Увеличение шрифта и некоторых других элементов
Способ №1: с помощью быстрых клавиш
Способ работает в браузере, на рабочем столе Windows, во многих приложениях.
Для начала я бы хотел указать на самый легкий, универсальный и доступный путь БЫСТРО увеличить размер текста (и некоторых элементов) за счет нажатия всего нескольких кнопок!
📌
- зажать “” и нажать “” — увеличение на 10% шрифта и всего, что открыто в окне браузера (или, например, на рабочем столе Windows, или в другом приложении);
- зажать “” и нажать “” — уменьшение на 10% (аналогично предыдущему);
- зажать “” и покрутить мышки — аналогичный эффект;
- зажать “” и нажать “” — вернуть масштаб на тот, который был по умолчанию (сбросить увеличение/уменьшение).
Такими сочетаниями очень удобно пользоваться. Допустим, открыли какой-нибудь сайт (например, Вы работаете, и вам нужно много прочесть), чувствуете, что для вас на экране слишком мелкий шрифт — зажмите кнопку “” и покрутите мышки.
Так можно быстро отрегулировать шрифт до нужного размера, и спокойно читать (пример ниже). 👇

Один и тот же рабочий стол, но с разными размерами значков

Chrome – просмотр сайта (был увеличен масштаб: значок лупы с плюсом)
Способ №2: изменить разрешение и масштабирование экрана
От разрешения экрана — зависит всё, что отображается на мониторе! Чем больше разрешение — тем меньше все элементы на экране (правда, тем больше у вас пространства), чем меньше разрешение — тем меньше пространства на рабочем столе, зато все элементы более крупны.
В общем, нужно искать золотую середину, и не всегда драйверами или Windows — является оптимальным.

Full HD и Ultra HD (4k) – пример разницы в разрешении
Итак, чтобы изменить разрешение, щелкните правой кнопкой мышки в любом свободном от значков месте на . В появившемся меню, желательно открыть ссылку на настройки своего графического адаптера (в моем случае это IntelHD, в вашем может быть или также, или AMD, или NVIDIA).
: нажать сочетание , и использовать команду

Графические характеристики – настройки драйвера видеокарты
Если никаких ссылок в этом меню на настройку графического адаптера нет, попробуйте открыть панель управления Windows: раздел “Оборудование и звук” (также посмотрите на значки в трее рядом с часами).

Ссылка на IntelHD (в трее рядом с часами)
Далее необходимо открыть вкладку с основными настройками дисплея: обычно в ней всегда и находится нужная опция для задания разрешения.
Рекомендую вам выбрать более низкое разрешение и попробовать — комфортно ли будет. Опытном путем установите оптимальное разрешение.

Intel(R) Graphics Control Panel – выбор разрешения
Кстати, если драйвера на видеокарту не установлены, можно изменить разрешение и средствами Windows (обычно, можно 😉).
Для этого щелкните правой кнопкой мышки по свободному месту на рабочем столе, и выберите в появившемся контекстном меню опцию (это актуально для Windows 10, в Windows 7 — можно сразу открыть опцию по выбору разрешения).

Параметры экрана // Windows 10
Далее в разделе нажмите по вкладке (для Windows 10) и установите нужное значение (см. стрелку-2 на скрине ниже 👇).

Масштабирование и разрешение / Windows 10
После чего рекомендую также “поэкспериментировать” с дополнительными параметрами масштабирования (позволяют отрегулировать размер изображения, например, можно увеличить все элементы на экране на 20%).

Настраиваемое масштабирование / Windows 10
Способ №3: настройка размера и четкости шрифта в Windows
👉 Если у вас современная Windows 10/11 — то шрифта в ней можно поменять с помощью спец. способов (опцию в панели управления убрали).
Для детальной настройки шрифта в Windows — откройте панель управления, затем раздел “Оформление и персонализация”, и подраздел (см. скрин ниже 👇).

Оформление и персонализация
В открывшейся вкладке рекомендую проверить каждую вкладку. Например, первым же делом можно задать размер заголовков у окон, размер значков, подзаголовков и пр. (см. скрин ниже, подписано 👇).
Также, рекомендую поочередно открыть все ссылки слева в меню, там тоже есть очень важные параметры!

В настройках параметра экрана (это первая вкладка в меню слева на скрине выше) можно изменить размер текста, увеличить масштаб различных элементов и пр. Переместите ползунок вправо и тестируйте, подбирайте оптимальный вариант под себя.

Изменение размера текста в Windows
В настройках яркости и калибровки цветов — отрегулируйте параметры также под себя. Вообще, оптимальная яркость зависит от помещения, в котором вы работаете: если в нем темно и нет дневного света — то яркость нужно убавлять (иногда до минимума), если светлое — прибавлять.
Помните, что от слишком сильной яркости быстрее устают глаза!

Изменение параметров схемы электропитания – настройка яркости дисплея
Настройка четкости текста (ClearType).
Я думаю, что со мной не поспорят, что удобство чтения зависит не только от размера шрифта, но и от его качества: четкости, яркости, плавности и контура букв и пр.
Технология была специально разработана для ЖК дисплеев, чтобы сделать шрифты максимально удобно-читаемыми (так сказать, настроить сглаживание под-себя!).
Причем, за счет точной калибровки — качество шрифта (сглаживание, яркость, четкость и пр.) подстраивается под каждый конкретный монитор и конкретного пользователя! Именно поэтому, обязательно рекомендую настроить сей параметр.
📌 Для начала работы с ClearType:
- нажмите на ;
- в появившемся окне введите ;
- далее поставьте галочку и нажмите .

Средство настройки текста ClearType
Затем вам будет предложено на выбор несколько тестов: на экране будут появляться квадратики с текстом: выбирайте тот, на котором текст наиболее читаем на вашем мониторе.

Экран – выбор более удобного для чтения шрифта
После нескольких подобных выборов, тестирование будет завершено, а шрифт будет максимально оптимизирован именно под ваше оборудование и ваши требования.

Настройка отображения шрифта завершена (текст ClearType)
На этом у меня сегодня всё.
За дополнения по теме — отдельное мерси!
Корректировка заметки: 30.08.2021


Указка PointerStick
Самую что ни на есть настоящую указку типа учительской в Windows можно реализовать с помощью бесплатной утилиты PointerStick от разработчика SoftwareOK .

Официальная страница загрузки утилиты:
В эффектную указку курсор мыши превращается при тройном щелчке мыши или по горячим клавишам, указанным в окне утилиты. По этим же щелчкам или клавишам указка превращается обратно в курсор мыши. Для указки предусмотрен выбор цветов и текстур, можно настроить прозрачность и размер. PointerStick работает из системного трея, откуда, собственно, её и можно вызвать для настройки вида указки.

Выше рассмотрены варианты реализации курсора-указки, которые можно использовать при показе презентаций и скринкастов в официальной обстановке – на бизнес-тренингах, деловых собраниях, технических образовательных курсах и т.п. Если тема презентаций и скринкастов не предусматривает официоза, например, при подаче развлекательной информации или обучении детей, в качестве указки можно использовать различные эффекты-следы для курсора. Прикольные следы за курсором будут в целом создавать атмосферу непринуждённости и делать подачу информации более лёгкой, более интересной.
Как сделать, чтобы Windows 7 не загрузился. Практический гайд для пользователей
Windows 7 является одной из самых популярных операционных систем компьютера. Однако, иногда возникают необходимость сделать так, чтобы Windows 7 не загрузился. Причинами для этого могут стать вирусы, битые файлы системы или драйверов, возможность переключения на другую ОС, и многие другие.
Как сделать, чтобы Windows 7 не загрузился

Windows 7 — одна из самых популярных операционных систем, используемых по всему миру. Но, как и любая другая ОС, она может загружаться неожиданно. Если вы хотите узнать, как сделать, чтобы Windows 7 не загрузилась, есть несколько способов, которые вы можете использовать. В этой статье мы расскажем о них подробнее.
Как сделать чтобы Windows 7 не загрузился или
Windows 7 — одна из самых популярных операционных систем в мире. Она имеет большую функциональность, но, к сожалению, иногда пользователи need to learn how to stop Windows 7 from booting. В этой статье мы расскажем, какие существуют способы отключения загрузки ОС и зачем это может понадобиться.
Зачем отключать загрузку Windows 7?
Отключение загрузки Windows 7 может быть полезным в нескольких случаях:
- Отладка системы. Когда вы разрабатываете программное обеспечение, вам может потребоваться завершить процесс загрузки Windows 7 для того, чтобы проверить, работает ли ваша программа корректно в любой ситуации.
- Устранение проблем. Отключение частичной загрузки Windows 7 может помочь вам определить причину проблем, которые возможно, что не проявляются на полной загрузке.
- Обход установленных программ. Некоторые программы, например, антивирусы или firewalls, могут блокировать доступ к Windows, что может вызвать трудности в работе.
- Использование альтернативных ОС. Если вы планируете использовать альтернативную операционную систему, такую как Linux, вам нужно отключить процесс загрузки Windows 7, чтобы запустить ее вместо ОС Windows.
Способы, которые можно использовать
- Создание поврежденного загрузочного сектора: Это один из наиболее действенных способов, который может быть использован, если вы хотите сделать потерянную информацию, недоступной. Повреждение загрузочного сектора может помочь в блокировании загрузки Windows 7.
- Изменение загрузочной конфигурации: Изменение конфигурации загрузки может помочь в настройке загрузки вашей операционной системы. Вы можете изменить параметры загрузки в BIOS, чтобы исключить загрузку ОС.
- Установка пароля BIOS: Если вы установите пароль на BIOS, вы сможете заблокировать загрузку Windows 7 и защитить ваши данные от любого возможного нарушителя.
- Повреждение системного реестра: Повреждение системного реестра может помочь в блокировании загрузки Windows 7 и защитить вас от любой угрозы связанной с вашими данными.
Следующие за курсором шары
Аналог предыдущего эффекта – следующие за курсором шары, реализуемые утилитой снова-таки разработчика SoftwareOK — 4ur-Windows-8-Mouse-Balls. Это такой же след за курсором, как и звёздный, только с другой графикой объектов и с другой физикой следования, более плотной, более резкой в движении. И в числе объектов следования – только шары.

Официальная страница загрузки утилиты:
Эта утилита также «селится» в системном трее, в контекстном меню на её значке в трее эффект следа можно выключить. Как и можно сделать это в окне самой утилиты. В окне её самой также сможем настроить эффект – выбрать другие расцветки и текстуры шаров, указать прозрачность, число шаров, задать скорость их следования за курсором.


Использование курсора мыши в качестве указующего устройства при проведении презентаций и видео курсов, особенно на .

Автоматизация обыденных задач в Windows 10 — отличный способ сэкономить время, только вот предложить в .

Функция Snap Assist, предназначенная для прикрепления окон к границам и углам экрана впервые появилась в .

Курсор мыши в Windows является одним из тех элементов графической оболочки, которые за длительное время .
Как создать желтый кружок вокруг курсора мыши в Windows
В этой быстрой публикации TipsMake.com покажет вам, как создать желтый кружок вокруг указателя мыши в Windows 10.
Как использовать способы
Важно помнить, что применение предложенных способов можно использовать только в том случае, если у вас необходимо заблокировать загрузку ОС и защитить ваши данные от несанкционированного доступа. Применение этих способов при необходимости восстановления информации может вызвать ее утрату или даже повреждение диска.
Хотя эти способы могут вам помочь, но очень важно знать, что они могут причинить большой вред вашим файлам и данным, и привести к полной потере. Так что выбирайте способ умно, когда будете чувствовать, что загрузка Windows 7 становится проблемой.
Звёздный след за курсором
MagicMouseTrails – это бесплатная утилита упомянутого выше разработчика SoftwareOK , и она реализует эффект звёздного следа за курсором. Это лёгкий ненавязчивый эффект, разряжено и игриво следующий за курсором, тонко реагирующий на все его движения, подчиняющийся своей определённой физике.

Официальная страница загрузки утилиты:
Но звёздный след – только главный эффект утилиты, его можно сменить на снежинки, мячи, сердечки, шарики, камни. И тогда за курсором будет следовать уже скопление именно этих объектов.

След можно настроить, указав нужную скорость следования, прозрачность звёзд или прочих объектов, их интенсивность, размер, тип скопления и т.п. MagicMouseTrails работает из системного трея. Эффект следа включается/отключается в контекстном меню на значке утилиты в трее или в её окне.

Штатные курсоры в Windows 10 1903
Начиная с версии 1903 , в системе Windows 10 присутствует штатная возможность разукрашивать системные курсоры в разные цвета радуги и увеличивать их до невероятных размеров. Оптимально настроенный под размер большого экрана или полотна проектора цветной курсор будет смотреться не менее эффектно, чем курсоры-указки.

Настраиваются такие курсоры в системных параметрах, в разделе специальных возможностей.

Итоги

Как видно, существует несколько способов, чтобы Windows 7 не загрузился. Какой из них использовать, зависит от того, в чем проблема. Если у вас есть точка восстановления, то можно попробовать использовать восстановление системы. Если проблема заключается во вредоносном программном обеспечении, то использование метода с использованием конфигурации запуска может помочь. Но нужно помнить, что все решения могут привести к потере личной информации, поэтому обязательно сделайте резервную копию данных. Если вы не уверены в своих действиях, лучше обратиться к специалисту, чтобы он мог помочь вам в этом процессе.
Итоги
Как видно из рассмотренных выше способов, есть несколько методов, которые можно использовать, чтобы сделать так, чтобы Windows 7 не загружалась. Однако, применение этих методов может привести к полной потере данных, поэтому перед использованием следует убедиться в необходимости этого.

И последнее, но не в последнюю очередь, все способы предназначены только для использования в тех случаях, когда вы хотите заблокировать загрузку ОС и защитить ваши данные от несанкционированного доступа.
Итог

Отключение загрузки Windows 7 может быть полезным в различных сценариях. В этой статье мы рассмотрели несколько способов, которые можно использовать для отключения загрузки ОС. Не забывайте о том, что это мощный инструмент, который может вызвать проблемы, если вы не знаете, что делаете.
Всегда резервируйте данные и пользуйтесь этой функцией только при необходимости и только если вы знаете, что делаете.




