Нужно сделать скриншот на Windows 7?
- Скриньте экран буквально за секунду
- Добавляйте на картинку текст и стрелочки
- Сохраняйте скрины на ПК, в буфер или на сервер
 11 мая 2021
11 мая 2021
Скриншоты могут выручить вас при создании видеоурока, подготовке презентаций и просто при желании поделиться тем, что происходит у вас на экране. Однако в зависимости от версии ОС Windows способы создания скринов разнятся. Из этой статьи вы узнаете, как сделать скриншот конкретно на компьютер или ноутбук с системой Виндовс 7.
Как сделать скриншот на компьютере
или ноуте с Windows 7
Заскринить экран монитора можно несколькими способами: установив специализированный софт или благодаря встроенному функционалу системы. Рассмотрим их подробнее:
Способ 1: С помощью специальной программы
При установке софта пользователи старых Windows должны удостовериться, что программа поддерживает их версию системы. ФотоСКРИН — одно из немногих приложений, которое стабильно и быстро работает на всех сборках Виндовс 7, как Домашней версии, так и Максимальной. Софт позволяет создавать фотографии отдельной части экрана, добавлять текст, списки и фигуры, размывать или выделять области.
Как сделать скриншот определенной области или окна
Работа с ФотоСКРИНОМ удобна благодаря «юзер-френдли» интерфейсу. Все инструменты расположены на виду и нативно понятны, поэтому сделать скриншот на компьютере с Windows 7 можно в несколько простых действий:
- Скачайте инсталлятор и запустите распаковку, дважды нажав на установочный файл.
- Вызовите программу, кликнув по иконке в области уведомлений компьютера. Далее нужно выделить курсором область монитора, которую вы хотите сохранить как фото.
- В нижней панели инструментов находятся функции редактирования. Вы можете добавить надписи, рисовать на экране, вставить списки, стрелки и линии, подчеркнуть текст. Для этого кликайте по соответствующим кнопкам.
- Чтобы сохранить картинку на жесткий диск, воспользуйтесь иконкой в виде дискеты в правой колонке. Задайте изображению названию и выберите формат JPG, PNG или BMP.
- Также вы можете отправить копию скрина на сервер или сохранить его в буфер обмена. Для первого варианта нажмите голубую иконку с изображением облака, для копирования воспользуйтесь кнопкой в среднем ряду.
Как видите, пользоваться программой предельно просто и быстро — вы сделаете изображение высокого качества с любого участка рабочего стола ПК за пару секунд. Софт очень легкий и быстрый, не производит большой нагрузки на систему, благодаря чему вы, например, сможете делать скриншоты на ноутбуках типа Asus, даже на самых слабых моделях. Но если у вас нет времени на установку специального софта, вы можете использовать стандартные средства системы.
Скачайте ФотоСКРИН прямо сейчас!
В один клик создавайте скриншоты, редактируйте их и сохраняйте. Это бесплатно!
Установите программу и попробуйте уже сегодня:
Способ 2: С помощью клавиши Print Screen
Клавиша Print Screen позволяет создать снимок экрана буквально в одно нажатие. Проблема в том, что принт скрин сохраняет картинку в буфер обмена, и не каждый знает, как её оттуда достать. Рассказываем, как сделать скриншот на Windows 7 на ноутбуке с помощью этой функции и где потом искать получившееся изображение.

Местонахождение клавиши Print Screen на клавиатуре
- Чтобы захватить всю рабочую область, нажмите на клавиатуре клавишу Print Screen. На некоторых моделях она помечается как Prt Sc, на других – PrntScr или Print Scr. Иногда к ней добавляется строчка SysRq. На некоторых ноутбуках это комбинация Fn+Prt Sc.
- Если вы хотите создать снимок определенного приложения, например, страницы Word или веб-браузера, одновременно с Prints Screen потребуется зажать Alt (на ноутбуке дополнительно присоединяется Fn). Таким образом вы сделаете скриншот именно активного окна.
Теперь вы можете вставить созданную картинку в любой текстовой редактор, поддерживающий рисунки, или в программу для обработки фото. Для этого достаточно нажать комбинацию Ctrl + V.
Способ 3: С помощью функции «Ножницы»
Инструмент «Ножницы» позволяет вручную «вырезать» и сохранить как изображение любой участок рабочего стола ПК или ноутбука. Это простое средство с понятным принципом работы, и с его помощью сделать снимок экрана на Windows 7 не составит труда даже неопытным пользователям.
- Кликните по кнопке «Пуск» на вашем устройстве. Найдите среди списка установленных приложений папку «Стандартные» и отыщите «Ножницы».
- Чтобы сфотографировать происходящее на мониторе, нажмите «Создать». Затем потребуется обрисовать нужную область, зажав правую кнопку мыши.
- Как только вы отпустите клавишу, снимок откроется во внутреннем редакторе. Здесь вы сможете рисовать на созданном файле, например, обвести какой-то объект.
- Чтобы сохранить рисунок, кликните по иконке дискеты, укажите папку и нажмите «Сохранить».


«Ножницы» можно использовать, чтобы захватить весь рабочий экран или создать снимок через заданный промежуток времени. Также этот инструмент позволяет создавать картинки в произвольной форме. Для этого:
- Чтобы сфотографировать активное окно, в панели инструментов выберите пункт «Режим» и установите нужный пункт. При выборе варианта «Весь экран» кадр будет сделан в автоматическом режиме. Сохраните его, как в предыдущей инструкции.
- Если вы хотите сделать скрин экрана через какой-то промежуток времени, кликните «Задержать». Выберите подходящий параметр и кликните «Создать». Если вы выбрали «Окно», то вам понадобится указать активное приложение для захвата.
Как и Print Screen, этот софт параллельно копирует снимок в буфер обмена. Отключить эту функцию можно при помощи кнопки «Параметры».
Как сохранить скриншот и где его искать
Не всегда бывает очевидно, где искать сохраненный скрин. Вот несколько основных путей:
- Программа ФотоСКРИН позволяет самостоятельно выбрать, куда вы хотите сохранить медиафайл. Для этого на этапе экспорта достаточно указать нужную директорию в левой колонке проводника. Если вы не успели заметить, куда отправился файл, скорее всего, он сохранился в папку «Документы» — «Screenshot».
- Принт Скрин отправляет созданное изображение в буфер обмена. Чтобы достать картинку, откройте приложение Paint и встройте в него файл горячими клавишами Ctrl + V. Чтобы экспортировать скрин, кликните «Файл» — «Сохранить» и отправьте рисунок в выбранную папку.
- «Ножницы» разрешают вручную указать папку экспорта. Если вы кликните «Сохранить» без выбора директории, по умолчанию файлы отправляются в папку «Изображения».
Какой способ удобнее?
Итак, мы рассмотрели три варианта создания скриншота экрана на Windows 7. Какой из этих вариантов подходит для вашей задачи? Если вам нужно быстро сфоткать рабочую область и нет желания скачивать сторонний софт, «Ножницы» станут хорошим вариантом. Но в этом случае вы никак не сможете изменить картинку, нельзя будет даже обрезать кадр. Print Screen не разрешает делать скрины выделенной области и требует дополнительных действий с фоторедакторами.
ФотоСКРИН не только позволяет захватывать определенную часть рабочего стола и самостоятельно регулировать размер, но также дает возможность откорректировать снимок и добавить на него дополнительную информацию. Это станет полезным преимуществом, если вы делаете слайд для презентации или обучающего видео, а также если хотите отправить скрин рабочего окна другу или в техподдержку с указанием проблемы.
Cохраните себе статью, чтобы не потерять:
Нужно сделать скриншот на компьютере?
- Создавайте снимки экрана всего в один клик мыши
- Добавляйте поясняющий текст, стрелки и фигуры
- Загружайте картинки на сервер или сохраняйте на ПК
 3 мая 2021
3 мая 2021
Как сделать скриншот на компьютере с Windows: пошаговая инструкция
Начинающие пользователи зачастую не знают, что такое скриншот и как его делать. Screenshot — это фотография, на которой отображены действия на экране компа, ноутбука или мобильного устройства. Они используют для статей и видеоуроков, при создании стоп-кадров из видео, для презентаций и даже мемов. Делать такие снимки просто на камеру телефона не лучшая идея — информация на экране будет плохо видна. Чтобы получить качественный скрин без бликов, вам понадобится специальный софт. В статье мы расскажем о самых популярных способах, как сделать скриншот на компьютере с Windows.
Универсальный способ сделать скриншот
на любом компьютере: ФотоСКРИН
ФотоСКРИН – это многофункциональное средство для создания скринов на ПК и на ноутбуках HP, Леново, Acer, Asus, Samsung и других фирм. Отличием программы является расширенное редактирование, благодаря чему картинку можно подготовить для любой цели, например, добавить пометки, скрыть ненужные фрагменты, наложить графические элементы. Созданные рисунки можно отправить на жесткий диск или загрузить онлайн и создать общедоступную ссылку.
Софт позволяет захватывать рабочий стол несколькими способами: части экрана, всей области и активного окна. Делать это можно вручную или горячими клавишами, благодаря чему вы можете захватывать действия, будь то полноэкранные компьютерные игры или цельный длинный скриншот страницы веб-сайта.
Установка ПО
Создание скрина
Чтобы сделать скриншот на ПК, запустите софт и кликните по его иконке в панели задач. Курсор приобретет вид плюсика. Зажмите левую кнопку мыши и обрисуйте на экране кусочек, который нужно будет сохранить как изображение.

Захват выбранного участка в программе ФотоСКРИН
Если вы работаете в полноэкранном режиме, можно сделать снимок экрана на компьютере сочетанием Shift + Print Screen. Таким образом вы сфотографируете весь монитор. Чтобы в этом режиме создать обрезанный скрин, передвигайте границы окна захвата. Также вы можете запустить ручной режим, нажав принтскрин.
Программа разрешает самостоятельно менять клавишные сочетания. Для этого кликните по иконке скриншотера в системном трее и выберите пункт «Настройки».
Как редактировать и сохранить скриншот
Когда вы разобрались, как сделать скриншот экрана на компьютере, можно приступать к редактированию. Чтобы внести изменения, воспользуйтесь горизонтальной строкой, на которой расположены иконки инструментов.

Встроенный редактор позволяет подготовить изображение для любых целей
- Если вы хотите встроить стрелку, линию или прямоугольник, выделите нужную иконку и щелкните по созданному скрину. Чтобы изменить толщину границ, кликните по иконке в виде горизонтальных линий и передвиньте ползунок.
- Рисуйте на скрине курсором, чтобы добавить пометки маркером или карандашом.
- Прямоугольник с заливкой отлично подойдет для создания «подложки» под заголовок или текстовые заметки.
- Для добавления текста выберите букву Т и нажмите на нужный участок фото. Доступны дополнительные настройки: шрифт, размер, подчеркивание, зачеркивание, курсив.
- Цифра 1 добавляет на картинку нумерацию в порядке возрастания.
- Иконка в виде капли размывает любой участок изображения. Эта функция пригодится, если вы хотите скрыть логотип или другую конфиденциальную либо ненужную информацию.
- Красный прямоугольник выводит цветовую палитру. Таким образом вы можете изменять оттенок любых добавляемых элементов.
Когда вы закончите редактирование, нажмите на кнопку в виде дискеты в столбце сбоку. Выберите формат экспорта: JPG, PNG или BMP и щелкните «Сохранить».

Вы можете переименовать рисунок или оставить название по умолчанию
Где найти скриншоты на компьютере
ФотоСКРИН разрешает самостоятельно указать папку для сохранения. Для этого выделите нужный пункт в левой колонке-проводнике. Если вы примените сохранение без указания места экспорта, фото отправится в подпапку ФотоСКРИН в системной папке Изображения.
Скачайте ФотоСКРИН прямо сейчас!
В один клик создавайте скриншоты, редактируйте их и сохраняйте. Это бесплатно!
Установите программу и попробуйте уже сегодня:
Как заскринить экран с помощью горячих клавиш
Если редактирование не требуется, можно сфотографировать экран компьютера при помощи клавиши PrintScreen. Она находится в верхнем ряду на клавиатуре и может обозначаться как PrtScrn, PrtSc или PrtScn. Просто откройте приложение, которое хотите захватить, и нажмите эту кнопку.
Если вы работаете на ноутбуке, чтобы сделать принтскрин, иногда требуется дополнительно к кнопке PrintScreen зажать клавишу Fn.

Написание различается в зависимости от модели ноутбука или производителя клавиатуры
Действие не сопровождается никакими визуальными эффектами, поэтому иногда возникает вопрос, куда сохраняют скриншоты, созданные таким образом. Принт скрин копирует снимок в буфер обмена, для его экспорта потребуется графический редактор, например, Paint.
- Сфотографируйте приложение или браузер, нажав на клавиатуре Print Screen.
- Откройте Paint – он находится в списке установленных приложений в папке Стандартные.
- Отыщите в левом верхнем углу опцию Вставить. Если она активна, значит, фото находится в буфере обмена. Кликните по иконке, чтобы вставить рисунок в редактор.
- Теперь кадр можно обрезать. Для этого воспользуйтесь командами Выделить и Обрезать.
- Раскройте пункт меню Файл и найдите Сохранить как. Выберите подходящий вариант, задайте имя и укажите папку, в которую будет экспортирована фотография.



Пользователи Windows 8.1 и 10 могут воспользоваться более быстрым способом. Просто зажмите Print Screen одновременно с кнопкой Win, и картинка сразу сохранится в директорию Изображения.
Встроенная в Windows программа «Ножницы»
«Ножницы» помогут заскриншотить весь рабочий стол ПК или определенную область, а затем экспортировать или распечатать картинку. С помощью утилиты можно создать отложенный снимок, то есть сфотографировать монитор через установленный промежуток времени. Рассмотрим, как сделать скрин экрана на компьютере через это системное средство.
Имейте в виду!
Приложение предустановлено во всех сборках Windows, но в версии 8 его стали постепенно заменять другим скриншотером. Поэтому вы можете не обнаружить его в последних вариантах сборок Windows 10.
- Найдите утилиту «Ножницы» в списке приложений, открыв «Пуск». Оно находится в папке «Стандартные – Windows». Также можно задать поиск по названию.
- Для начала установите режим, кликнув соответствующую клавишу. Выберите, действие: сфотографировать весь рабочий стол, заскринить выделенную область или активное окно.
- Если требуется сфоткать рабочий стол через установленный временной промежуток, выберите функцию «Задержать» и установите длительность задержки.
- Если вы выбрали полноэкранный захват, приложение создаст скрин автоматически. При выборе прямоугольника или произвольной формы потребуется вручную указать нужный фрагмент.
- Когда фото будет создано, оно откроется в новом окне. Нажмите иконку дискеты, чтобы вызвать опции экспорта, и сохраните кадр в любую папку.



Программа поставляется со встроенным редактором, однако его функции ограничены: доступны только маркер и ручка. Если вам требуется обрезка или вы хотите знать, как рисовать на скриншоте, лучше воспользоваться продвинутыми вариантами вроде ФотоСКРИН.
Cохраните себе статью, чтобы не потерять:
Частые вопросы
Здесь вы найдете ответы на вопросы, которые чаще всего задают пользователи.
Как сделать на компьютере скриншот выделенной области
Как сделать скрин на ПК с помощью клавиатуры
Воспользуйтесь PrtSc и экспортируйте картинку через редактор Paint, как описано выше в статье. Если нет кнопки Print Screen и вы знаете, как сделать скриншот на компьютере с помощью клавиатуры, загрузите приложение ФотоСКРИН. Оно позволяет устанавливать любые комбинации для съемки экрана.
Как сфотографировать себя на компьютере на веб камеру
Порядок действий для пользователей Windows 10 и 8:
- Запустите утилиту «Камера» из списка установленных приложений.
- Устройство распознаёт подключенную или встроенную веб-камеру, и вы увидите свое изображение.
- Нажмите на иконку в виде фотоаппарата.
- Фотография автоматически сохранится в папке «Альбом камеры» в директории «Изображения».
Если вы работаете на более ранних версиях Виндовс, вам потребуется специальная программа, например, LiveWebCam. Процесс в этом случае чаще всего аналогичен встроенной в Windows утилите: установите софт, запустите его и нажмите на иконку фотоаппарата.
Хотите делиться своими достижениями в играх?
- Быстрые скриншоты в два клика
- Возможность добавления текстов и стрелок
- Сохранение любым удобным вам способом
 10 июня 2021
10 июня 2021
Как сделать скриншот в игре на Windows:
5 вариантов
У геймеров нередко возникает желание поделиться с друзьями или интернет-сообществом чем-то интересным из игрового мира. Это может быть какой-то забавный баг или, наоборот, мастерский выстрел, пасхалка и многое другое. Чтобы сохранить происходящее на экране и после отправить по сети нужно сделать скриншот рабочего окна Из этой статьи вы узнаете, как сделать скриншот в игре при помощи средств Windows или специального приложения.
Способ 1. Использовать программу для создания скриншотов в играх ФотоСКРИН
Пользователи, которые делают скрины с помощью утилит вроде Lightshot, часто пытаются заскринить игру таким же образом. Однако не все скриншотеры умеют захватывать на фото игровой процесс. Одним из подходящих приложений является ФотоСКРИН.
Это функциональное средство поможет создать скриншот экрана в хорошем качестве в полноэкранном режиме или сохранить только указанную область. Это можно сделать горячими клавишами или ручным выбором, что позволяет создавать скрины компьютерных и браузерных игровых окон любого размера.

Создание и редактирование скриншота при помощи ФотоСКРИН
- Для начала потребуется скачать ФотоСКРИН с нашего сайта. Это полностью бесплатно и не требует регистрации. Выделите загруженный файл и запустите установку двойным кликом мыши.
- Откройте игру, из которой хотите сохранить кадр. Чтобы заскринить рабочий экран полностью, нажмите сочетание клавиш Shift и Print Screen.
- Вокруг рабочей области экрана появится белая рамка. При желании вы можете изменить размер скрина, захватив рамку и отрегулировав ее размер.
- Для захвата определенной области нажмите Alt и Enter и курсором обрисуйте нужный участок.
- Чтобы сохранить картинку, воспользуйтесь правой боковой панелью. Нажмите на кнопку с изображением дискеты и отправьте файл на жесткий диск, выбрав нужный формат.
- Также вы можете загрузить изображение на сервер, воспользовавшись иконкой в виде облачка.
Дополнительно картинку можно обработать и добавить поясняющую информацию. Инструменты редактирования включают в себя маркер и карандаш, текст, стрелки, линии, прямоугольник с рамкой или заливкой, размытие фрагмента экрана и списки. Данный скриншотер для игр совместим со всеми версиями ОС Windows, от XP до Виндовс 10.
Скачайте ФотоСКРИН прямо сейчас!
В один клик создавайте скриншоты, редактируйте их и сохраняйте. Это бесплатно!
Установите программу и попробуйте уже сегодня:
А где потом искать готовый скрин?
Итак, вы создали стоп-кадр, но куда сохраняются созданные скрины? По умолчанию программа отправляет картинки по пути «Изображения» — «ФотоСКРИН». При желании вы можете изменить путь сохранения в настройках приложения или указать другую папку во время экспорта.

Вы можете сами устанавливать нужные параметры
Способ 2. Стандартным путем (с помощью Print Screen)
Самый распространенный способ создать снимок экрана – сфотографировать его с горячей клавиши Print Screen. Принцип работы предельно прост: запустите игру и в нужный момент кликните по кнопке принтскрин на клавиатуре. Иногда она обозначена как PrtSc или PrntScrn.

Кнопка Print Screen находится на большинстве стандартных клавиатурах
После нажатия кадр сохраняется в буфер обмена. Чтобы экспортировать снимок как обычную картинку, потребуются сторонние программы. Подробнее об этом процессе можно прочитать в статье о том, где находится скриншот после сохранения.
Способ 3. Встроенные инструменты Windows 10
В последних версиях Windows встроено несколько приложений для снятия скринов рабочего стола. Давайте рассмотрим, как сделать скриншот игры, используя эти системные средства.
Набросок на фрагменте экрана
«Набросок на фрагменте экрана» впервые появился в Windows 8.1 и вытеснил стандартные «Ножницы. Пользоваться этой утилитой предельно просто. Для начала запустите нужную игру, а затем в нужный момент проделайте следующие действия:
- Одновременно зажмите комбинацию клавиш Win + Shift + S.
- В верхней части экрана появится панель с опциями. Первая и вторая кнопка вырезает выбранную область, третья скриншотит активное окно, четвертая делает полноэкранный скрин.
- Картинка сохранится в буфер обмена в формате JPG.

Программа предлагает несколько вариантов создания фото
После того, как скрин будет создан, в правом углу экрана появится окошко с уведомлением. Вы можете кликнуть по нему, чтобы открыть скрин в редакторе и сохранить стандартным образом.
Xbox Game Bar
Это приложение позволяет делать скриншоты и записывать на видео игровой процесс. Хотя инструмент уже встроен в Windows 10, сначала проверьте, включен ли он на вашем ПК.

Интерфейс игровой консоли XBox
- Откройте параметры вашего компьютера и найдите раздел «Игры».
- Во вкладке Xbox Game Bar убедитесь, что опция «Вкл» подсвечена синим.
- Запустите игру и вызовите игровую консоль клавишами Win + G. В нужный момент нажмите кнопку с изображением фотоаппарата.
- Чтобы просмотреть снимок, кликните по надписи «Показать все записи». В новом окне отобразится последний скрин и дополнительные опции.
Сделать скриншот также можно без использования кнопки, для этого используйте клавиши Win + Alt +Print Screen. Фотография в формате PNG сохранится в директории «Видео» в подпапке «Клипы».
Способ 4. Через возможности видеокарты (NVIDIA Ansel)
Пользователи, у которых установлена видеокарта NVidia, могут воспользоваться встроенными в нее средствами. В последней версии GeForce была добавлена программа для скриншотов в играх под названием Ansel, которая позволяет создавать красивые снимки фулл скрин с разрешением 8К.

Скриншотер позволяет разворачивать экран на любой угол обзора
- Убедитесь, что видеодрайвера на вашем ПК обновлены до актуальных версий. После этого скачайте и установите утилиту Nvidia GeForce.
- Во время игрового процесса нажмите клавиши Alt + F2, чтобы вызвать функции Ansel.
- В появившемся сайдбаре можно прокрутить экран на нужный угол обзора, наложить фильтры и настроить уровень контраста.
- Чтобы заснять фото, нажмите зеленую кнопку «Snap».
Так как при запуске этого средства используются видеоресурсы, это ведет к сильной нагрузке системы. Если вы работаете за ноутбуком или ПК со слабой или устаревшей видеокартой, это приведет к торможению устройства либо к полному его отключению.
Еще один возможный способ, как сделать скрин в игре на ПК – использовать программы для записи экрана на видео. Многие из них предлагают функцию создания снимков. Наиболее распространенный софт среди геймеров – Fraps. Приложение совместимо с большинством версий Виндовс, так что оно подойдет тем, кто не знает, как сделать скриншот на Windows 7.

На кадр можно наложить показатели FPS
- Устанавливаете средство на компьютер или ноутбук.
- Во вкладке Screenshots в поле Screen Capture Hotkey указана горячая клавиша, которая делает скрин. При желании вы можете ее изменить.
- Запускаете игру и в нужный момент жмете выбранную клавишу.
Имейте в виду, что бесплатная версия софта сохраняет картинки только в формате BMP в пониженном качестве. Еще одним небольшим неудобством является отсутствие русского языка.
Подводя итог
Теперь вы знаете, как делать скриншоты в играх без потери качества на любых версиях Windows. Если вы не знаете, на каком варианте остановиться, то наиболее универсальным способом является программа ФотоСКРИН. Этот скриншотер совместим с Windows 7, 8, 10 и XP, а благодаря минимальным системным требованиям с ним можно работать на компьютере и на ноутбуке. Кроме того, это полностью бесплатное средство, которое не накладывает ограничений на качество и позволяет обрабатывать созданные снимки.
Cохраните себе статью, чтобы не потерять:
Есть 2 способа:
Кнопка “Print Screen”
На компьютере: нажмите клавишу “Print Screen”.
На ноутбуке: нажмите одновременно клавишу “Fn” и “Print Screen”.
На любой клавиатуре предусмотрена специальная клавиша для снятия скриншотов – “Print Screen”. Иногда она подписана иначе – например, “PrntScrn”, “PrtScn”, “PrtScr” или “PrtSc”. Также она может быть совмещена с какой-то другой, например, “Insert”.
Cкриншот сохранится в буфер обмена, и вы сможете использовать его – вставлять в программы, чаты и т.д.
Визуально ничего не изменится, но компьютер “запомнит” скриншот – то есть сохранит его в так называемый буфер обмена. Чтобы посмотреть скриншот, вам нужно его куда-то поместить: в переписку, e-mail, графический редактор – например, paint и т.п. Для этого нажмите одновременно клавиши Ctrl+V в том месте, куда будете помещать скриншот.
Первый способ – подробнее
Если у вас компьютер, нажмите кнопку “Print Screen”.

Если у вас ноутбук, нажмите одновременно две кнопки: “Print Screen” и “Fn”.

Если хотите сделать скриншот только активного окна (программы), нажмите одновременно “Alt” и “Print
Screen” на компьютере; “Alt”, “Print Screen” и “Fn” — на ноутбуке.

Скриншот сохранится в буфер обмена. Теперь можно вставить его в письмо, фоторедактор или Word (нажать одновременно
кнопки “Ctrl” и “V”), а также сохранить в отдельный файл.
После того, как сделали скриншот, нажмите кнопку “Пуск” > “Стандартные” > “Paint“.

Или в поле поиска напишите “Paint”.
Где найти поле поиска?
В зависимости от версии Windows поле поиска
– появляется при нажатии кнопки с лупой:
– находится прямо в трее:

– или появляется при нажатии кнопки Пуск:

Нажмите одновременно две кнопки: “Ctrl” и “V”. На экране появится ваш скриншот.

Нажмите одновременно две кнопки: “Ctrl” и “S”.

Появится окно для сохранения. Напишите имя файла и выберите место сохранения. Тип файла лучше
использовать JPEG.
Кнопки “Windows”+”Shift”+”S”
На компьютере и ноутбуке: одновременно нажмите кнопки “Windows”  +”Shift”+”S” и выделите нужную часть экрана.
+”Shift”+”S” и выделите нужную часть экрана.
Данная комбинация кнопок запускает программу “Набросок на фрагменте экрана”. Эта программа есть в Windows 7, 8, 8.1, 10.
Второй способ – подробнее
Нажмите одновременно клавиши “Windows”, “Shift” и “S”.

Программа запустится и вместо курсора мыши появится крестик. Удерживая нажатие на левой кнопке мыши, выделите нужный кусок экрана.

Скриншот сохранится в буфер обмена.
Визуально ничего не изменится, но компьютер “запомнит” скриншот – то есть сохранит его в так называемый буфер обмена. Чтобы посмотреть скриншот, вам нужно его куда-то поместить: в переписку, e-mail, графический редактор – например, paint и т.п. Для этого нажмите одновременно клавиши Ctrl+V в том месте, куда будете помещать скриншот.
<!–

На скриншоте можно что-то написать или нарисовать – нажмите на миниатюру скриншота в углу, чтобы открыть, а затем используйте значки в виде ручки, карандаша и маркера.

Или можете просто вставить скриншот в письмо, фоторедактор или Word (нажать
одновременно кнопки “Ctrl” и “V”).–>
Нажмите на значок дискеты в правом верхнем углу.

Появится окно для сохранения. Напишите имя файла и выберите место его для сохранения. Тип файла лучше
использовать JPG.
Где найти скриншоты
В той папке, которую выбирали при сохранении. Лучше хранить скриншоты в папке “Изображения”.
Востребованность функционала создания скриншота на персональном компьютере настолько велика, что перечислить все возможные ситуации, когда это может потребоваться пользователю, просто невозможно. Для каждой операционной системы есть свои особенности. В этой стать я расскажу вам том, как сделать скриншот экрана на компьютере на Windows 7.

С точки зрения создания скриншотов Windows 7 – очень лояльная операционная система. Она имеет специальные инструменты, которые очень просты в использовании. Кроме «родного» инструментария можно использовать и приложения сторонних производителей. Они такжее позволяют не только сделать скриншот, но и обработать его с помощью различных дополнительных функций.
Обратите внимание! Данная инструкция также с большим успехом может применяться пользователями на Windows 8, 8.1. Для Windows 10 имеются свои нюансы, но принцип работы с приложениями тот же.
Скриншот с помощью утилиты «Ножницы»
Отыскать этот удобный инструмент просто: достаточно открыть меню «Пуск»,
затем выбрать в нём «Все программы», и внутри данного раздела перейти в каталог «Стандартные».
в списке предложенных приложений нужно выбрать и запустить «Ножницы».
При запуске утилиты на мониторе загрузится небольшое окно. В меню есть кнопка «Создать», а справа от неё стрелка с выпадающим списком.
Для создания скриншота сначала необходимо выбрать тип захваченной области, а это может быть:
- Произвольная форма (пользователь с помощью мыши сам очерчивает границы захваченной для «фотографирования» экрана области),
- Прямоугольник (форма захваченного фрагмента – прямоугольник, размеры прямоугольника задаёт пользователь),
- Окно (захвату подлежит окно программы, которая в настоящий момент находится в активном режиме),
- Весь экран (под захват попадает вся рабочая область монитора).
Когда пользователь определился с формой, ему необходимо нажать на кнопку «Создать». Она запускает процесс создания скриншота. Экран монитора приобретает матовый цвет. Пользователю необходимо нажать на правую кнопку мыши и захватить экран нужного размера. Затем отпустить левую кнопку мыши. Как только кнопка будет отпущена, в окне утилиты «Ножницы» будет отображён тот фрагмент экрана, который был захвачен ранее.
На панели инструментов программы «Ножницы» есть инструменты, которые могут помочь пользователю справиться с первичным редактированием скриншота. К примеру, такие инструменты как «Перо» и «Маркер» могут помочь сделать какие-то надписи, закрасить области, делать простые рисунки.
А если есть необходимость убрать какие-то надписи, созданные инструментами «Перо» или «Маркет», то на панели инструментов имеется «Резинка»:
Сохранить созданный скриншот можно следующими способами:
- Нажав на иконку дискеты, расположенную на панели инструментов,
- Через пункт меню «Файл», выбрав в нём «Сохранить как..»,
- С помощью горячих клавиш Ctrl+S.
При этом на экране откроете проводник, в котором нужно указать папку, предназначенную для хранения файла. Поле «Имя файла» заполняется программой по умолчанию, но предложенное системой имя можно изменить. Также можно выбрать тип сохраняемого файла (png, gif, jpg, mht). По умолчанию программа сохраняет скриншоты в формате png. Если нужен другой формат, то перед сохранением файла нужно перебрать его в поле «Тип файла». Когда параметры файла определены, необходимо нажать на кнопку «Сохранить»:
Отыскать сохранённый файл можно в той папке, которую выбрал пользователь. Открывается файл той программой-просмотрщиком, которая определена пользователем для открытия файлов указанного типа.
Комбинация клавиш + Paint
Пользуясь новыми способами создания скриншотов, не стоит забывать о старых добрых, которые передались всем пользователям Windows ещё со времён XP. Это симбиоз сочетания клавиш клавиатуры для захвата области экрана и сохранение его с помощью встроенного в ОС редактора изображений Paint.
Комбинации клавиш могут быть следующими:
- PrtScr – функциональная клавиша, делающая захват всей рабочей области экрана,
- Alt+PrtScr – делает захват только активного в настоящий момент окна.
Применив эти комбинации, пользователь копирует изображение в буфер обмена, а это ещё не скриншот, а просто информация, которую необходимо передать в какой-нибудь редактор изображений. Для этих целей идеально подойдёт стандартная программа «Paint», которая входит в пакет установки Windows 7. Отыскать программу можно в меню «Пуск», далее выбрать «Все программы», перейти в папку «Стандартные» и запустить оттуда программу «Paint»:
После загрузки окна программы необходимо нажать на кнопку «Вставить», находящуюся на панели инструментов приложения. Также можно использовать стандартную комбинацию клавиш Ctrl+V, установив курсор на рабочую область программы.
После этого информация из буфера обмена будет перенесена в Paint:
Различные жизненные ситуации требуют от пользователя создания скриншота не всего экрана или рабочего окна приложения, а только выбранных фрагментов. В случае применения «горячих» клавиш у пользователя нет возможности отметить фрагмент, поэтому он может сделать скриншот окна или экрана, а потом с помощью редактора изображений обрезать лишние детали.
После того как скриншот окна вставлен в графический редактор, необходимо воспользоваться кнопкой «Выделить», которая имеется на панели инструментов. С помощью мыши нужно обвести ту часть изображения, которая необходима для использования, затем щёлкнуть по указанной области правой кнопкой мыши и в контекстном меню выбрать пункт «Обрезать»:
Данный набор действий поможет пользователю оставить на рабочем поле только ту часть изображения, которая будет превращена в файл, остальные детали останутся «за кадром».
Очень часто до момента сохранения изображения в файл пользователю требуется отредактировать изображение, возможно нанести какие-нибудь надписи, что-нибудь закрасить цветами, поработать с границами и много ещё чего ему нужного. Всё это можно сделать на базе приложения Paint. Хочется отметить, что функционально Paint гораздо богаче, чем «Ножницы»: здесь можно поиграть с цветами и вариантами заливок, использовать варианты различных кистей, примерить к изображению ту или иную толщину линий, добавить какие-то автофигуры. Все инструменты поделены на группы:
- Кисти,
- Фигуры,
- Заливки,
- Надписи,
- Линии.
Не обойтись в этой программе и без любимой «Резинки», которая может исправить любой недочёт, избавиться от лишних деталей в самом скриншоте. В общем, вариантов для творчества миллион, было бы желание.
Как только изображение достигло желаемых параметров, изображение можно и нужно сохранять. Для этого на панели инструментов есть иконка дискеты, нужно по ней щёлкнуть мышью:
После этого на экране появится проводник, в котором нужно выбрать папку для сохранения изображения. Поле «Имя файла» по умолчанию заполняется словом «Безымянный». Если пользователю необходимо сохранить файл в «говорящим» названием, то имя можно изменить.
В поле «Тип файла» предлагается выбрать формат сохраняемого файла, которых огромное множество. Если не выбирать формат, а довериться программе, то по умолчанию файл будет сохранён в формате png.
Когда имя и тип файла заданы, можно нажимать на иконку «Сохранить».
Отыскать файл с заданным именем можно в папке, которая была выбрана пользователем на этапе сохранения файла. По умолчанию данное изображение будет открываться программой, которая задана пользователем для открытия файлов данного типа.
Программы других производителей
Кроме описанных выше способов создания скриншотов для Windows 7 (как и для Windows 8, 8.1) есть и другие из числа тех, которые предлагают разработчики специализированного программного обеспечения. Наиболее известные среди них программы:
- Lightshot
- Joxi
- Jing
- FastStone Capture
- QIP Shot
- Скриншотер
- Clip2net
- WinSnap
- Ashampoo Snap.
Выбор того или иного программного продукта – дело вкуса или привычки каждого пользователя. Набор функционала у них мало чем отличается друг от друга. Надеюсь, что данная статья помогла вам решить вопрос — как сделать скриншот экрана на компьютере на Windows 7.
Сохранить в виде файла текущее изображение можно как при помощи средств, встроенных в операционную систему, так и используя решения от сторонних разработчиков. Разберем подробнее, как сделать скриншот на компьютере Windows 7.
Вне зависимости от версии ОС, использовать специализированный софт удобнее, чем совершать все манипуляции вручную, но мы рассмотрим оба варианта. Начнем с наиболее простых.

Создание снимка экрана при помощи Lightshot
Лайтшот позволяет мгновенно сохранить информацию со всего экрана или его части в выбранную папку (в расширении .png или .jpg), отправить изображение на сервер или разместить в социальной сети.
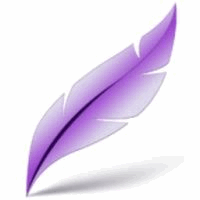
Приводим простую инструкцию:
- Нажмите Print Screen при запущенном Lightshot, чтобы сделать скриншот выбранной области, или сочетание клавиш Shift+Print Screen для быстрого захвата всей выводимой картинки.
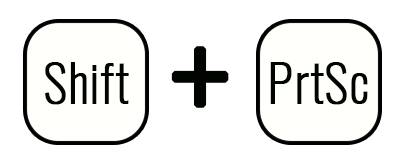
- Если вы хотите заскринить отдельную область, выберите ее.
- Решите, что делать с полученной картинкой – сохранить, указав при этом папку, загрузить на сервер, опубликовать в соцсети или попробовать поискать похожие в интернете.
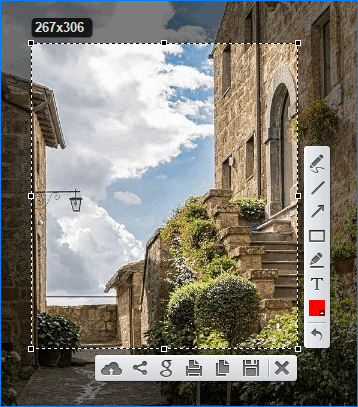
Важно! Забыли, куда сохраняются скрины? Просто щелкните по иконке Lightshot в трее после создания одного из них.

Создание снимка экрана при помощи ScreenCapture
Программа немного уступает предыдущему варианту в плане функционала — сохранять изображения можно только в .jpg формате. Но если рассмотренный выше инструмент по какой-либо причине у вас не работает (хотя такое крайне маловероятно) – попробуйте этот.
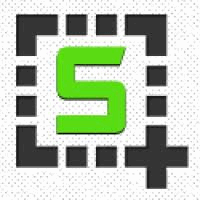
Схема работы та же:
- Нажмите Print Screen и выделите область на мониторе, которую вы хотите заскринить.
- Выберите, куда сохранить картинку (если вы не указали это заранее в настройках).
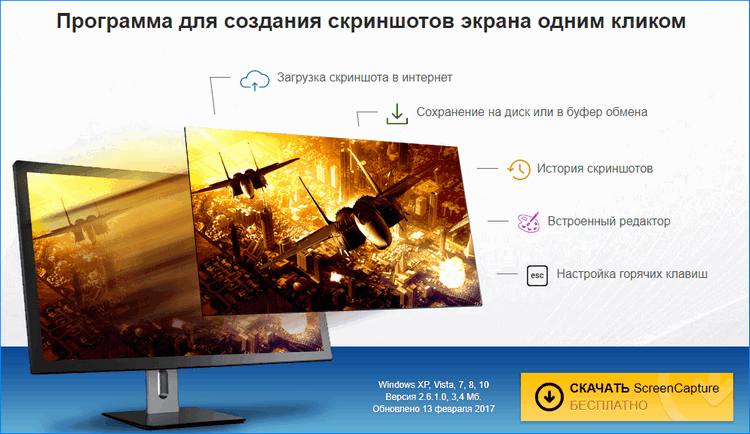
Как и Lightshot, Screen Capture позволяет делать полный и частичный скрин экрана или записывать картинку только с активного окна.
Создание снимка экрана средствами ОС
Эта статья была бы неполной без сведений о том, как сохранить изображение на ПК с Win7, не пользуясь вспомогательными средствами.
- Нажмите Print Screen, чтобы информация записалась в буфер обмена.

- Откройте Paint, встроенный в «семерку» графический редактор.
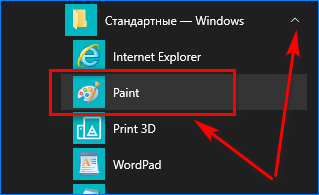
- Воспользуйтесь комбинацией клавиш CTRL+V.
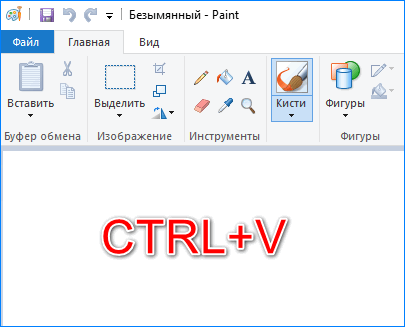
- Выделите мышкой необходимую область, щелкните по ней правой кнопкой и выберите «Вырезать».

- Создайте новый файл в Paint и снова нажмите CTRL+V.
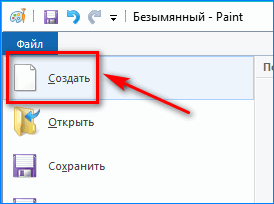
- Сохраните картинку в нужном формате.
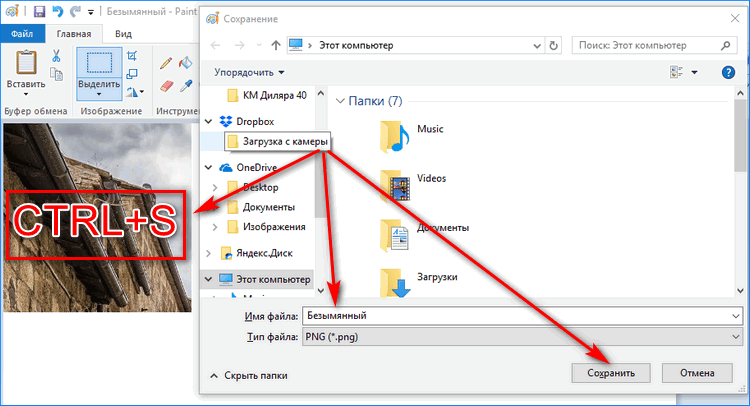
Существует и более простой способ.
- Откройте системную утилиту под названием «Ножницы».
- Выделите нужную область экрана.
- Сохраните изображение, перед этим выбрав подходящее расширение.
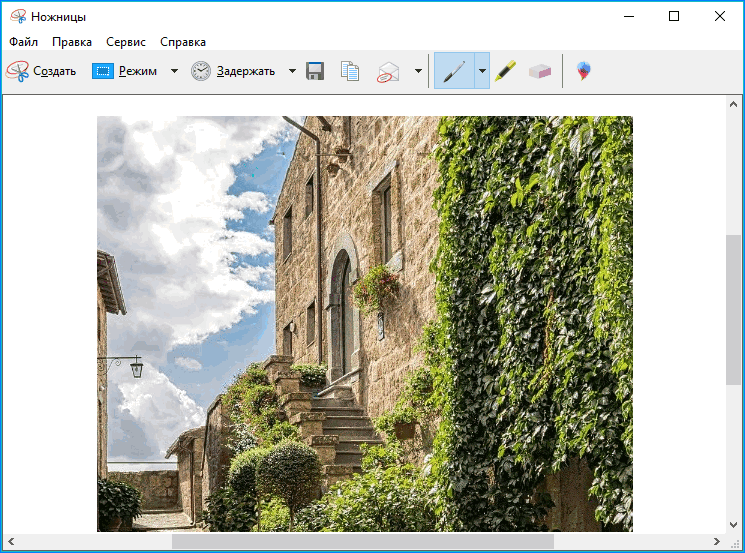
Заключение
Используя специализированное программное обеспечение, создавать скриншоты можно практически «в один клик». Главное – не забыть при установке ПО снять все дополнительные галочки, чтобы потом случайно не обнаружить на компьютере «левый» антивирус, браузер или рекламный модуль. Если снимки экрана нужны вам очень редко, от случая к случаю, можно делать их и вручную, если же систематически – один из предложенных в этой статье инструментов экономит ваше время.





















