Are there alternatives to the traceroute command?
Yes, there are various alternatives to the traceroute commands like MTR command, Dig command, Open Visual Traceroute, Nmap.
MTR command (Linux and macOS)
Example of traceroute (tracert on windows)
The name of Traceroute on Windows is Tracert. It works very similar to the version on the other operating systems.
And this is how the Traceroute command looks on Linux and macOS:
How to open command prompt
To use this utility, you will need to launch the Command Prompt window. The three common ways to launch the Command Prompt window are:
- Search for
cmdusing the built-in Windows search tool. - Right-click on the Start icon and select Command Prompt.
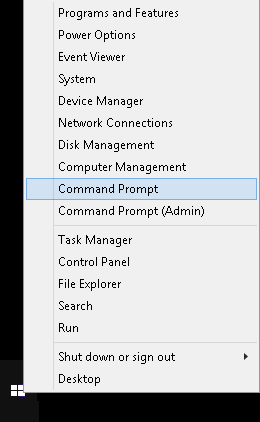
- Press the keyboard combination WinKey R, then type
cmdat the Run window that appears.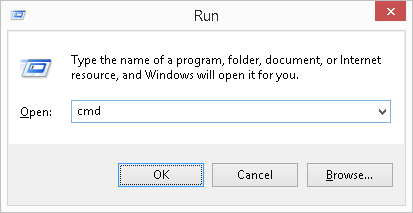
Back to Top
Overview
The tracert utility is a Windows command-line tool used to diagnose network issues. It is used to report pathway between one network device to another. By using tracert, we can identify the route your connection takes to reach the remote device.
The network pathway typically requires traversing multiple routers (refer to as hops) to reach the remote device. This makes troubleshooting network connectivity issues a bit more involved as there are many devices that can contribute to the problem.
With the tracert tool, you’ll be able to check on connection problems with ease as it can help you identify the specific device that is causing problems. It will trace the pathway your connection takes to the destination by providing information on each device (typically a router) and on its progress.
It is important to be aware that tracert result is a single snapshot of the network at the time it was performed. You should perform tracert multiple times to ensure you have a fair sampling of data to use in your troubleshooting efforts.
Round trip times (rtt)
- RTT (latency) is the main thing you want to focus on in your tracert report. For these values, the lower the number, the better. You also want to see fairly consistent times for each hop.
- RTT above 150ms within the United States is considered to be long, but may be normal if the remote device is in the opposite side of the world.
- If an asterisk (*) appears for RTT instead of a time, this indicates that the packet was not received back within the expected time frame. For Windows tracert, the default is 4,000 milliseconds (or 4 seconds). This parameter can be increased by using the
-wswitch if necessary. Seeing one or two asterisks does not necessarily indicate a problem. Routers can be configured to limit the number of ping or tracert packets it responses to as a way to prevent them from being affected by denial-of-service attacks. - If there are three asterisks followed by a Request Timed Out message, there can be a few reasons for this:
- A progressively increase in latency to the remote device can indicate an issue starting with the hop where the sudden increase began.
- A high latency in the middle of your tracert report does not necessarily indicate a problem as the associated router may have be configured to respond to ping and tracert packets with low priority.
- A high latency at the beginning of a tracert report (the first two hops) may indicate issues with your local network or Internet Service Provider (ISP). To resolve, contact the I.T. department of your organization or your ISP.
Back to Top
Telnet и nslookup
Также желательно выполнить следующие команды для диагностики – это telnet и nslookup.
Скорее всего, если попробовать выполнить команду telnet, то возникнет следующее сообщение:
"telnet" не является внутренней или внешней
командой, исполняемой программой или пакетным файлом.Давайте установим его. Откроем Пуск -> Панель управления:
Выбираем пункт Программы:
Нажимаем Включение или отключение компонентов Windows:
Ставим галочку напротив Клиент Telnet и нажимаем OK:
Ожидаем загрузки:
Возвращаемся к командной строке и вводим команду:
и нажимаем Enter:
Видим пустую консоль – это означает, что подключение к сайту идет успешно, нажимаем Ctrl C
Traceroute options for macos
While the Traceroute command on macOS is very similar to its Linux version, there are small differences in their options.
Traceroute options for windows
You can use the Tracert command with various options to perform more precise tests. The following options work on Windows Vista, Windows 7, Windows 8, and of course, Windows 10.
| Option | Description |
-d | Do not resolve addresses to hostnames. |
-h aximum_hops | Maximum number of hops to search for target. You can put higher than 30, if you want to query a very remote target. |
| -j host-list | Loose source route along host-list (IPv4-only). Show only IPv4 addresses. |
| -w timeout | Wait timeout milliseconds for each reply. Inscrease it, to see more about slower routers. |
-R | Trace round-trip path (IPv6-only). |
-S srcaddr | Source address to use (IPv6-only). |
-4 | Force using IPv4. |
-6 | Force using IPv6. |
Tracert parameters
Back to Top
Tracert syntax
tracert [-d] [-h <MaximumHops>] [-j <Hostlist>] [-w <timeout>] [-R] [-S <Srcaddr>] [-4][-6] <TargetName>
Back to Top
Бонус!
Ну, а чтобы вам было совсем уж комфортно, мы тут подобрали утилиты, с которыми можно делать трассировку и пинг промежуточных узлов одним простым движением без запуска пятнадцати различных окон.
Для ОС семейства Windows такую оптимизацию проводит утилита Winmtr. Она не нуждается в установке и готова к использованию сразу после распаковки из архива.
В командной строке узнаем ip адрес для трассировки
Если по доменному имени трассировка не проходит, сделаем это по IP адресу. Узнаем его через команду «ping». Этот запрос показывает время, которое нужно пакету, чтобы дойти до сервера и вернуться обратно. Цифры в квадратных скобках, которые идут после домена в строке «Обмен пакетами с…», это и есть искомый IP. На скриншоте: 88.214.230.21.
CMS хостинг — подберите тарифный план, подходящий для системы управления Вашим сайтом!
Как сделать трассировку маршрута до сервера, сайта в oc windows
Запускаем командную строку через меню «Пуск – Все программы – Стандартные». Или нажимаем сочетание клавиш «Win R», появляется окно системной утилиты «Запуск программы», вводим: «cmd» и нажимаем «ок».
В командной строке вводим: «tracert» и адрес ресурса, который нужно проверить. Нажимаем «ввод». В результате трассировки мы узнаем, какие промежуточные узлы проходит пакет и время отклика. На основе этой информации можно понять, где проблема: у Вас, у интернет-провайдера, на одном из промежуточных узлов или на сервере сайта. Звездочки означают, что один из маршрутизаторов не хочет отвечать.
Звездочки не всегда означают проблему — на сервере может стоять файрволл, который блокирует «лишние» пакеты, а «реальные» пропускает и в браузере страница корректно открывается.
Как скопировать результаты пинга и трассировки из командной строки?
Даже если трассировка по домену прошла успешно, стоит «пропинговать» сервер, чтобы увидеть, не теряются ли пакеты. Да и техподдержка может попросить статистику обмена данных вместе с отчетом о трассировке.
Вводим: tracert и IP адрес, нажимаем «ввод» и получаем отчет. Если данные нужны не лично вам, а для тех. поддержки, выделяем мышкой нужные строки и нажимаем «enter». Информация попадает в буфер обмена. Создаем текстовый файл и вставляем комбинацией клавиш Ctrl V. Сохраняем и отправляем в техподдержку.
iPipe – надёжный хостинг-провайдер с опытом работы более 15 лет.
Мы предлагаем:
Команда ping
Итак, нажмите на сочетание клавиш Win R на клавиатуре или откройте Пуск -> Выполнить. В появившемся окне наберите cmd:
Перед Вами должна открыться командная строка Windows. Для того, чтобы сделать пинг, необходимо набрать в ней команду:
Команда tracert
Для того, чтобы сделать трассировку, Вам необходимо вместо команды ping ввести команду:
После чего надо нажать Enter, дождаться ее выполнения и таким же образом скопировать результат в буфер обмена.
На чьей стороне ошибка?
Итак, обрыв повторился. Но на этот раз запущенный пинг промежуточных узлов поможет «обличить» виновника. Тут все просто – с какого узла вам начало выдавать «Превышен интервал ожидания», тот и слабое звено.
Кто виноват – ясно, теперь нужно понять, что делать в конкретных ситуациях.
1. Последний узел. Если последний узел сначала пинговался нормально (некоторые Windows-машины вообще не отвечают на пинг, это задается в настройках брандмауэра)…
…а после обрыва начал показывать «Превышен интервал ожидания», обрыв происходит на вашем сервере.
В этом случае зайдите в панель управления, запустите консоль и войдите в операционную систему, чтобы разобраться, почему сервер не работает. Если окажется, что операционная система зависла, перезагрузите сервер.
2. Любые узлы, кроме последнего. В этом случае обращайтесь одновременно в техподдержку и облачного, и интернет-провайдера. При этом обязательно укажите, как изначально выглядела трассировка маршрута, и составьте перечень узлов с указанием, на каких из них пинг во время обрыва прервался, а на каких нет. Будьте внимательны, это важная информация, не ошибитесь.
3. Все узлы одновременно. Если все окна с пингом начали показывать «Превышен интервал ожидания», проблема в вашем компьютере или сети, к которой он подключен.
Пинг промежуточных узлов
Пинг предназначен для проверки целостности и качества соединений. Выполнить его тоже несложно. При этом запустить пинг нужно ко всем промежуточным узлам в отдельных окнах. Так непосредственно в момент обрыва связи будет видно, на каком узле происходят потери пакетов и насколько продолжительны эти обрывы.
Теперь по порядку.
1. Запустите команду cmd: Win R > пропишите cmd > ОК.
2. В открывшейся командной строке введите ping -t Х.Х.Х.Х (где Х.Х.Х.Х – это адрес одного из промежуточных узлов, которые мы узнали при трассировке) и нажмите Enter.
В нашем случае при трассировке мы выявили десять узлов, а значит, и пинг нужно выполнить десять раз в десяти отдельных окнах.
Полезно!Если вам нужно постоянно отслеживать качество соединения, для Windows можно воспользоваться удобной программой PingPlotter.
Итак, пингуем – в десяти отдельных окнах командной строки вводим команды с IP-адресами узлов, которые мы выявили при трассировке. В нашем случае будут такие команды:
ping -t 10.1.1.1ping -t 193.151.89.254ping -t 85.195.75.129ping -t 213.248.79.29ping -t 62.115.139.50ping -t 62.115.120.8ping -t 62.115.153.215ping -t 108.170.251.129ping -t 66.249.94.135ping -t 216.58.208.46
Если в каком-нибудь из окон вы с первых же секунд видите «Превышен интервал ожидания», не спешите кричать: «Попался!». Если следующие узлы пингуются нормально, значит, этот просто закрыт настройками. В нашем случае, например, предпоследний узел (66.249.94.135) сразу же говорит, что интервал превышен, но с пингом десятого узла никаких проблем нет.
Что дальше? Запустив пинг всех узлов, оставьте его включенным и занимайтесь своими делами до следующего обрыва. Как только он случится, вернитесь к окнам пинга, чтобы выявить, кто виноват и что делать.
Трассировка в linux
В операционных системах семейства Linux – Ubuntu, Fedora, CentOS и т.п. – для запуска трассировки маршрута в надо открыть системную консоль и ввести команду:
traceroute <имя_сервера>
Пример:
Внимание! Использовать трассировку маршрута в сети для оценки качества последней мили (абонентской линии ADSL,FTTB или PON) нельзя, так как эта системная программа никоим образом оценить качество линии не может и не умеет.
Трассировка маршрута
Во время трассировки происходит отправка пакетов данных между локальным компьютером и сервером. Это помогает проследить путь прохождения запроса к серверу и определить, на каком этапе происходит обрыв. Выполнить трассировку довольно легко.
1. Запустите команду cmd: Win R > пропишите cmd > ОК.
2. В открывшейся командной строке введите tracert Х.Х.Х.Х (где Х.Х.Х.Х – это IP-адрес сервера или домен) и нажмите Enter.
Example tracert result of a failed hop
The following is an example of a tracert result.showing a failed hop.Starting with hop 9, we see all hops from that point forward are not responding. This indicates hop 9 is faulty or mis-configured and not forwarding traffic to the next hop. Hop 9 is where you want to start your troubleshooting.
1 13 ms 22 ms 25 ms 52.93.114.64
1 <1 ms <1 ms 1 ms 54.239.108.177
2 <1 ms <1 ms <1 ms 64.125.12.29
3 2 ms 2 ms 2 ms 64.125.31.41
4 65 ms 65 ms 65 ms 64.125.30.248
5 65 ms 66 ms 65 ms 64.125.29.45
6 65 ms 65 ms 65 ms 64.125.28.103
7 82 ms 65 ms 65 ms 64.125.26.183
8 65 ms 65 ms 65 ms 64.125.31.49
9 * * * Request timed out
10 * * * Request timed out
11 * * * Request timed out
12 * * * Request timed out
13 * * * Request timed outBack to Top
Example tracert result of a routing loop problem
The following is an example of a tracert result showing a routing problem. Starting with hop 8 and hop 9, our packet is bouncing back and forth between these two routers (routing loop). The packet will continued to be passed between 64.125.31.49 and 216.200.159.
1 13 ms 22 ms 25 ms 52.93.114.64
1 <1 ms <1 ms 1 ms 54.239.108.177
2 <1 ms <1 ms <1 ms 64.125.12.29
3 2 ms 2 ms 2 ms 64.125.31.41
4 65 ms 65 ms 65 ms 64.125.30.248
5 65 ms 66 ms 65 ms 64.125.29.45
6 65 ms 65 ms 65 ms 64.125.28.103
7 82 ms 65 ms 65 ms 64.125.26.183
8 65 ms 65 ms 65 ms 64.125.31.49
9 65 ms 65 ms 72 ms 216.200.159.42
10 64 ms 65 ms 64 ms 64.125.31.49
11 66 ms 66 ms 66 ms 216.200.159.42
…
…
…
29 64 ms 65 ms 66 ms 216.200.159.42
30 64 ms 64 ms 64 ms 64.125.31.49Back to Top
Example of a good tracert result
The following is an example of a good tracert result. On hop 9, the device did not respond, as indicated with the asterisks.. However, because hop 10 responded, we know hop 9 was able to handle the packet to move to forward to the next hop. In this scenario, the router on hop 9 is likely configured to not response to ICMP packets, but it is functioning properly to in routing data packets. A tracert result with no asterisks is also a good result.
1 13 ms 22 ms 25 ms 52.93.114.64
1 <1 ms <1 ms 1 ms 54.239.108.177
2 <1 ms <1 ms <1 ms 64.125.12.29
3 2 ms 2 ms 2 ms 64.125.31.41
4 65 ms 65 ms 65 ms 64.125.30.248
5 65 ms 66 ms 65 ms 64.125.29.45
6 65 ms 65 ms 65 ms 64.125.28.103
7 82 ms 65 ms 65 ms 64.125.26.183
8 65 ms 65 ms 65 ms 64.125.31.49
9 * * * 216.200.159.42
10 64 ms 65 ms 64 ms 64.93.85.25
11 66 ms 66 ms 66 ms 64.93.75.18
12 65 ms 65 ms 65 ms 72.10.63.118
13 64 ms 64 ms 64 ms 72.47.244.140Back to Top
Conclusion
By using the newly collected data, you can see if there is any problem on the route (not responsive server or very slow one) and later focus your attention to fix it. If you want to see few more tools you can check one of our previous article Тools – DNS trace, Ping, Traceroute, Nslookup, Reverse lookup.
(Visited 68,680 times, 93 visits today)
Tags:
Last modified: June 25, 2021


![Command-Line Tool to Diagnose Network Routing Issues [Examples] Command-Line Tool to Diagnose Network Routing Issues [Examples]](https://msconfig.ru/wp-content/uploads/2023/05/windows-11-terminal-2-120x120.png)


