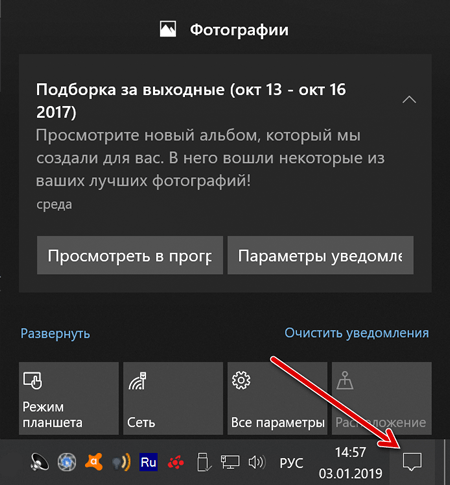
В течение долгого времени уведомления в Windows были чем-то вроде шутки. Даже в Windows 8 не было способа увидеть истекшие уведомления, которые вы, возможно, пропустили. Windows 10 исправила это с помощью Центра действий, который группирует и отображает уведомления, а также обеспечивает доступ к быстрым действиям, таким как настройка Wi-Fi, «Тихие часы» и «Ночной свет».
Центр действий довольно прост в использовании, и также довольно настраиваемый.
Software Center is part of Microsoft’s System Center Configuration Manager (SCCM), which allows Enterprise Technology Services (ETS) to deploy, manage, support and update applications and services across CAMPUS domain joined systems.
Installing Programs
- Press the key on your keyboard, search for “Software Center”. From the search results, click the Software Center icon.
- A list of available software will be displayed. Select the program you’d like to install. In this example, we’re installing the Cisco AnyConnect VPN Client.
- Click the Install button.
- The software should install shortly.
Mandatory Windows Updates
Windows updates and security patches become mandatory six days after they are made available.
During this six-day period, Windows updates can be installed manually at whatever time is most convenient. In the event updates are not installed by the deadline, Software Center will display a countdown before rebooting to install the updates automatically.
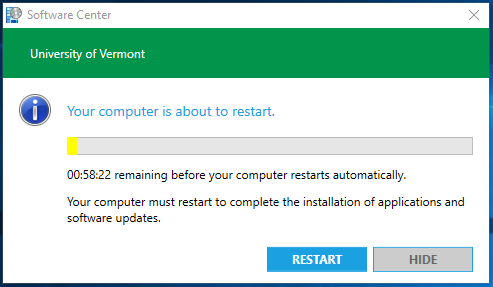
Существует возможность загрузки файла ISO-образа Windows 10 для выполнения чистой установки системы без использования Media Creation Tool, но Microsoft скрывает ее для пользователей Windows 10.
Это связано с тем, что сайт поддержки Microsoft умеет определять вашу операционную систему – если вы используете Windows 10, то Microsoft навязывает вам применение именно Media Creation Tool.
Однако, если вы не хотите выполнять дополнительные шаги, то можете напрямую загрузить ISO-образы с серверов Microsoft без Media Creation Tool. Для этого достаточно сообщить сайту поддержки, что вы используете другую операционную систему.
А теперь о том, как это сделать. Прежде всего, зайдите на сайт https://www.microsoft.com/en-us/software-download/techbench. При этом используйте один из современных браузеров — подойдут Google Chrome и другие на основе Chromium, Mozilla Firefox, Edge, Safari в OS X).
Кликните в любом пустом месте страницы правой кнопкой мыши и нажмите «Проверить элемент», «Показать код элемента» или аналогичный пункт (зависит от бразуера, наша цель — вызывать консоль, а так как сочетание клавиш для этого может отличаться в разных браузерах, показываю такой путь). После открытия окна с кодом страницы, найдите и выберите вкладку «Консоль» (Console).
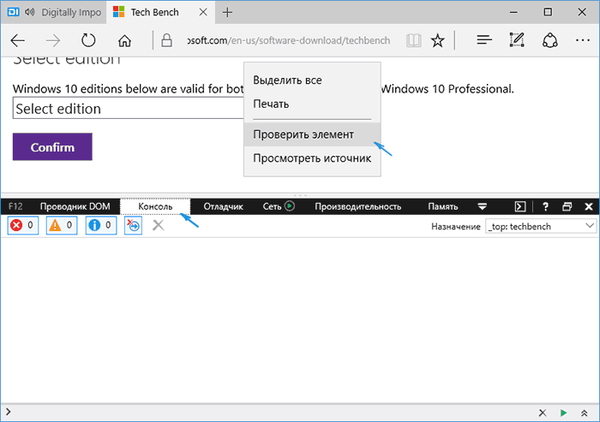
Вернитесь на вкладку с Microsoft Techbench и вставьте код из буфера обмена в строку ввода консоли, после этого в некоторых браузерах достаточно нажать «Enter», в некоторых — кнопку «Play» для запуска выполнения скрипта.

Сразу после выполнения, вы увидите, что строка выбора операционной системы для загрузки на сайте Microsoft Techbench поменялась и теперь в списке доступна загрузка следующих систем:
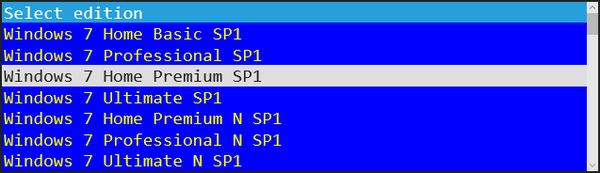
Консоль можно закрыть. Выберите нужную версию и нажмите кнопку «Confirm». Появится окно проверки, может провисеть несколько минут, но обычно быстрее.
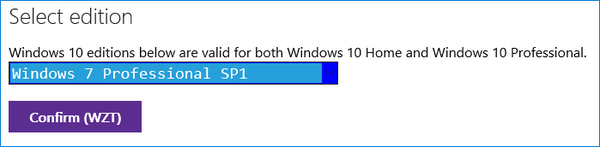
Выберите язык системы и нажмите Confirm.
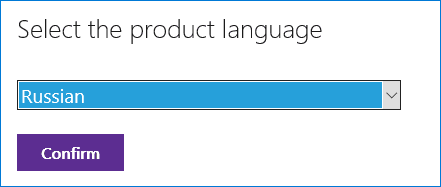
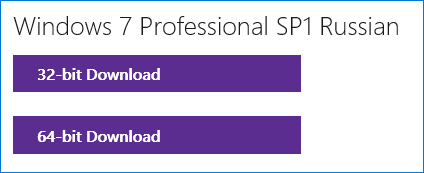
- MiniTool
- MiniTool News Center
- How to Fix the Issue – Windows 10 Software Center Is Missing?
On This Page :
Windows 10 Software Center Is Missing
However, things here are usually not ideal, and the most common problem you may encounter is that Windows 10 Software Center is missing. Although it happens during other scenarios as well, it seems to be more common after you have upgraded to Windows 10.
How to launch Windows 10 Software Center? Here are two methods for you.
If your Windows 10 Software Center is missing, it will make you feel inconvenient when you use your computer. Here are three solutions to fix that the entire Software Center is missing.
How to Fix- Windows 10 Software Center Is Missing
Step 1: Launch Command Prompt, type dism.exe /Online /Cleanup-image /Restorehealth and press Enter. Then there will be a message: “The operation completed successfully”.
Step 2: Type sfc /scannow and press Enter after the message appears. This process might take some time.
Step 3: The message “Verification 100% complete” will be shown after it’s done.
Step 4: At last, type Exit to close the Command Prompt window.
Run Windows System Restore
If your Windows 10 Software Center went missing after you have upgraded from a previous version of Windows 10 or installed an application recently. System restore will be especially useful.
Step 1: In the Cortana search box, type Control Panel and select it from the options given.
Step 2: Click System and Security and in this page, click System.
Step 3: On the left, click the System protection link.
Step 5: Then select the restore point you want to use from those in the list and click Next to continue.
Step 6: After confirming the restore point, you can click the Finish button.
Check Window Security Center for Malware Infection
Step 1: Launch the Windows Security window from the taskbar.
Tip: If your Windows Security Center cannot be launched, read this post- 4 Solutions to Windows Security Center Service Can’t Be Started.
Step 2: You should mark out the different protection levels with a green check mark. If not, click the specific feature to do some necessary operation.
Tip: You might need to update the virus protection library and so on.
Step 3: Click Scan Now to perform a virus scan of your PC.
Final Words
When the entire Software Center is missing, don’t worry about it. The above-mentioned solutions should be enough for you to fix this issue.
She was graduated from the major in English. She has been the MiniTool editor since she was graduated from university. She specializes in writing articles about backing up data & systems, cloning disks, and syncing files, etc. She is also good at writing articles about computer knowledge and computer issues. In daily life, she likes running and going to the amusement park with friends to play some exciting items.
Еще раз провел тест на долбае*а в отношении себя. Прикинул, что в теории я мог притащить моимер с активатором – KMSAuto. Запустил его на вашей сборке. И таки это он и оказался троянским конем (во всех смыслах). Сразу и в hosts записи посыпались, и бинарей он своих раскидал по тем же местам.
Короче. Торжественно и во всеуслышанье признаю, что долбае*ом оказался я. Вроде сайт kmsauto.pro существует давно (с 2020 года). Но их активатор оказался пи*орским, ой, т.е. моимерским. Вот так вот. Век живи, век косячь.
Все же активаторы – о*уенная тема для распространения вирусни. Всегда можно правдоподобно ответить, почему надо оффнуть авер перед установкой! потому шо активатор аверы не любят. А вот как кишки ему разобрать без запуска – вопрос.
Как бы вот. Всем спокойной ночи и аккуратнее с активаторами, штоб их.
➥ Windows 11 Tiny самая популярная сборка 2023 на английском
Сборка ТОП.Всем рекомендую.Перешё на эту сбору после 10-ки. Прирост огромный. На 10-ке игра устанавливалась 3 часа (сам афигел) а 7-ке таже игра 15-20 мин. максимум.Проверял на старом ПК с 2ГБ оперативки ( после 3-х минут после запуска потребляет 600-650мб оперативки). Была проблема только с блютузом никак не мог найти дайвер.Решилось установкой программы Toshiba Bluetooth Take.
➥ Windows 7 x64 Максимальная с USB3.0 и активатором
➥ Windows 10 x64 22H2 FULL 2023 by Flibustier 19045.2673
долго выбирал какую сборку поставить на ноутбук, решил остановиться на этой. скачалась быстро, установилась без проблем. версия LoT все драйвера подтянулись сами, активации не потребовалось. все необходимые компоненты для корректной работы виндовс и программ не вырезаны, ноутбук стал работать намного быстрей, система не нагружена. обновления прилетают. отличная сборка рекомендую к установке.
➥ Windows 10 LTSC + IoT LTSC 21H2 чистая обновлённая 2023 на русском
Всем доброго времени суток. Заранее извиняюсь если кого-то огорчу своим мнением. Сборка хорошая, работает хорошо. И вообще почему говносборка, объясните. приведите какие то аргументы. Если система работает плохо,есть программы тестов,сделайте тесты,выложите скрины,аргументируйте свое мнение. Хорош обливать грязью. Повторю, система работает и работает хорошо. И вообще люди не будьте стадом,не ведитесь на чужие отзывы, тем более каких то тузиков,сосисочек,пенисов душилинов, Я не призываю никого скачивать данную сборку а просто оставляю свое мнение. КОСЯКОВ не нашел.
➥ Windows 7 x64 SP1 7DB by OVGorskiy 2023 на русском
Broken or missing system files are the main causes of this issue
by Ivan Jenic

- If the Software Center is missing on your PC, it might be due to faulty system files.
- You can fix this issue by performing a full virus scan using Windows Defender or dedicated antivirus.
- Another excellent solution is to repair and restore any corrupt system files.
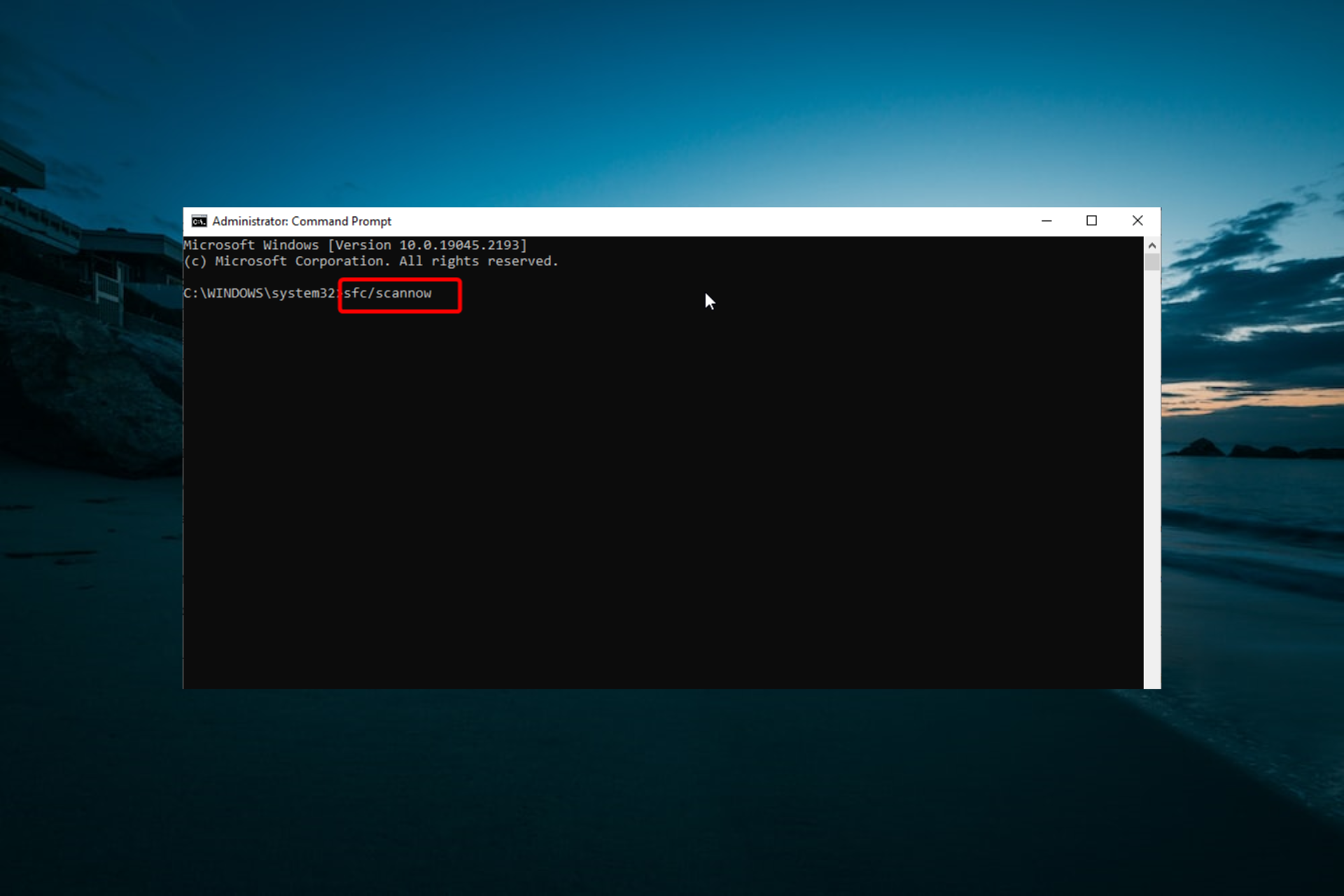
INSTALL BY CLICKING THE DOWNLOAD FILE
- Download Restoro PC Repair Tool that comes with Patented Technologies (patent available here).
- Click Start Scan to find Windows issues that could be causing PC problems.
- Click Repair All to fix issues affecting your computer’s security and performance
This takes away an essential remote feature. If you also face this issue, this guide will walk you through the steps to regain the tool.
Why is Software Center on Windows 10 missing?
Several factors can be responsible for the missing Software Center. Listed below are some of the prevalent causes:
What to do if Windows 10 Software Center is missing?
- Type the command below and hit Enter to run it: DISM.exe /Online /Cleanup-image /Restorehealth
- Now, wait for the command to finish running.
- Next, type the command below and press Enter to run it: sfc /scannow
- Finally, wait for the command to finish running and restart your PC.
If the Software Center is missing on your PC, it might be because of broken system files. You can fix it by running the DISM and SFC scans.
You can also fix these files easily using a reliable tool in Restoro. This tool eliminates the stress of having to run numerous scans.
Also, it replaces the missing or corrupt file with an original copy generated from your PC’s cache. Again, it is just the definition of ease of use and reliability.
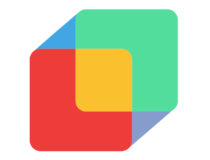
Restoro
Repair your PC efficiently by replacing corrupt and broken OS files with Restoro.
- Press the Windows key + R, type rstrui.exe, and click OK.
- Click the Next button in the window that pops up.
- Now, choose a restore point and click Next.
If the Software Center goes missing after installing an app or making changes to your PC, you need to perform a system restore. This will reverse the changes that might be causing the issue.
Scan for malware
- Press the Windows key + S, type virus, and select Virus & threat protection.
- Select Scan options.
- Now, choose the Full Scan option and click Scan now.
This issue sometimes occurs if viruses are messing with your PC. You need to perform a deep virus scan to eliminate these viruses and restore normalcy on your PC.
Aside from using Windows Defender, you can also use top-notch antivirus software in ESET NOD32. This will scan all the files and apps on your PC, including the system files.
The steps mentioned above should be enough to deal with the Windows 10 Software Center missing issue. Let us know in the comments section if our solutions worked for you.
Newsletter
Сборка супер просто идеальная я на ней уже месяц минусов не обнаружил все как будь то под меня. Лишнее убрано ничего не лагает не глючит грузится за 20 сек. Если есть ключ входит без всяких-яких. Свободно Microsoft зарегался все пашет на ура. Ели у тебя Нурик комп древний то 11 Windows лучше не ставить. У меняIntel Core i5-12400F, 4200 MHz/ Системная плата Gigabyte B660M Gaming X AX DDR4/ Озу DDR4 3200 16 ГБ/ Видеокарта Gigabyte GeForce RTX 3060 AORUS ELITE/ Диск Samsung SSD 860 PRO 512GB. В общем комп достойный все летает. Спасибо windows64 за идеальную сборку и за вашу работу.
➥ Windows 11 IoT Enterprise 22H2 без Защитника
Тест сборки Windows 11 x64 21H2 Compact & FULL 22000.318 сравнивая с Windows 10 x64 IoT-Enterprise LTSC 21H2Ну и сперва протестил капризную Far Cry 3(Лицензия), на двух сборках игра шла плавно, но главное подчеркнуть хотел, что на Win11 игра шла лучше примерно на 5% лучше (в плане фпс и frame time).Сама сборка без лишних процессов и DLL (скрины будут приложены) Интерфейс шустрый как и сама винда, файл подкачки работает адекватно (вот на некоторых сборках от овгорского файл подкачки работает 50 на 50, а иной раз отказывается работать когда проект требует +8 gb ram)Винда идёт без предустановленного ПО. При приостановке винды на рабочем столе вас приветствует Yandex Broser, я конеш удалил его, рекомендую Edge использовать более для старого железа оптимизирован и удобен.Итог: есть ли смысл преходить на win11 – нет, если хотите что-то свежее – даНикакой суперской оптимизации вы не заметите от 10 win ltsc до win 11Оценка сборки 5⭐ из 5⭐ Тестил сборку на простом железе:SSD Samsung 256gbXeon E3 1225 3.4 Ghz (4/4)GTX 1060 3GB8GB RAM
➥ Windows 11 x64 21H2 Compact & FULL 22000.318 с активатором
Подразделение Microsoft Security выполняет задачи защиты информации и информационной безопасности бизнеса, пользователей ПК, ИТ-специалистов и разработчиков ПО. Ежемесячные обновления по безопасности
Список программ
Windows 10
Операционная система для персональных компьютеров, выпущенная компанией Microsoft, является частью семейства операционных систем Windows NT
Безопасность Windows
Безопасность Windows – центр безопасности Защитника Windows 10. Антивирус, брандмауэр, веб-защита SmartScreen, родительский контроль и инструменты для управления производительностью компьютера
Microsoft Edge
Microsoft Edge – стандартный системный веб-браузер Windows 10. Браузер отличается высокой скоростью работы, хорошей производительностью по результатам бенчмарков, совместимостью со всеми современными веб-стандартами
Windows Defender Browser Protection
Windows Defender Browser Protection (Защитник Windows для браузера) – расширение Microsoft для защиты от вредоносных сайтов и фишинга с поддержкой Google Chrome и браузеров на базе Chromium
Microsoft Security Essentials
Бесплатный антивирус для защиты вашего компьютера от вирусов, интернет-червей, троянов, программ-шпионов и другого вредоносного ПО
Windows 10 Insider Preview
Предварительные сборки системы Windows 10 для участников программа Windows Insider. Как стать участником программы предварительной оценки Windows и тестировать новые функции
Windows 8.1
Операционная система семейства Windows NT, на основе Windows 8, имеющая ряд улучшений графического интерфейса, что делает её удобной в использовании на стационарных компьютерах и ноутбуках
Windows 7
Популярная операционная система Microsoft Windows для персональных компьютеров. Пакет обновлений Service Pack 1 включает улучшение безопасности, производительности и стабильности работы
Microsoft Surface Data Eraser
Инструмент безопасности, который загружается с USB-накопителя и позволяет выполнять надежное удаление всех данных с совместимого устройства Surface
Microsoft Office Insider
Новая предварительная версия Microsoft Office 2016. Включает все новые версии Word, Excel и PowerPoint, оптимизированные для дисплеев Retina
Microsoft Software Repair Tool
Инструмент Microsoft, который позволяет устранить критические проблемы Windows 10 Anniversary Update. Помогает восстанавливать поврежденные системные компоненты и файлы, выполнять восстановление и обновление системы
Refresh Windows Tool
Официальный инструмент Microsoft, программа для чистой установки Windows 10. Дополнительный способ вернуть компьютер в исходное состояние
Windows Defender Offline
Инструмент Microsoft поможет создать антивирусный загрузочный диск или USB-устройство для восстановления системы Windows, обнаружения и удалений руткитов и других подобных вредоносных программ
Microsoft Safety Scanner
Бесплатный антивирусный сканер по требованию. Обнаруживает и удаляет с компьютера вирусы, шпионские программы и другое вредоносное ПО
Windows 10 Enterprise 1809 / LTSC 2019)
Windows 10 Enterprise – специальная редакция Windows 10, предназначенная для крупных предприятий и организаций среднего бизнеса. Версия LTSC (Long-Term Servicing Channel) является специализированной версией с долгосрочной поддержкой
Microsoft Teams
Бизнес менеджер для общения и совместного решения корпоративных задач. Поддерживает аудио, видео и веб-конференции, совместный доступ к рабочему столу, отправку файлов и обмен сообщениями в чате
Microsoft OneDrive
Приложение Microsoft OneDrive (ранее SkyDrive) предоставляет удобное и простое управление онлайн-сервисом SkyDrive на вашем компьютере (ПК или Mac), который позволяет сохранять и синхронизировать ваши файлы онлайн. Бесплатно доступно 7 ГБ онлайн-хранилища
Microsoft OneDrive для Andoid
Приложение Microsoft OneDrive (ранее SkyDrive) для Android позволяет управлять онлайн-хранилищем SkyDrive с мобильного устройства: смартфона или планшета. Получайте доступ к файлам и сохраняйте фотографии и видео прямо с телефона
Microsoft Fix it Portable
Портативный инструмент Microsoft Fix it позволяет автоматически решать различные неполадки и проблемы в операционной системе Windows с программами, сетевым подключением, оборудованием, производительностью компьютера и другими типичными случаями
Microsoft System Center 2012 Endpoint Protection
Обеспечивает универсальную защиту от вредоносных программ конечных устройств: бизнес компьютеров, ноутбуков и серверных операционных систем
Microsoft Malicious Software Removal Tool
Средство удаления вредоносных программ для ОС Microsoft Windows проверяет компьютеры на наличие некоторых распространенных вредоносных программ, например Blaster, Sasser и Mydoom, и удаляет их
Microsoft .NET Framework
Microsoft .NET Framework 4.7.2 представляет собой выполняемое на месте обновление .NET Framework версий 4, 4.5, 4.5.1, 4.5.2, 4.6, 4.6.1, 4.6.2, 4.7 и 4.7.1, отличающееся высокой степенью совместимости
Microsoft Windows Defender
Защитник Windows обнаруживает и удаляет с компьютера известные программы-шпионы и другое нежелательное ПО, делая работу в Интернете более безопасной
Microsoft Security Releases ISO Image
Этот DVD5 ISO образ содержит обновления системы безопасности ОС Windows, доступных на Windows Update
Internet Explorer 11 для Windows 7
Финальная версия нового поколения веб-браузера от Microsoft для Windows 7 и 2008 R2. Быстрый и безопасный веб-браузер, соответствующий современным интернет-стандартам и включающий большой набор функций
Microsoft Silverlight
Программная платформа, альтернатива Adobe Flash Player. Представляет собой плагин для браузера, который позволяет запускать интернет-приложения, содержащие анимацию, векторную графику, аудио и видео ролики
Visual C++ Redistributable Runtimes
Распространяемые пакеты Microsoft Visual C++ Redistributable необходимые для запуска программ, разработанных с помощью Visual Studio
Visual C++ Redistributable для Visual Studio 2015, 2017 и 2019
Распространяемый пакет Microsoft Visual C++ Redistributable для Visual Studio 2015, 2017 и 2019
Элемент Options Options
Перейдите на вкладку Параметры, чтобы просмотреть дополнительные параметры для этого компьютера. Select the Options tab to view additional settings for this computer.
Сведения о работе Work information
Щелкните раскрывающийся список и выберите самое ранее и самое позднее время дня, когда вы используете этот компьютер. Select the drop-down lists to select the earliest and latest hours that you use this computer. По умолчанию это значения в диапазоне от 05:00 до 22:00. By default these values are from 5 AM through 10 PM
Установите флажок рядом с днями недели, в которые вы обычно используете этот компьютер. Select the checkbox next to the days of the week that you typically use this computer. Центр программного обеспечения по умолчанию выбирает только стандартные рабочие дни недели. Software Center only selects the weekdays by default.
Исключение брандмауэра Windows для прокси-сервера пробуждения Power management
Чтобы исключить этот компьютер из области действия таких политик, установите флажок Не применять параметры питания, заданные ИТ-отделом, к этому компьютеру. To make this computer exempt from these policies, select the checkbox Do not apply power settings from my IT department to this computer. Этот параметр по умолчанию отключен: компьютер применяет параметры управления питанием. This setting is disabled by default; the computer applies power settings.
Обслуживание компьютера Computer maintenance
Укажите способ применения центром программного обеспечения изменений программного обеспечения до наступления крайнего срока. Specify how Software Center applies changes to software before the deadline
- Автоматически устанавливать или удалять необходимое программное обеспечение и перезагружать компьютер только в заданное нерабочее время. По умолчанию этот параметр отключен. Automatically install or uninstall required software and restart the computer only outside of the specified business hours: This setting is disabled by default.
- Приостанавливать действия центра программного обеспечения, когда компьютер работает в режиме презентации. Этот параметр выбран по умолчанию. Suspend Software Center activities when my computer is in presentation mode: This setting is enabled by default.
Очистка Центра действий
Если вы наведёте указатель мыши на какое-либо конкретное уведомление на панели действий, вы можете нажать кнопку «Очистить» × в правом верхнем углу, чтобы убрать это уведомление. Обратите внимание, что при очистке уведомления невозможно восстановить его.
Вы также можете очистить все уведомления из группы приложения, наведя указатель мыши на имя приложения и нажав кнопку «Очистить», которая появляется там.

Вы можете очистить все уведомления, щелкнув текст «Очистить уведомления» в правом нижнем углу Центра действий (чуть выше кнопок быстрого действия).
Соответствие устройства Device compliance
Перейдите на вкладку Соответствие устройств для просмотра состояния соответствия этого компьютера. Select the Device compliance tab to view the compliance status of this computer.
Обновления Updates
Чтобы установить обновления, выберите команду Установить все. To install updates, select Install All.
Чтобы установить лишь некоторые обновления, щелкните значок, чтобы перейти в режим множественного выбора. To only install specific updates, select the icon to enter multi-select mode. Установите флажки для устанавливаемых обновлений, а затем нажмите кнопку Установить выбранные. Check the updates to install, and then select Install Selected.
Операционные системы Operating Systems
Какой браузер вы используете?
Google Chrome / Яндекс. Браузер / Opera Chromium

- В браузере Google Chrome / Яндекс.Браузер / Opera / Chromium перейдите по ссылке microsoft.com/ru-ru/software-download/windows10ISO.
- Кликните правой кнопкой мыши по странице и выберите опцию Просмотреть код (или Исследовать элемент, или нажмите Сtrl+Shift+I).
- В выпадающем списке выберите первый из списка, например Android (4.0.2) Browser – Galaxy Nexus.
- Обновите страницу.
- Выберите желаемую версию Windows 10 и нажмите кнопку “Подтвердить”.
- Выберите ваш язык из выпадающего меню и нажмите кнопку “Подтвердить”.
Microsoft Edge на Chromium

- В браузере Microsoft Edge на Chromium перейдите по ссылке microsoft.com/ru-ru/software-download/windows10ISO.
- Кликните правой кнопкой мыши по странице и выберите опцию Проверить (или нажмите Сtrl+Shift+I).
- В разделе “Агент пользователя” уберите галочку “Использовать настройки браузера по умолчанию”.
- В выпадающем списке выберите первый из списка, например Android (4.0.2) Browser – Galaxy Nexus.
- Обновите страницу.
- Выберите желаемую версию Windows 10 и нажмите кнопку “Подтвердить”.
- Выберите ваш язык из выпадающего меню и нажмите кнопку “Подтвердить”.
Microsoft Edge (классический)

- В браузере Microsoft Edge перейдите по ссылке microsoft.com/ru-ru/software-download/windows10ISO.
- Кликните правой кнопкой мыши по странице и выберите опцию “Проверить элемент” (или нажмите F12).
Совет: Если вы не видите данный пункт в меню: то откройте страницу about:flags и отметьте опцию: Отобразить пункты “Показать источник” и “Проверит элемент” в контекстном меню.
- Выберите вкладку “Эмуляция”.
- В секции режим установите значение параметра “Строка агента пользователя” на Apple Safari (iPad).
- Обновите страницу, если браузер не сделал это автоматически.
- Выберите желаемую версию Windows 10 и нажмите кнопку “Подтвердить”.
- Выберите ваш язык из выпадающего меню и нажмите кнопку “Подтвердить”.
Mozilla Firefox

- В браузере Mozilla Firefox перейдите по ссылке microsoft.com/ru-ru/software-download/windows10ISO.
- Обновите страницу.
- Выберите желаемую версию Windows 10 и нажмите кнопку “Подтвердить”.
- Выберите ваш язык из выпадающего меню и нажмите кнопку “Подтвердить”.
После загрузки ISO-образа вы можете использовать инструменты для создания загрузочных носителей Windows 10, например, программы Rufus или Ventoy.
Последние статьи #Windows
Вы не можете оказать большого влияния на отображение уведомлений в Центре действий, но есть несколько способов настройки самих уведомлений. Всё это происходит в приложении «Параметры», поэтому нажмите Win + I , чтобы запустить его, а затем нажмите «Система».
На странице настроек «Система» перейдите на вкладку «Уведомления и действия».
В правой панели прокрутите вниз до раздела «Уведомления», и вы найдёте то, что ищете.
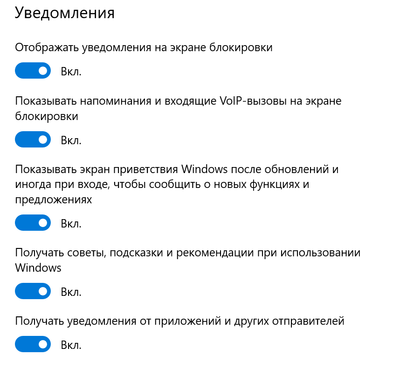
Ниже перечислены основные настройки:
- Показывать уведомления на экране блокировки. Отключите это, чтобы предотвратить появление каких-либо уведомлений при блокировке компьютера.
- Получать уведомления от приложений и других отправителей: отключите этот параметр, чтобы полностью отключить уведомления.
- Показывать напоминания и входящие вызовы VoIP на экране блокировки. Отключение уведомлений на экране блокировки позволяет отображать напоминания и входящие вызовы. Выключите эту настройку, чтобы отключить эти типы уведомлений на экране блокировки.
- Скрыть уведомления, когда я дублирую экран: пользователи нередко дублируют свой экран при показе презентаций, и может возникнуть раздражение при появлении уведомлений. Выключите эту настройку, чтобы отключить их во время дублирования экрана.
- Показывать экран приветствия Windows после обновления и при входе, чтобы сообщить о новых функциях и рекомендациях. Отключите эти два параметра, если вас не интересуют такие советы и рекомендации.
Если вы прокрутите вниз немного дальше в правой панели, вы увидите настройки уведомлений для отдельных отправителей («отправители» – это вызывает приложения и другие источники уведомлений).
Обратите внимание, что вы не обязательно увидите каждое приложение. В некоторых приложениях есть собственные настройки уведомлений, которые вам нужно будет настроить из приложения. Тем не менее, любое приложение, которое вы получаете через Windows Store, а также множество настольных приложений, можно контролировать из этого раздела.
Выключите переключатель рядом с любым перечисленным приложением, чтобы полностью отключить уведомления для этого приложения.
Нажмите на название приложения, чтобы открыть другую страницу, которая позволяет более подробно настраивать параметры для этого приложения.
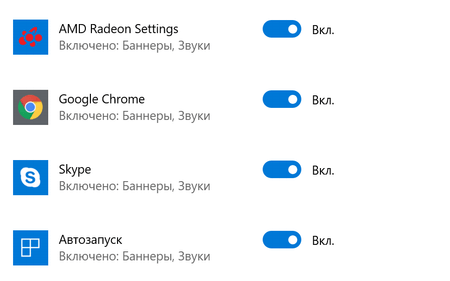
На странице настроек приложения вы можете отключить уведомления для приложения, выбрать, показывать ли баннеры или звуки, предотвратить добавление уведомлений в Центр действий и даже контролировать количество уведомлений, которые приложение может показать в Центре действий.
В нижней части страницы вы найдете элементы управления для контроля приоритета уведомлений приложений в Центре действий, которые позволят определить, когда в списке Центра действий должны отображаться эти уведомления.
Ещё один совет для вас: если по какой-то причине вам это совсем не нравится, вы можете полностью отключить Центр действий.
Просмотр уведомлений в Центре действий
В Windows 10 всё ещё появляются всплывающие уведомления, которые выходят из нижнего правого края вашего рабочего стола (чуть выше области уведомлений панели задач), когда приложение должно сообщить вам что-то.
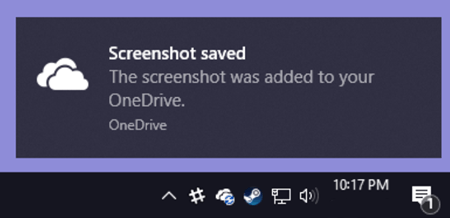
Если вы не отклоните уведомление самостоятельно, оно автоматически исчезнет через шесть секунд. Всякий раз, когда у вас появляются новые уведомления, значок Центра действий в области уведомлений становится белым и отображает значок с указанием количества новых уведомлений. Если новых уведомлений нет, этот значок выглядит пустым и без знака.
Щелкните этот значок (независимо от того, в каком состоянии он находится), чтобы открыть Центр действий, панель, которая выйдет из правого края вашего дисплея. Центр действий показывает все ваши последние уведомления, сгруппированные по приложению.
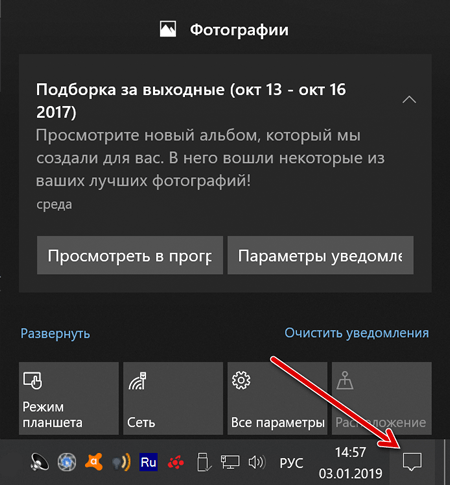
Когда вы нажимаете уведомление в Центре действий, происходящее будет зависеть от приложения, которое уведомило вас. В большинстве случаев нажатие на уведомление даёт что-то важное. Например, нажатие уведомления в нашем скриншоте открывает системное приложение для просмотра фотографий за конкретный период.
Иногда результаты нажатия на уведомление объясняются прямо в уведомлении. Например, оно может запустить процесс обновления.
Пользовательская вкладка в центре программного обеспечения Custom tab in Software Center
Windows 10 – Installing Windows Software via Software Center
1) Click on the Window icon on the taskbar or press the Windows key on your keyboard
2) Scroll to S and select Software Center
3) In Software Center, Choose the software you want to install on the Available Software tab
4) Click Install
6) Once the software has been installed, the Status column should be updated to “Installed” and your Software should be listed on the Installed Software tab
7) If your software does not install or a status of “Failed” is returned, please contact the IT Service Desk
Состояние установки Installation status
- Установлено: центр программного обеспечения уже установил это приложение на этом компьютере. Installed: Software Center already installed this application on this computer.
- Загрузка: центр программного обеспечения загружает программное обеспечение для установки на этом компьютере. Downloading: Software Center is downloading the software to install on this computer.
- Ошибка: при попытке установить программное обеспечение произошла ошибка центра программного обеспечения. Failed: Software Center encountered an error in trying to install the software.
- Состояние может отображаться на вкладках Все и Предстоящие. The status can be seen in the All and the Upcoming tab.
- Время периода обслуживания можно установить, нажав на кнопку Установить сейчас. You can install before the maintenance window time by selecting the Install Now button.
Переход к центру программного обеспечения How to open Software Center
Проще всего запустить центр программного обеспечения на компьютере Windows 10: нажмите кнопку Пуск и введите Software Center . For the simplest method to start Software Center on a Windows 10 computer, press Start and type Software Center . Вам может оказаться достаточно ввести лишь часть строки для Windows, чтобы найти наилучшее соответствие. You may not need to type the entire string for Windows to find the best match.
В меню “Пуск” этот компонент находится в группе Диспетчер конечных точек (Майкрософт): найдите значок Центр программного обеспечения. If you navigate the Start menu, look under the Microsoft Endpoint Manager group for the Software Center icon.

В версии 1910 путь к меню “Пуск” изменился. The Start menu path changed in version 1910. В версии 1906 и более ранних папка называется Microsoft System Center. In version 1906 and earlier, the folder name is Microsoft System Center. При обновлении Configuration Manager до версии 1910 или более поздней обновите всю внутреннюю документацию, которую вы ведете, включив в нее это новое расположение. When you update Configuration Manager to version 1910 or later, make sure to update any internal documentation that you maintain to include this new location.
Приложения Applications
- Все: отображаются все приложения, которые вы можете установить. All: Shows all applications that you can install
- Поиск: по-прежнему не можете найти то, что ищете? Search: Still can’t find what you’re looking for? Введите ключевые слова в поле поиска. Enter keywords in the Search box to find it!
- Переключение режима просмотра: Щелкните значки, чтобы переключать представления между списком и плитками. Switch the view: Select the icons to switch the view between list view and tile view. По умолчанию список приложений отображается в виде плиток. By default the applications list shows as graphic tiles.
Установка нескольких приложений Install multiple applications
Вы можете установить сразу несколько приложений одновременно, не дожидаясь завершения одной установки перед началом следующей. Install more than one application at a time instead of waiting for one to finish before starting the next. Тем не менее есть некоторые ограничения: Not all applications qualify:
- приложение должно быть видимо для вас; The app is visible to you
- приложение не должно быть уже загружено или установлено; The app isn’t already downloading or installed
Установка нескольких приложений одновременно To install more than one application at a time:
- Чтобы перейти в режим множественного выбора в представлении списка, щелкните значок множественного выбора. To enter multi-select mode in the list view, select the multi-select icon в правом верхнем углу. in the upper right corner.
- Выберите два или больше устанавливаемых приложения, установив флажки слева от них в списке. Select two or more apps to install by selecting the checkbox to the left of the apps in the list.
- Нажмите кнопку Установить выбранные. Select the Install Selected button.
Приложения устанавливаются как обычно, но только последовательно. The apps install as normal, only now in succession.
Настроить кнопки быстрого действия
В нижней части Центра действий вы увидите четыре кнопки быстрого действия. По умолчанию они включают кнопки «Режим планшета», «Сеть», «Все параметры» и «Местоположение». Нажмите кнопку, чтобы выполнить соответствующее действие (например, включение и выключение ночного режима).
Если вы нажмете текст «Развернуть» чуть выше этих кнопок.
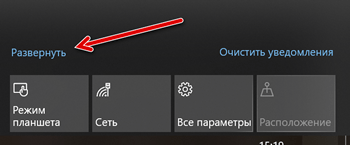
. вы откроете все доступные кнопки быстрого действия.
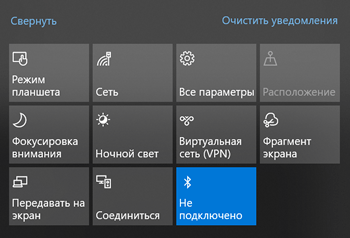
Вы можете настроить эти кнопки быстрого действия. К сожалению, пока нельзя добавить свои собственные пользовательские кнопки быстрого действия, но вы можете управлять тем, какие кнопки отображаются в Центре действий, и в каком порядке.
- Нажмите Win + I , чтобы открыть приложение «Параметры», а затем нажмите «Система».
- На странице настроек «Система» перейдите на вкладку «Уведомления и действия».
- В правой панели справа вверху вы увидите раздел «Быстрые действия» и все доступные кнопки быстрого действия.
- Перетащите любую из этих кнопок, чтобы настроить порядок, в котором они отображаются в Центре действий.
- Если есть кнопки, которые не отображались в Центре действий, нажмите ссылку «Добавить или удалить быстрые действия».
- Используйте переключатели на странице, чтобы включить или выключить определенные кнопки.
Как вы можете видеть, Action Center является долгожданным дополнением к операционной системе Windows. Наконец, у вас есть место для просмотра уведомлений, которые вы, возможно, пропустили, и возможности управлять отображением этих уведомлений.
Область применения: Configuration Manager (Current Branch) Applies to: Configuration Manager (current branch)
Общие замечания о возможностях центра программного обеспечения General notes about Software Center functionality:
Troubleshooting
If Software Center is unable to successfully install Windows Updates or Programs, the below steps may resolve the issue.
Clearing Configuration Manager Cache
- Open Control Panel
- Select System and Security
- From the list, select Configuration Manager
- Select the ‘Cache’ tab, then click the Delete Files button.
If the Delete Files button is greyed out, select “Configure Settings” first. - If the Delete Files button is greyed out, select “Configure Settings” first.
- Check the “Delete persisted cache content” box, then click Yes
Re-Install Software Center
- Reboot the computer.
- Log into the computer and check for new Windows Updates.
- When the update finishes installing, reboot the computer. Software Center should be available in the start menu
Install Configuration Manager from the Shared drive
- Open Control Panel
- Select System and Security
- From the list, select Configuration Manager
- Select the Actions tab.
Select Machine Policy Retrieval & Evaluation Cycle, then click Run NowSelect Software Inventory Cycle, then click Run NowSelect Application Deployment Evaluation Cycle, then click Run Now - Select Machine Policy Retrieval & Evaluation Cycle, then click Run Now
- Select Software Inventory Cycle, then click Run Now
- Select Application Deployment Evaluation Cycle, then click Run Now
- The available software in Software Center should update soon. Pressing the F5 key within the Software Center window will refresh the list.





