Часто мы хотим сравнить производительность компьютера с другими машинами. Для того чтобы это стало возможным, используется специальное программное обеспечение, а также система условных единиц, оценивающих вычислительную мощность ПК.
Описание программы
Одной из лучших программ, позволяющих оценить производительность компьютера с Microsoft Windows по различным критериям, является именно WSAT. Программа распространяется на полностью бесплатной основе, работает без установки сразу после запуска и имеет переведенный на русский язык пользовательский интерфейс.

Как пользоваться
А теперь рассмотрим, как при помощи данного программного обеспечения оценить производительность нашего компьютера:
- Откройте текстовый документ, скопируйте ключ доступа и распакуйте содержимое в любую удобную папку.
- Запустите полученный объект двойным левым кликом и дождитесь завершения оценки производительности. В итоге вы получите дробное число, отождествляющее вычислительную мощность конкретного компьютера.

Проверив производительность своего ПК, вы можете сравнить его с показателем, полученным при тестировании виртуальной машины в нашей лаборатории.
Достоинства и недостатки
Рассмотрим список сильных и слабых сторон ПО для оценки производительности компьютера.
- полная бесплатность;
- программу не нужно устанавливать;
- пользовательский интерфейс переведен на русский язык.
Скачать
Новейшее официальная версия софта может быть скачана посредством прямой ссылки, так как отличается достаточно небольшим размером.
Чтобы оперативно обрабатывать электронную документацию на персональном компьютере существует так называемый офисный пакет от Microsoft. Предпоследняя версия офисного пакета вышла в 2016 году и уже спустя через 2 года разработчики выпустили усовершенствованную версию для ОС Windows 10 и macOS.
Microsoft Office 2019 на компьютер
24 сентября 2018 года для Windows 10 и macOS была опубликована новая вариация Microsoft Office. Продукт характеризуется пятилетней поддержкой и двух летним расширенным периодом. 2019 выпуск характеризуется всеми доступными функциями, которые время от времени добавлялись в предыдущую версию. Обновилась каждая утилита пакета – Word, PowerPoint, Publisher, Project, Visio, Outlook, Access, Excel. Для новой версии не предусмотрена поддержка операционных систем Windows 7 и Windows 8.1.
Новая версия была анонсирована в 26 сентября 2017 года на конференции Microsoft Ignite. На сегодняшний день это последняя версия MS Office, выпущенная компанией для приобретения в розничном магазине или посредствам соглашения о корпоративном лицензировании. Продукты получили технологию «Нажми и приступай к работе», тогда как в предыдущих версиях использовался установщик Windows (MSI), тем не менее, остался прежний способ активации с помощью ключей.
Microsoft Office для версий windows
Ознакомьтесь с информацией и нажмите “Далее”.

Нажмите “Далее”, или снимите галочки с рекомендуемого ПО и нажмите “Далее”. Если снять все галочки, рекомендуемое ПО не установится!

После всех шагов дождитесь предварительной загрузки.

Помимо этого в процессе установки по умолчанию устанавливается каждая утилита, но также стала доступна функция по исключение определенных вариантов, устанавливать которые нет необходимости. Каждый продукт 19 версии поддерживает 32 и 64 разрядную операционную систему. 64-разрядная версия рекомендована к установке на ПК с оперативной памятью не менее 4 ГБ. После того как вы скачали установочные файлы интернет соединение для активации и использования Office 2019 не требуется. Скачивание пакета обновлений при установке новой версии не требуется, поскольку в ней уже заложены все необходимые усовершенствования.
Microsoft Office — Скачать Майкрософт Офис бесплатно
Все программы в пакете Майкрософт Офис унифицированы и имеют схожую панель управления. Овладев текстовым редактором Word, можно на интуитивном уровне понять принцип действия программы для работы с таблицами Excel, создателя презентаций Power Point, редактора диаграмм Visio и других приложений. Это проявляется, как на уровне организации рабочей области приложений, так и в деталях (единый принцип работы с текстом, графическими объектами, скриптами и макросами).
Этот пакет офисных программ имеет низкие системные требования и может быть установлен на любом ПК с операционными системами Windows и MacOS. Производитель часто вносит изменения в продукт, поэтому лицензированная версия Офиса регулярно обновляется в фоновом режиме, получая новые функции. Программы офисного пакета поддерживают все распространенные типы документов. Документы, созданные в более старых версиях Офиса, легко читаются и поддаются редактированию.
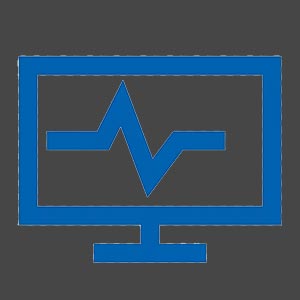
Обзор приложения
Итак, приступим к рассмотрению основных возможностей программы, обозреваемой в сегодняшней статье:
- Общая оценка мощности компьютера или ноутбука.
- Утилита поддерживает операционные системы Windows с разрядностью 32 и 64 Bit.
- В приложении есть возможность оценивания отдельных компонентов операционной системы.
- Подробное и точное отображение сведений об электронной машине.
- Осуществляется как автоматический, так и ручной запуск.
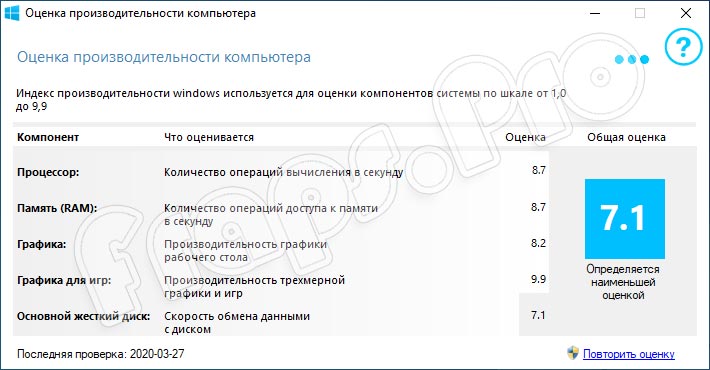
Не будем слишком долго останавливаться на теории. С остальными возможностями утилиты вы сможете разобраться уже самостоятельно. Перейдем сразу к загрузке и инсталляции программного обеспечения.
Инструкция по работе
Справиться с загрузкой и установкой приложения будет несложно, учитывая тот факт, что ниже мы прикрепили подробную инструкцию, в которой эти процессы описаны пошагово. Итак, давайте переходить непосредственно к делу.
Скачиваем программу
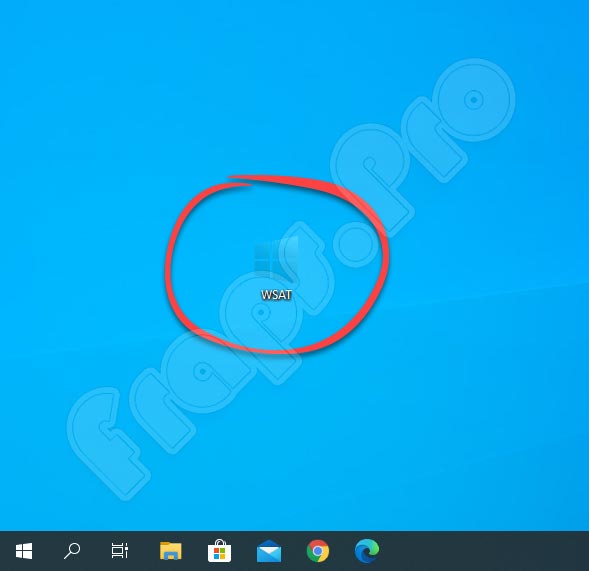
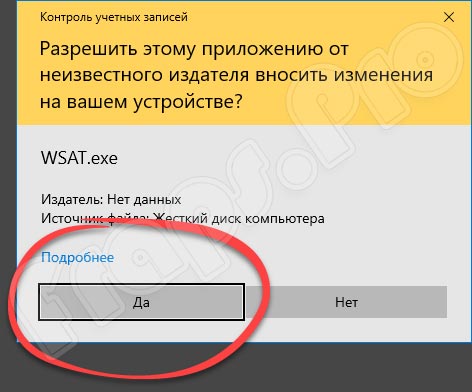
Осталось лишь дождаться окончания процесса инсталляции и можно смело пользоваться программой на своем компьютере.
WSAT будет отлично работать на операционных системах от Windows с разрядностью как 32, так и 64 Бит.
Пользоваться программой очень просто. Не нужно вводить различные дополнительные настройки и заморачиваться с интерфейсом. Все что нужно сделать – запустить утилиту. Информация сразу появится на экране. После этого кликаем по кнопке «Повторить оценку».
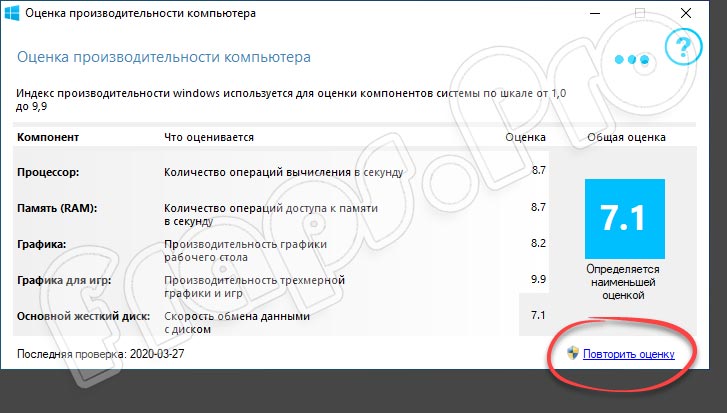
В командной строке запуститься тест производительности. Ждем, пока этот процесс завершится. В этот период рекомендуется закрыть все сторонние приложения на ПК.
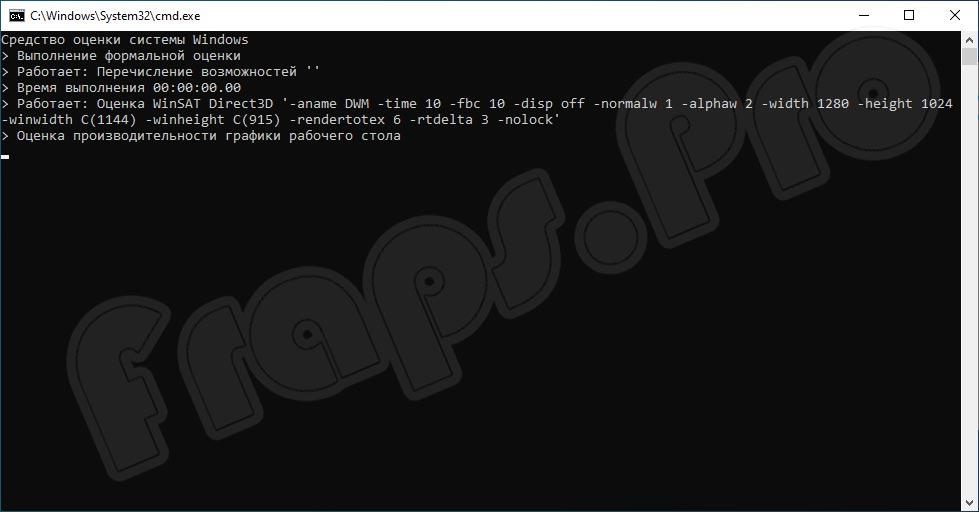
На экране появится оценка, соответствующая действительности. Для получения более подробных сведений кликаем по иконке в виде трех точек. Она расположена в верхнем правом углу. Это даст возможность оценить параметры всех компонентов аппаратного обеспечения. Дополнительные данные расположены напротив каждого из модулей.
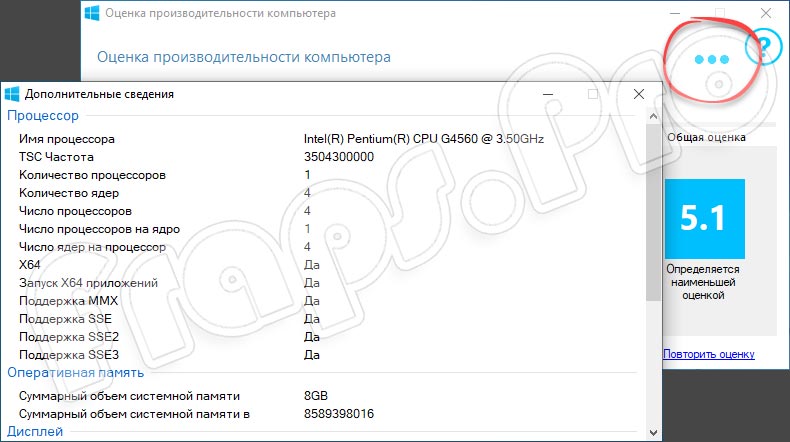
На этом возможности программного обеспечения заканчиваются. Приложение не перегружено различными дополнительными функциями, что делает его использование максимально простым.
Плюсы и минусы
Не будем забывать о рассмотрении положительных и отрицательных характеристик обозреваемого софта.
- Бесплатное использование.
- Русский и очень удобный интерфейс.
- Нет необходимости устанавливать программу, так как это портативная версия.
- Возможность получения точных данных о своем компьютере.
- Отличная производительность при низких системных требованиях.
- Хорошие отзывы пользователей.
Аналоги
Дополним обзор утилиты рассмотрением аналогичных приложений. Возможно, одно из них придется вам по вкусу:
- Novabench.
- HWMonitor.
- Dacris Benchmarks.
- 3DMark.
Системные требования
Как мы уже и говорили, требования к ресурсам компьютера относительно невысокие. Назовем их:
- Центральный процессор: от 1 ГГЦ.
- Оперативная память: не менее 1 Гб.
- Пространство на жестком диске: не менее 50 Мб.
- Платформа: Microsoft Windows.
Загрузить WSAT можно в этом разделе с помощью прикрепленной ссылки. Контент является полностью безопасным, поэтому не стоит переживать за свой компьютер.
Подводим итоги
На этом мы будем заканчивать наш небольшой обзор и инструкцию по установке. Если у вас возникнут какие-то трудности, обязательно пишите свои вопросы в комментариях. На нашем портале работает обратная связь и эксперты постараются помочь каждому посетителю как можно скорее.
Получение пробной версии Microsoft Office 365
Обновление: этот метод перестал работать, используйте второй раздел инструкции. Официальная страница пробной версии Майкрософт Office — https://products.office.com/ru-RU/try однако, на момент написания этой инструкции кнопка «Попробовать бесплатно» не работает. Тем не менее, решение есть и выглядит оно следующим образом:
- На указанной странице нажмите «Купить Office».
- Пролистайте страницу вниз до пункта «Office для дома и бизнеса 2019» и нажмите «Подробнее».
- На следующей странице вы увидите несколько версий Microsoft Office: столбцы Office 365 Бизнес и Office 365 Бизнес Премиум внизу имеют пункт «Попробовать бесплатно», нажимаем по нему.
- На следующей странице следует указать данные себя и своей компании. Они не проверяются, так что компанию вы можете создать себе сами.
- Далее потребуется создать ID пользователя (отличный от учетной записи Майкрософт, если у вас таковая есть) для входа и управления вашей подпиской. Банковская карта или что-то подобное не потребуется. А затем нажмите «Создать учетную запись» внизу.
- На завершающем этапе потребуется указать номер телефона для получения кода активации, судя по информации на странице, этот номер нигде не сохраняется.
- После активации вам достаточно перейти на страницу portal.office.com с теми данными, которые вы регистрировали на 5-м шаге. Можно просто нажать по стрелке внизу окна.
Готово, теперь нам доступна пробная версия Microsoft Office — нажмите «Установить Office», а затем выберите либо «Приложения Office 365», либо пункт «Другие варианты установки», если вам нужно выбрать разрядность или другой язык офиса (по умолчанию — русский).
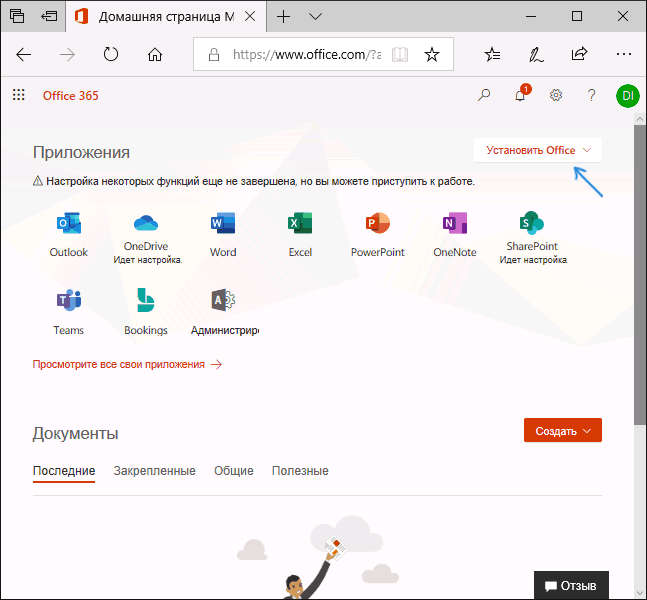
Будет загружен файл установщика, запустите его для начала установки, по завершении установки вы получите готовые к использованию программы Microsoft Office. При первом запуске Word, Excel или другой программы вам потребуется указать учетную запись для активации Office — нужно использовать идентификатор пользователя, полученный на 7-м шаге. Если на вашем компьютере присутствует личная учетная запись Майкрософт, то она будет указана в качестве используемой по умолчанию и выбирать её не следует, так как для нее лицензия отсутствует, нажмите «Использовать другую учетную запись».
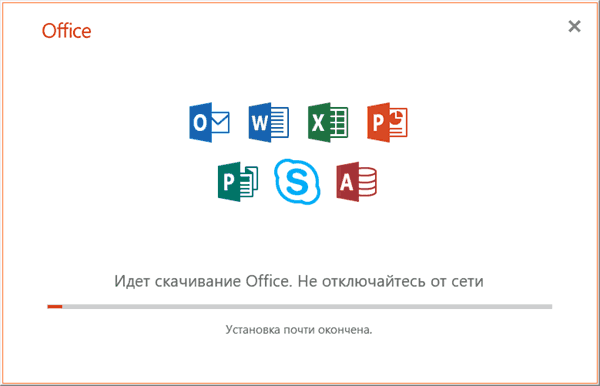
После ввода данных учетной записи Office будет активирован, и вы можете приступать к работе с пробной версией программ Word, Excel, PowerPoint и других.
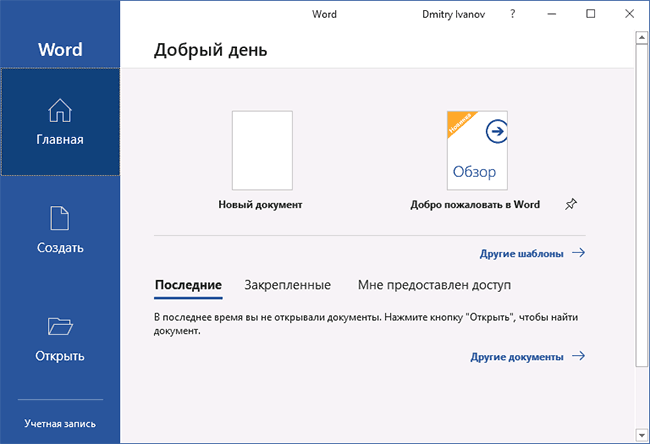
Бесплатная ознакомительная версия Microsoft Office
Помимо пробных версий, у Microsoft в разделе официального сайта на разделе сайта Evaluation Center доступны ознакомительные варианты программ, предназначенные для ознакомления и оценки программного обеспечения, есть там и Microsoft Office. В чем отличия между пробной и ознакомительной версией? Для нас, обычных пользователей — никаких, разница скорее в формулировках «Полная ознакомительная версия» и «Пробная версия» и целях — оценка ПО и пробное использование перед покупкой.
- На главной странице https://www.microsoft.com/ru-ru/evalcenter/ выберите Office, а затем — Office 365 ProPlus.
- Заполните предложенные поля. Потребуется указать данные о компании, думаю, справитесь.
- Все остальные шаги копируют описанные в предыдущем способе под номерами 4-7 и далее, только в итоге мы получаем не Office 365 Бизнес, а Office 365 ProPlus.
В результате вы получите точно такие же работающие программы Microsoft Office, а также дополнительные инструменты для бизнеса.
Продление пробной подписки Office
Условия использования ознакомительной и пробной версии Microsoft Office сообщают, что за 5 дней до окончания подписки будет доступно «Пробное продление», значит теоретически эти версии можно использовать не 30, а 60 дней.

Как именно будет происходить продление — сказать не могу: возможно, это предложит сделать само офисное приложение, а возможно соответствующий пункт появится в настройках учетной записи на portal.office.com при входе с учетной записью, созданной на ваша_компания.onmicrosoft.com для активации пробного офиса.

Майкрософт ограничила возможность скачивания Windows 11 и Windows 10 с официального сайта из РФ — теперь, ранее работавшие методы скачивания со страниц загрузки не работают и сообщают об ошибках.
Media Creation Tool
Несмотря на различного рода блокировки со стороны Майкрософт, при наличии утилиты Media Creation Tool на компьютере, вы можете использовать её без VPN и других средств как для создания установочного накопителя, так и для создания ISO-образа: скачивание в программе выполняется без каких-либо проблем.

Это предпочтительный способ, позволяющий быстро получить гарантированно оригинальный образ ISO последнего релиза нужной вам версии напрямую с серверов Майкрософт, но есть и другие варианты загрузки.
Universal Media Creation Tool — простая загрузка образа нужной версии без VPN
О скрипте Universal Media Creation Tool я ранее писал в контексте обновления до Windows 11 на неподдерживаемых компьютерах или скачивания старых версий Windows 10. Пригодиться он и для текущей ситуации. Процесс скачивания ISO образа Windows 11 и Windows 10 будет состоять из следующих шагов:
- Запустите файл MediaCreationTool.bat из папки с распакованным архивом.
- Через короткое время откроется меню с выбором доступных версий Windows 10 и Windows 11 (версия 22H2 отсутствует, используйте для неё далее описанные методы), выберите нужную. К сожалению, при попытке загрузить версию Windows 10 21H2 этим способом возникают проблемы.
- Следующее окно — выбор действия.
- Рекомендуемый вариант (при других могут быть сбои). При выборе варианта MCT Defaults будет загружена утилита Media Creation Tool нужной версии, далее все действия (выбор версии, создание ISO образа или USB-накопителя) можно будет выполнить вручную.
- Если выбрать Auto ISO, будет автоматически инициирована загрузка необходимых файлов и создание ISO образа (от вас потребуется лишь указать место сохранения), при этом язык системы для образа будет выбран в зависимости от того, какая система установлена на компьютере в настоящий момент времени.
- Выбор варианта Auto USB инициирует автоматическое создание загрузочной флешки с выбранной версией Windows.
В моем тесте всё работает исправно, без каких-либо сбоев (кроме версии 21H2), включение VPN не требуется. Один раз при использовании варианта MCT Defaults произошел сбой в Media Creation Tool, который при повторном запуске не повторился.
Загрузка Media Creation Tool с использованием VPN и последующее использование утилиты
Скачивание утилиты Media Creation Tool с официального сайта Майкрософт возможно при использовании VPN на страницах:
А некоторые пользователи могут обнаружить скачивавшуюся ранее утилиту MCT в папке «Загрузки» у себя на компьютере, она не потеряла работоспособности.
Далее VPN можно отключить и использовать Media Creation Tool для скачивания необходимых версий Windows 11 и Windows 10, создания ISO или записи установочного USB накопителя. На момент написания этой статьи всё работает исправно.
UUP Generation Project и TechBench by WZT
Ещё пара методов, которые можно использовать для получения оригинальных образов ISO Windows 11 и Windows 10 — UUP Generation Project и TechBench by WZT.
При использовании первого варианта:
- Зайдите на страницу https://uup.rg-adguard.net/ и выберите нужную версию Windows.
- Для поля «Select Download Type» рекомендую выбрать «Download ISO Compiler in OneClick».
- Включите необходимые опции при создании ISO образа.
- Дождитесь загрузки файлов и сборки ISO образа с выбранной версией Windows.
Второй вариант: достаточно перейти на страницу https://tb.rg-adguard.net/public.php и указать версию Windows 10 или Windows 11, необходимую для загрузки.

Будет сформирована ссылка на файл образа на официальном сайте Microsoft, которую можно использовать для скачивания Windows 11 и Windows 10. Некоторые ссылки блокируются (в моем тесте без VPN не скачивается Windows 11 22000.318, а с версией 22000.194 порядок), другие — работают исправно.
!!!Заметка обновлена 03.10.2018 в связи с выходом крупного обновления Windows 10 October Update 1809

Раньше на поиск оригинального дистрибутива Windows могло уйти достаточно много времени, да и согласитесь, никто же не знает что там на торрентах раздают? – то ли дело официалы, там уж точно не загонят нам “троянского коня” в систему. Сейчас же есть простой и безопасный способ закачать новейшую “десятку” необходимой нам версии и редакции, и не отходя от кассы “нарезать” дистрибутив на болванку или флеш накопитель для установки с нуля (или как у нас модно говорить – для установки через BIOS)
Загрузив Windows 10 с официального сайта у вас могут возникнуть проблемы с установкой ее на компьютер. Рекомендую ознакомиться с подробными заметками о создании загрузочной флешки с Windows 10 через Rufus (после прочтения этой статьи вы получите ISO файл нужный для работы) и установке Windows 10 на примере
Для загрузки дистрибутива Windows 10 с официального сайта Майкрософт мы будем использовать фирменную утилиту Media Creation Tools. Для ее загрузки достаточно просто перейти на страницу по ссылке ниже и выбрать необходимую разрядность утилиты (именно утилиты, а не разрядность загружаемой Windows 10)
На картинке ниже видно что и куда нажать, внизу страницы еще много вариантов для обновления и прочего, но все ссылки ведут на нужную нам программу, так что не отвлекаемся.


На этом так называемые подготовительные работы завершены и мы можем перейти непосредственно к запуску процесса загрузки дистрибутива на компьютер.
Создание установочного носителя
Сразу после запуска приложения “Программа установки Windows 10” нам будет предложено целых два варианта развития событий:
- Обновить этот компьютер сейчас (Сохранятся все программы и пользовательские данные – в таком варианте обычно возникает много проблем с дальнейшим использованием компьютера, да и задача у нас совсем другая – это нам не подходит)
- Создать установочный носитель для другого компьютера (Вот это нам и нужно – загрузить ISO образ или создать загрузочный диск штатными средствами)
Задача этой заметки показать вам как загрузить Windows 10, следовательно выбираем второй пункт и жмем “Далее”

Совсем недавно, на следующем этапе подготовки образа мы могли выбрать редакцию операционной системы (Профессиональная или Домашняя), сейчас этого пункта нет, редакция выбирается в процессе уже самой установки дистрибутива на ваш компьютер. А вот разрядность и язык все так же доступны для выбора на этапе подготовки. К счастью новичкам, появилась возможность выбора рекомендуемых параметров для вашего компьютера если вы сомневаетесь – Программа установки проанализировав вашу систему подберет оптимальные параметры.


Осталось только дождаться окончания процесса загрузки Windows 10 с серверов Майкрософт – тут все зависит от скорости вашего интернет соединения, компьютером на данном этапе можно пользоваться – поэтому можете разложить пасьянс косынку или заняться своими делами, наблюдать за этим процессом – сомнительное удовольствие.

Если вы выбрали закачку ISO образа, то после загрузки вам будет показано куда этот сам образ был сохранен и появится возможность записи на компакт диск (Пункт: Открыть устройство записи DVD-дисков)

Как скачать Windows 10 с официального сайта Microsoft
И качаем утилиту Media Creation Tool, в её названии ещё будет указание на версию Windows 10. Запускаем утилиту.
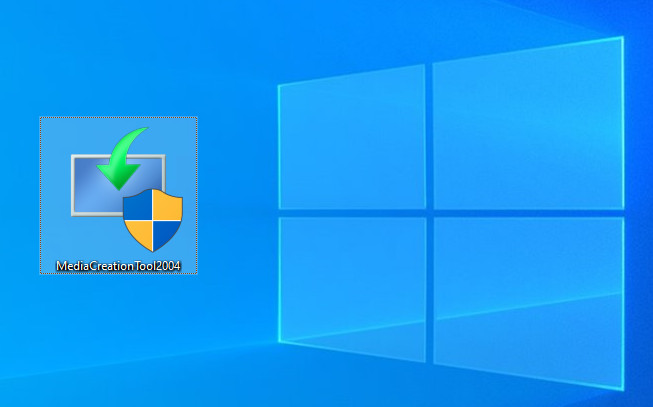
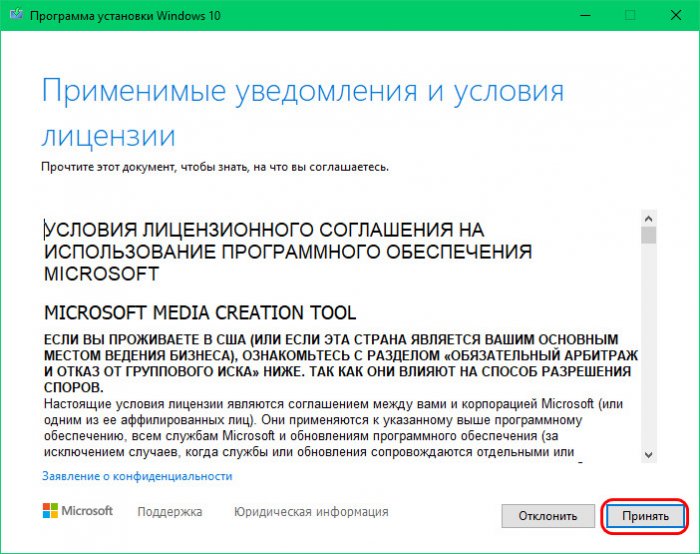
Утилита сама подбирает оптимальный дистрибутив Windows 10 для компьютера, на котором мы работаем. И, соответственно, по умолчанию она предложит нам дистрибутив с нашей языковой локализацией и нужной архитектуры. Но при необходимости мы можем изменить эти параметры. Снимаем галочку «Использовать рекомендуемые параметры для этого компьютера».
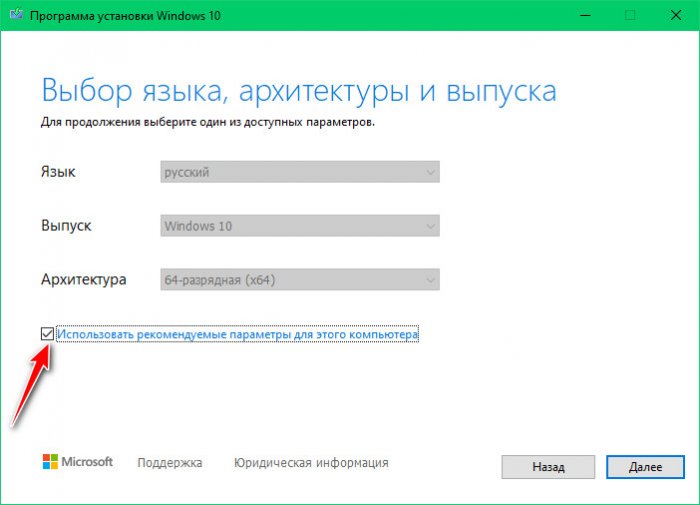
И нам становится доступен выбор языка дистрибутива и архитектура – 32- или 64-битная или обе вместе. Ранее Media Creation Tool в графе «Выпуск» позволяла нам выбрать редакцию Windows 10. Теперь же эта графа нерабочая, дистрибутив поставляется со всеми пользовательскими редакциями, и мы их выбрать сможем на этапе установки операционной системы.
Выбираем флешку в перечне съёмных носителей.
И всё – далее будет запущен процесс загрузки дистрибутива и его записи на флешку. Нам только нужно будет дождаться готовности результата.
Примечание: друзья, Media Creation Tool – оптимальный инструмент создания установочной флешки Windows 10 для новичков. Утилита создаёт универсальную флешку, подходящую как для BIOS UEFI, так и для Legacy. И если кто-то ещё не разбирается в таких тонкостях работы компьютера, как режим BIOS, если не знает, в каком режиме работает его BIOS, он всё равно запустит компьютер с созданной Media Creation Tool универсальной флешки и переустановит операционную систему.
***
(К сожалению примерно с августа 2016 года способ больше не работает)
Согласитесь, если вам нужен только сам образ операционной системы Windows, то не совсем логично для этого устанавливать сторонние программы – я вот например для записи на флешку использую Rufus, на кой мне сдалась эта утилита? – выход есть. Перейдите на официальную страницу загрузки Windows 10 Tech Bench Upgrade Program
Тут все на английском, но не пугайтесь – разобраться тут не составит труда, для загрузка Windows 10 Домашняя и Windows 10 Профессиональная выберите все как на картинке ниже. Язык можете выбрать на свое усмотрение (вполне возможно меня могут читать с Украины)

На следующем этапе выбираете разрядность (x64 если у вас более 4 гигабайт оперативной памяти, в остальных случаях выбираем 32 битную редакцию) и ждете пока ISO образ загрузится к вам на компьютер.
Microsoft Windows and Office ISO Download Tool – Не только Windows


Как обычно скорость загрузки образа зависит от вашего интернет соединения и загруженность серверов компании, но у меня проблем не возникало – все работает как часы.
UPD от 01.05.2018. Windows 10 Spring Creators Update 1803 уже доступен для загрузки любым из способов! Лично я уже обновил себе дистрибутив используя последний способ – просто скачав оригинальный ISO с официального сайта.

Если вы ранее уже скачивали с моего сайта Microsoft Windows and Office ISO Download Tool – обновитесь с связи с вышедшим 30 апреля 2018 крупного обновления. Перед обновлением не забудьте сделать резервную копию важных данных!!! Всех с майскими праздниками 😉
UPD от 03.10.2018. Windows 10 October Update уже доступна для загрузки – можете использовать Windows ISO Downloader для загрузки актуального ISO образа.






