Копирование одного или нескольких файлов из одного расположения в другое.
Синтаксис
Сохранение копируемых шифрованных файлов как расшифрованных в месте назначения.
Проверка правильности копирования путем сравнения копий файлов.
Использование короткого имени (при наличии) копируемого файла, если его имя превышает 8
символов или его расширение превышает 3 символа.
Отмена вывода запроса на подтверждение перезаписи существующего конечного файла.
Вывод запроса на подтверждение перезаписи существующего конечного файла.
Копирование файлов по сети в режиме перезапуска.
Указание текстового файла в формате ASCII.
Указание двоичного файла.
Обязательный параметр. Задание расположение файла или набора файлов, которые требуется
скопировать. Параметр источник может состоять из имени диска с двоеточием, имени
папки, имени файла или их комбинации.
Обязательный параметр. Задание расположения, в которое требуется скопировать файл или набор
файлов. Параметр назначение может состоять из имени диска с двоеточием, имени папки,
имени файла или их комбинации.
Отображение справки в командной строке.
Примеры
Чтобы скопировать файл Memo.doc в файл Letter.doc на текущем диске и убедиться, что символ
конца файла находится в конце скопированного файла, введите следующую команду:
copy memo.doc letter.doc /a
Чтобы скопировать файл Robin.typ с текущего каталога на текущем диске в существующий каталог
Birds на диске C, введите следующую команду:
copy robin.typ c:irds
Если каталог Birds не существует, файл Robin.typ будет скопирован в файл с именем Birds в
корневой каталог диска C.
Чтобы скопировать несколько файлов в один, перечислите несколько файлов в параметре
источник, разделяя их имена значком плюс (+), и укажите в параметре назначение
файл, который должен содержать результат объединения этих файлов. Например, чтобы объединить
файлы Mar89.rpt, Apr89.rpt и May89.rpt из текущего каталога на текущем диске и поместить их в
файл Report в текущем каталоге на текущем диске, введите следующую команду:
copy mar89.rpt + apr89.rpt + may89.rpt report
При объединении команда copy создает конечный файл с текущими датой и временем. Если
параметр назначение не указан, файлы объединяются и сохраняются в файле с именем
первого файла в списке. Например, чтобы объединить четыре файла в файле Report, если такой
файл уже существует, введите следующую команду:
copy report + mar89.rpt + apr89.rpt + may89.rpt
Кроме того, несколько файлов можно объединить в один с помощью символов подстановки (* или
?). Например, чтобы объединить все файлы с расширением .txt в текущем каталоге на текущем
диске в файл Combin.doc, введите следующую команду:
copy *.txt combin.doc
Если требуется объединить несколько двоичных файлов в один с использованием подстановочных
знаков, воспользуйтесь параметром /b. В результате CTRL+Z не будет рассматриваться как
символ конца файла в Windows XP. Например, введите следующую команду:
copy /b *.exe combin.exe
В следующем примере команда copy объединяет каждый файл с расширением .txt с
соответствующим ему файлом с расширением .ref. Результатом является файл с тем же именем, но
с расширением .doc. Таким образом, команда copy объединит файлы File1.txt и File1.ref
в файл File1.doc, затем файлы File2.txt и File2.ref в файл File2.doc и т. д. Например,
введите следующую команду:
copy *.txt + *.ref *.doc
Чтобы объединить сначала все файлы с расширением .txt, а затем все файлы с расширением .ref в
файл Combin.doc, введите следующую команду:
copy *.txt + *.ref combin.doc
Этот урок переехал в мой гитхаб: https://github.com/codedokode/pasta/blob/master/soft/cli.md
Ниже – старая, неактуальная версия.
Как начать пользоваться командной строкой
Я не знаю, ты пользуешься Линуксом или Уиндоузом (обычно туториалы рассчитаны на линуксоидов и макосников, уиндоуз не модный среди молодежи). В макоси все практически так же как и в линуксе, в windows пошли своим путем и сделали все как в DOS.
Думаю, что в данном случае тебе поможет не рыба, а удочка, так что держи пасту. Если после прочтения у тебя будут какие-то вопросы, или по-прежнему непонятно, почему команды не работают, пиши в наш уютный тред, разберемся.
Краткий мануал чайника по командной строке:
Как попасть в командную строку?
- MacOS: Запустить приложение Терминал (его можно найти поиском в той фигне которая справа вверху экрана)
- Ubuntu: Запустить приложение Терминал или нажать Alt + Ctrl + F1 (ааа как вернуться назад? Ctrl + F7)
- Linux: если ты линуксоид, ты и так знаешь
Во всех операционных системах
↑,↓ — стрелки вверх и вниз в командной строке позволяют смотреть предыдущие введенные команды, чтобы 2 раза не набирать. В Windows при закрытии окошка консоли вся история теряется, в других ОС — сохраняется.
Важно: клавиша Esc не работает в командной строке. Клавиши Ctrl + C, V, X не работают как «копировать/вырезать/вставить» (иногда для вставки можно использовать Shift + Ins). Клавиша Ctrl + Q не работает как «выход».
Линукс и мак
В командной строке результат выполнения команд зависит от того, в каком каталоге и на каком диске ты находишься. Какой каталог текущий, в Windows написано в подсказке, а в linux можно узнать командой pwd (print working directory)
Чтобы перейти в другой каталог, в линуксе используют команду cd:
cd / — перейти в корневой каталог (в линукс нет букв дисков, и корневой каталог один на всю систему)
cd /etc/apache — перейти в каталог /etc/apache
cd files — переходит в каталог files внутри текущего
cd .. — переходит в родительский кталог
cd ../.. — переходит на 2 уровня выше
cd ~ — перейти в свой домашний каталог (/home/anon например)
cd ~/test — перейти в /home/anon/test
В Windows, сначала надо перейти на нужный диск командой c:, d:, e: и так далее. Потом использовать cd или chdir:
Очистка экрана
Посмотреть, какие файлы есть в текущем каталоге, можно командой dir в Windows и командой ls в линуксе (ls -a — показывает все файлы, включая скрытые, ls -l — показывает не только имена, но и размер, дату создания файла, права на него).
Посмотреть права на файл в Линукс можно либо командой ls -l, либо stat file.txt
Команды и оболочка
Оболочка — это cmd.exe в Windows и bash в линукс, это та программа, которая собственно мигает курсором и выполняет твои команды. Ты набираешь команды, а она их выполняет. Команда обычно состоит из имени команды, и, иногда, дополнительных параметров, отделенных пробелом, вроде:
ls — показать список файлов в линукс
ls -l — показать файлы с подробностями
dir — показать список файлов в windows с подробностями
dir /b — показать только имена файлов, без подробностей
Подсказка
Почти у любой команды есть подсказки. Чтобы их увидеть, добавь к имени команды параметр (–help или /?):
В линукс: ls –help — выведет справку по команде ls
В линукс: man bash — выведет подробную длинную справку по команде bash (для выхода жми q,
для прокрутки используй стрелки и PgUp/PgDn)
В Windows: dir /? — выведет справку по команде dir
В Windows: help выведет подсказку по основным командам
Виды команд
Команды бывают внутренние (это маленький список команд, встроенных в оболочку). Встроенные команды — это, например, cd в линукс или exit в Windows. Их мало.
Внешние команды — их большинство — это фактически программы, лежащие на диске. Оболочка ищет их не по всему диску, а только в заранее заданных папках. Список папок перечислен в специальной переменной PATH. Просмотреть эту переменную можно так:
В linux PATH — это папки /bin, /usr/bin, /usr/local/bin, /sbin, /usr/sbin, именно в них в Линуксе хранятся почти все программы. В текущем каталоге програмы не ищутся, если это не указать явно.
В Windows PATH — это всякие системные папки вроде c:windows и так далее + текущий каталог, в котором ты находишься. Заметь, что папки вроде c:program filesautocad в PATH не добавлены и в Windows таким образом, из командной строки обычные программы и игры, установленные в Program Files, не запустить. Только то, что положено в системные папки.
Таким образом: если ты под линуксом, и ты набираешь команду php, то скорее всего файл php лежит в одной из *bin папок и эта команда запустит php. Если ты под Windows установил php допустим в c:php, и не прописал этот путь в PATH, то набрав php, оболочка не найдет файл php.exe и ничего не запустит. И ты скажешь «что за кривой мануал, ничего не работает, ну его нафиг».
Продолжаем. Допустим, ты хочешь запустить в командной строке файл my.php , который находится в текущем каталоге:
Линукс: php my.php
Windows: c:phpphp.exe my.php
Допустим, ты хочешь запустить php-файл не из текущего каталога. Тогда надо написать путь к нему:
Линукс: php /some/dir/my.php
Windows: c:phpphp.exe d:ilesmy.php
В общем, проще запускать файлы из текущег каталога, чем мучаться с путями.
Больше команд — linux
Попрактиковаться в линукс в командной строке можно на таких командах:
Подробнее о работе команд можно узнать с помощью параметра –help, дописанного после команды.
Больше команд – Windows
Попрактиковаться в комнадной строке в Windows можно так:
Подробнее о работе команд можно узнать с помощью параметра /?, дописанного после команды.
Команды для работы с сетью Интернет
В линукс показать информацию о настройке сети: ifconfig (или /sbin/ifconfig если у
тебя в PATH нет /sbin)
В Windows показать информацию о сети: ipconfig
Пропинговать (проверить связь) с сервером: ping google.com
Узнать IP по имени домена: nslookup yandex.ru
Показать список открытых с компьютера соединений: netstat (в подсказке по команде указаны также параметры, с помощью которых, например, можно вывести какая программа установила это соединение)
Проверить путь до какого-то сервера или узла сети:
- в Windows: tracert google.com
- в linux: traceroute google.com (не работает? пиши /usr/sbin/traceroute или пропиши уже себе sbin в PATH)
Больше информации
Используй ключи –help и /?
Гугли мануал по командной строке windows/linux в интернете.

Для копирования одного и нескольких файлов в командной строке Windows существует команда COPY. Она довольно проста в использовании и при этом весьма функциональна.
Синтаксис команды :
/D — указывает на возможность создания зашифрованного файла;
/V — проверка правильности копирования файлов включена;
/N — использование коротких имён при копировании файлов (используется для совместимости с программами MS-DOS);
/Y — отключение запроса на подтверждение перезаписи существующих файлов;
/-Y — включение запроса на подтверждение перезаписи существующих файлов;
/Z — копирование сетевых файлов с возобновлением, ключ /Y можно установить через переменную среды COPYCMD;
/A — копируемый файл является текстовым файлом ASCII;
/B — копируемый файл является двоичным файлом;
источник — имена одного или нескольких копируемых файлов с их расположением;
результат — каталог и/или имя для конечных файлов.
По умолчанию осуществляется копирование файлов как двоичных «один к одному», поэтому параметр /B указывать не обязательно. Параметр /A следует использовать, если при копировании должны обрабатываться специальные символы, которые применяются в текстовых файлах.
По умолчанию команда требует подтверждения перезаписи существующих файлов, если не выполняется в пакетном файле.
Кроме этого, команду можно использовать и для объединения существующих файлов.
Примеры использования команды :
Копировать file1.txt в file2.txt в текущем каталоге:
copy file1.txt file2.txt
Если file2.txt существует, то будет выведен запрос на перезапись файла. Не нужен подобный запрос? Тогда команда примет следующий вид:
copy /Y file1.txt file2.txt
Объединение файлов file1.txt, file2.txt и file3.txt в файл file4.txt:
copy file1.txt+file2.txt+file3.txt file4.txt
Копирование всех файлов с расширением txt из текущего каталога в каталог C:
ew folder.
copy *.txt “C:
ew folder*.txt”
Обратите внимание, что, если в пути к файлам встречаются пробелы, нужно использовать кавычки.
Команда может применяться и для копирования с использованием стандартных устройств ввода-вывода.
Копирование с устройства con (консоль) в файл C:ile.txt:
copy con c:ile.txt
Для завершения ввода используйте Ctrl+Z или F6.
Копирование с фиктивного устройства nul в файл C:ile.txt. Данная команда создаст пустой файл:
copy nul c:ile.txt
Копировать файл на фиктивное устройство nul:
copy c:movie.avi nul
Такая команда выполнит операцию чтения и может быть использована для тестирования носителей данных.
Не редко при работе с командной строкой возникает необходимость скопировать текст. Например, для того чтобы сохранить какие-то результаты или показать вывод команды более опытному пользователю.
В этой инструкции мы расскажем, как скопировать текст из командной строки в операционных системах Windows 7 и Windows 10.
Копирование текста из командной строки в Windows 7
В операционной системе Windows 7 в командной строке привычные клавиши копирования, такие как . Здесь используется немного другой подход к решению данной задачи.
Для того чтобы скопировать текст из командной строки в Windows 7 его нужно сначала пометить. Для этого кликните правой кнопкой мышки по любому месту в командной строке и в появившемся меню выберите вариант «».
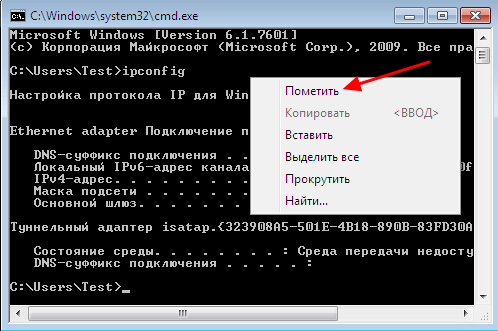
После этого выделите текст, который нужно скопировать, с помощью мышки. В данном случае выделение будет происходить с помощью прямоугольника, как в графических редакторах.

Когда нужный текст будет выделен, кликните по нему правой кнопкой мышки (). При этом выделение будет отменено, а текст скопирован в буфер обмена.

Теперь скопированный текст можно вставить в любой текстовый редактор, например, в Блокнот.
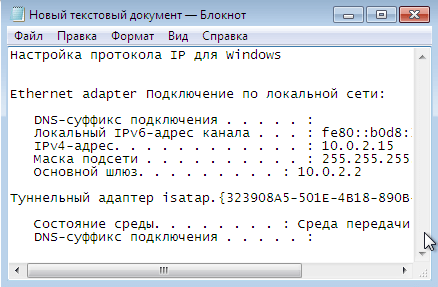
Для этого можно использовать комбинацию клавиш или через меню «Правка – Вставить».
Копирование текста из командной строки в Windows 10
В операционной системе Windows 10 копирование текста из командной строки значительно упростилось. Теперь здесь работают стандартные клавиши для копирования – . Также в командной строке Windows 10 улучшилось выделение, теперь оно работает точно также как и в любом текстовом редакторе.
Для того чтобы скопировать текст из командной строки Windows 10 просто выделите его мышкой, так как это делается в текстовых редакторах. При необходимости можно выделить сразу все содержимое окна при помощи комбинации .
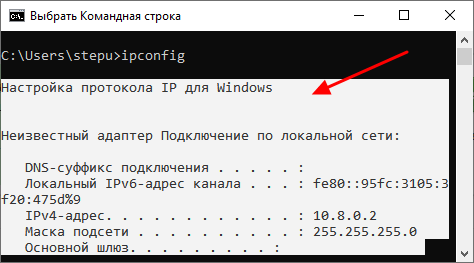
После выделения текста его можно скопировать нажав по нему правой кнопкой мышки. Также в Windows 10 текст можно копировать с помощью комбинации клавиш .
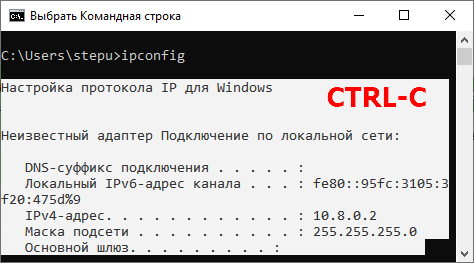
После копирования текста его можно вставить в любой текстовый редактор.
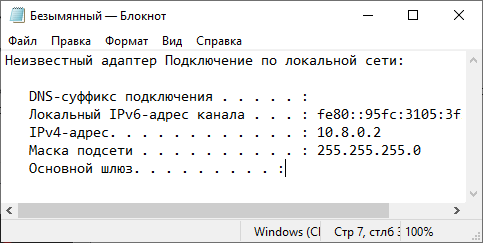
Это можно сделать с помощью комбинации клавиш или через меню «Правка – Вставить».
Копирование текста из командной строки в Windows 11
В Windows 11 вместо отдельного окна командной строки запускается программа Windows Terminal внутри которой уже загружается интерфейс командной строки. Несмотря на эти изменения, принцип копирования здесь точно такой же как в Windows 10.
Чтобы скопировать текст его нужно выделить мышкой (или с помощью ).
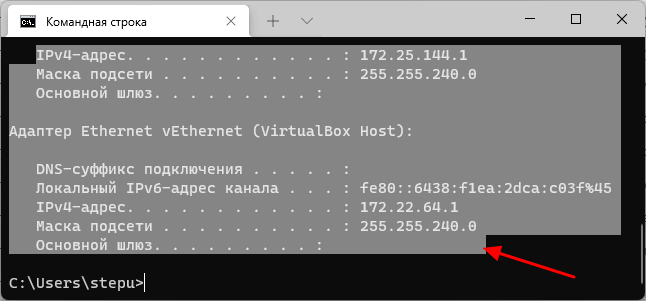
После выделения текст можно скопировать правым кликом мышки или с помощью ().
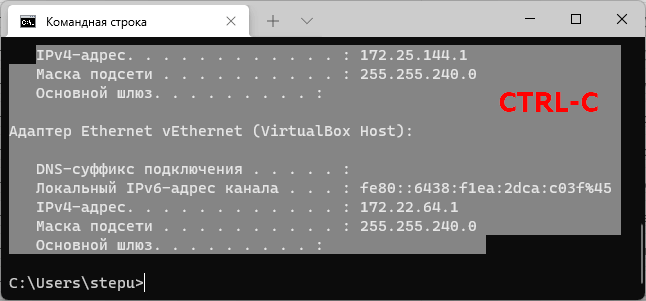
Дальше текст можно вставить в любой текстовый редактор.
Другие способы копирования текста из командной строки
Также существуют универсальные способы копирования текста из командной строки. Это способы чуть сложнее, чем описанные выше, но они работают как в Windows 7, так и в более современных Windows 10 и Windows 11. Кроме этого данные способы могут быть значительно удобней и в некоторых ситуациях экономят немало времени.
Первый вариант – скопировать вывод команды сразу в буфер обмена. Для этого после команды, которую вы выполняете, нужно добавить вертикальную линию и команду CLIP. Внизу показано несколько примеров, как это делается.
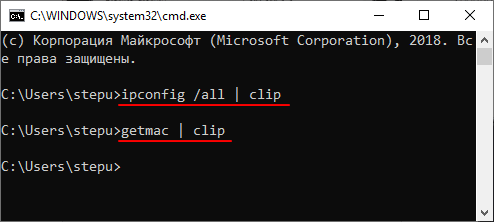
Второй вариант – сохранить вывод команды в текстовый файл. В этом случае после выполняемой команды нужно добавить два знака «больше» и указать путь к файлу. Внизу показано несколько примеров, как это делается.
При выполнении команды с добавлением «» результат сразу сохраняется в указаный файл, без вывода на экран. Если файл не существует, то он будет создан.
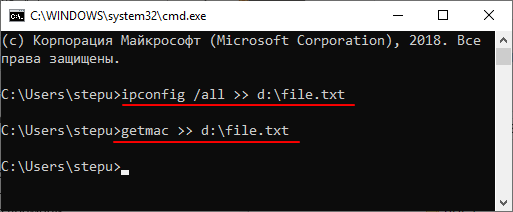
Обратите внимание, при сохранении вывода в текстовый файл вы можете получить ошибку «Отказано в доступе». Это означает, что у командной строки нет прав на сохранение файлов в данном каталоге. Чтобы решить эту проблему запустите CMD от имени администратора либо выберите другую папку для сохранения файла.
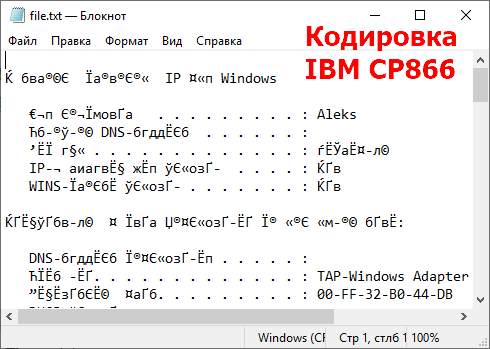
Также нужно отметить, что текстовые файлы, которые создает командная строка, сохраняются с кодировкой . Поэтому вы не сможете прочитать их с помощью стандартной программы «Блокнот». Для открытия этих файлов понадобится более продвинутый редактор, например Akelpad или Notepad++.
Создатель сайта comp-security.net, автор более 2000 статей о ремонте компьютеров, работе с программами, настройке операционных систем.
Задайте вопрос в комментариях под статьей или на странице
«Задать вопрос»
и вы обязательно получите ответ.

asked May 28, 2009 at 18:59
22 gold badges96 silver badges149 bronze badges
You can use ‘for’ either in a batch file or directly from the command prompt:
for %I in (file1.txt file2.txt file3.txt) do copy %I c:somedir
Wildcards are supported in the filelist as well:
for %I in (*.txt *.doc *.html) do copy %I c:somedir
answered May 28, 2009 at 20:13
14 gold badges222 silver badges438 bronze badges
XP and Vista replaced xcopy with robocopy, and it will do exactly what you want. The syntax for what you want feels backwards at first, but it does the job:
robocopy sourceolder adestolder file1.exe file2.bat file3.dll file4.txt
answered May 28, 2009 at 20:26
answered May 28, 2009 at 19:02

26 gold badges121 silver badges165 bronze badges
Одновременно с предыдущей задачей (про папку мои документы) появилась и такая: нужно, что бы при логоне юзера ему на рабочий стол и в панель быстрого запуска копировались некоторый рабор ярлыков. Всё просто, но некоторые могут не знать, как подступить. Причём, каждому юзеру свои, и на каждый комп свои ярлыки.
Ниже будут приведены команды, которые можно вставить в свои скрипты:
– копируем на рабочий стол:
– копируем в быстрый запуск
Тут могут возникнуть проблемы. Папка Quick Launch может и не существовать. Поэтому на этом этапе я сначала принудительно удалял папку, а потом создавал её. Таким образом обезопасил себя от ошибок, что не удаётся скопировать.
Примечание: вот те вот каракули, обязательно должны быть именно такими. Поскольку, при выполнении скриптов, они юзают кодировку не CP1251, а CP866! А поскольку папка “Рабочий стол” имеет кирилическое название, скрипт просто не найдёт ее, если писать не в CP866.
Одна из команд, которую вы можете сделать из командной строки,чтобы скопировать файлы.
Команда копирования командной строки – COPY, и она принимает два (или более) параметра.
Первый параметр указывает файл, который должен быть скопирован, а второй параметр указывает, где файл должен быть скопирован.
Итак, скажем, у вас есть файл под названием «C: Temp BatFun.bat», и вы хотите скопировать его в «C: Bat BatFun.bat». В командной строке введите следующее:
Файл BatFun.bat в каталоге Temp остается там, и его копия создается в каталоге Bat.
Конечно, вы можете указать любое имя, которое вам нравится для адресата, поэтому у вас может быть файл Temp BatFun.bat, который вы разрабатываете и тестируете, но как только вы его удовлетворите, вы можете скопировать его на свой Bat и присвоить ему имя DirList.bat.
Это достигается путем простого изменения имени целевого параметра:
Вы можете использовать подстановочный знак для копирования нескольких файлов за раз. Предположим, у вас есть несколько файлов .bat в каталоге Temp, которые должны работать вместе, и вы хотите скопировать их все в каталог Bat.
Возможно, файлы называются C: Temp Dir1.bat, C: Temp Dir2.bat и C: Temp Dir3.bat. Чтобы скопировать их все в каталог Bat, команда будет следующей:
Символ подстановки «?» обозначает ровно один фактический символ в исходном параметре.
Обратите внимание, что вам не нужно указывать что-либо, кроме целевого каталога (без обратной обратной косой черты) в качестве второго параметра.
Это происходит потому, что COPY автоматически использует имя файла, указанное первым параметром, в качестве имени файла, которое будет использоваться в каталоге Bat.
Другими словами, вы получите Dir1.bat, Dir2.bat и Dir3.bat в каталоге C: Bat.
Команда COPY также может использоваться для конкатенации (объединения) файлов.
Это делается путем указания файлов, которые должны быть объединены в качестве исходного параметра, но разделенных знаками плюс.
Затем вы указываете точно одно имя файла в качестве параметра назначения.
Все файлы, разделенные знаками плюса, будут добавляться друг к другу, указывается порядок и создается конкатенированный файл, где указывает параметр назначения.
Поэтому, возможно, у вас есть несколько текстовых файлов в каталоге C: Temp, называемом Text1.txt, Text2.txt и Text3.txt.
Вы хотите объединить их в главный файл (мы также поместим его в каталог Temp), который называется TextAll.txt.
Это можно сделать, используя следующую команду:
Или вы можете дать пальцам перерыв и использовать подстановочные знаки для достижения той же цели:
Поэтому вам не нужно использовать знаки плюса для разделения исходных файлов.
На самом деле вам просто нужно иметь несколько исходных файлов (независимо от того, разделены ли они знаками плюс или указаны с помощью подстановочных знаков) и ровно один файл назначения.
Как и в большинстве операторов командной строки, существуют ключи, которые можно использовать с командой COPY, чтобы указать определенные типы поведения.
Вы можете отобразить полный синтаксис команды, просто вызвав его и добавив “/?” переключитесь так:
Если посмотреть на этот вывод, вы можете указать «/ Y», например, чтобы сообщить COPY, чтобы не спрашивать вас о перезаписи существующего файла.
Командная строка xcopy
– указываем путь к файлу (файлам), который нужно скопировать.
– указываем место, куда нужно скопировать файл через командную строку. Если данный параметр отсутствует, то документы будут дублироваться в текущий каталог.
– как и в предшествующей версии, данный параметр отвечает за проверку телесности документов, но, уже не является обязательным, поскольку проверка осуществляется самой системой. Он остался лишь для совместимости с предыдущими версиями MS-DOS.
XCOPY *.txt D:DATA /EXCLUDE: exclude.txt – в данном примере из текущей папки в папку D:DATA мы скопировали все документы с расширение txt кроме файлов data1 и data2.
Другой пример, если указать строки вида OBJ или .OBJ, то из процесса будут исключены все объекты из папки OBJ и все объекты с расширением .OBJ.
– позволяет дублировать сетевые документы с возобновлением.
Как известно, файловая система приписывает каждому файлу/документу владельца, как правило, это тот пользователь, который создал данный документ. При использовании команд COPY и XCOPY командной строки информация о старом владельце затирается, и владельцем копии становится тот юзер, под учетной записью которого собственно и производилось копирование файлов из командной строки.
и – задаем режим для архивных документов. Первый ключ после дублирования объекта оставляет у него атрибут «Архивный», второй же ключ отключает этот атрибут по завершении процесса манипуляций.
XCOPY “С:My document*.*” “D:RESERVEMy document” /D
Тут будет произведено копирование только тех файлов через командную строку, которые были изменены со времени последнего подобного манипулирования или которых вообще не было в D: RESERVEMy document.
– данный ключ указывает, что кроме документов надо произвести и копирование папки, при условии, что она (они) не является пустой.
– данный ключ подобен предыдущему, с той только разницей, что позволяет произвести копирование пустой папки через командную строку.
– будет включен режим запроса на нажатие любой клавиши перед началом дублирования.
– процесс копирования будет продолжен, даже если произошла ошибка
– Данный ключ говорит, что объект назначения должен быть каталогом. Например, если задать ключ /I в команде копирования всех объектов с расширением txt из текущего каталога в несуществующий еще подкаталог TEXT:
XCOPY *.txt TEXT /I
то подкаталог TEXT будет создан без дополнительных запросов.
– этот ключ не будет отображать имена во время процесса
– этот ключ будет отображать полные пути источника и результата во время процесса
– это ключ всего-навсего отобразит те документы, которые надо скопировать, при этом сам процесс не произойдет.
– позволяет дублировать скрытые и системные документы.
— заменять объекты с атрибутом “Только для чтения”
– создает слепок структуры копируемых папок, но, самих документов не копирует, также не включаются пустые каталоги. Для того чтобы все же включить пустые каталоги и подкаталоги, нужно использовать комбинацию ключей /T /Е.
– обновляет содержимое каталога, то есть, копирует лишь те файлы, что уже имеются в каталоге.
и определяют, нужно ли запрашивать подтверждение перед заменой. /Y означает, что такой запрос нужен, /-Y — не нужен.
– копирование с помощью командной строки с использованием сгенерированных коротких имен.
Как уже упоминалось выше, при использовании утилит COPY и XCOPY информация о прежнем владельце затирается. Что бы этого не происходило, можно воспользоваться командой SCOPY из пакета Resource Kit, которая имеет следующий синтаксис:
– позволяет дублировать информацию о владельце
– дублирование информации связанной с аудитом доступа к файлу или каталогу
– копирование файлов через командную строку из всех подкаталогов указанного каталога.
Запись в потоки NTFS
И еще, хотелось бы вспомнить о таком понятии как «копирование в потоки». Данный вопрос я частично затронул в статье с примерами по Windows Script Host при описании методаCreateTextFile объект FileSystemObject. Данная возможность предоставляется только на файловой системе NTFS. В простом варианте суть дела такова, к каждому документу или диску можно привязать свой поток, и записать информацию непосредственно в поток, то есть, информация будет записана, но сам документ не изменит своего размера. Давайте проделаем простенький эксперимент, пропишем в командной строке:
notepad new.txt.potok.txt – то мы увидим заветную фразу Hellow, word.
Командная строка xcopy команда.
При удалении файла, удаляется и поток, привязанный к нему. Есть один довольно примитивный способ узнать, что в нашем якобы пустом документе что-то зашито, это поместить его в архив, как результат, нулевой размер документа увеличится при архивировании.





