Описание
В зависимости от разрешения вашего монитора и личных предпочтений, иногда может возникнуть необходимость изменить размер панели задач в Windows, сделать ее крупнее или же наоборот, если она достаточно крупная, то уменьшить ее размер. В данной статье мы рассмотрим необходимые шаги, чтобы это сделать.
Добавление панелей инструментов
Чтобы быстро добавить панели инструментов на панель задач, нажмите по ней правой кнопкой мыши и выберите Панели.
На выбор есть три:
- Адрес – можно вводить пути к папкам или ссылки на интернет страницы (они откроются в браузере по умолчанию).
- Ссылки – панель ссылок. (Для добавления новых, зайдите в диск «C:/Пользователи/«имя пользователя»/Ссылки» и скопируйте туда нужные ярлыки).
- Рабочий стол – панель вашего рабочего стола.
Четвертый вариант из списка «Создать панель инструментов», с помощью которого можно создать свою панель, выбрав нужную папку.
Как вернуть панель задач на место
Пользователь может вернуть панель задач на прежнее место, установив настройки по умолчанию. В зависимости от использованного метода, необходимо изменить параметры панели задач:
- Войдите в «Параметры» с помощью клавиш «Win» «I».
- В разделе «Персонализация» откройте вкладку «Панель задач».
Измените настройки, которые ранее были изменены:
- Отключите опции «Автоматически скрывать панель задач в режиме рабочего стола» и «Автоматически скрывать панель задач в режиме планшета».
- При использовании нескольких мониторов, включите опцию показа панели задач на всех дисплеях.
- Отключите параметр, отвечающий за показ маленьких значков на панели задач.
- Выберите правильное положение панели задач на экране, чтобы убрать панель задач сбоку вниз или сверху вниз.
Как скрыть панель задач в командной строке
Существует способ для автоматического скрытия панели задач при выполнении команды PowerShell.
Проделайте следующие действия:
- Необходимо запустить командную строку от имени администратора, а затем выполнить команду.
Для Windows 10 используйте этот код (StuckRects3):
powershell -command "&{$p='HKCU:SOFTWAREMicrosoftWindowsCurrentVersionExplorerStuckRects3';$v=(Get-ItemProperty -Path $p).Settings;$v[8]=3;&Set-ItemProperty -Path $p -Name Settings -Value $v;&Stop-Process -f -ProcessName explorer}"Для Windows 7 подходит код (StuckRects2):
powershell -command "&{$p='HKCU:SOFTWAREMicrosoftWindowsCurrentVersionExplorerStuckRects2';$v=(Get-ItemProperty -Path $p).Settings;$v[8]=3;&Set-ItemProperty -Path $p -Name Settings -Value $v;&Stop-Process -f -ProcessName explorer}"- Перезапустите Проводник.
В результате, панель задач исчезнет на рабочем столе. При подведении указателя мыши к нижней части экрана панель управления появится на рабочем столе, пока курсор мыши не покинет эту область.
Чтобы вернуть настройки по умолчанию в Windows 10 или в Windows 7, измените в команде значение $v[8]=3 на $v[8]=2, а затем после выполнения новой команды перезапустите Проводник.
Как убрать значки в трее windows 10
Область уведомлений, или просто трей, это часть панели задач Windows 10. В ней показываются значки программ работающих в фоновом режиме, часы, громкость и т.п. Показ этих значков можно легко настроить. Снова зайдите в свойства панели задач и напротив «Область уведомлений» нажмите кнопку «Настроить…».
В открывшемся окне параметров, есть две основных ссылки – «Выберите значки, отображаемые в панели задач», где можно выбрать показывать ли значки ваших программ в трее, и «Включение и выключение системных значков», где можно отключить системные иконки. Например, убрать значок центра уведомлений, сети, часов, громкости и другие.
Как убрать панель задач внизу экрана в другое место
Некоторым пользователям не нравится расположение элемента интерфейса по умолчанию, поэтому мы покажем, как убрать панель задач внизу, переместив ее в другое место.
Пройдите шаги:
- В окне «Панель задач» отключите настройку «Закрепить панель задач».
- Перейдите к параметру «Положение панели задач на экране».
- Нажмите на стрелку в поле выбора положения. Выберите один из подходящих вариантов:
- Слева.
- Вверху.
- Справа.
- Внизу.
Как уменьшить размер кнопок панель задач в windows 10 | белые окошки
На классической панели задач Windows 10 может поместиться немногим более десятка иконок приложений и файлов. Когда же на ней закрепить больше значков, в правой её части появится нечто вроде меню выбора набора значков, а сам первый набор будет скрыт. Если вас не устраивает такое положение, можете пойти иным путем — сделать панель задач меньше, а вместе и все закрепленные значки, которые прекрасно на ней уместятся.
Сразу предупреждаем, что такая миниатюризация не лучшим образом скажется на юзабилити интерфейсов устройств с сенсорными экранами, а вот если у вас обычный компьютер или ноутбук с диагональю хотя бы 15-16 дюймов, то все будет в самый раз.
Все очень просто.
Зайдите в параметры, выберите раздел персонализации переключитесь на вкладку «Панель задач» и установите переключатель «Использовать маленькие кнопки панели задач» в положение «Вкл».

Аналогичные результаты можно получить, отредактировав соответствующий ключ реестра.
Способ можно попробовать применить, если раздел персонализации недоступен для внесения в него изменений.
Откройте командой regedit редактор реестра и разверните в нем следующую ветку:
HKEY_CURRENT_USERSOFTWAREMicrosoftWindowsCurrentVersionExplorerAdvanced
В правой колонке создайте новый 32-битный параметр типа DWORD с именем TaskbarSmallIcons и установите в качестве его значения 1.

Изменения вступят после перезахода в систему или перезапуска Проводника.

Для отмены меняем значение параметра с
1
на
0
и снова перезапускаем Проводник.

Как уменьшить размер панели задач в windows 10
- Нажимаем правой кнопкой на пустом месте “Панели задач”, и в появившемся меню выбираем “Параметры панели задач”.
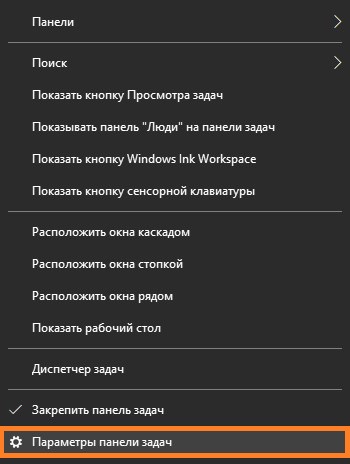
- Откроется окно с параметрами панели задач. Здесь нужно найти пункт “Использовать маленькие кнопки панели задач“, и активировать его с помощью переключателя.
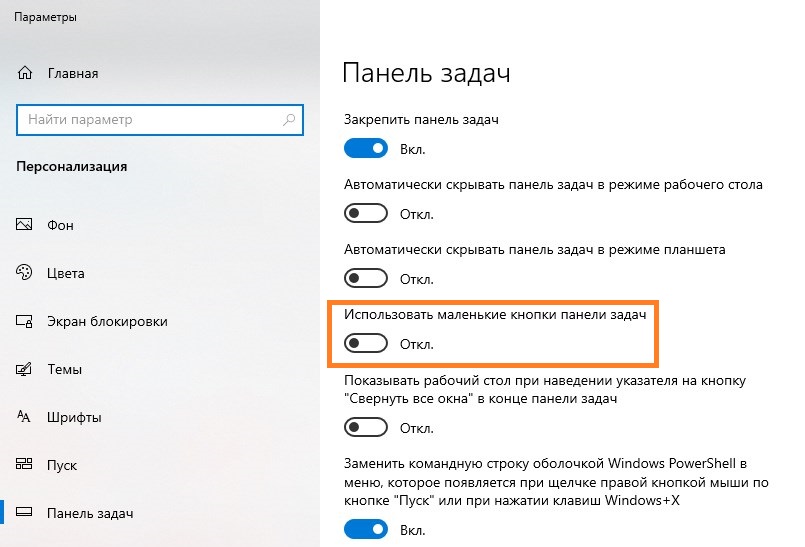
- В итоге, панель задач уменьшится в размерах, вместе со значками на ней:
Как уменьшить размер панели задач в windows 7
Нажмите правой кнопкой мыши в любом пустом месте на панели задач Windows 7 и выберите Свойства.
Нажмите на вкладку Панель задач и отметьте Использовать маленькие значки. Нажмите Принять и Ок.
Обратите внимание на разницу (ДО изменения размера и ПОСЛЕ изменения):
Скрыта панель задач: как открыть
Панель задач появится только в том случае, если пользователь подведет курсор мыши к нижней части дисплея. После отвода указателя мыши из нижней части экрана, панель задач снова скроется из вида.
На Рабочем столе, в окнах игр и программ, при просмотре видео больше не будет отображаться панель внизу экрана, если не наводить на это место указатель мыши. Это довольно удобная функция, обычно, применяемая на устройствах: ноутбуках и нетбуках с маленьким размером экрана.
Открыть на время панель задач для выполнения каких-либо действий можно с помощью клавиш клавиатуры: «Win» «B». После щелчка по экрану, панель задач снова исчезнет.





