Командная строка — одно из двух стандартных терминальных приложений, которые вы найдете в Windows 10. Другое — PowerShell, и между ними есть довольно много различий. Командная строка существует гораздо дольше, чем PowerShell, и понятно, что ее используют все больше людей. С помощью командной строки вы можете перейти в любой каталог в вашей системе и запускать в нем команды. Вы можете столкнуться с небольшой проблемой, если пытаетесь перейти в папку с пробелом в имени, но есть простой трюк.
Если вы пытаетесь получить доступ к сетевому расположению в командной строке, команда cd не справится с этой задачей. Фактически, полученное сообщение об ошибке может заставить вас поверить в то, что вы не можете получить доступ к сетевому расположению в командной строке и запускать в нем команды. Это неправда. Вам просто нужно использовать другую команду для работы.
Сетевое расположение в командной строке
Когда вы используете команду cd и следуете за ней с сетевым расположением, командная строка сообщает вам, что «CMD не поддерживает пути UNC в качестве текущих каталогов». Быстрый поиск покажет вам, что путь UNC — это путь с двойными или обратными косыми чертами, что и есть у сетевого пути.
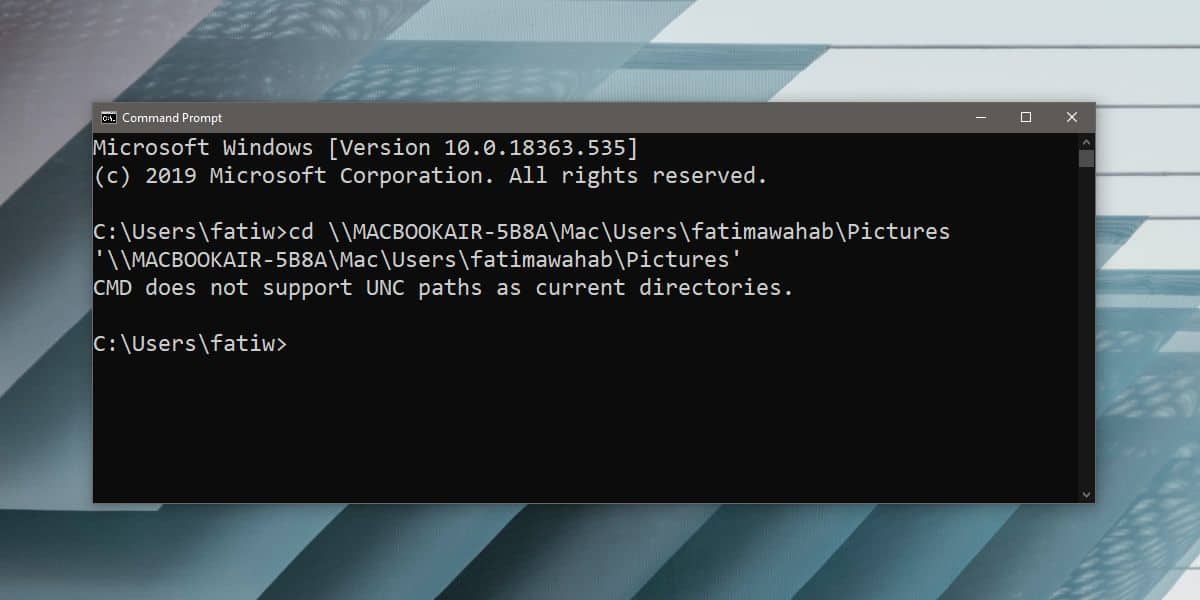
Чтобы переместить командную строку в сетевой каталог, вам необходимо использовать команду pushd. Во-первых, получите полный путь к сетевому расположению, к которому вы хотите получить доступ. На скриншоте ниже полный путь к папке, открытой в проводнике:
Путь — это не просто Z: , который вы получите, если попытаетесь скопировать его из адресной строки.
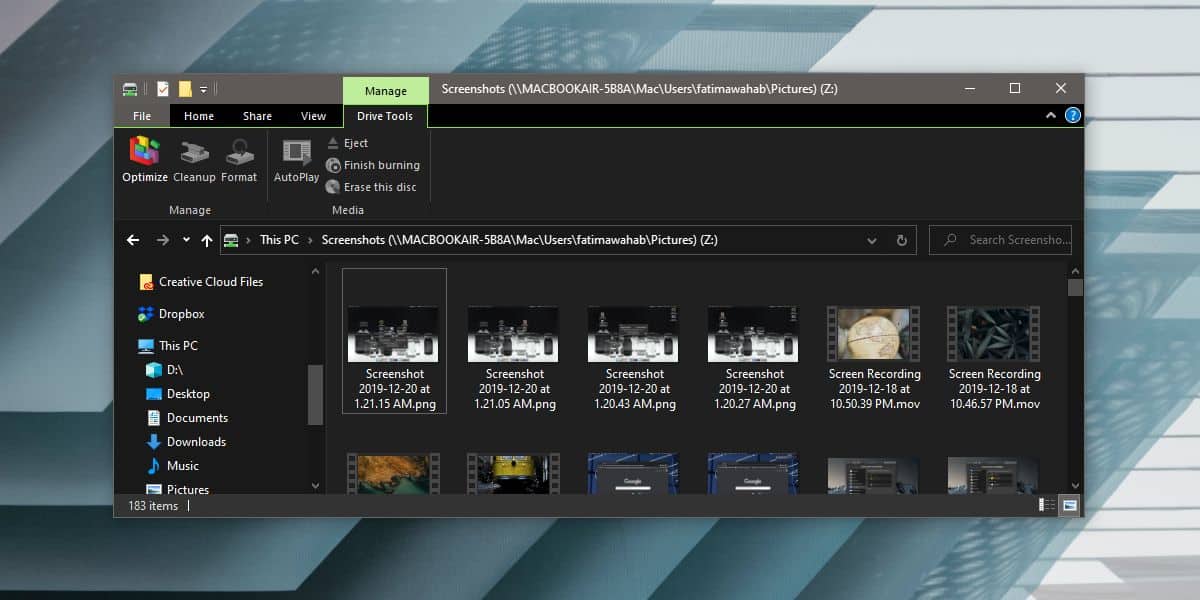
Когда у вас есть путь, выполните следующую команду. Если в пути есть пробел, заключите путь в двойные кавычки.
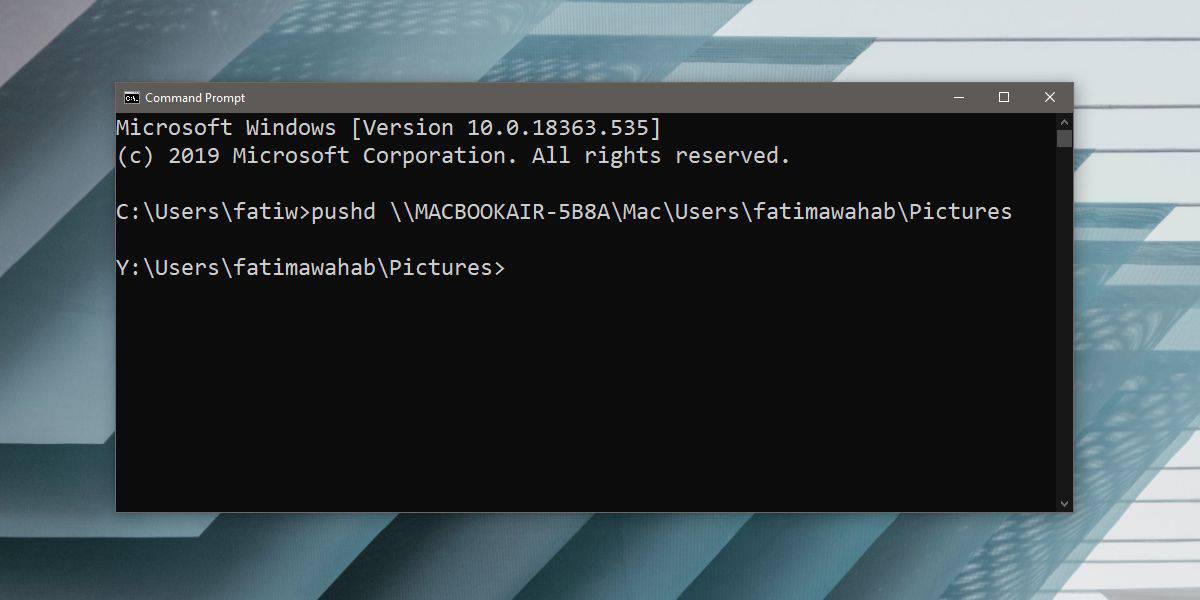
Вы заметите, что командная строка назначает сетевому расположению букву диска, отличную от той, которую вы видите в проводнике. Не о чем беспокоиться.
Если вам интересно, как это работает в PowerShell, в этом нет необходимости. PowerShell позволит вам переключиться в сетевое расположение с помощью команды cd.
В отличие от командной строки, PowerShell не имеет проблем с путями UNC. Если хотите, вы можете просто использовать PowerShell вместо командной строки. Он отличается от командной строки, но не менее мощный. Фактически, вы обнаружите, что во многих случаях, приведенный выше случай является хорошим примером, с PowerShell легче работать.
Not a reader? Watch this related video tutorial!
The net use command is a legacy, yet still completely functional command to create, remove and manage SMB Windows mapped connections and drives.
Let’s dig into the net use command and cover what it’s capable of and how to use it in this tutorial.
Prerequisites

Using net help to find net use parameters
The net use command can view device connections, create new connections and remove them. Throughout this tutorial, you’re going to learn about each parameter and see in what use case each parameter fits.
Creating Remote Connections
Mapping network drives is one of the most common uses of the net use command. This command allows you to map a network drive on the command line much like you would via File Explorer.
You can use any letter to map the network drive to if it’s not already in use.

Mapping the Drive
3. Now run net use with no parameters to confirm Windows mapped the drive correctly.

4. Open File Explorer and you’ll also now notice a new network location.

If you don’t care what device (drive letter) to map the drive to, you can also use an asterisk (*) for the drive letter. Doing so will tell Windows to find the next available drive letter.

Use asterisk for the Drive Letter
Mapping Network Drives Using Alternate Credentials
Run net use providing:
- The drive letter to map to
- The password
Use the /savecred parameter to save the credentials to prevent being prompted the password later.
Create “Deviceless” Connections (No Drive Letter)
The connection has been made but if you look in File Explorer, you’ll see no connection. This connection is “deviceless”.

Connection is Deviceless
3. Now, confirm the connection has been made by running net use with no parameters. You can see below that Windows knows a connection is there.


Persistent Connections
Whenever you establish new connections, Windows can keep those connections around after a reboot or not called persistence. The net use command has a parameter called /persistent that defines whether or not a connection remains after a reboot.
To ensure a connection stays around, add the /persistent parameter to any attempt to create a new connection like:
net use \DEVSRVc$ /persistent:yes
Mapped drives are not persistent, by default.
Windows will remember the last created connection’s persistence setting. If you set /persistent to yes for a connection, all subsequent connections will be persistent if you do not explicitly set /persistent to no. To ensure all connections are persistent in the current session, use net use /persistent:yes.
Advanced Connection Parameters
Most of the time, you’ll only need the parameters discussed earlier to create a connection. But, you may run into situations where you’ll need to perform some advanced connection tasks
Added in Windows 10 build 1809, you can use the /writethrough parameter to map a drive bypassing all OS caches and forcing I/Os through to disk.
Increasing Security
net use /delete \devsrvc$

Removing Network Connections
To remove a mapped drive, provide the drive letter and the mapped drive
net use f: \devsrvc$ /delete
Conclusion
You should now have a good idea of just about everything you can do with the net use command. This old-school yet handy command is still in use today and can still help you map network drives in Windows.
How are you going to use net use?
Что интересного в этой статье:
Подключить сетевой диск к расшаренной папке из графического интерфейса Windows не составит труда. Достаточно воспользоваться проводником Windows, чтобы найти нужную папку и в главной вкладке найти кнопки Подключить как диск. Но если Вы уже знаете сетевой путь для подключаемой папки, то Вы сможете еще быстрее подключить сетевой диск с помощью командной строки.
Как подключить сетевой диск с помощью net use
Использование сетевого ресурса как диска, означает присваивание этому ресурсу буквы диска для того, чтобы с ним было легче работать. Мы будем использовать команду net use в командной строке для подключения сетевого диска. Вы также можете использовать ту же команду и в PowerShell, если хотите.
С помощью команды net use /? можно самостоятельно и подробно посмотреть синтаксис этой команды в командной строке
Общий синтаксис команды, чтобы создать сетевой диск, следующий:
Как сделать, чтобы диск не пропал после перезагрузки
По умолчанию подключенные сетевые диски не являются постоянными. Если мы подключаем диски с помощью команд, перечисленных выше, подключенные диски исчезнут при первой перезапуске компьютера. Если необходимо не допустить этого, необходимо сделать подключение дисков постоянным. Для этого служит параметр /persistent, который принимает два значения: yes и no.
- /persistent:yes — создает соединение, которое позволит в течении этого же сеанса работы создавать постоянные подключения дисков. То есть, если Вам понадобится подключить не один диск и все они должны быть подключены всякий раз при загрузке компьютера, достаточно использовать параметр /persistent:yes.
- /persistent:no — делает с точностью наоборот отключает возможность создания для этого и следующих за ним подключения в течении этого сеанса работы.
Команда для создания постоянного подключения сетевого диска выглядит так:
Если Вам следом надобится подключить ещё пару-тройку сетевых дисков, то /persistent:yes можно не добавлять. Все диски итак будут подключены постоянно, даже после перезагрузки компьютера.
Если понадобится удалить подключенный сетевой диск, то это можно сделать просто указав удаляемую букву диска и добавив параметр /delete. Например, следующая команда удалит сопоставление диска, которые мы назначили для диска Z:
net use z: /delete
Вы также можете использовать звездочку в качестве подстановочного знака, если требуется удалить сразу все подключенные сетевые диски
net use * /delete
Вот такая несложная инструкция позволит Вам с легкость использовать командную строку, чтобы не менее эффективно, чем используя Проводник, подключить сетевые диски в Windows и удалять их.
Не о подключении сетевых дисков через net use, но тоже должно быть полезно:
👉 Как узнать свой IP адрес в Windows
👉 Как очистить файлы после обновления Windows
👉 Как правильно завершить работу компьютера? 4 способа, как это делают профи
Возможные ошибки при работе с командой net use
net use q: \shellPicturesCamera Roll
«\shellPicturesCamera Roll»
https://youtube.com/watch?v=7eZ2HJ_H2LI%3Ffeature%3Doembed
https://youtube.com/watch?v=a5PG6CZ3m4Y%3Ffeature%3Doembed
ARP — изменение таблиц преобразования IP-адресов
Каждое сетевое устройство в сетях Ethernet, будь то сетевая карта или маршрутизатор, имеет так называемый MAC-адрес (Media Access Control — управление доступом к среде), который делится на две части:
- первая часть определят производителя;
- вторая — уникальный номер устройства.
Этот MAC-адрес нужен для того, чтобы однозначно в сети определять все устройства, в какой бы топологии сети они не находились. В двух словах каждое сетевое устройство хранит в своих записях таблицу MAC-адресов, с которыми оно «общалось» сетевыми пакетами.
arp -a — команда отображает текущую таблицу ARP для всех интерфейсов, присутcтвующих на компьютере. Таким образом можно увидеть отвечало ли конкретное устройство. Если нужной записи нет, то устройства не смогли обменяться пакетами.
arp -d — команда позволяет очистить полностью таблицу ARP.
Полный синтаксис команды arp можно узнать в командной строке Windows.
Команды CMD. ARP
Driverquery — просмотр установленных драйверов устройств
Очень полезная утилита, которая умеет вывести список установленных драйверов устройств. Можно получить и путь к папке где установлен драйвер, если набрать команду с ключом /V. Утилита driverquery поможет без труда найти где расположен проблемный драйвер.
Команды CMD. Driverquery
Полный синтаксис работы утилиты можно узнать, набрав в командной строке driverquery /?.
Gpupdate — обновление параметров групповых политик
Незаменимая команда для системных администраторов доменной сети Windows. Она поможет применить параметры Active Directory незамедлительно, если нужно. Для этого достаточно набрать команду с ключом /Force. Это поможет обновить групповые политики компьютера и пользователя. Если набрать команду без ключей, то произойдёт обновление только изменившихся политик.
Hostname — показать имя компьютера
Простая команда, которая в консоли cmd покажет имя компьютера.
Ещё полезные статьи для сисадминов и не только:
👉 Как включить удаленный рабочий стол в Windows
👉 Как восстановить файлы, зашифрованные BitLocker
👉 Wake-on-Lan — что это такое и как этим пользоваться?
Ipconfig — настройка протокола IP для Windows
Утилита командной строки ipconfig покажет текущие настройки протокола TCP/IP, позволит произвести обновление некоторых параметров, задаваемых при автоматическом конфигурировании сетевых интерфейсов при использовании протокола Dynamic Host Configuration Protocol (DHCP).
Команда ipconfig /all позволит получить информацию о настройках протокола IP и, в том числе, о серверах DNS, используемых в системе.
Кроме того, Вы команда ipconfig /flushdns обновит DNS адреса.
Эти команды являются очень важными и полезными для администраторов сети Windows для устранения неполадок сети.
Nbtstat — статистика протокола и текущих подключений TCP/IP с помощью NBT
NBT (Network BIOS через TCT/IP) или протокол NETBIOS — один из старейших протоколов, разработанный в далёком1983 году по заказу компании IBM. NETBIOS предназначен для передачи данных в пределах одного логического сегмента сети.
nbtstat -n — выводит список зарегистрированных NetBIOS-имен на компьютере. Список отображается для всех активных сетевых соединений.
nbtstat -RR — выполнит очистку и перерегистрацию NetBIOS-имен на локальном компьютере.
Net — управление сетевой конфигурацией компьютера
net — целый комплекс команд, которые выводят результат подключения/отключения компьютера к общему ресурсу, отображают информацию о компьютерных соединениях. Для работы с утилитой потребуются права администратора Windows. Рассмотрим наиболее значимые команды net.
NET ACCOUNTS — используется для управления данными учетных записей пользователей, а также для изменения параметров входа в систему для всех учетных записей.
NET COMPUTER — добавляет/удаляет компьютеры в базу данных домена под управлением Active Directory. Эта команда может использоваться только на контроллерах домена. NET COMPUTER \win7v /add — добавить к данному домену компьютер с именем win7v.
NET CONFIG — отображает информацию о настройке служб рабочей станции или сервера. NET CONFIG SERVER — отобразить текущие значения параметров настройки службы сервера.
NET FILE — отображает список открытых по сети файлов и может принудительно закрывать общий файл и снимать файловые блокировки.
NET GROUP и NET LOCALGROUP — команды практически идентичны, но первая выполняется на контроллере домена и относится к объектам Active Directory, а вторая – к локальным рабочим группам компьютера. NET LOCALGROUP — отобразить список групп для данного компьютера.
NET HELPMSG — выводит информацию о сетевых сообщениях Windows. Если ввести команду NET HELPMSG и номер ошибки, то Windows выведет пояснения для этого сообщения и предложит возможные варианты действий, которые можно предпринять для устранения ошибки. NET HELPMSG 51 — отобразить сведения о сообщении с номером 51
NET PAUSE и NET CONTINUE — предназначены для управления службами Windows: их перевода её в режим ожидания или продолжения работы.
NET SESSION — завершает текущие сеансы связи между данным компьютером и другими компьютерами сети или выводит их список. При использовании команды без параметров выводятся сведения о всех текущих сеансах связи с интересующим компьютером. Эта команда используется только на серверах.
NET STOP и NET START — используются для остановки и запуска системных служб Windows. NET STOP dnscache — остановить службу DNS-клиента.
NET TIME — синхронизирует часы компьютера с часами другого компьютера или домена либо отображает время компьютера или домена. При использовании без параметров в домене Windows Server команда выводит текущую дату и время, установленные на компьютере, назначенном сервером времени для данного домена.
NET VIEW — отображает список общих ресурсов компьютера. NET VIEW /ALL— отображение всех общих ресурсов, включая $.
Более полный список команд и их синтаксис можно получить, вызвав команду с параметром /HELP. Например, NET USE /HELP.
Справка по команде netuse в CMD
Netstat — сведения о состоянии сетевых соединений
Состояние соединения Listening говорит о том, что строка состояния отображает информацию о сетевой службе, ожидающей входящие соединения по соответствующему протоколу на адрес и порт, отображаемые в колонке Локальный адрес.
Состояние ESTABLISHED указывает на активное соединение. В колонке Состояние для соединений по протоколу TCP может отображаться текущий этап TCP-сессии определяемый по обработке значений флагов в заголовке TCP.
Возможные состояния: CLOSE_WAIT — ожидание закрытия соединения. CLOSED — соединение закрыто. ESTABLISHED — соединение установлено. LISTENING — ожидается соединение (слушается порт) TIME_WAIT — превышение времени ответа.
Nslookup — управление DNS
По большому счёту, утилита представляет собой аналог служб DNS-клиента в Windows и позволяет диагностировать и устранить проблемы с разрешением имен в системе DNS.
При запуске nslookup без параметров, утилита переходит в интерактивный режим, ожидая ввод команд пользователя.
nslookup google.ru — позволит установить разрешается ли имя google.ru на Вашем DNS-сервере.
nslookup -type=mx google.ru — то же, что и в предыдущем примере, но с указанием типа запрашиваемой записи -type=mx. Сервер DNS ответит на запрос утилиты nslookup перечислением почтовых серверов, обслуживающих домен google.ru.
Ещё больше возможностей команды nslookup можно получить из справки самой команды.
Ping — опрос узла по имени или его IP-адресу
Иногда, необходимо узнать действительно ли отправляемые пакеты доходят до определенного сетевого устройства. И здесь Вам поможет утилита ping.
ping yandex.ru — команда будет посылать серию тестовых пакетов по указанному адресу yandex.ru. Если ответ приходит, то можно сказать, что удалённое устройство способно осуществлять связь с компьютером. В противном случае Вы сразу узнаете, что пакеты до компьютера не доходят, значит что-то блокирует обмен данными между устройством и компьютером.
Пример работы команды Ping
Пакеты можно отправлять бесконечно много, указав ключ -t. При этом прервать отправку пакетов можно комбинацией клавиш Ctrl + C. Кроме того, ключём -w можно задать максимальное время ожидания для каждого ответа в милисекундах.
-l 1000 — позволит задать размер поля данных в байтах для каждого отправляемого запроса.
SC используется для конфигурирования, опроса состояния, остановки, запуска, удаления и добавления системных служб в командной строке Windows. При наличии соответствующих прав, команда SC может применяться для управления службами как на локальной, так и на удаленной системе.
Приведу несколько команд для примера:
sc query — запрашивает состояния службы или перечисляет состояний типов служб.
sc start myservice — запуск службы с именем myservice.
sc create myservice — создаёт службу. Записывает службу в реестр и базу данных служб.
Справка по команде SC
Sfc — проверка целостности системных файлов Windows
Чтобы произвести проверку системных файлов Windows, нужно будет запустить командную строку с правами администратора и ввести команду sfc /scannow. Если sfc обнаруживает любые поврежденные или отсутствующие файлы, он будет автоматически заменить их, используя кэшированные копии, сохраняемые Windows. Команде для проверки может потребовать полчаса и даже больше.
Справка по команде SFC для проверки целостности
Systeminfo — сведения о конфигурации операционной системы Windows
Команда systeminfo поможет узнать о Вашей установленной системе много полезной информации, которую графический интерфейс не сможет показать.
Shutdown — завершение работы или перезагрузка Windows
Команда shutdown во многом аналогична графической реализации кнопок выключения, перезагрузки, гибернации и так далее. Главное её достоинство — управление режимами выключения на удалённом компьютере.
Параметры запуска команды shutdown
Tracert — трассировка маршрута к заданному узлу
Команда tracert отслеживает, сколько времени (в миллисекундах) требуется на отправку пакета до заданного узла. Каждый узел с указанием времени — это один шаг. Все шаги, которые выполняет пакет, прежде чем достигнет назначения, показываются в виде небольшой таблицы.
У системных администраторов команда tracert пользуется наибольшей популярностью.
Попробуйте запустить, например, tracert yandex.ru:
Кроме того, команда tracert прекрасно работает с протоколом IPv6.
Эта статья может Вам более эффективно использоваться командную строку Windows. Эти 15 команд CMD являются незаменимыми у каждого опытного администратора. Конечно, имеются и другие не менее полезные команды, важность которых трудно оспорить. Но для начала этих 15 команд Вам будет достаточно.
Да и потом уже несколько лет Windows старается продвигать PowerShell, который предлагает ещё более богатый выбор команд для управления всеми параметрами Windows.
Если Вы считаете, что здесь не заслуженно отсутствуют другие важные команды CMD, то напишите об этом в комментариях.
А какие команды используете Вы?
Синтаксис команды NET USE
Для отображения справки для указанной команды net следует ввести команду net help use.
- Имя_устройства — задает имя ресурса при подключении или имя устройства при отключении. Существует два вида имен устройств: имена для дисковых устройств (то есть, диски с буквенными обозначениями от D: до Z:) и для принтеров (соответственно, от LPT1: до LPT3:). Ввод звездочки (*) вместо имени определенного устройства обеспечит присвоение такому устройству ближайшего доступного имени.
- том — задает имя тома системы NetWare. Для подключения к серверам Netware необходимо установить и запустить клиент для сетей NetWare.
- Пароль — задает пароль, необходимый для подключения к общему ресурсу. Введите звездочку (*) для вывода приглашения на ввод пароля. При вводе с клавиатуры символы пароля не выводятся на экран.
- имя_домена — задает имя другого домена. Пропуск параметра «имя_домена» приводит к тому, что команда net use использует имя домена, заданное при входе в систему.
- имя_пользователя — указывает имя пользователя для подключения.
- имя_домена _с_точкой — указывает полное имя домена, в котором присутствует учетная запись пользователя.
- /savecred — сохраняет введенные учётные данные для дальнейшего использования.
- /smartcard — указывает необходимость считывания учетных данных со смарт-карты для сетевого подключения. При наличии нескольких смарт-карт появится запрос на указание одной из них.
- /delete — отменяет указанное сетевое подключение. Если подключение задано с символом звездочки (*), будут отменены все сетевые подключения.
- /persistent: — управляет постоянными сетевыми подключениями. По умолчанию берется последнее использованное значение. Подключения без устройства не являются постоянными. Выбор значения Yes приводит к сохранению всех существующих соединений и восстановлению их при следующем подключении. При выборе значения No выполняемые и последующие подключения не сохраняются. Существующие подключения восстанавливаются при следующем входе в систему. Для удаления постоянных подключений используется ключ /delete.
- /home — подключает пользователя к его основному каталогу.
Как видите, синтаксис команды довольно таки длинный, однако следует отметить, что на практике используются не все ее параметры.
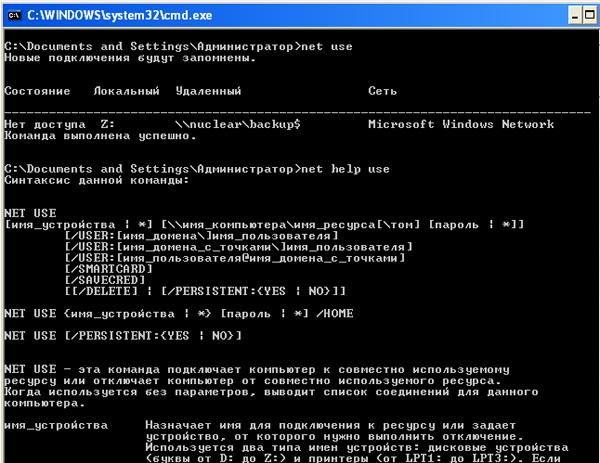
Примеры команды NET USE
Таким образом, команда NET USE подключает или отключает компьютер от общего ресурса. Хотя у команды NET USE довольно обширный синтаксис в реальной жизни используются не все ее параметры. Попробуем разобраться в работе этой популярной команды и привести реальные примеры, которые пригодятся в работе.
- Для вывода сведений о текущих подключениях введите команду net use.
- Для подключения сетевого диска командой net use с именем диска Z: из общего каталога Public2$ компьютера Nuclear следует ввести команду — net use z: NuclearPublic2$
- Пример net use delete. Для отключения от каталога NuclearPublic2$ подключенного сетевым диском с именем диска Z: служит команда — net use z: /delete
- Для восстановления текущих подключений при следующих входах в сеть, независимо от будущих изменений, служит команда net use /persistent:yes.
Видео — Работа с NET USE примеры подключенияотключения сетевых дисков
https://youtube.com/watch?v=R-VruYSczCc%3Flist%3DPLRJ7CY1vZEI3j9YPCs46jFIOhnfZUN5_e
Подключить сетевой диск к расшаренной папке из графического интерфейса Windows не составит труда. Достаточно воспользоваться проводником Windows, чтобы найти нужную папку и в главной кладке найти кнопки Подключить как диск. Но если Вы уже знаете сетевой путь для подключаемой папки, то Вы сможете еще быстрее подключить сетевой диск с помощью командной строки.
По умолчанию подключенные сетевые диски не являются постоянными. Если мы подключаем диски с помощью команд, перечисленных выше, подключенные диски исчезнут при первой перезапуске компьютера. Если необходимо недопустить этого, необходимо сделать подключение дисков постоянным. Для этого служит параметр /persistent, который принимает два значения: yes и no.
Вот такая не сложная инструкция позволит Вам с легкость использовать командную строку, чтобы не менее эффективно, чем используя Проводник, подключить сетевые диски и удалять их.
Подключен сетевой диск от Яндекс.Диск без установки самого диска от Яндекс. После перезагрузки системы он отключен, для его включения необходимо его открыть. В командной строке пытаюсь его открыть командой cd /d y: но в ответ пишет что системе не удаётся найти указанный путь. На локальные диски этой командой я перехожу. Наверно сетевой диск открывается другой командой, как мне его открыть? Нужно что-бы через командную строку он подключился так же как если бы я его открыл через проводник. Ещё нужно что бы при переходе я ввёл данные учётной записи если они не сохранены.



Если подключить диск через проводник или Total Commander то вы не сможете открыть его через cmd командой cd. Что бы его открыть необходимо подключится и/или через командную строку путём что дан в ответе. После чего команда cd сработает.





