Инструкция по созданию загрузочной флешки (uefi/grub) (стандартная):
Запускаем BootIce (есть в раздаче), выбираем нужную флешку (>2ГБ):
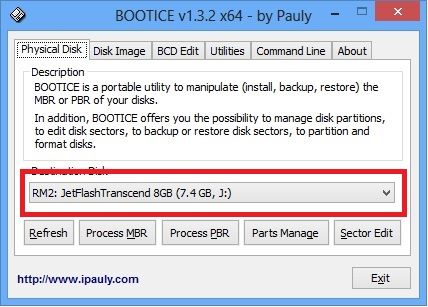
Ре-форматируем флешку в USB-HDD(необязательно, если флешка уже USB-HDD, но желательно если флешка использовалась как загрузочная):
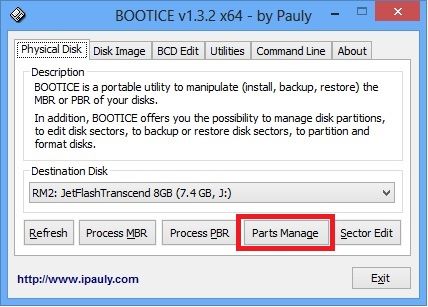
Раздел флешки должен иметь файловую систему FAT32, и его нужно сделать активным:
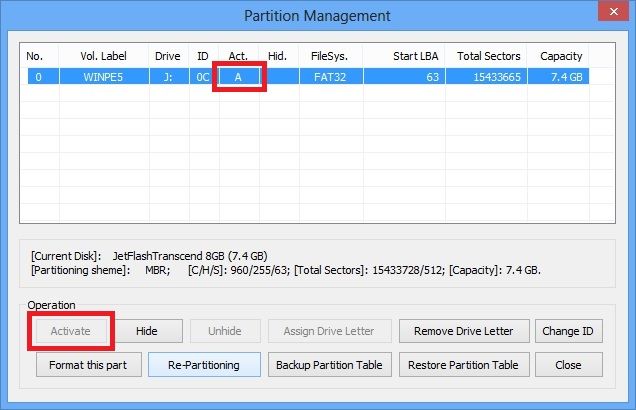
Устанавливаем MBR через BOOTICE (GRUB/BOOTMGR):(или устанавливаем Windows NT6 MBR, чтобы грузилось только меню WinPE5) (это так же бывает полезно для старых BIOS, когда GRUB4DOS грузится некорректно)
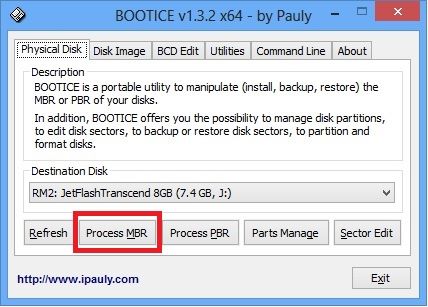
Устанавливаем PBR через BOOTICE (BOOTMGR):
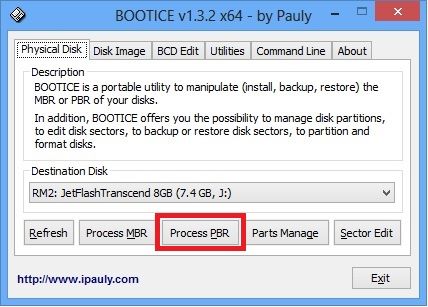
Закрываем BootIce:
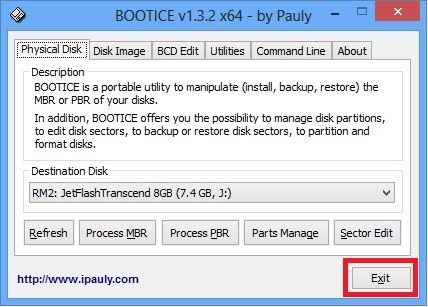
Распаковываем всё что есть на загрузочном диске в корень флешки, используя UltraISO или WinRAR.
Готово!
P.S. при UEFI-загрузке с USB будет грузится reFInd, и будут доступны MemTest86 UEFI и UEFIMark. В случае с Secure Boot (загрузкой только подписанных загрузчиков UEFI): нужно предварительно переключать загрузчики UEFI (можно подключив на другой компьютер):
Также будут отображаться загрузчики от систем Linux и MacOSX (UEFI) (при наличии их в системе)
Для загрузки на планшетах прочтите инструкцию по загрузке на TabletPC Для загрузки в режиме UEFI (Secure Boot) прочтите инструкцию по загрузке в режиме UEFI (Secure Boot)
Как установить одну из систем с флеш-карты?
Если вы собираетесь установить хР, «Семерку»или «Восьмерку»на ПК с UEFI, то самый первый ваш шаг — это выключить Secure Boot. Это очень важно, ведь иначе установка системы будет невозможна. Если Вы не знаете как это сделать, вот Вам .
Если же вы собираетесь установить системы на компьютер с BIOS, то вы должны просто начать ее загрузку с вашей флеш-картой.
Итак, входим в менюшку загрузки вашего компьютера. Дальше вы выбираете свою флешку. Первое появившееся окно — это менюшка GRUB4DOS.
Выберите Windows ХР/2000/2003…и установится ХР.
Выберите Windows NT6… и у вас появится выбор: начать загрузку «Семерки», либо «Восьмерки» на 64 бита.
Итак, давайте попробуем установить и ту, и другую систему. Начнем с ХР.
С использованием стрелочек на вашей клавиатуре вы просто выбираете «Windows ХР/2000/2003…». Дальше нажимаем Enter.Появляется окно. Соглашаемся, выбираем третий пункт и жмем «Enter».
В этот момент начинается загрузка операцаионной системы. Дальше вы устанавливаете ХР словно бы с диска. Ничего сложного в этом нет.
Отмечу лишь, что вас ожидает перезагрузка. После того, как появится окно GRUB4DOS — выберите «4 Second part of Windows ХР»…Все. Скоро установка будет продолжена и на вашем ПК будет Windows XP.
Да кстати, если в процессе установки у Вас вылетел вот такой синий экран,
то в этом случае Вам следует выполнить один простой прием в БИОСе Вашего компьютера. А именно переключиться из режима AHCI Mode в режим IDE Mode, во вкладке — Конфигурация SATA.
Если же вышеназванный метод не помог Вам избежать появления синего экрана, тогда рекомендую Вам создать образ операционной системы с интегрированным внутрь SATA драйверами. В том случае, если этих драйверов не будет, то на новых материнских платах будет выскакивать злобный синий экран, извещающий об ошибке.
Разумеется, на сегодняшний день существует огромное количество программ, которые позволят вам без всякого труда создать мультизагрузочную флешку. Причем большинство из них не только бесплатные, но и весьма просты в использовании. Вот для примера Вы можете посмотреть в представленном видео.
Создав такую флешку, вы всегда будете иметь под рукой несколько операционных систем, что несомненно сэкономит вам кучу времени. Вам больше не нужно будет искать ни загрузочные диски операционных систем, ни пишущие CD. Один раз, потратив свое время на создание подобного незаменимого инструмента, вы никогда об этом не пожалеете.
Надеюсь, что сегодняшние советы о том, как сделать мультизагрузочную флешку были Вам полезны. Я постарался осветить этот процесс максимально подробно и потому уверен, что у Вас все получится, если Вы будете следовать моим незамысловатым инструкциям. На сегодня это все, если у Вас возникли вопросы — задавайте их в комментариях, буду рад Вам помочь!
Комбинации клавиш входа в bios для всех производителей компьютеров
| Производитель компьютеров | Клавиши |
| Acer (Aspire, Power, Veriton, Extensa, Ferrari, TravelMate, Altos) | Del или F1 |
| Acer (Altos 600 Server) | Ctrl Alt Esc или F1 |
| Acer (Older PC) | F1 или Ctrl Alt Esc |
| ABIT | Del |
| ASUS | Del |
| AMI (American Megatrends AMIBIOS, AMI BIOS) | Del |
| AMI (American Megatrends AMIBIOS, AMI BIOS) – Old Version | F1 или F2 |
| ASRock | Del или F2 |
| Award BIOS (AwardBIOS) | Del |
| Award BIOS (AwardBIOS) – Old Version | Ctrl Alt Esc |
| BIOSTAR | Del |
| Compaq (Presario, Prolinea, Deskpro, Systempro, Portable) | F10 |
| Compaq (Older Computers) | F1, F2, F10, или Del |
| Chaintech | Del |
| Cybermax | Esc |
| Dell (XPS, Dimension, Inspiron, Latitude. OptiPlex, Precision, Vostro) | F2 |
| Dell (Older 486 Models) | Ctrl Alt Enter |
| Dell Dimension L566cx System | Del |
| Dell (Older Laptop Models) | Fn Esc или Fn F1 |
| Dell (Some Models) | Дважды Reset |
| ECS (Elitegroup) | Del или F1 |
| eMachines (eMonster, eTower, eOne, S-Series, T-Series) | Del или Tab |
| eMachine (Some Older Computers) | F2 |
| Fujitsu (LifeBook, Esprimo, Amilo, Tablet, DeskPower) | F2 |
| Gateway Using Phoenix BIOS (DX, FX, One, GM, GT, GX, Profile, Astro) | F1 |
| GIGABYTE | Del |
| Hewlett-Parkard (HP Pavilion, TouchSmart, Vectra, OmniBook, Tablet) | F1 |
| Hewlett-Parkard (HP Alternative) | F2 или Esc |
| Hewlett-Parkard (HP) Tablet PC: | F10 или F12 |
| IBM ThinkPad using Phoenix BIOS | Ctrl Alt F11 |
| IBM (Older Computers or Notebooks) | F2 |
| Intel | F2 |
| Lenovo (ThinkPad, IdeaPad, 3000 Series, ThinkCentre, ThinkStation) | F1 или F2 |
| Lenovo (Older Products) | Ctrl Alt F3, Ctrl Alt Ins или Fn F1 |
| MSI (Micro-Star) | Del |
| Micron (MPC Computers ClientPro, TransPort) | Del или F1, F2 |
| Microid Research MR BIOS | F1 |
| NEC (PowerMate, Versa, W-Series) | F2 |
| Packard Bell (8900 Series, 9000 Series, Pulsar, Platinum, EasyNote, imedia, iextreme) | Del или F1, F2 |
| Phoenix BIOS (Phoenix-Award BIOS) | Del |
| Phoenix BIOS (Phoenix-Award BIOS) – Old Version | Ctrl Alt S, Ctrl Alt Esc, Ctrl Alt Ins или Ctrl S |
| Sharp (Notebook Laptops, Actius UltraLite) | F2 |
| Samsung | F2 |
| Sony (VAIO, PCG-Series, VGN-Series) | F1,F2 или F3 |
| Sony Vaio 320 Series | F2 |
| Toshiba (Portégé, Satellite, Tecra) | Esc |
| Toshiba (Portégé, Satellite, Tecra with Phoenix BIOS) | F1 |
| Zenith, Phoenix | Ctrl Alt Ins |
Меню «Boot» в BIOS. Здесь, можно поменять настройки, которые будут действовать постоянно. Можно установить первую загрузку с флешки, затем CD/DVD носителя и потом уже самого жесткого диска. После установки необходимо сохранить конфигурацию. Для этого нужно нажать клавишу F10.

Настройка windows xp
В ходе первичной настройки Виндовс ХР владельцу компьютера придётся:
- Полюбовавшись на экран приветствия.
- Ознакомиться с информацией об оставшемся до завершения времени — на практике всё происходит чуть быстрее.
- В процессе подготовки устройств.
- Выбрать, нажимая на кнопки «Настроить».
- Язык, единицы измерения и расположение компьютера.
- А также раскладку клавиатуры.
- В этом же окошке, кликнув по «Параметрам клавиатуры», можно сразу задать клавиши для переключения раскладки и выхода из CapsLock.
- Нажав «Далее», юзер перейдёт к следующему шагу.
- И получит возможность задать в текстовых полях имя пользователя и организации. В этих строках, если не планируется получать официальные ответы от Microsoft, можно указать абсолютно любые данные.
- Следующий этап, неизбежный при установке оригинальной версии Windows XP, — ввод лицензионного ключа: его можно найти на коробке с продуктом или в Интернете.
- Теперь, задав имя компьютера и (по желанию) пароль для авторизации.
- Нужно выбрать в новом окошке текущую дату.
- И определить часовой пояс.
- А также указать системе, должна ли она автоматически переходить на летнее время и обратно.
- Перейдя к настройке соединения с Интернетом.
- Юзер должен выбрать параметры подключения — в большинстве случаев подойдут «Обычные».
- И сообщить системе, подключён ли компьютер или ноутбук к домену или рабочей группе — ответ чаще всего «нет».
- Почти всё. Завершив копирование файлов на жёсткий диск.
- Windows XP сохранить заданные пользователем параметры.
- И после перезагрузки предложит пользователю автоматически настроить разрешение экрана.
- Остаётся сделать ещё несколько уточнений. Нажав на кнопку «Далее», пользователь.
- Должен определить, должна операционная система выбрать параметры защиты сейчас или отложить это на будущее.
- Подождать проверки связи с Глобальной сетью.
- Указать, каким образом компьютер будет подключён к ноутбуку — в большинстве случаев подходит вариант «Напрямую».
- Пропустить регистрацию в Microsoft — вряд ли в ней есть особая необходимость.
- И задать имена для каждой учётной записи, которые планируется создать на ПК.
- Вот и всё — через несколько секунд компьютер включится в обычном режиме, и юзер сможет беспрепятственно наслаждаться всеми прелестями Windows XP.
Совет: по завершении установки ОС можно смело подключать остальные жёсткие диски — случайное форматирование им больше не грозит.
Поиск и установка драйверов на windows xp
Следующим этапом на пути установки Windows XP является установка драйверов.
Вы, наверное, заметили, что на свежеустановленной Windows XP у вас не работает звук, сетевая карта не работает, система подтормаживает, Wi-Fi беспроводные сети не ищет, а также не работают другие нужные вам устройства. Причиной данной ситуации является отсутствие неких драйверов.
Что это вообще за зверь такой «драйвера»? Вот есть ноутбук, нетбук или другое подобное устройство. Оно состоит из множества компонент вроде сетевой карты, видеокарты, картридера и так далее. Чтобы это все хозяйство работало, нужны связующие звенья между этими устройствами и операционной системой Windows.
Такими звеньями и служат драйвера. Да, Windows имеет в своем составе стандартные драйвера для некоторых устройств. Если бы их не было, то вряд ли вы увидели бы тот же Рабочий стол. Эти стандартные драйвера есть далеко не для всех устройств. Также их функциональность оставляет желать лучшего.
Чтобы как-то исправить эту ситуацию, нужно установить драйвера для различных компонент вашего электронного помощника. Где же их взять? В этом вам поможет целый раздел Драйвера данного ресурса. Чтобы вам было проще найти нужную информацию, был создан своеобразный путеводитель по разделу: Драйвера для ноутбуков.
Обладатели ноутбуков Asus могут сразу переходить на страницу со списком моделей ноутбуков: Список драйверов для ноутбуков Asus. Там размещены ссылки на наборы драйверов для Windows XP с подробными инструкциями по установке. Для владельцев Acer, eMachines и Packard Bell подобная страница доступна здесь:
Если у вас не Acer, Asus, Lenovo, eMachines или Packard Bell, то не расстраивайтесь! Нужные драйвера вам поможет найти руководство: Поиск и установка драйверов на Windows. Особое место здесь принадлежит драйверам для веб-камер. Им посвящена целая статья: Поиск и установка драйвера для веб-камеры.
Также вам сильно помогут эти темы форума:
- Общая тема по поиску, установке и решению проблем с драйверами: Решение проблем с поиском и установкой драйверов;
- Решение проблем с драйверами для видеокарты: Решение проблем с драйверами на видеокарту;
- Поиск и решение проблем с установкой и работой драйверов для звуковой карты: Решение проблем с драйверами для звуковой карты;
- Драйверы для сетевых карт и Wi-Fi адаптеров обсуждаются здесь: Решение проблем с драйверами для сетевой карты и Wi-Fi. В первом сообщении есть небольшое руководство по поиску и установке нужного драйвера;
- Bluetooth-адаптеры и драйвера к ним вы найдете здесь: Решение проблем с драйверами и работой Bluetooth-адаптера;
- Web-камеры и вопросы по ним обсуждаются тут: Решение проблем с Web-камерами. Особое внимание уделите первому сообщению темы;
- Различные фирменные утилиты для ноутбука или компьютера можно найти с помощью данных тем форума: Проблемы с дополнительным ПО, Описание утилит для ноутбуков Samsung, Описание и решение проблем с работой фирменных утилит Lenovo и Описание драйверов и утилит для ноутбуков Asus.
При поиске драйверов на форуме особое внимание уделяйте первым сообщениям тем. В них обычно собраны типичные решения наиболее частых проблем, а также есть обширные подборки драйверов с подробными инструкциями.
Также обратите внимание на ответы на частые вопросы. В данной статье собраны ответы на самые частые вопросы.
Послесловие
Прогнозируя возможную тонну вопросов, традиционно говорю, что все их, а так же дополнения, мнения, отзывы, критику, благодарности и прочее, Вы можете оставлять в комментариях к этой самой статье. Попробую ответить. Но прежде всего, конечно, попробуйте сделать хотя бы то, что представлено в материале, потестировать, а так же потом почитать вышепредставленную документацию.
Спасибо за внимание. Оставайтесь с проектом! 😉
Приветствую Вас, уважаемые читатели! В сегодняшней статье мы с Вами поговорим про мультизагрузочную флешку, для чего она нужна и как ее создать, но, обо всем по порядку…
Всегда хорошо иметь под рукой мультизагрузочную флешку с несколькими операционными системами. В самом деле, зачем утруждать себя поисками дисков и дистрибутива, когда под рукой всегда будет возможность установить любую нужную систему?
Многие из Вас задавались вопросом: как это сделать такую мультизагрузочную флешку? Какими программами нужно воспользоваться, чтобы у меня была своя такая флешка с несколькими операционными системами? Но не всегда знаний и умений у обычного пользователя для этого достаточно. В этом материале я предоставлю Вам четкую инструкцию, как записать на флешку несколько операционных систем
.
Итак, прежде всего давайте с Вами обобщим понятие – «Мультизагрузочная флешка», ведь не каждый пользователь знает такой термин. Представьте себе, что Ваш компьютер не загружается с жесткого диска или привода, по неизвестной причине система не может выполнить загрузку с вышеуказанных устройств.
Тогда в этом случае приходит на помощь как раз таки мультизагрузочная флешка. Можно сказать, что такая флешка представляет собой определенный многоцелевой набор необходимых утилит, программ, которые предназначены для диагностики вашего персонального компьютера.
1.Тестирование ОЗУ или винчестера
2. Диагностика винчестера (восстановления, резервное копирование)
3. Выполнять запись на сменном носителе.
Говоря простыми словами, на флешку записывается инсталлятор, благодаря которому при загрузке с внешнего накопителя появится меню выбора конкретных действий (установка ОС, тестирование, диагностика и т.д.)
Итак, предлагаю Вам приступить к созданию собственной загрузочной флешки. В данной статье, в качестве примера я создам загрузочную флешку с двумя операционными системами, Windows XP и Windows 7. Добавлю, что в одной из будущих своих статей я обязательно расскажу Вам как кроме операционных систем на флешку можно будет записать и утилиты, которые позволят выполнить различные диагностики Вашего компьютера.
Создаём мультизагрузочную флешку с помощью grub4dos
В лесу родилась ёлочка. Существует достаточно много программ, позволяющих создать мультизагрузочную флешку, каждая из которых имеет свои преимущества и недостатки. Однако самым универсальным и гибким средством является такая штука, как Grub4Dos
. Расскажу кратенько, что это за зверь такой:
GRUB4DOS
– это универсальный загрузчик на основе GNU GRUB
. Он может управляться в режиме командной строки или с помощью конфигурационного файла, в его возможности входят:
Windows 9x/Me
) загрузчиком ( загрузчиком ) загрузчиком ( загрузкой ядра (
kernel
)
Этот загрузчик является, по сути, небольшой консольной операционной системой, поддерживающей командную строку, множество команд управления, работы с файлами, управление доступом, модификации разделов, кроме того, поддерживает множество файловых систем, умеет читать данные с любого из определяемых BIOS
устройств, поддерживает загрузку по сети, не зависит от геометрии дисков, умеет работать с удалёнными терминалами и т.д.. И это при размере чуть больше 200
килобайт! 🙂
Еще Grub
имеет встроенную систему помощи, которая в ответ на всегда выведет список доступных к выполнению команд, а в ответ на выдаст дополнительную информацию.
Ну что ж, начнём.
Что нам понадобится для создания, собственно, мультизагрузочной флешки:
Любые другие программы и операционные системы Вы, прочитав данную статью, сможете легко добавлять самостоятельно. Цель материала – показать Вам, как всё это выглядит и работает, дать базис, а дальше уже справитесь.
Как с этим взлетать:

Теперь несколько слов о всяких там установочных архивах и прочем. Глобально, Вы можете подключать практически все.iso
, которые предполагают загрузку, т.е. всё, что ранее грузилось с CD/DVD
, теперь можно закинуть на флешку в виде.iso
образа и грузиться подобным образом.
В корне флешки, куда мы копировали grub4dos
есть файлик menu.lst
. Открыть его можно в ,
или чем Вы там пользуетесь для открытия обычных.txt
(собственно, здесь не.txt
, но открывается методом “Правая кнопка мышки – Открыть с помощью
“).
Этот самый файл представляет собой своеобразный конфиг, где прописано, что запускать и из какой папки, какую тему использовать и всё такое прочее. Текущее содержание этого файла настроено мной (если Вы, конечно, качали grub4dos
по ссылке выше) и выглядит так:
timeout 30
gfxmenu /boot/theme.gz
default 0
title Загрузка с жёсткого диска
find –set-root –ignore-floppies –ignore-cd /bootmgr || find –set-root –ignore-floppies –ignore-cd /ntldr
map (hd0) (hd1)
map (hd1) (hd0)
map –hook
rootnoverify (hd0)
chainloader (hd0) 1
title Загрузка linuxmint
map –unmap=0:0xff
map –unhook
root (hd0,0)
map /boot/mint.iso (0xff) || map –mem /boot/mint.iso (0xff)
map –hook
root (0xff)
kernel /casper/vmlinuz file=/cdrom/preseed/mint.seed boot=casper iso-scan/filename=/boot/mint.iso quiet splash — locale=ru_RU
errorcheck off
initrd /casper/initrd.lz
initrd /casper/initrd.gz
errorcheck on
map –unmap=0:0xff
Если Вы хотите знать больше, желаете научиться этому профессионально и понимать происходящее, то .
title Выключение компьютера
halt
Очень кратенько поясню, что тут к чему:
- timeout
задаёт время до выбора Вами какого-либо пункта (если оный сделан не будет, то выбор произойдет автоматически) - gxmenu
задаёт путь до темы (фоновое изображение и шрифты) оформления меню нашей флешки - title
– собственно задаёт названия пункта в меню - map
– используется для эмуляции диска путём указания пути к образу
Это такой суровый минимум знаний, чтобы у Вас было хоть какое-то общее понимание написанного. Соответственно, как я уже говорил, любые образы подключаются вот через этот самый файлик menu.lst
, что делается либо по аналогии с вышепредставленным, либо используя полную документацию на русском языке, которую .
Ну, а далее.. Разобраться, думаю, несложно. Качаем необходимый нам .iso
, закидываем в папку boot
, прописываем новую строку меню с новым путём и вперёд.. Хоть грузите, хоть Linux, хоть установщики, хоть антивирусы.
В двух словах как-то вот так.
Создание загрузочной флешки под uefi (gpt)
Хочу начать статью с одного из самых популярных вопросов: «Как узнать, UEFI у меня на компьютере или BIOS, в чем у них разница. «.
Вообще, если отбросить некоторые ненужные большинству термины, то UEFI, по сути, представляет из себя улучшенный BIOS (входить в него также по спец. кнопке (чаще всего F2 или Del), в нем также есть все те же настройки, что и в BIOS) .
Наглядную разницу увидите сразу же — в UEFI более современный графический интерфейс с поддержкой мышки, нет этого синего экрана (взгляните на скриншот ниже, думаю, разница видна невооруженным глазом). К тому же, достаточно прочитать верхнюю строчку на экране: «UEFI BIOS Utility» — говорит сама за себя.

UEFI и BIOS: наглядная разница.
В плане кардинальных отличий UEFI от BIOS, на которые стоит обратить внимание:
- UEFI позволяет производить загрузку с дисков, объем которых больше 2 ТБ. Дело в том, что в BIOS используется MBR (основная загрузочная запись), а в UEFI используется GPT — это другой стандарт размещения разделов на жестком диске (позволяет использовать диски в десятки и сотни ТБ!). Из-за этой разницы, часто и возникают ошибки при установке, т.к. подготавливать загрузочный носитель нужно иначе!
- как правило, компьютер с UEFI загружается быстрее, чем с BIOS (за счет параллельной инициализации устройств);
- UEFI более продвинута в плане безопасности (например, можно использовать криптографию);
- в UEFI можно работать с мышкой, используется современный графический интерфейс (гораздо удобнее производить настройку).
Узнаем GPT или MBR
Кстати, чтобы посмотреть какой у вас используется стандарт: GPT или MBR, достаточно перейти в «Управление дисками» и в нижней части окна открыть свойства конкретного диска (не раздела!). См. пример ниже.

Во вкладке «Тома» будет указан «Стиль раздела»:
- либо «Таблица с GUID» (как на примере ниже) — это GPT;
- либо MBR.

Вкладка тома — стиль раздела
Кстати, там же в «Управлении дисками» можно преобразовать один стандарт к другому (например, GPT к MBR). Чтобы сделать это без потери данных, рекомендуется использовать спец. утилиты: Minitool Partition Wizard, Acronis Disk Director, Aomei Partition Assistant.
Теперь переходим непосредственно к созданию загрузочной флешки
Создание загрузочной флешки при помощи программы wintoflash
Программа WinToFlash широко известна, так как удобна и проста в использовании, а также имеет большое количество справочной информации в сети и официальную группу поддержки в соцсети ВКонтакте.
WinToFlash доступна в версии с необходимостью установки и в переносном варианте, работающая без инсталляции. Установочная версия отнимает много времени на инсталляцию, и в ее процессе предлагает по умолчанию установить рекламный софт и изменить настройки браузера, поэтому удобнее портативная версия, работу с которой можно начать в один клик.
Качаем WinToFlash с официального сайта. Несомненным плюсом этой утилиты является наличие режима мастера, в котором достаточно выбрать носитель для работы и отметить файл ISO в проводнике. Для этого нажимаем зеленую галку в интерфейсе.

Если для записи будет выбран образ, то в окне необходимо проставить соответствующую отметку, если это папка или иной носитель – отметить путь. Далее выбираем флеш-накопитель и щелкаем на кнопку «Далее».





Здесь откроется окон со вкладками, в которых можно будет прописать желаемые параметры.
В первой выбираем дистрибутив и указываем букву накопителя.
Во второй –отмечаем этапы подготовки флеш-карты, которые необходимо произвести.
В третьей – тип системы файлов при очистке носителя и конфигурацию MBR.
Четвертая – конфигурация FAT (в ней желательно не изменять ничего).
Пятая – параметры сканирования диска, для сокращения времени работы не стоит указывать ничего, запись пройдет быстрее.
Шестая – тип загрузчика. В последнем шаге нажимаем кнопку «Запустить» и программа приступит к записи загрузочного файла. Все будет выполняться автоматически.





