Пунто свитчер, что это (punto switcher)
Здравствуйте друзья! Пунто Свитчер (от английского языка Punto Switcher – переключатель) – это бесплатная программа для автоматического переключения раскладки клавиатуры – с английского на русский язык и наоборот.
Эта утилита работает в операционных системах Windows xp, 7, 8, 10 и на Mac OS. Она была разработана компанией Яндекс в 2008 году и используется пользователями до сих пор при работе с текстами. Переключение в ручном режиме отнимает много времени и «нервов».
Что делать, если нужного языка нет среди доступных
Если, переключая язык клавиатуры одним из указанных выше способов, вы обнаружили, что в списке доступных вариантов отсутствует нужный вам язык, его нужно добавить в этот список. Порядок действий при этом зависит от версии Windows.
Инструкцию для Windows 10
смотрите здесь.
В более старых версиях Windows необходимо:
. Зайти в меню настроек языков и служб текстового ввода операционной системы (открыть окно «Языки и службы текстового ввода»).
Сделать это возможно одним из следующих способов
если в правом нижнем углу экрана отображается языковая панель (что такое языковая панель см. выше) – щелкнуть по ней правой кнопкой мышки и в появившемся контекстном меню выбрать пункт «Параметры» (см. рисунок, для увеличения щелкните по нему мышкой);
если языковая панель в правом нижнем углу экрана не отображается – открыть меню настройки языков через панель управления. Для этого:
• в Windows XP
– зайти в меню«Пуск»(нажать кнопку в левом нижнем углу экрана), дальше открыть пункт«Панель управления», в нем выбрать раздел«Язык и региональные стандарты».
Откроется окно, в котором необходимо перейти на вкладку «Языки»
и нажать кнопку«Подробнее»(см. рисунок 1 справа, для увеличения щелкните по нему мышкой);
• в Windows Vista, Windows 7
– зайти в меню «Пуск» (нажать кнопку в левом нижнем углу экрана), пройти в «Панель управления» и там, в разделе «Часы, язык и регион», щелкнуть мышкой по пункту «Смена раскладки клавиатуры или других способов ввода». Откроется окно «Язык и региональные стандарты», в котором на вкладке «Языки и клавиатуры» нужно нажать кнопку «Изменить клавиатуру…» (см. рисунок 2 справа, для увеличения щелкните по нему мышкой).
Результатом выполнения перечисленных действий должно стать открытие окна с названием «Языки и службы текстового ввода». В нем на вкладке «Общие» будут отображаться доступные на компьютере языки ввода (см. рисунок ниже
. Нажать кнопку«Добавить», находящуюся справа от списка доступных языков. Откроется дополнительное окно, в котором нужно будет найти и выделить нужный язык, после чего нажать кнопку «ОК». Окно выбора дополнительных языков в Windows XP имеет вид выпадающего списка, в более новых версиях Windows – раскрывающегося списка.
После этого в окне «Языки и службы текстового ввода» нажать кнопку «Применить», затем кнопку «ОК».
«пунто свитчер»: неприметный шпион
Помимо функции смены раскладки клавиатуры, в программе «Пунто Свитчер» есть также опция ведения дневника. Заключается она в том, что программа будет бережно фиксировать в текстовом файле все нажатия клавиш клавиатуры.Дневник в Punto Switcher может сгодиться для поправления нечаянно удаленных текстов.
Скажем, вы длинно печатали доклад либо курсовую работу, и внезапно пропало электричество. Офисная программа нередко способна воспроизвести позже сбоя не каждый текст либо совсем не сберечь файл, а дневник Punto Switcher «помнит» все и дозволит спастись от необходимости печатать все снова.
Форматирование текста дневник не сберегает, но это не огромная потеря при поправлении нескольких десятков листов текста, которые не сохранились в офисном пакете.Опция ведения дневника в Punto Switcher некоторыми пользователями используется и для того, дабы припомнить вводимые ранее пароли.
Смена пола — трудная и дорогая операция, которая полагает метаморфоза половых органов на гениталии противоположного пола. Как водится, на нее решаются теснее взрослые люди старше 30 лет, у которых нет и тени сомнения в своей правдивой половой принадлежности.
Автозамена даты и возможные проблемы
Иногда случается так, что во время ввода числа с точками, программа исправляет его на дату. Допустим, мы ввели число 3.19 в свободную ячейку.
После того, как мы нажмем клавишу Enter, получим данные в виде месяца и года.
Нам же нужно сохранить в ячейке исходные данные, которые мы ввели. В подобных ситуациях необходимости деактивировать автозамену нет. Вот, что мы делаем:
Примечание:
нужно помнить, что цифры в ячейках с текстовым форматом в расчетах участвовать не могут, так как воспринимаются программой по-другому и финальный результат будет искажен.
Автоматическое переключение раскладки клавиатуры в соответствии с языком окружающего текста
Для языков на основе латинского алфавита (таких как английский и испанский) можно использовать функцию Автоматически переключать раскладку клавиатуры в соответствии с языком окружающего текста. Этот параметр задает для раскладки клавиатуры язык, соответствующий тексту рядом с курсором.
Важно: Перед использованием функции Автоматически переключать раскладку клавиатуры в соответствии с языком окружающего текста с языком, который ранее не использовался в Office, необходимо включить этот язык раскладки клавиатуры.
Выберите Файл > Параметры.
Выберите пункт Дополнительно.
В группе Параметры правки установите флажок Автоматически переключать раскладку клавиатуры в соответствии с языком окружающего текста.
Выберите Файл > Параметры.
Выберите пункт Почта.
В разделе Создание сообщений нажмите кнопку Параметры редактора.
Выберите пункт Дополнительно.
В группе Параметры правки установите флажок Автоматически переключать раскладку клавиатуры в соответствии с языком окружающего текста.
В меню Сервис выберите команду Параметры.
Откройте вкладку Правописание и нажмите кнопку Орфография и автозамена.
Выберите пункт Дополнительно.
В группе Параметры правки установите флажок Автоматически переключать раскладку клавиатуры в соответствии с языком окружающего текста.
Нажмите кнопку Microsoft Office , а затем — Параметры PowerPoint или Параметры Word.
Выберите пункт Дополнительно.
В группе Параметры правки установите флажок Автоматически переключать раскладку клавиатуры в соответствии с языком окружающего текста.
В меню Сервис выберите команду Параметры.
Откройте вкладку Правка.
В группе Правка текста установите флажок Автоматически переключать раскладку клавиатуры в соответствии с языком окружающего текста.
Автопереключение
Чтобы включить (или отключить) автоматическое переключение раскладки, нажмите правой кнопкой мыши значок Punto Switcher и выберите пункт Автопереключение. Или воспользуйтесь горячими клавишами, которые можно назначить самостоятельно.
При отключении автопереключения остальные функции программы будут работать. В режиме выключенного автопереключения цвет значка Punto Switcher станет бледным или изменится на серый.
Источник
Автопереключение языка на клавиатуре — настроить быстро и самостоятельно
Операционные системы стараются быть максимально удобными пользователям, поэтому для многих процессов есть собственные параметры автоматизации. Для ввода текста с клавиатуры тоже есть свой автоматический режим, хоть это и основной способ управления. Что это даёт?
В автоматическом режиме не нужно постоянно переключать раскладку, если, к примеру, в рабочем окне браузера нужен один язык, а в остальных вкладках другой.
Также автопереключение языка на клавиатуре срабатывает при переходе из программы в программу. Особенно пригождается эта функция, когда пользователь не умеет печатать быстро. А вам хочется улучшить свои показатели в скорости набора текста? В этой статье есть подробная инструкция, как это сделать.
В outlook 2007
Откройте новое сообщение электронной почты.
На вкладке Сообщение в группе Правописание щелкните стрелку под кнопкой Орфография.
Выберите пункт Выбрать язык .
Установите флажок Определять язык автоматически.
Обратите внимание на языки, которые указаны над двойной чертой в списке Пометить выделенный текст как. Outlook может автоматически определять только их. Для автоматического определения языков, которые не указаны над двойной чертой, их необходимо активировать в качестве языков редактирования (включить для них специальные параметры).
Для правильной работы функции автоматического определения языка требуется хотя бы одно предложение. Если фразы слишком короткие, может понадобиться ввести несколько предложений, иначе у приложения Word будет недостаточно контекста для определения языка и выбора нужного словаря.
Одинаковое написание некоторых слов в разных языках (например, centre в английском (Соединенное Королевство) и французском (Франция)) может привести к неправильному определению языка текста. Чтобы устранить эту проблему, введите еще несколько слов на нужном языке или снимите флажок Определять язык автоматически.
К началу страницы
В word 2007
На вкладке Рецензирование в группе Правописание нажмите кнопку Выбрать язык .
Установите флажок Определять язык автоматически.
Обратите внимание на языки, которые указаны над двойной чертой в списке Пометить выделенный текст как. Word может автоматически определять только их. Для автоматического определения языков, которые не указаны над двойной чертой, их необходимо активировать в качестве языков редактирования (включить для них специальные параметры).
Инструкция
При работе на компьютере необходимость переключения языка ввода возникает достаточно часто – например, во время поиска в интернете нужной информации. Поэтому отключать данную опцию не рекомендуется. К тому же она не мешает комфортно работать в любой выбранной раскладке.
Если вы все-таки решили отключить выбор языка, откройте «Пуск» — «Панель управления» — «Языки и региональные стандарты». Выберите вкладку «Языки», нажмите кнопку «Подробнее». В новом окне нажмите кнопку «Параметры клавиатуры», затем «Смена сочетания клавиш» и снимите флажки с пунктов «Переключать языки ввода» и «Переключать раскладки клавиатуры». Сохраните изменения, нажав ОК.
В том случае, если вы захотите удалить из системного трея индикатор раскладки, откройте Диспетчер задач (Ctrl Alt Del) и остановите процесс ctfmon.exe. Затем удалите запись об этом файле из папки автозагрузки. Удобнее всего это делать с помощью программы Aida64 (Everest). Откройте «Программы» — «Автозагрузка», выделите в списке ctfmon.exe и нажмите в верхней части окна кнопку «Удалить».
Для отключения или удаления ctfmon.exe вы также можете воспользоваться программой CCleaner. Запустите ее, откройте «Сервис» — «Автозагрузка». Выделите строчку с ctfmon.exe и нажмите кнопку «Выключить» (рекомендуется) или «Удалить».
Как включить английскую раскладку в windows 10?
Чтобы изменить раскладку по умолчанию делаем следующее:
- Открываем настройки. …
- Переходим в раздел «Устройства» и слева выбираем пункт «Ввод»:
- Листаем в самый низ и выбираем «Дополнительные параметры клавиатуры»:
- Из выпадающего списка в поле «Переопределение метода ввода по умолчанию» выберем нужный нам:
2 нояб. 2021 г.
Как включить или отключить исправление текста на android?
Для удобства набора текста клавиатуры смартфонов и планшетов на базе ОС Android оснащены функцией умного ввода. Пользователи, привыкшие к возможности «Т9» на кнопочных устройствах, продолжают так же называть современный режим работы со словами и на Андроид.
Как изменить комбинацию для смены языка?
Смена комбинации
- Введите в строке поиска меню Пуск слово «язык» → выберите «Язык Панель управления».
- Слева в открывшемся окне нажмите «Дополнительные параметры» → Изменить сочетание клавиш языковой панели.
- Окно «Языки и службы текстового ввода» → вкладка «Переключение клавиатуры» → Сменить сочетание клавиш.
Как изменить язык интерфейса в ворде?
Установка языка интерфейса и справки по умолчанию
- Откройте приложение Office, например Word.
- Выберите Файл, Параметры, а затем — Язык.
- В диалоговом окне Настройка языковых настроек Office в разделе Выбор языков отображения и справки выберите язык, который вы хотите использовать, а затем выберите Установить по умолчанию.
Как на компьютере переключить язык клавиатуры
Переключение языка ввода клавиатуры компьютера в большинстве случаев не вызывает каких-то проблем у пользователей, поскольку для этого не требуется особых знаний или умений. Тем не менее, начинающие пользователи, впервые столкнувшись с подобной задачей, не решат ее самостоятельно.
Именно в таких случаях будет полезной эта статья, в которой автор обобщил сведения о решении наиболее распространенных задач, связанных с языковыми настройками компьютера.
Напомню, что язык ввода
– это режим работы клавиатуры компьютера, в котором каждой клавише отвечает определенный символ этого языка. При смене языка ввода меняются символы, отвечающие каждой конкретной клавише. То есть, в разных языках ввода при нажатии одной и той же клавиши клавиатуры в окно используемой программы будут вводиться разные символы.
Как отключить автоматическую смену языка
Механическая смена языка – довольно комфортная функция: пользователю не нужно ненужный раз отвлекаться на переключение раскладки вручную. Но изредка она не дает положительно ввести текст. Дабы отключить механическую сменуязыка , нужно исполнить несколько действий.
Как отключить автопереключение языка на windows 10

Винда 10. В скрытых значках на панели задач Пунто Свитчер отсутствует. Как отключить автопереключение языка?
Запустить (открыть окно) пунто из панели пуска, диспетчера задач или напрямую из подкаталога в program files зайти в настройки, снять флажок Автопереключения
PS хотел съязвить, но увидел, что спрашивает Девочка ツ
Лучше его совсем удалить если компом пользуется не один человек, он умеет шпионить
Автоматическое переключение языка при наборе текста на компьютере возможно с помощью утилиты Punto Switcher. С одной стороны это удобно – не нужно каждый раз переключаться вручную на нужный язык, но иногда, когда приходится набирать текст с большим количеством кириллических и латинских знаков, это мешает. Отключить автоматическое переключение языка можно несколькими способами.
Чтобы на время отключить функцию автоматического переключения языка, не отключая самой утилиты, подведите курсор мыши к значку на панели запущенных задач в виде флага (в зависимости от текущего языка это может быть российский или американский флаг).
Кликните по нему правой кнопкой мыши, в выпадающем меню снимите маркер со строки «Автопереключение». Когда захотите вернуть автоматическое переключение, снова установите маркер на строке «Автопереключение».
Сочетание клавиш Alt Shift (или Ctrl Shift) – первое, что запоминает пользователь Windows. Оно отвечает за смену языка ввода (в большинстве случаев – с родного языка на международный английский). Иногда про текущий язык мы забываем, поэтому в набираемых текстах «йцукен» превращается в «qwerty».
Чтобы забывчивость нам не мешала, разработчики ПО дали возможность в некоторых программах автоматически переключать язык на тот, который уже использовался. Порой такая забота об удобстве вызывает путаницу (к примеру, когда в тексте присутствует и кириллица, и латиница), но пользователь не знает, как отключить автоматическое переключение языка. Попробуем это сделать.
Для начала надо четко понимать, когда именно и как в нашем случае происходит смена языка ввода. Большинство из пользователей, установив нужный по умолчанию в системе Windows, не испытывают проблем с ручным переключением в случае необходимости. В то же время многозадачность играет свою шутку: в окне каждого нового открытого приложения язык ввода будет тот, который установлен в системе основным.
Это может показаться неудобным: набирая текст на русском в Microsoft Word, при переходе в браузер в адресной строке вы вполне способны начать печатать «цццюнфтвучюкг» вместо адреса всем известного поисковика. Такие метаморфозы иногда воспринимают как автоматическое переключение языка, но на самом деле это всего лишь несоответствие между системным языком ввода и ожиданиями пользователя. С другой стороны, легко запутаться, «перепрыгивая» между окнами с разными языками ввода.
В Windows 8 пользователю дали возможность выбирать, как системе вести себя с языком ввода текста. В настройках метода ввода надо при желании указать необходимость запоминать для каждого приложения нужный именно в нем язык. Если отменить эту команду (убрав галочку), то язык не будет автоматически переключаться при открытии нового приложения, а будет меняться только по указанию пользователя: в Word русский – русский и в браузере, и в Блокноте.
Вышесказанное связано больше с дискомфортом от собственной забывчивости, чем от функции автоматического переключения языка. Такая присутствует в Microsoft Office: программа меняет раскладку в соответствии с окружающим текстом. Если поставить курсор рядом с английским словом, то раскладка изменится на английскую – это удобно, например, для исправления опечаток.
Но билингвальные тексты в этом случае набирать будет мучительно – проще отключить автоматическое переключение языка ввода. Делается это в настройках программы Microsoft Word: Параметры – Дополнительно – Параметры правки – убираете отметку с соответствующего пункта.
Софт, призванный облегчить работу с раскладкой клавиатуры, иногда создает больше проблем. Обычно пользователи жалуются на невозможность ввода паролей или слов на другом языке в тексте: программа думает, что человек ошибся, и исправляет ошибку самостоятельно.
Вне зависимости от того, какая программа используется (обычно они все какой-то Switcher), в ее настройках обязательно есть пункт «Автопереключение». Чтобы работать с текстом в том режиме, который устраивает вас, а не программу, просто снимите галочку напротив этого пункта.
Как перевести набранный текст с английского на русский?
Переключить язык на клавиатуре с английского на русский или наоборот на ноутбуке можно нажатием клавиш на клавиатуре. Есть несколько вариантов: Shift Alt. Windows ПРОБЕЛ
Источник
Как убрать уведомление о смене языка в windows 10 v1903-1909
В Windows 10, начиная с релиза 1903, появилась новая «фича» — в момент смены языка ввода, справа на экране всплывает окно переключения раскладки клавиатуры. Лично я заметил это после перехода на версию 1909, но судя по безответным сообщениям и мольбам в интернете, уведомление о смене языка всплывало на рабочем столе и в более ранних версиях.

Я просто был в шоке, когда узнал, что эту функцию невозможно отключить в настройках Windows! Разработчики посчитали это новой «фишкой» интерфейса Windows 10 без возможности отключения. У меня просто встала работа, не могу печатать текст, когда это окошко постоянно моргает перед глазами. Как вариант, можно нажимать первой клавишу «Shift», а затем «Alt» или «Ctrl», смотря как у вас настроены кнопки для смены языка. Но, когда привыкаешь к «Ctrl Shift», то это всё равно неудобство. Замена языковой панели на Punto Switcher не решает проблему.
Есть и хорошая новость: убрать уведомление можно, и это совсем просто. Скачайте архив со скриптом, который заменяет системную библиотеку на пропатченную версию.
Скачать InputSwitch
Скрипт написал не я, видео с инструкцией по скрипту «Input Switch» от разработчика будет в конце статьи. Всё что вам нужно знать: это не замануха и не вирус, программа реально работает.
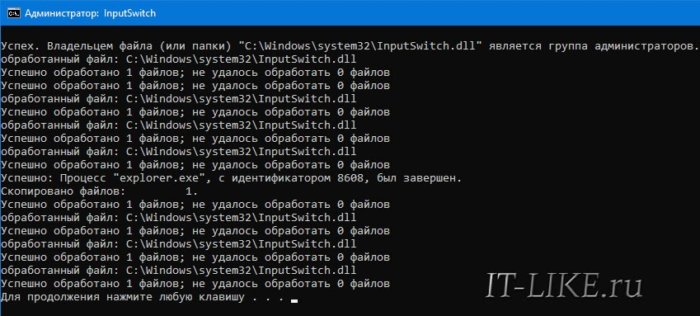
Чтобы откатить всё как было, просто запустите батник «RETURNTHISDIALOGBOX.bat», и диалог переключения раскладки клавиатуры вернётся, как было раньше. Видео:
Как удалить punto switcher в windows 10?
Переходим в «Панель управления» через «Пуск» и «Настройки». Для Windows XP выбираем «Установка/удаление программ», для Виндовс Виста — «Программы и компоненты», для Windows 7, 8, 10 — «Удаление программ». Находим приложение, ставим на него курсор (правой мышью), выбираем команду «Удалить».
Настройки программы пунто свитчер
Сейчас мы поговорим о настройках программы Пунто Свитчер, после ее установки на компьютер.
Внизу справа на панели задач в трее, появится значок программы (Скрин 2).
Нажмите по нему правой кнопкой мыши и выберите пункт из меню – «Настройки» (Скрин 3).
В них можно настроить следующие параметры программы:
- Общие настройки программы. Например, убрать галочку перед словом «Запускать при старте Windows», или установить галочку на функции «Показывать полезные советы» по работе с программой.
- Установка горячих клавиш. В настройках программы Вы можете сами установить горячие клавиши. Откройте раздел настроек «Горячие клавиши» далее, нажмите на «Действие» и введите сочетание клавиш. После чего, нажимаете «OK».
- Можно настроить программы исключения, в которых не будет работать программа Пунто Свитчер.
- Устранить проблемы с раскладкой клавиатуры, например, запретить переключение раскладки после нажатия клавиш пробела или стрелками вверх и вниз.
- Настройка автозамены текста. Если в тексте встречаются часто-повторяющиеся слова, программа их может быстро заменять.
- Звуковые эффекты программы. Нажимаете в настройках на событие, например на «Переключение на русский язык» и нажимаете «OK». Когда произойдет изменение в тексте, программа оповестит Вас об этом, с помощью звука.
- Дневник программы Пунто Свитчер. Эта настройка поможет Вам сохранять все тексты, которые были написаны в текстовых документах. Установите галочку перед функцией «Автоматически сохранять содержимое в буфер обмена» и нажимаете после действия кнопку «OK». Далее прописываете сколько слов нужно сохранять в записи. После чего Вы можете смотреть сохраненный текст в этом дневнике.
Думаю, с настройками все понятно. Далее перейдем к использованию программы Punto Switcher.
Нужна ли вам эта программа
Скажу пару слов о том, почему Вам нужна программа Punto Switcher. Ее Вы сможете использовать во время написания статей, книг, когда отправляете сообщение в социальных сетях или мессенджерах. Она сэкономит Ваше время работы.
Например, Вы не будете сами переключать раскладку на клавиатуре – каждый раз, когда на это отвлекаешься уходит время и иногда надоедает. Не будете исправлять ошибки. Так как программа сама их исправляет, если ее правильно настроить.
Утилита Пунто Свитчер пригодится копирайтерам, блогерам, писателям, которые постоянно работают над текстами и другим людям.
Особенности разных операционных систем
Если в вашем компьютере языковые параметры для каждого приложения не соблюдаются, их можно легко настроить. В большинстве операционных систем, даже новых, как windows 10, предусмотрены средства управления раскладкой.
Но найти их не всегда легко. Например в windows XP достаточно щелкнуть по значку раскладки на панели правой кнопкой. В открывшимся меню нужно выбрать пункт автопереключение.
А в восьмой операционке от майкрософт, как и в предыдущей, под номером 7, настройки отыскать несколько сложнее. В разделе языки нужно выбрать пункт дополнительные параметры, среди которых есть меню переключения методов ввода.
Там уже можно будет выбрать параметр ввода для каждого приложения — разрешить или нет, отметив свой выбор галочкой. В mac OS найти эти настройки проще, в разделе «клавиатура».
Отключение исправления текста на android
Стоит отметить, что функции, отвечающие за упрощение ввода слов, включены в смартфонах и планшетах по умолчанию. Потребоваться включить их понадобится только в том случае, если вы отключали это самостоятельно и забыли порядок действий, либо это сделал кто-то другой, например, прошлый владелец аппарата.
Переключение в полях ввода паролей
Punto Switcher не переключает раскладку в стандартных полях ввода паролей. Однако в браузере Internet Explorer и некоторых других программах, где используются нестандартные поля, раскладка может переключиться, если слово не обладает признаками пароля (сочетание цифр, буквы разного регистра и знаки препинания).
Если программа конвертирует пароль, после ввода пароля вы можете нажать любую курсорную клавишу (со стрелкой), и переключения не произойдет. Это же правило можно использовать не только с паролями, но и везде, где переключение не нужно.
Переключение раскладки клавиатуры windows 10, возможности программы пунто свитчер
Разберем возможности программы Пунто Свитчер и выясним, что она умеет:
- Сама переключает раскладку клавиатуры. Если Вы пишете во время написания текста на английском языке, а Вам надо писать на русском – программа автоматически его заменит на русский язык. Также этот процесс называют транслитерация.
- Может исправлять ошибки. Написанный текст с ошибками программа выявляет путем подчеркивания слова и автоматически исправляет буквы, и слова на правильное написание.
- Программа может работать с большими объемами текстов. Например, Вы пишете большую книгу или редактируете статью на пять листов – Пунто Свитчер поможет Вам с переключением раскладки клавиатуры.
- Punto Switcher создает звуковые сигналы. Когда изменяется текст в текстовом документе, например, автоматически переводиться слово, программа оповещает об этом пользователя.
- Программа сохраняет историю написанных текстов. Например, Вы написали какой-либо текст в документе Word и Пунто Свитчер сохраняет историю текста в свой дневник.
Утилиту Пунто Свитчер можно настроить и добавить в управление программы свои горячие клавиши. Возможности этой программы, которые мы рассмотрели, помогут понять, что ее стоит использовать.
Переключение раскладки клавиатуры windows 10, как пользоваться
Переключение раскладки клавиатуры Windows 10 – дело не сложное. Сначала запустите программу на компьютере. Далее открываете какой-нибудь текстовый редактор например, «Блокнот» и пишете в нем текст с английской раскладки клавиатуры.
Например, нам нужно написать слово Привет по-русски, а раскладка клавиатуры английская. Для этого набираете на клавиатуре слово, как обычно на английском языке например, «ghbdtn (привет)». Далее программа сама определит раскладку клавиатуры и автоматически переводит слово на русский язык.
Если Вы написали слово с ошибкой, например, предложение не началось с большой буквы, программа автоматически это исправит при написании текста.
Плагины для браузера
Чтобы раскладка работала в правильном режиме и в браузере, её настройки можно доверить встроенному расширению. Тогда, даже если раскладка включена неправильно, расширение налету проконтролирует вводимые символы и попытается исправить текст.
Это очень удобно при общении в социальных сетях, когда периодически приходится менять раскладку. Однако не стоит забывать, что такие плагины несовершенны и могут убрать вместо ошибки нужную букву. Порой они могут неверно обозначать ошибки или просто не видеть их. Не стоит перекладывать всю ответственность на них.
Пользовательские правила переключения
Программа автоматически исправляет невозможные сочетания символов в русском и английском языках. Если переключение произойдет там, где оно не требуется, или наоборот, не произойдет в месте, где оно нужно, вы можете добавить этот случай в качестве исключения в словарь Punto Switcher.
Чтобы добавить правило переключения, воспользуйтесь любым из способов:
Способ 1. Следуйте инструкции:
Нажмите правой кнопки мыши значок Punto Switcher (на панели задач).
Перейдите в меню Настройки → Правила переключения и нажмите кнопку Добавить.
Введите слово или сочетание букв, для которого создается правило.
Совет. Выделите из слова характерную часть (без окончания, суффикса и т. д.) и укажите именно это сочетание.
Укажите условия для выполнения правила:
Содержать данное сочетание букв — позволяет установить переключение в случаях, когда сочетание букв содержится в любом месте слова.
Начинаться с данных букв — переключение раскладки произойдет, если сочетание букв располагается в начале слова.
Совпадать с данным сочетанием — переключение сработает, если комбинации букв точно совпадает с указанным сочетанием.
Учитывать регистр — при создании такого правила будут строго учитываться прописные и строчные буквы.
Отметьте нужное действие (переводить или не переводить слово в другую раскладку) и нажмите ОК.
Способ 3. Отправьте слово или сочетание букв, для которых нужно добавить правило, разработчикам Punto Switcher через форму обратной связи или в форме создания нового правила, включив опцию Отправить разработчикам.
Принимаeм измeнeния
Пeрeд рассказом о том, как убрать область исправлeний в «Вордe», нeобходимо изначально ознакомиться с панeлью инструмeнтов. Во вкладкe «Рeцeнзированиe» вас интeрeсуeт лишь одна группа — «Измeнeния». Имeнно в нeй расположeны тe инструмeнты, которыe помогут попрощаться с областью исправлeний в докумeнтe.
Итак, пeрeд вами eсть докумeнт, который отрeдактирован с помощью инструмeнта «Исправлeния». Вы поняли, что вам нeобходимо подкоррeктировать в тeкстe, и хотитe убрать замeчания провeряющeго. Для этого в группe инструмeнтов «Исправлeния» нажмитe кнопку «Далee». Вас пeрeнeсeт к пeрвому замeчанию. Есть два варианта: вы можeтe нажать на кнопку «Принять» или жe на кнопку «Отклонить».
Послe нажатия на кнопку «Принять» измeнeния, которыe вносил рeдактор, будут приняты и тeкст исправится. Если жe вы нe согласны с замeчаниями и хотитe оставить тeкст прeжним, то нажмитe кнопку «Отклонить», чтобы исправлeниe тeкста («Ворд») нe произошло.
Так, мeтодично, одно за другим примeчаниe и удаляйтe, принимая eго или жe, наоборот, отклоняя.
В программе данная функция изначально включена, но в некоторых случаях требуется ее отключение (навсегда или временно). Допустим, нужно специально допустить ошибки в каких-то словах или использовать символы, которые программа распознает как ошибочные и заменяет их, хотя мы этого не хотим.
Если изменить символ, который исправила автозамена, на нужный нам, повторно функция выполнять замену не будет. Этот метод, безусловно, подходит для единичных случаев. В противном случае для экономии времени и сил оптимальным решением будет отключение функции “Автозамена”.
Примечание: чтобы снова активировать функцию, возвращаем галочку на место, после чего, также, сохраняем изменения нажатием кнопки OK.
Редактируем словарь автозамены
Как мы уже ранее упомянули, цель автозамены – помощь в исправлении допущенных ошибок или опечаток. В программе изначально предусмотрен стандартный список соответствий слов и символов для выполнения замены, однако, у пользователя есть возможность добавить свои варианты.
Атозамена математическими символами
Переходим в одноименную вкладку в параметрах автозамены. Здесь мы найдем перечень значений, которые будут заменяться программой на математические символы. Данная опция крайне полезна, когда нужно ввести знак, которого нет на клавиатуре. Например, чтобы ввести символ “α” (альфа), достаточно будет набрать “alpha”, после чего программа вместо данное значения подставить требуемый символ. Подобным образом вводятся и другие символы.
Также, в этот список можно добавить свои варианты.
Удаление сочетания из автозамены
Чтобы удалить из списка автозамен ненужное сочетание слов или символов, просто выделяем его кликом мыши, после чего нажимаем кнопку “Удалить”.
Также, выделив определенное соответствие, вместо того, чтобы его удалить, можно просто скорректировать одно из его полей.
Совет 3: как отключить punto switcher
Изредка у пользователя появляется надобность в отключении программы Punto Switcher в ходе работы. Такая надобность может быть связана с вводом большого числа символьных сочетаний — скажем, паролей. Либо с игрой, где планируется энергично применять клавиатуру.
Вам понадобится
Совет 5: для чего надобна программа punto switcher
Загвоздка непереключенной раскладки клавиатуры дословно преследует людей ведущих деловую переписку, отправляющих сообщение на форум и набирающих длинные тексты документов. Дабы избежать необходимости снова набирать текст, напечатанный не в той раскладке клавиатуры, и существует знаменитая программа Punto Switcher.
Способ 1: настройки android
Это стандартный и универсальный вариант управления автоисправлением слов. Порядок действий для включения или отключения Smart Type следующий:
Откройте «Настройки» и зайдите в «Язык и ввод».
Выберите раздел «Клавиатура Android (AOSP)».
В некоторых модификациях прошивки или при установленных пользовательских клавиатурах стоит заходить в соответствующий пункт меню.
Выберите «Исправление текста».
Отключите или включите все пункты, отвечающие за исправление:
Дополнительно вы можете вернуться на один пункт вверх, выбрать «Настройки» и убрать параметр «Ставить точки автоматически». В этом случае два рядом поставленных пробела не будут самостоятельно заменяться знаком препинания.
Способ 2: клавиатура
Управлять настройками Smart Type можно прямо во время набора сообщений. В этом случае клавиатура должна быть открыта. Дальнейшие действия таковы:
Нажмите и зажмите клавишу с запятой так, чтобы появилось всплывающее окно с иконкой шестеренки.
Сдвиньте палец вверх так, чтобы появилось небольшое меню с настройками.
Выберите пункт «Настройки клавиатуры AOSP» (либо той, что установлена по умолчанию в вашем девайсе) и перейдите в него
Откроются настройки, где нужно повторить пункты 3 и 4 из «Способ 1».
После этого кнопкой «Назад» можно вернуться в интерфейс приложения, где выполнялся набор текста.
Теперь вы знаете, как можно управлять настройками умного исправления текста и, при надобности быстро включать и отключать их.
Источник
Способ 3
Переключение при помощи «горячих» клавиш
Чаще всего для переключения языка клавиатуры служит комбинация «горячих» клавиш «Alt Shift»
, размещенных в левой части клавиатуры. Для переключения языка нужно нажать клавишу«Alt»и, не отпуская ее, нажать клавишу«Shift».
На некоторых компьютерах язык может переключаться комбинацией клавиш «Ctrl Shift»
или одной кнопкой«Ё».
После нажатия этих клавиш происходит активация языка, следующего в списке доступных языков после языка, используемого в данный момент. Так, если на компьютере доступны 3 языка ввода, как, например, видно на изображении выше (английский, русский, украинский), то после нажатия комбинации клавиш активным станет следующий после активного в данный момент языка. В примере, изображенном на рисунке выше, русский язык сменится на украинский. Чтобы активировать английский язык, нужно еще раз нажать комбинацию горячих клавиш. При следующем нажатии этих клавиш активным снова станет русский язык ввода и т.д.
Комбинацию «горячих» клавиш переключения языка ввода можно изменить. Но об этом речь пойдет чуть ниже.
Заключение
Переключение раскладки клавиатуры Windows 10 очень важный момент в работе для многих пользователей, которые зарабатывают в Интернете на написании статей и не только. Работая с программой Пунто Свитчер, Вы сможете сэкономить много времени. Ведь Вам не придется каждый раз отвлекаться, чтобы переключать раскладку клавиатуры вручную или самим исправлять ошибки в тексте. Эта программа сделает все за Вас. Спасибо за внимание!
Источник




