Запрет на установку отдельных обновлений
Корпорацией Microsoft предусмотрен специальных механизм для отмены установки определённых обновлений. Эта возможность особо не тиражируется, для того чтобы пользователи устанавливали абсолютно все предполагаемые обновления.
- Скачиваем утилиту с официального сайта. Другие источники использовать не рекомендуется, во избежание внедрения вредоносного кода.
- Запускаем скачанный файл. Нажимаем кнопку Hide updates.

Нажимаем кнопку Hide updates - Ставим галочки напротив пунктов обновлений, которые мы не хотим получать. И нажимаем кнопку «Далее». Ожидаем пока утилита применит изменения, после чего рекомендуется перезагрузить компьютер.

Ставим галочки напротив обновлений, которые не надо устанавливать и нажимаем «Далее»
Как очистить кэш обновлений, исправить ошибку неустановленных или зависших обновлений windows 10
Часто, в случаях, когда моргает интернет, происходят скачки напряжения и в некоторых других, скачивание обновлений может происходить с ошибками. В таких ситуациях нарушается работа службы обновления, она пытается обратиться к файлам, которые несут в себе ошибку, от этого весь процесс сбивается.
- Открываем «Панель управления», переходим по пути «Система и безопасность» — «Администрирование» — «Службы».

Переходим по пути «Система и безопасность» — «Администрирование» — «Службы» - В списке служб находим «Центр обновления Windows», двойным щелчком мыши вызываем свойства службы. Меняем фильтр «Типа запуска» на «Отключена» и сохраняем изменения кнопкой OK.

В свойстве службы меняем «Тип запуска» на «Отключена» и нажимаем OK - Перезагружаем компьютер. После чего с помощью любого файлового менеджера заходим в папку C:WindowsSoftwareDistributionDownload и удаляем все её содержимое. Это удалит весь кэш обновлений.

Выбираем и удаляем все файлы в папке - Если проблема с уже установленными обновлениями также присутствует, удаляем содержимое папки C:WindowsSoftwareDistributionDataStore.

Выбираем файлы в папке удаляем их - Далее аналогично выключению, включаем службу обновления Windows и перезагружаем компьютер.
- Повторяем процедуру поиска и установку обновлений.
Как пропустить обновление kb5000802 в windows 10
Если обновление ещё не установлено, приостановка автоматических обновлений может помочь предотвратить его появление на вашем компьютере.
- Откройте приложение «Параметры».
- Перейдите в раздел «Обновление и безопасность».
- Перейдите в подраздел «Центр обновления Windows».
- Нажмите на кнопку «Дополнительные параметры».
- В разделе «Приостановить обновления» используйте раскрывающееся меню «Приостановить до» и выберите последнюю доступную дату.
После выполнения этих действий центр обновления Windows больше не будет пытаться установить накопительные обновления до даты, указанной в настройках.
Хотя не рекомендуется использовать компьютер без обновлений обслуживания и безопасности, вы также можете отключить центр обновления Windows с помощью редактора локальной групповой политики и реестра.
Добавлено: Microsoft выпустила обновление KB5001567для решения проблемы. Перейдите в центр обновления Windows и нажмите кнопку «Проверить наличие обновлений», а затем «Загрузить и установить».
Как убрать значок обновлений
У пользователей Windows 7, 8, 8.1 рано или поздно на панели уведомлений появится значок, который скажет, что система может обновиться до Windows 10. На самом деле это значит что обновление рано или поздно произойдёт чуть ли не насильственно, вопреки воле юзера. Если вы не хотите чтобы это произошло, необходимо просто удалить одно обновление.
- Заходим в список установленных обновлений «Панели управления», как показано выше.
- В таблице находим апдейт с номером KB3035583 и удаляем его.

Находим обновление KB3035583 и удаляем его - Для верности необходимо также удалить:
- Windows 7 — KB2952664, KB3021917;
- Windows 8 — KB2976978.
- Перезагружаем компьютер.
Как удалить установленные, скачанные и зависшие обновления?
Загруженные обновления лежат в памяти девайса, в виде обыкновенных файлов. С данными файлами можно производить все необходимые операции – удалить, копировать, переместить. Среди скачанных файлов есть и те, что зависли или не установились. Другое название этих ресурсов – «кэш обновлений».
Зайти туда можно через стандартный проводник и делаем переход к папке по пути С:WindowsSoftwareDistributionDownload
Именно здесь и находятся интересующие нас файлы. Удалить проблемные обновления можно по их ID, размеру или дате скачивания.
Подходить к удалению кэша следует осторожно. Механическое очищение журнала с обновлениями может вызвать поломку девайса. Только в экстренном случае, когда система сильно тормозит или глючит после закачки патча, можно удалить его через проводник.
Желательно создать точку восстановления и сохранить важные файлы на другом носителе, диске или флешке, чтобы не потерять при неудачном исходе операции.
Для правильной очистки категории с кэшем надо перейти в командную строку под администратором и выполнить по очереди команды:
Можно ли удалять обновления
Конечно, обновления можно удалять, но с некоторыми нюансами:
- апдейт нужно удалить правильно. Обычное удаление файлов приведёт к нежелательным последствиям, вплоть до краха операционной системы;
- не все обновления можно удалять. Некоторые, особенно те, которые относятся к «Защитнику Windows», жизненно необходимы для безопасной работы системы;
- необходимо аккуратно подходить к выбору удаляемого обновления. Вполне возможно, что оно не является старым и ненужным. А это значит, что система установит апдейт вновь.

Общий алгоритм действий
По просьбе читателей алгоритм действий приводится для максимально широкой аудитории пользователей, поэтому я попытался описать процесс на доступном уровне.
- После инсталляции типового системного обновления соответствующие .mum-файлы размещаются внутри каталога %Windir%servicingPackages. Поэтому, открываем в C:Windowsservicing, ставим курсор на подкаталог Packages.
- Зачастую наблюдается проблема с доступом к объектам в директории %Windir%servicingPackages, поскольку разрешения на полный доступ выставляются только для системной учетной записи
TrustedInstaller. Поэтому, для внесения изменений в права доступа нажимаем на каталоге Packages правую кнопку мыши, выбираем пункт Свойства и затем переходим во вкладку Безопасность. В открывшемся окне сразу за разделом “Группы и пользователи” нажимаем кнопку Изменить, затем жмем Добавить, в открывшемся окне, в поле ввода пишем Все, жмем Проверить имена, выбираем из найденного, жмем OK, затем выставляем для вновь добавленной группы полные права. Закрываем окно, в основном окне Безопасность, в самом низу жмем кнопку Дополнительно, в открывшемся вновь окне, во вкладке “Разрешения” выделяем только что созданную группу (Все), жмем кнопку Изменить разрешения, далее в самом низу нового окна отмечаем чекбокс “Заменить все разрешения дочернего объекта на разрешения, наследуемые от этого объекта”, везде нажимаем ОК, закрывая все окна. - Заходим в директорию Packages, ищем в ней .mum-файл(ы), относящиеся к удаляемому обновлению. Обычно они имеют имя, содержащее в себе полное название искомого пакета. В случае нахождения нескольких .mum-файлов, можно отредактировать все.
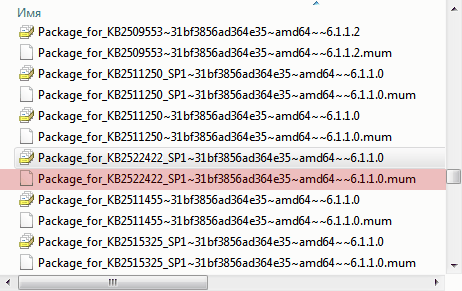
- Открываем (каждый) найденный файл на редактирование:
- Ищем строку, содержащую слово permanence, заменяя значение параметра на permanence=”removable”. В приведенном выше примере это строка под номером
4. Далее закрываем файл с сохранением произведенных изменений. - Производим подобные действия для всех .mum-файлов, ассоциированных с требуемым неудаляемым пакетом обновления, поскольку с некоторыми обновлениями могут быть ассоциированы два и более .mum-файлов.
- После окончания процесса правки закрываем все окна, относящиеся к обновлениям. В некоторых случаях изменения вступают в силу мгновенно, то есть обновление станет доступным для удаления сразу после открытия и переиндексации в разделе Установленные обновления, в остальных же случаях может потребоваться перезагрузка.
Откат системы после неудачных обновлений
Обновление системы часто затрагивает основные системные файлы. Потому при возможных сбоях во время апдейта важные составляющие ОС могут быть повреждены настолько, что Windows просто перестанет грузиться. Для того чтобы не потерять важные данные рекомендуется регулярно создавать точки восстановления системы.
Для того чтобы воспользоваться инструментом точка восстановления при неработающей ОС нужно иметь загрузочную флешку Windows 10.
- В настройках BIOS меняем способ загрузки ОС на USB-HDD или аналогичный, в зависимости от производителя материнской карты.
- В окне с установкой нажимаем кнопку «Восстановление системы».

На экране установки нажимаем «Восстановление системы» - Далее выбираем «Поиск и устранение неисправностей».

Переходим в элемент «Поиск и устранение неисправностей» - Следующие пункты: «Дополнительные параметры» — «Восстановление системы».

Переходим по пути: «Дополнительные параметры» — «Восстановление системы» и выбираем точку для восстановления - Далее выбираем одну из последних сохранённых точек восстановления и ожидаем, пока программа установки не вернёт Windows в работоспособное состояние.
Проблемы с удалением обновлений
Система подвержена так называемым внешним рискам, когда программные сбои не могут корректно выполнять свои задачи. Проблемы при удалении в подавляющем большинстве случаев бывают в двух случаях:
- при повреждении системных файлов вирусами;
- при повреждении системных или файлов обновлений ошибками дисков.
Первым делом, при возникновении любых ошибок операционной системы необходимо проверить компьютер на наличие вирусов и вредоносных программ. Для этого необходимо использовать больше одной программы, это увеличит возможность для обнаружения.
После проверки необходимо обратиться к сканированию системных файлов, а также файловой системы.
- Открываем командную строку от имени администратора.
- Поочерёдно вводим две команды:
- sfc /scannow — проверяет системные файлы и в случае необходимости восстанавливает недостающие элементы;
- chkdsk C: /f /r — проверяет диск на наличие ошибок и в случае необходимости исправляет повреждённые сектора.
- Обязательно дожидаемся окончания процесса. Каждая запущенная утилита работает довольно продолжительно время, иногда не один час.
Решение
Изменения, описываемые в данном разделе, могут привести к неработоспособности хранилища компонентов!! Приводимые в разделе действия Вы выполняете на свой страх и риск!!
Поэтому действуйте крайне аккуратно, желательно сделав полный бэкап системы либо создав точку восстановления. Главное понимать, зачем Вы всё это делаете. Если Вам необходимо исправить последствия кривого обновления, то удалите обязательное обновление, а затем установите его вновь.
При удачном раскладе после удаления/переустановки неудаляемого обновления Вам удастся исправить последствия кривого обновления, однако при худшем сценарии развития событий, Вы приведете систему в нерабочее состояние, поскольку обновление может оказаться ключевым.
Итогом может стать повреждение хранилища компонентов с ошибкой STATUS_SXS_COMPONENT_STORE_CORRUPT.На каком уровне обеспечивается неудаляемость подобных обязательных обновлений? На уровне параметров в конфигурационных .mum-файлах.
.mum-файл (Microsoft Update Manifest/Манифест обновления Майкрософт) – конфигурационный файл обновления Windows формата XML, содержащий параметры пакета: наименование, идентификатор, язык установки, зависимости, флаги действий и прочие. Используется в качестве идентификатора (символического имени) сервиса (стека) обслуживания с целью выполнения над пакетом операций включения/отключения/удаления посредством различных сервисных утилит (например, Диспетчера пакетов (pkgmgr)).
А где содержатся и откуда появляются в системе сами .mum-файлы? А они содержатся в .msu-файлах установки, которые приезжают в систему через Центр обновления Windows либо скачиваются и устанавливаются пользователем вручную в виде файлов с расширением .msu, например Windows6.1-KB2639308-x64.msu.
.msu-файл (Microsoft System Update/Пакет обновления Майкрософт) – изолированный пакет Центра обновления Microsoft, содержащий в своем составе метаданные (описывающие каждой пакет обновления, содержащейся в .msu-файле), один или несколько .cab-файлов (каждый .cab-файл содержит модули отдельного обновления), .xml-файл (описывающий пакет обновления, используется Автономным установщиком обновлений Windows wusa.exe для выполнения процесса инсталляции обновления), файл свойств (файл содержит строки свойств, которые использует утилита wusa.exe.
В .mum-файле есть параметр с именем permanence, принимающий два значения: removable и permanent. Пакеты обновления, которые не желательно удалять из системы, разработчики Microsoft объявляют как “постоянный” (permanent), тогда как все остальные (обычные) пакеты обновления маркируются как “удаляемые” (removable).
Способ 1: «панель управления»
Наиболее популярным способом решения изучаемой проблемы является использование «Панели управления».
- Щелкните «Пуск». Перейдите в «Панель управления».
- Перейдите в раздел «Программы».
- В блоке «Программы и компоненты» выбирайте «Просмотр установленных обновлений».

Имеется и другой путь. Нажмите Win R. В появившейся оболочке «Выполнить» вбейте:
wuappЩелкайте «OK».
- Открывается «Центр обновления». В левой части в самом низу расположен блок «См. также». Щелкните по надписи «Установленные обновления».
- Откроется список установленных компонентов Windows и некоторых программных продуктов, главным образом компании Microsoft. Тут вы можете видеть не только название элементов, но и дату их установки, а также код KB. Таким образом, если решено удалить компонент по причине возникающей ошибки или конфликта с другими программами, помня примерную дату возникновения ошибки, пользователь сможет отыскать в списке подозрительный элемент, основываясь на дате его установки в систему.
- Найдите тот объект, который желаете убрать. Если необходимо удалить именно компонент Виндовс, то ищите его в группе элементов «Microsoft Windows». Нажимайте по нему правой клавишей мышки (ПКМ) и выберите единственный вариант — «Удалить».

Также можете произвести выделение элемента списка левой клавишей мышки. А затем нажать на кнопку «Удалить», которая располагается над перечнем.
- Появится окошко, где задается вопрос, действительно ли вы желаете удалить выбранный объект. Если вы действуете осознанно, тогда жмите «Да».
- Выполняется процедура удаления.
- После этого может запуститься окошко (не всегда), в котором говорится, что для вступления в силу изменений нужно перезагрузить компьютер. Если вы желаете сделать это немедленно, то жмите «Перезагрузить сейчас». Если же большой срочности в устранении обновления нет, то нажимайте «Перезагрузить позже». В таком случае компонент будет полностью удален только после перезагрузки компьютера вручную.
- После того, как компьютер будет перезагружен, выбранные компоненты будут удалены полностью.









Другие компоненты в окне «Установленные обновления» удаляются по аналогии с удалением элементов Windows.
- Выделите нужный элемент, а затем кликните по нему ПКМ и выберите «Удалить» или нажмите на кнопку с аналогичным названием выше списка.
- Правда, в этом случае интерфейс открывающихся далее окон в процессе деинсталляции будет несколько другим, чем мы видели выше. Он зависит от того, обновление какого именно компонента вы удаляете. Впрочем, тут все довольно просто и достаточно следовать появляющимся подсказкам.

Важно отметить, что если у вас включена автоматическая установка, то удаленные компоненты через определенное время загрузятся вновь. В этом случае важно отключить возможность автоматического действия для того, чтобы можно было вручную выбирать, какие компоненты следует загружать, а какие нет.
Урок: Установка обновлений Windows 7 вручную
Способ 2: «командная строка»
Изучаемую в данной статье операцию можно произвести также путем введения определенной команды в окно «Командной строки».
- Щелкните «Пуск». Выберите «Все программы».
- Переместитесь в каталог «Стандартные».
- Щелкайте ПКМ по «Командная строка». В перечне выбирайте «Запуск от имени администратора».
- Появляется окно «Командной строки». В него нужно ввести команду по следующему шаблону:
wusa.exe /uninstall /kb:*******Вместо символов «*******» нужно установить код KB того обновления, которое нужно удалить. Если вы этот код не знаете, как говорилось уже ранее, его можно посмотреть в списке установленных обновлений.
Например, если нужно удалить компонент безопасности с кодом KB4025341, то команда, введенная в командную строку, примет следующий вид:
wusa.exe /uninstall /kb:4025341После ввода нажимайте Enter.
- Начинается извлечение в автономном установщике обновлений.
- На определенном этапе появляется окошко, где вы должны подтвердить желание извлечь указанный в команде компонент. Для это нажимайте «Да».
- Автономный установщик выполняет процедуру удаления компонента из системы.
- По завершении этой процедуры для полного удаления, возможно, понадобится перезагрузить компьютер. Можете это предпринять обычным путем или, нажав на кнопку «Перезагрузить сейчас» в специальном диалоговом окне, если оно появится.







Кроме того, при удалении с помощью «Командной строки» можете использовать дополнительные атрибуты установщика. Полный их перечень можете просмотреть, введя в «Командную строку» следующую команду и нажав Enter:
wusa.exe /?
Откроется полный перечень операторов, которые можно применять в «Командной строке» во время работы с автономным установщиком, в том числе и при удалении компонентов.
Конечно, не все из данных операторов подойдут для описываемых в статье целей, но, например, если ввести команду:
wusa.exe /uninstall /kb:4025341 /quiet
объект KB4025341 будет удален без диалоговых окон. Если потребуется перезагрузка, то она произойдет автоматически без подтверждения пользователя.
https://www.youtube.com/watch?v=if2sux3b4sk
Урок: Вызов «Командной строки» в Виндовс 7
Способ 3: очистка диска
Но обновления находятся в Windows 7 не только в установленном состоянии. Перед установкой все они загружаются на винчестер и некоторое время хранятся там даже после установки (10 дней). Тем самым инсталляционные файлы все это время занимают место на винчестере, хотя по факту установка уже выполнена.
Кроме того, бывают случаи, когда пакет загружен на компьютер, но пользователь, обновляясь вручную, не захотел его устанавливать. Тогда эти компоненты просто будут «болтаться» на диске неустановленными, только занимая пространство, которое можно было бы использовать под другие нужды.
Иногда случается и так, что обновление по вине сбоя не было полностью загружено. Тогда оно не только непродуктивно занимает место на винчестере, но и не дает системе полноценно обновляться, так как она считает данный компонент уже загруженным. Во всех этих случаях необходимо очистить ту папку, куда закачиваются обновления Windows.
Простейшим способом удаления закачанных объектов является очистка диска через его свойства.
- Щелкайте «Пуск». Далее перемещайтесь по надписи «Компьютер».
- Открывается окошко со списком подсоединенных к ПК носителей информации. Кликнете ПКМ по тому диску, где расположен Windows. В подавляющем большинстве случаев это раздел C. В перечне выберите «Свойства».
- Запускается окно свойств. Перейдите в раздел «Общие». Там щелкнете «Очистка диска».
- Выполняется оценка пространства, которое возможно очистить, удалив различные малозначащие объекты.
- Появляется окно с результатом того, что можно очистить. Но для наших целей нужно нажать на «Очистить системные файлы».
- Запускается новая оценка объема пространства, которое возможно очистить, но на этот раз с учетом системных файлов.
- Опять открывается окошко очистки. В области «Удалить следующие файлы» отображаются различные группы компонентов, которые можно удалить. Подлежащие удалению объекты помечены галочкой. У остальных элементов галочка снята. Для решения нашей задачи требуется установить галочки напротив пунктов «Очистка обновлений Windows» и «Файлы журнала обновления Windows». Напротив всех остальных объектов, если вы больше не желаете ничего чистить, галочки можно убрать. Для запуска процедуры очистки жмите «OK».
- Запускается окошко, в котором спрашивается, действительно ли пользователь желает удалить выбранные объекты. Также предупреждается, что удаление необратимо. Если пользователь уверен в своих действиях, то он должен нажать «Удалить файлы».
- После этого выполняется процедура удаления выбранных компонентов. После её завершения рекомендуется самостоятельно перезагрузить компьютер.








Удаление через «параметры» windows 10
Среда «Параметров» также предполагает возможность удаления программ, компонентов и обновлений системы.
- Нажимаем комбинацию клавиш Ctrl I, в открывшемся окне выбираем элемент «Обновление и безопасность».

Выбираем апплет «Обновление и безопасность» - Во вкладке «Центр обновления Windows» щёлкаем на ссылку «Просмотреть журнал установленных обновлений».

Открываем список обновлений кнопкой «Просмотреть журнал установленных обновлений» - Далее нажимаем кнопку «Удалить обновления», что откроет элемент с интерфейсом «Панели управления», как показано выше в пункте 4. Удаление происходит аналогичным образом.
Удаление через командную строку
Инструмент «Командная строка» позволяет делать с операционной системой практически все — от перезапуска процессов и системы вцелом, до удаления программ и обновлений.
- Щёлкаем правой кнопкой мыши по значку Windows, что в левом нижнем углу экрана. В выпавшем меню выбираем «Командная строка (администратор)».

В выпавшем меню выбираем «Командная строка (администратор)» - В терминале прописываем команду wmic qfe list brief /format:table и запускаем в действие клавишей Enter. Команда покажет список всех установленных обновлений с индексами.

Команда wmic qfe list brief /format:table выводит список установленных обновлений - Далее вводим команду wusa /uninstall /kb:[ID], где вместо [ID] вписываем цифры после KB из второй колонки таблицы выведенной в командной строке.
- Перезагружаем компьютер.
Удаление через стороннюю программу
Современный рынок программ предлагает практически полный спектр «заменителей» стандартных утилит от Microsoft. Удаление программ и компонентов не является исключением. Подобные продукты зачастую более удобны в плане интерфейса и функциональности, по сравнению с утилитами Windows. Одна из подобных программ — Revo Uninstaller.

- Скачиваем и устанавливаем программу.
- Запускаем выполняющий файл. Во вкладке «Все программы» находим необходимое обновление, щёлкаем по нему правой кнопкой и выбираем пункт «Удалить» для начала деинсталляции.

Щелкаем правой кнопкой по обновлению и выбираем «Удалить» - После завершения удаления перезагружаем компьютер.
Через очистку системного диска
Единственный «верный» способ удаления действительно старых старых и ненужных обновлений — это системная утилита очистки диска. В этом случае система сама, в автоматическом режиме определит какие обновления можно удалить.
- Открываем «Панель управления», щёлкаем по графе «Система и безопасность».

Открываем «Панель управления», щёлкаем по графе «Система и безопасность» - В апплете «Администрирование» щёлкаем по кнопке «Освобождение места на диске».

В графе «Администрирование» выбираем «Освобождение места на диске» - Ожидаем, пока программа соберёт все данные по системе. Затем проверяем галочки у групп файлов, которые необходимо удалить и запускаем процесс очистки кнопкой OK.

Ставим галочку у пункта «Очистка обновлений Windows» и нажимаем OK





