Что делать, если «конфигурация системы» не запускается
Если среда КС не запускается, это, скорее всего, означает что исполняемый файл msconfig отсутствует или повреждён. В таких случаях выручает системная утилита SFC с функцией восстановления системных файлов. Для восстановления повреждённых системных файлов делаем следующее:
- Вызываем консоль командной строки, как описано выше. В консоли вводим команду sfc /scannow и нажимаем клавишу Enter.

В консоли командной строки вводим команду sfc /scannow и запускаем её клавишей Enter - Обязательно дожидаемся, пока программа закончит сканирование и восстановление файлов, затем перезагружаем компьютер.
Существует также другая возможная причина, по которой не запускается КС — лишние параметры в реестре Windows. Исправить эту ситуацию можно так:
- В окне поиска Windows вводим строку regedit и выбираем наиболее подходящий результат.

В окне поиска Windows вводим строку regedit и выбираем лучшее соответствие - В открывшемся окне системного реестра переходим в папку HKEY_LOCAL_MACHINESOFTWAREMicrosoftShared ToolsMSConfig через древо директорий слева и удаляем все параметры, кроме значения «По умолчанию».

В папке MSConfig удаляем все параметры, кроме значения «По умолчанию» - Перезагружаем компьютер.
Управлять компьютером через «Конфигурацию системы» очень просто. Достаточно лишь один раз попробовать, и настройка параметров загрузки, редактирование служб и многое другое станет обычным делом.
Msconfig: вкладка сервис
Вкладка, в отличие от предыдущих, позволяет запускать выбранный процесс прямо сейчас с помощью кнопки Запуск. Причём это делается от имени администратора с указанием полного пути к исполнительному файлу в системной директории. Все перечисленные здесь утилиты – не абы что, а те, что принадлежат к числу ремонтных или статистических.
 отредактировать и этот список во вкладке, добавляя нужные нам программы наподобие уже имеющихся.
отредактировать и этот список во вкладке, добавляя нужные нам программы наподобие уже имеющихся.
Успехов.
Возможные проблемы
При попытке ликвидировать раздел HDD могут возникнуть ошибки разного рода. Если кнопка «Удалить том» отображена без цвета, значит, она в неактивном режиме. Скорей всего, ошибка связана с разделом, где хранятся системные файлы, необходимые для функционирования ОС.
Если пользователь увидел сообщение на экране «Простой том сейчас используется. Чтобы удалить этот том, нажмите кнопку «Да»», это означает, что в нем содержится файл, который в данный момент запущен или работает в фоновом режиме.
Сообщение «Расширенный раздел не пуст» предупреждает, что после удаления тома были уничтожены не все логические разделы внутри объекта. Возникновение ошибок ввода-вывода во время удаления раздела, скорей всего, связано с неисправностью накопителя или подключением к гаджету.
Второй способ (windows xp, vista, 7, 8, 10)
Заходим в меню Пуск – Все программы – Стандартные. Выбираем “Командная строка” (Command Prompt).
Появится черное окошко командной строки, в нем вписываем msconfig и жмем Enter.
Вход с помощью утилиты «выполнить» или консоли командной строки
Стандартная утилита «Выполнить», как и «Командная строка», являются исполняемыми программами Windows и могут запускать внутренние процессы системы по запросу пользователя.
Чтобы запустить MSConfig через утилиту «Выполнить», делаем следующее:
- В строке поиска Windows прописываем «Выполнить» и выбираем наиболее подходящий из найденных вариантов.

В строке поиска Windows прописываем «Выполнить» и выбираем наиболее подходящий вариант - В открывшемся окне прописываем строку MSConfig и нажимаем OK.

В окне «Выполнить» прописываем MSConfig и нажимаем OK
Аналогичным образом открываем «Конфигурацию» через консоль командной строки.
- В строке поиска прописываем CMD и выбираем наиболее подходящий вариант.

В строке поиска прописываем CMD и выбираем подходящий вариант - В окне консоли командной строки набираем команду msconfig и запускаем её клавишей Enter.

В окне консоли командной строки набираем команду msconfig и запускаем её клавишей Enter
Вход через «поиск»
К «Конфигурации системы» можно обратиться напрямую через функцию поиска.
- В строке поиска вводим «Конфигурация системы» или msconfig и выбираем лучшее соответствие.

В строке поиска прописываем «Конфигурация системы» или msconfig и выбираем лучшее соответствие - Запускаем найденное приложение.
Вход через «проводник» windows 10
Как и любая программа, КС имеет собственный исполняемый файл, а это значит, что её можно запустить вручную. Для этого:
- Через «Проводник» или любой другой файловый менеджер открываем папку C:WindowsSystem32.

В «Проводнике» открываем папку C:WindowsSystem32 и запускаем файл msconfig.exe - Запускаем файл msconfig.exe.
Вход через меню «пуск»
Как административный элемент, КС находится в списке специальных программ Windows. Поэтому её можно запустить так:
- Открываем меню «Пуск».
- В списке программ щёлкаем по строке «Средства администрирования Windows» и в открывшемся подменю выбираем элемент «Конфигурация системы».

В списке программ щёлкаем по строке «Средства администрирования Windows» и выбираем «Конфигурацию системы»
Как использовать msconfig
Окно утилиты msconfig имеет пять вкладок, соответствующих её функциональным возможностям:
- Вкладка «Общие» позволяет выбрать вариант загрузки системы, например обычный или диагностический запуск. Если есть подозрение на заражение компьютера вирусами или замечены неполадки в работе WIndows, необходимо воспользоваться «Диагностическим запуском» для отката на предыдущую конфигурацию или для лечения системы.

Во вкладке «Общие» можно изменить вариант запуска компьютера с обычного на диагностический - Вкладка «Загрузка» также отвечает за запуск системы, но создана не для исправления возможных ошибок, а для использования расширенных настроек. К примеру, если на компьютере установлено больше одной операционной системы, то в этой вкладке можно выбрать, какая ОС будет загружаться по умолчанию, выставить тайм-аут для возможности переключить версии Windows при запуске и прочее.

Во вкладке «Загрузка» можно выбрать операционную систему, загружаемую по умолчанию, а также установить тайм-аут для выбора системы пользователем - Вкладка «Службы» позволяет активировать или деактивировать ту или иную службу Windows без особых хлопот: достаточно всего лишь снять или установить галочку в соответствующей строке и сохранить изменения. Это гораздо проще, чем останавливать каждую службу отдельно через её свойства в одноимённом интерфейсе.

Во вкладке «Службы» можно массово отключать и включать службы Windows - Вкладка «Автозагрузка» перенаправляет пользователя в программу «Диспетчер задач» для управления приложениями, запускающимися при старте Windows.

Через вкладку «Автозагрузка» можно запустить «Диспетчер задач» и отредактировать список автоматически запускаемых программ - Вкладка «Сервис» содержит информацию обо всех основных служебных утилитах операционной системы. Их можно запустить прямо из интерфейса «Конфигурации», выбрав приложение и нажав кнопку «Запуск».

Во вкладке «Сервис» отметьте нужную программу и запустите её, нажав кнопку «Запуск»
Как очистить список программ конфигурации системы? – компьютер76 .
Как очистить список программ Конфигурации системы?
Приветствую всех на страницах блога, и сегодня мы поговорим с вами о том, как избавиться от лишних и давно ненужных программ из всё расширяющегося списка автозагрузки.
Очень полезная утилита msconfig помогает пользователю в очень многих случаях. Она способна отобразить список служб, которые работают в данный момент, может показать, какие из программ прописаны в автозагрузке, запускаясь одновременно с системой. Она может продемонстрировать порядок загрузки операционных систем в загрузочной записи, если у вас установлено более одной копии Windows.
Мы с вами знаем, что некоторые из программ, вновь устанавливаемые в систему, не прочь прописать свои записи таким образом, чтобы при загрузке Windows загружались и они сами. Часто об этом никак не спрашивается, однако со временем этот список настолько разрастается и забивается откровенным хламом, что пользователь начинает замечать, как сильно тормозит компьютер.
Кто знает заветную команду msconfig – половину проблем уже может решить. Достаточно снять галочки с программ, которые в автозагрузке не требуются и вопрос решён.
Однако бывшие в употреблении приложения никуда не деваются! Утилита не позволяет от них избавиться.
Казалось бы, не мешают, да и чёрт с ними. Но я предлагаю вам привести список программ конфигурации системы в божеский вид, чтобы ничего лишнего нам глаза не мозолило.
Рассмотрим самый лёгкий из способов. Давным-давно уже придумали маленькую утилиту, которая легко поможет вам очистить список программ конфигурации. Она называется MSConfig Cleanup. Весит немного, но потребует установки. Она существует ещё со времён Windows XP, когда компьютеры были ещё не такими резвыми и нехватка ресурсов особенно сказывалась на производительности, а автозагрузка разрасталась так, что порой система вообще впадала в ступор, отказываясь загружаться.
Сейчас всё немного иначе, но проблема-то осталась. Установите и запустите. Интерфейс простейший и после запуска появиться одно лишь окно. А теперь сравните оба рисунка: как видите, несмотря на свой преклонный возраст, утилита прекрасно разобралась с отображаемым списком программ в моей Windows 7, которые я собираюсь удалить. Мне стоит только выбрать из них, отметить галочкой и подтвердить выбранные действия:

Повторите команду msconfig и увидите изменения.
Успехов.
Как удалить все разделы на жёстком диске в командной строке

Для управлением дисковым пространством вводим команду diskpart.
Отображаем список всех дисков командой list disk, нажимаем Enter.
Выходит список всех дисков подключенных к компьютеру. Будьте внимательны, ошибаться здесь нельзя. По объёму можно догадаться, что Диск 0 (111 Gбайт) это твердотельный накопитель SSD, а Диск 1 (372 Gбайт), это есть наш второй жёсткий диск, на котором нужно удалить все разделы.
Выбираем для удаления всех разделов Диск 1 (372 Gбайт), вводим команду select disk 1. (Осторожно! В вашем случае цифра в команде может быть другой).
Вводим команду clean и жмём Enter, происходит полное удаление всех разделов на втором жёстком диске.

Всё готово, закрываем командную строку.
Входим в управление дисками и видим, что все разделы на винчестере удалены.
Перед созданием одного единственного раздела диск нужно инициализировать. Щёлкаем на Диске 1 правой мышью и выбираем Инициализировать диск.

Если вы не знаете что такое GPT, то выберите Основная загрузочная запись MBR и нажмите ОК..

Теперь создаём простой том. Щёлкаем правой мышью на нераспределённом пространстве и выбираем Создать том.

Далее

Далее

Выбираем букву диска или оставляем предложенную системой.

Файловая система NTFS.

Готово.

Результат.

Статьи по этой теме:
1. Как удалить Windows или любой другой раздел (в том числе и служебный) жёсткого диска или SSD.
2. Как удалить в командной строке любой раздел жёсткого диска (включая системные и служебные)
3. Как форматировать или удалить диск C:
4. Что содержат скрытые разделы ноутбука с Windows 10
Как удалить через командную строку программы
Такие процессы, как установка и удаление программ через командную строку работают только на учетной записи администратора.
На «семерке» включается «Пуск», дальше необходимо нажать ПКМ и выбрать строчку, которая позволяет запускать программы от имени админа
В «восьмерке» все делается при помощи нажатия кнопок Win X, это отроет окно, в котором выбирается необходимая строку. Когда компьютер запустил командный центр, все выполняется таким образом:
рис.1. Прописывается команда wmicрис.2. Далее вводится текст: «product get name» (покажет установленные на ПК приложения)
- Чтобы удалить программу через командную строку прописывается ключ: Product where name=”название приложения” call unistal. В отличие от удаления предыдущей инструкции,в этой ситуации появится окно подтверждения, оно убирается добавлением к команде параметра /nointeractive;
рис.3. Когда программа удалится, на экране появится подтверждение успешного выполнения действий
Отладка и поиск проблем
Представим ситуацию, когда у вас в системе начали появляться различные глюки, тормоза и т. д. То система вдруг ни с того, ни с сего зависнет, то вообще синий экран вывалится. Если вы грешите на железо, то проверяйте его, но часто проблема может оказаться в самой Windows.
Тогда просто загрузитесь в диагностическом режиме (см. пункт вкладки “Общие”) с загрузкой основных драйверов и системных служб. Попробуйте поработать в таком режиме и попытаться создать ситуацию, при которой обычно возникают проблемы. Если проблемы все еще есть, то скорее всего повреждены системные файлы или драйвера.
Если же все нормально, то пробуем выборочный запуск с загрузкой только системных служб. Причем все майкрософтовские службы оставляйте включенными (вкладка “Службы”), а остальные все отключите и включайте по одной. Включили службу – перезагрузитесь и посмотрите на работу системы.
И так, пока не найдете виновника. Если и в службах все чисто, то включите автозагрузку. Приложения в автозагрузку также добавляйте по одному. Но вообще-то все, что находится в автозагрузке, желательно знать что называется “в лицо”. Иначе смысл загружать то, чем не пользуетесь?
Способ 3: acronis disk director
Acronis Disk Director — одна из самых популярных программ среди пользователей. Это мощный менеджер дисков, который помимо сложных операций позволяет выполнять и более примитивные задачи.
Если у вас есть эта утилита, то вы можете удалить раздел с ее помощью. Так как эта программа платная, то нет смысла приобретать ее, если активная работа с дисками и томами не планируется.
- Выберите раздел, который необходимо удалить, нажав по нему левой кнопкой мыши. В меню слева нажмите на «Удалить том».

- Появится подтверждающее окно, в котором нужно нажать на «ОК».

- Будет создана отложенная задача. Нажмите на кнопку «Применить ожидающие операции (1)», чтобы продолжить удаление раздела.

- Откроется окно, где можно проверить правильность выбранных данных. Для удаления нажмите на «Продолжить».

Способ 4: встроенный инструмент windows
Если нет желания или возможности использовать сторонний софт, можно решить поставленную задачу штатными средствами операционной системы. Пользователям Windows доступна утилита «Управление дисками», открыть которую можно так:
- Нажмите комбинацию клавиш Win R, наберите diskmgmt.msc и нажмите «ОК».

- В открывшемся окне найдите раздел, который необходимо удалить, нажмите по нему правой кнопкой мыши и выберите пункт «Удалить том».

- Откроется диалог с предупреждением об удалении данных с выбранного тома. Нажмите «Да».

Удаление всех файлов с подтверждением и без из командной строки
В таком случае Вы должны подтвердить или опровергнуть действия буквами (Y – да / N – нет), чтобы удалить все файлы в основном каталоге и вложенных папках.
Для подтверждения воспользуйтесь таким синтаксисом:
DEL /F /S /Q /A “Полный путь к папке*”
Если нужно удалить все файлы на диске D из папки «в корзину», в которой множество других каталогов и файлов, я применю команду:
DEL /F /S /Q /A “D:в корзину*”
Для того чтобы удалить файл из командной строки с подтверждением, к параметрам прибавляется /P и выглядит так:
DEL /P /F /S /A “D:эксперимент*”
Возможно, удалять все файлы с заданным расширением, тогда команда примет вид:
DEL /F /S /Q /A “Полный путь к папке*.расширение”
Особенно полезно, когда много однотипных ненужных элементов, которые не вариант перебирать вручную, а можно просто удалить пачкой из cmd.
При правильном подходе, можно удалить файл через командную строку, за несколько секунд. Надеюсь, рекомендации пошли на пользу. Если Вас интересует cmd, советую ознакомиться с материалом, как запустить диспетчер задач через командную строку, который будет не менее интересен.
Удаление файлов через командную строку
Обычно вряд ли у кого-то может возникнуть проблема с удалением файлов в привычной нам Windows, но бывает такая ситуация, когда файл ну просто не удаляется стандартным способом. Как же поступить в данной ситуации, конечно же, воспользоваться возможностью удаления файлов через командную строку.
Само по себе удаление файла в операционной системе Windows очень простая операция. В данной ОС, нужно просто кликнуть правой кнопкой мыши на ненужный файл, а затем нажать «Удалить», или же выполнить удаление при помощи клавиши на клавиатуре, но перед этим конечно же его выбрать.
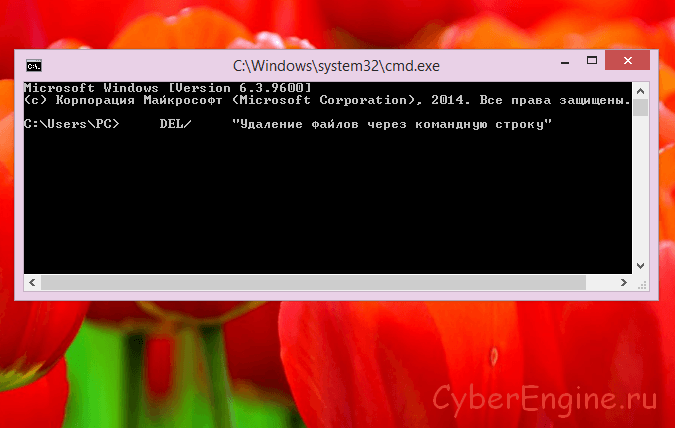
Но иногда может встретиться файл, который просто так, щелчком мыши удалить не получится. Безусловно, существует довольно большой выбор бесплатных приложений, который помогут в удаление такого рода файлов. Но в большинстве случаев ни какие сторонние программы не понадобятся, ведь можно произвести удаление файлов через командную строку. Даже если использование командной строки для вас является чем-то не изведанным, то это не так сложно, как может показаться на первый взгляд.
Для получения необходимого результата – следуйте ниже приведённой инструкции, а само удаление файла через командную строку возможно в любой версии Windows.
Внимание: при удалении файла из командной строки, он не будет так же, как и при стандартном удаление перемещён в корзину – файл будет удалён безвозвратно! Поэтому если файл не такой уж и ненужный, а может даже наоборот, очень нужный, то есть необходимость в создание его резервной копии перед удалением.
Для удаления конкретного файла, нужно в первую очередь знать его путь до него. Для того что бы узнать путь к файлу необходимо зажать удерживать клавишу , прежде чем щёлкнуть по нему правой кнопкой мыши и только после этого выбрать – опция для копирования пути.
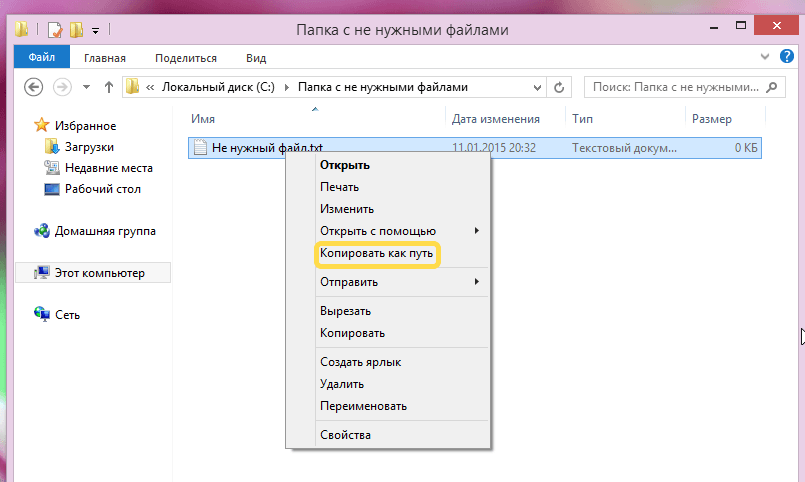
Для последующего удаления файла из командной строки Windows, нужно произвести её запуск используя клавиши . Читать: «Как открыть командную строку в Windows 10?».
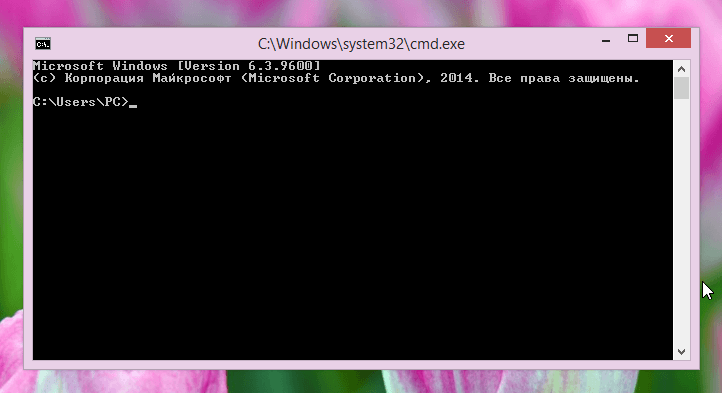
Следующий шаг необходим для удаления самого файла:
Вводим команду del и после пробела вставляем правой кнопкой мыши скопированный путь до файла:
del путь до файла
Пример:
del “C:Папка с не нужными файламиНе нужный файл.txt”
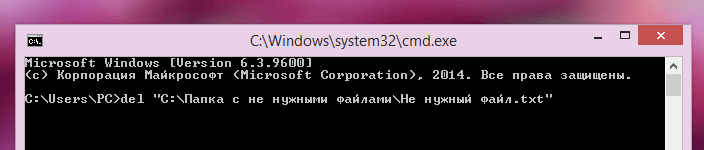
И только после этого нажимаем клавишу , в этом варианте файл удаляется без какого-либо предупреждения.
Командная строка в Windows 7/8 / 8.1 не позволяет вставить с помощью комбинации . Вы должны щелкните правой кнопкой мыши, а затем нажмите опцию . Тем не менее, в Windows 10, вы можете вставить путь, нажав при помощи клавиш.
Если вы получаете ошибку «Не удаётся найти», то скорее всего, потому что-либо не указано расширение файла, либо введён неверный путь.
Если есть необходимость в подтверждение о удаление файла, то непосредственно перед удалением нужно ввести команду таким образом и не забываем про пробел:
del/p путь до файла
Пример: del/P “C:Папка с не нужными файламиНе нужный файл.txt”

И если вы получаете предупреждение «Доступ запрещен», то, скорее всего из-за его атрибута только для чтения. Что же нужно делать для удаления файла из командной строки принудительно, например, с атрибутом только для чтения?
del/f путь до файла
Пример: del/F “C:Папка с не нужными файламиНе нужный файл.txt”
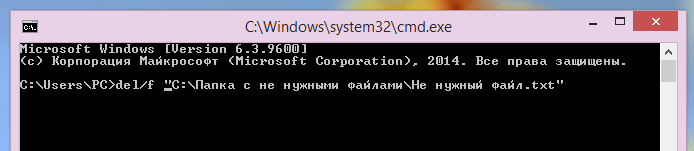
Для удаления всех файлов в папке, нужен путь, который имеет папка:
del/a “C:Папка с не нужными файламиНе нужный файл.txt”
Обратите внимание, что папки и вложенные папки в данном случае удалены не будут.
Удаление файлов через командную строку произведено, при чём несколькими способами, для кого-то будет достаточно самого простого, а для кого-то подойдут другие описанные способы.
Способ 2: minitool partition wizard
MiniTool Partition Wizard — бесплатная программа для работы с дисками. У нее отсутствует русифицированный интерфейс, но достаточно базовых знаний английского языка, чтобы выполнять необходимые операции.
В отличие от предыдущей программы, MiniTool Partition Wizard не удаляет данные с раздела полностью, т. е. они могут быть восстановлены при необходимости.
- Выделите том диска, который хотите удалить, нажав по нему левой кнопкой мыши. В левой части окна выберите операцию «Delete partition».

- Создастся отложенная операция, которую необходимо подтвердить. Для этого нажмите на кнопку «Apply».

- Появится окно, подтверждающее внесение изменений. Нажмите «Yes».






