Программистам часто приходится работать в консоли — например, чтобы запустить тестирование проекта, закоммитить новый код на Github или отредактировать документ в vim. Всё это происходит так часто, что все основные действия с файлами становится быстрее и привычнее выполнять в консоли. Рассказываем и показываем основные команды, которые помогут ускорить работу в терминале под ОС Windows.
Для начала нужно установить терминал или запустить командную строку, встроенную в Windows — для этого нажмите Win+R и введите cmd. Терминал часто встречается и прямо в редакторах кода, например, в Visual Studio Code.
Чтобы ввести команду в консоль, нужно напечатать её и нажать клавишу Enter.
Содержимое текущей папки — dir
Выводит список файлов и папок в текущей папке.
Открыть файл
Чтобы открыть файл в текущей папке, введите его полное имя с расширением. Например, blog.txt или setup.exe.
Перейти в другую папку — cd
Команда cd без аргументов выводит название текущей папки.
Перейти в папку внутри текущего каталога
Перейти на одну папку вверх
Перейти в папку на другом диске
Чтобы просто изменить диск, введите c: или d:
Больше статей о фронтенде и работе в айти в телеграм-канале.
Создать папку — mkdir или md
Создаём пустую папку code внутри папки html:
Создаём несколько пустых вложенных папок — для этого записываем их через косую черту.
Создаётся папка css, внутри которой находится папка js. Чтобы проверить это, используем команду tree. Она показывает дерево папок.
Удалить папку — rmdir или rd
Чтобы удалить конкретную папку в текущей, введите команду rmdir.
При этом удалить можно только пустую папку. Если попытаться удалить папку, в которой что-то есть, увидим ошибку.
Чтобы удалить дерево папок, используйте ключ /s. Тогда командная строка запросит подтверждение перед тем, как удалить всё.
Показать дерево папок — tree
В любом момент мы можем увидеть структуру папок. Для этого используется команда tree.
Если вы хотите посмотреть содержимое всего диска, введите tree в корне нужного диска. Получится красивая анимация, а если файлов много, то ещё и немного медитативная.
Удаление файла — del или erase
Команда для удаления одного или нескольких файлов.
Переименование файла — ren или rename
Последовательно вводим ren, старое и новое имя файла.
Команды одной строкой
Очистить консоль — cls
Информация о системе — systeminfo
Информация о сетевых настройках — ipconfig
Список запущенных процессов — tasklist
Справка по командам — help
Команда help без аргументов выводит список всех возможных команд. help вместе с именем команды выведет справку по этой команде.
В этой статье приведены не все команды и не все их возможности, но вы всегда можете воспользоваться командой help и узнать о том, что ещё может командная строка.
Как ещё ускорить работу
«Доктайп» — журнал о фронтенде. Читайте, слушайте и учитесь с нами.
В этой базовой инструкции подробно описано как удалить файл (папку) в Windows (несколько способов): от простого удаления до гарантированного удаления с защитой от программ восстановления данных.
Удалить файл в «Корзину»
💡 Для выделения нескольких файлов или папок, удерживайте специальную кнопку и нажмите левую клавишу мыши:
- Сtrl — выделение определенного файла или папки;
- Shift — выделение диапазона файлов или папок.
Как удалить файл (папку) с помощью меню
- Щелкните правой клавишей мыши по документу или папке;
- Выберите пункт Удалить;
- Нажмите Да в запросе на подтверждение.

Файл удалится в «Корзину».
Как удалить файл (папку) с помощью кнопки
- Выделите документ;
- Нажмите клавишу Del;
- Нажмите Да в запросе на подтверждение.
Отключить (включить) подтверждение удаления
- Щелкните по значку Корзина правой клавишей мыши;
- Выберите пункт Свойства;
- Отключите пункт Запрашивать подтверждение на удаление.

💡 Если вы только что удалили нужный файл, нажмите комбинацию кнопок Ctrl + Z. Это отменит ваше последнее действие в Windows, удаленный файл или папка вернется на место.
Восстановить файлы из Корзины
- Откройте Корзина;
- Выберите нужный файл или папку;
- Щелкните правой клавишей по выбранному файлу;
- Выберите Восстановить.

Файл будет восстановлен в ту папку из которой он был удален.
Вы можете перенести файл (или папку) из корзины в нужную вам папку.
Нажмите и удерживайте левую клавишу мыши на выделенном файле и перетащите его в нужную вам папку или Рабочий стол.
Очистить корзину
Вы можете удалить все файлы из «Корзина»
- Щелкните по «Корзина» правой клавишей мыши;
- Нажмите Очистить корзину.

🔔 Это безвозвратное удаление данных!
Безвозвратное удаление
- Выделите файл или папку;
- Нажмите комбинацию кнопок Shift + Del;
- Нажмите Да в запросе на подтверждение.

Гарантированное удаление файлов
Для гарантированного удаления данных используем стандартную утилиту CIPHER.
Cipher.exe — это утилита командной строки, используется для управления зашифрованными данными с помощью шифрованной файловой системы (EFS).
Служба поддержки Майкрософт
💡 Чтобы лучше очистить том и затереть максимально возможное количество данных, при выполнении CIPHER /W рекомендуется закрыть все другие приложения.
- Запускаем командную строку от имени администратора;
- Запускаем команду CIPHER с нужными ключами.
/W — ключ, удаляет данные из доступного неиспользуемого дискового пространства во всем томе. Содержимое затирается в три этапа, значениями: 00, FF и случайное число.
:X — имя рабочего тома.

Использование утилиты cipher
🔔 Использование утилиты CIPHER — это гарантированное удаление данных!
Гарантированное удаление данных на неактивных устройствах
Для гарантированного удаления данных на неактивных устройствах: неиспользуемые жесткие диски, переносные жесткие диски и флеш устройства, используем стандартную утилиту FORMAT.
- Запускаем командную строку от имени администратора;
- Запускаем команду format с нужными ключами.
format X: /p:Число
X: — имя рабочего тома.
/p — ключ, обнуление каждого сектора тома. После обнуления том будет перезаписан Число раз; при каждой перезаписи будет использоваться новое случайное число.
Для успешного запуска утилиты требуется ввести правильное название активного тома/устройства.

Процесс может занять много времени, особенно если в счетчике перезаписи указано большое число.
🔔 Использование утилиты FORMAT — это гарантированное удаление данных!
Удаление через командную строку
- Запустите командную строку;
- Перейдите в нужную папку (команда cd);
- Выполните команду del и полное имя файла с расширением;
- Согласитесь с удалением.

Удаление файлов с помощью командной строки
Если в имени файла находятся пробелы, заключите название в кавычки.
Для удаления файлов из системных папок требуется запустить командную строку от имени администратора.
Как удалить папку через командную строку
- Запустите командную строку;
- Перейдите в нужную папку;
- Выполните команду RD.

Удаление папки с помощью командной строки
rd “новая папка” /S
/S — ключ, позволяющий удалять не пустую папку.
Если в имени папки находятся пробелы, заключите название в кавычки.
Чтобы удалить папку из системных папок требуется запустить командную строку от имени администратора.
Удаление через PowerShell
Команда PowerShell для удаления папок и файлов — Remove-Item.
Синонимы команды Remove-Item: del, erase, rd, ri, rm и rmdir, поэтому команды из командной строки Windows так же будут работать.

Удаление файлов и папок через PowerShell
Remove-Item “X” -Recurse
X — полный путь до файла (с расширением) или папки.
Recurse — ключ, указывающий на удаление папки с содержимым.
Cравнительная таблица вариантов как удалить файл
Таблица сравнения способов удаления файлов и папок.
Как удалить файл (папку) в Windows, обсуждалось в этой статье. Я надеюсь, что теперь вы сможете удалять файлы или папки разными способами, в том числе гарантированно удалять файлы без возможности восстановления специальными программами. Однако, если вы столкнетесь с каким-то проблемами, не стесняйтесь написать в комментариях. Я постараюсь помочь.
Рекомендации помогут Вам полностью удалить папку через командную строку. В статье про удаление файла из командной строки, использовалась команда DEL, которая предназначена именно для файлов. В случае с папками, применимы команды RD или RMDIR.
Для достижения цели, откройте cmd c привилегиями администратора. Введите RD /? и бегло ознакомьтесь с особенностями и параметрами команды. Здесь Вы увидите всего лишь 2 параметра:
- /s — при использовании этого префикса, удалится папка, а также все вложенные в нее элементы. Если Ваш каталог не пустой, и Вы не прописали это параметр, тогда у Вас ничего не выйдет.
- /Q — используется при удалении без подтверждения.

В общем виде конструкция выглядит таким образом:
RD или RMDIR /s/q “полный путь папки”
Примечание: при применении конструкции, каталог и его содержимое полностью удалится с компьютера и Вы не найдете его в корзине. Для безопасности сделайте резервную копию папки.
Удаление папки с подтверждением и без
У себя на компьютере я создал каталог с названием «cmd» и скопировал в него несколько объектов. Далее ввел в командную строку такую команду:
Затем нажал Enter и клавишу Y, так как cmd сделала запрос на подтверждение удаления.
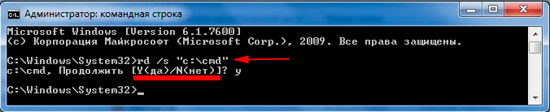
Проверив диск C, я не обнаружил каталога. Далее создал папку с именем «удалить» и также скопировал 5 файлов, но при вводе команды, убрал префикс /s. Получилось так:
После нажатия Enter, удаления не произошло, а в командной строке высветилось сообщение, что папка не пуста. Вывод, без параметра /s Вы сможете удалить только пустую папку, следовательно, использование без данного префикса практически бесполезно.
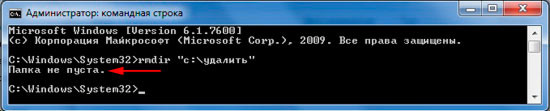
Если Вам лень вводить букву подтверждения (Y или N), тогда следующая конструкция для Вас. Выше упоминался префикс /q, именно он убирает надоедливый ввод букв (для доказательства смотрите скрин).

Вот и все, такими действиями Вы без проблем сможете удалить папку из командной строки, используя вовсе не сложный синтаксис. Со знаниями cmd ваши любые задумки превратятся в реальность, с которыми Вы даже выключите компьютер из командной строки и сделаете многое другое.
Как удалить файл или папку через командную строку Windows

Командная строка – мощный инструмент для автоматизации и упрощения многих задач, которые возникают при администрировании компьютера с операционной системой Windows.
В этой статье мы рассмотрим команды DEL, ERASE, RD и RMDIR. С их помощью вы сможете удалять файлы и папки прямо из командной строки.
Удаление файлов через командную строку
Если вам нужно удалить файл через командную строку, то для этого нужно использовать команду DEL или ERASE. Эти команды являются синонимами и работают одинаково. Вы можете получить подробную информацию об этих командах, если введете их в командную строку с параметром «/?». Например, вы можете ввести «del /?» и в консоль выведется вся основная информация о команде del.
Команда DEL (или ERASE) предназначена для удаления одного или нескольких файлов и может принимать следующие параметры:
- /P – удаление с запросом подтверждения для каждого файла;
- /F – удаление файлов с атрибутом «только для чтения»;
- /S – удаление указанного файла из всех вложенных папок;
- /Q – удаление без запроса на подтверждение ;
- /A – удаление файлов согласно их атрибутам;
- S — Системные;
- H — Скрытые;
- R – Только для чтения;
- A — Для архивирования
- Также перед атрибутами можно использовать знак минус «-», который имеет значение «НЕ». Например, «-S» означает не системный файл.
Обычно, для того чтобы воспользоваться командной DEL нужно сначала перейти в папку, в которой находится файл для удаления, и после этого выполнить команду. Для того чтобы сменить диск нужно просто ввести букву диска и двоеточие. А для перемещения по папкам нужно использовать команду «CD».

После того как вы попали в нужную папку можно приступать к удалению файлов. Для этого просто введите команду DEL и название файла.

Также, при необходимости вы можете удалять файлы, не перемещаясь по папкам. В этом случае нужно указывать полный путь к документу.

Если есть необходимость выполнить запрос на подтверждение удаления каждого их файлов, то к команде DEL нужно добавить параметр «/p». В этом случае в командной строке будет появляться запрос на удаление файла и пользователю нужно будет ввести букву «Y» для подтверждения.

Нужно отметить, что при использовании параметра «/a», отвечающие за атрибуты буквы нужно вводить через двоеточие. Например, для того чтобы удалить все файлы с атрибутом «только для чтения» и с расширением «txt» нужно ввести команду «del /F /A:R *.txt».

Аналогичным образом к команде DEL можно добавлять и другие параметры. Комбинируя их вы сможете создавать очень мощные команды для удаления файлов через командную строку Windows. Ниже мы приводим еще несколько примеров:
- del D: — уничтожение всех файлов в корне диска D;
- del D:*.txt – уничтожение всех файлов с расширением txt в корне диска D;
- del D:doc – уничтожение всех файлов в папке d:doc (документы с атрибутами будут пропущены);
- del /A:r d:doc*.txt – уничтожение всех файлов с атрибутом «только для чтения» и расширением «txt» в папке d:doc;
Удаление папок через командную строку
Если вам нужно удалить папку через командную строку Windows, то указанные выше команды вам не помогут. Для удаления папок существует отдельная команда RD или RMDIR (сокращение от английского Remove Directory).
Команды RD и RMDIR являются синонимами и предназначены для удаления папок. Они могу принимать следующие параметры:
- /S — удаление всего дерева каталогов, при использовании данного параметра будет удалена не только сама папка, но и все ее содержимое;
- /Q – удаление дерева папок без запроса на подтверждение;
Например, для того чтобы удалить папку достаточно ввести команду RD и название папки.

Если папка содержит вложенные папки или файлы, то при ее удалении будет выведена ошибка».

Для решения этой проблемы к команде RD нужно добавить параметр «/s». В этом случае удаление проходит без проблем, но появляется запрос на подтверждение удаления.

Для того чтобы удаление дерева папок прошло без появления запроса на подтверждение к команде нужно добавить параметр «/q». В этом случае папка удаляется без лишних вопросов.

Также команда RD может принимать сразу несколько папок, для этого их нужно просто разделить пробелом. Например, если выполнить «rd 111222», то за один раз можно удалить папки с названиями «111» и «222».

Если же вам нужно удалить через командную строку папку, которая сама содержит пробел, то в этом случае ее название нужно взять в двойные кавычки.

Комбинируя команды DEL и RD, можно создавать мощные скрипты для очистки и удаления папок в операционной системе Windows.
Как удалить папку с помощью командной строки (cmd) в Windows
Для перемещения по каталогам и локальным дискам используется привычный инструмент навигации – проводник. Однако, и при помощи CMD можно переходить в директории, расположенные на винчестере.
Данная инструкция дает ответ на вопрос «как в командной строке перейти в папку другую», принципиальной разницы между директорией и локальными разделами винчестера – нет.
Шаг 1. Запускаем CMD.
Шаг 2. Вбиваем команду «cd /d «d:»». В кавычках – адрес нашего локального диска или директории.
Как запустить командную строку от администратора в windows 7?
В этой инструкции мы будем часто пользоваться CMD, поэтому сначала рассмотрим вопрос ее запуска. Чтобы открыть программу, воспользуйтесь одним из способов ниже.
Как сделать bat файл
Bat файл – алгоритм, который может написать пользователь в утилите CMD. Касаемо нашей темы, — возможно, произвести удаление папки с помощью команды bat файла, вписав последовательность шагов. Инструкция по созданию БАТ файла:
Шаг 1. Создаем простой документ в Блокноте.
Шаг 2. Можно поставить несколько пробелов или какой-то простой текст. Делается это для того, чтобы файл сохранился программой (главное – чтобы он не был пустым). Сейчас это не играет большой роли, поскольку для создания БАТ файла мы задействуем утилиту Notepad .
Шаг 3. Скачиваем Notepad. Устанавливаем.
Шаг 4. Открываем наш документ.
Шаг 6. Переходим в закладку «Файл», выбираем «Сохранить как». Подтверждаем действие и делаем замену старого файла на новый.
Шаг 7. Теперь уже можно удалить старое содержимое файла и вбить нужный алгоритм.
Шаг 8. Сохраняем документ и меняем расширение с txt на bat.
Шаг 2. Для удаления используется команда «rmdir» (rd) – удалить каталог файловой системы Windows можно только с ее помощью. Итак, вписываем текст «RD /?». Утилита ознакомит вас с функциями по работе с папками.
Шаг 3. Мы создали папку с ненужными файлами, чтобы продемонстрировать принцип работы утилиты. Папка расположена на рабочем столе. Когда вы удаляете папку, вы должны вписать следующую команду: «RD /s», затем поставить пробел и вбить путь к самой папке (ее адрес на компьютере).
Как удалить программу windows с помощью командной строки
В этой инструкции я покажу, как можно удалить программы с компьютера, используя командную строку (причем не удалить файлы, а именно деинсталлировать программу), не заходя при этом в панель управления и не запуская апплет «Программы и компоненты». Не знаю, насколько большинству читателей это будет полезно на практике, но думаю сама возможность будет кому-то интересна.
Для того, чтоб удалить программу через командную строку, прежде всего запустите ее от имени администратора. В Windows 10 можно начать набирать Командная строка в поиске на панели задач, а затем выбрать пункт для запуска от имени администратора. В Windows 7 для этого найдите ее в меню «Пуск», кликните правой кнопкой мыши и выберите «Запуск от имени Администратора», а в Windows 8 и 8.1 можно нажать клавиши Win X и выбрать нужный пункт в меню.
- В командной строке введите wmic
- Введите команду product get name — это отобразит список установленных на компьютере программ.
- Теперь, чтобы удалить конкретную программу, введите команду: product where name=”имя программы” call uninstall — в этом случае перед удалением вас попросят подтвердить действие. Если вы добавите параметр /nointeractive то запрос не появится.
- По завершении удаления программы вы увидите сообщение Method execution successfull . Можно закрыть командную строку.
Как я уже сказал, эта инструкция предназначена лишь для «общего развития» — при обычном использовании компьютера команда wmic вам скорее всего не понадобится. Используются же такие возможности для получения информации и удаления программ на удаленных компьютерах в сети, в том числе и одновременно на нескольких.
Как удалить программу через командную строку в windows 7
Бывает, что программа не удаляется стандартным приложением Windows (из панели управления). Чтобы навсегда удалить ПО, очистив не только его файлы, но и данные в реестре, пригодится командная строка.
Шаг 2. Вбиваем «wmic».
Шаг 3. Теперь нужно узнать наименования конкретного приложения в Windows, чтобы не ошибиться и не удалить полезный софт. Для этого вбиваем «product get name» (дословно — «получить имя продукта»).
Шаг 4. Деинсталлируем программу в командной строке. Остается только вбить текст «product where name=”название программы” call uninstall». Текст в кавычках – это наименование софта их списка, предоставленного командной строкой.
Шаг 5. Готово! Проверить, удален софт или нет можно зайдя в приложение «Удаление программы» из «Панели управления». Если в списке ПО нет – значит операция выполнена успешно.
Как удалить службу в windows
Принцип деинсталляции файла не сильно отличается от удаления папки. Нам также потребуется узнать адрес файла и прописать его в CMD. Единственная разница – в самой команде.
Шаг 1. Открываем CMD.
Шаг 2. Вбиваем следующую команду: «DEL /F /S /Q /A». Затем ставим пробел и вставляем путь к файлу.
Как узнать путь к файлу?
- Кликните по нему правой кнопкой мыши и зайдите в «Свойства».
- Во вкладке «Общие» скопируйте данные из строки «Расположение».
Шаг 3. Вставьте скопированный текст в CMD (он должен быть в кавычках).
Шаг 4. Теперь скопируйте имя файла из поля (вместе с расширением – смотрите скриншот) и вставьте в CMD.
Шаг 5. Закройте кавычки и нажмите «Enter».
Готово – файл удален навсегда.
Способ 1
В поиске «Пуска» введите «командная строка» или «cmd» (без кавычек). Система найдет утилиту, вам останется только ее открыть.
Способ 2
На заметку! У некоторых пользователей он закреплен на панели справа (смотрите скриншот).
Примечание! CMD может запустить только администратор компьютера. Поскольку командная строка способна вносить серьезные изменения в работу системы, ОС Виндовс не доверяет ее запуск другим пользователям (с категориями прав «Гость» и «Обычный»).
Удаление программ без вывода сообщений через cmd
Вы можете вызвать правильный деинсталлятор, не зная GUID и т. Д., Используя WMIC.
Чтобы увидеть список имен программ, известных Windows в Windows:
Ищите название вашего продукта. Вероятно, он совпадает с тем, что указан на панели управления «Программы и компоненты» , но не всегда.
Тогда вы можете использовать
выполнить деинсталляцию, о которой AFAIK должен молчать (это было в моем опыте, но попробуйте, прежде чем ставить ферму на это. Молчание может зависеть от того, как был создан ваш установщик / деинсталлятор).
Смотрите здесь для получения дополнительной информации:
Командная строка (сокращенно CMD) – специальная программа, позволяющая выполнять сложные операции в Виндовс. Рядовые пользователи ее не используют, поскольку потребность в большинстве функций реализуется через привычный оконный интерфейс. Но когда возникают проблемы посерьезнее, возможности командной строки могут пригодиться. Данная программа подойдет для принудительного удаления папок, файлов и работы с директориями и локальными дисками.
Суть работы проста – вводится команда или ряд последовательных команд (алгоритм), и Windows их выполняет. Причем многие процессы через CMD проходят гораздо быстрее, чем в знакомом графическом интерфейсе. Удаление папки или программы в командной строке вообще происходит в пару кликов.
Мы советуем с осторожностью обращаться с утилитой, поскольку она способна вносить изменения в работу самой ОС Виндовс. Невнимательное обращение в CMD может привести к дальнейшим ошибкам и неполадкам.

Как удалить папку через командную строку
- Как удалить папку через командную строку
- Как удалить файл через командную строку
- Как в командной строке перейти на другой диск
- Как сделать bat файл

Открываем меню «Пуск», в поисковике вводим «командная строка» или «cmd» (без кавычек), открываем найденную системой утилиту
- Откройте приложение «Выполнить». Его название можно вбить в тот же поиск «Пуска».
Открываем меню «Пуск», в поисковике вводим «выполнить», открываем найденный результатРаскрываем меню «Пуск», находим пункт «Выполнить» щелкаем по немуНа заметку! У некоторых пользователей он закреплен на панели справа (смотрите скриншот). - Уже в самом приложении введите cmd.exe и нажмите «ОК».
В поле «Открыть» вводим cmd.exe и нажимаем «ОК»
Примечание! CMD может запустить только администратор компьютера. Поскольку командная строка способна вносить серьезные изменения в работу системы, ОС Виндовс не доверяет ее запуск другим пользователям (с категориями прав «Гость» и «Обычный»).

В поле вводим «RD /?», нажимаем «Enter»

Что бы удалить папку с помощью командной строки, нужно узнать ее полный путь к месту хранения в компьютере

Вписываем следующую команду «RD /s», затем ставим пробел и ищем полный путь места хранения папки на компьютере
Как найти путь к папке
Важно! Метод применим к любым вариантам: удаление папки с подтверждением и без, — разницы нет.
Шаг 4. Вставляем адрес папки в CMD. Для этого щелкаем правой кнопкой мыши рядом с введенной командой на «Шаге 3» (к сожалению, сочетание клавиш «Ctrl+V» в командной строке не работает). Жмем «Enter».

В командной строке щелкаем после s и пробела правой кнопкой мышки, выбираем «Вставить», вставится путь к папке, щелкаем «Enter»
Шаг 5. Утилита спросит, действительно ли нужно удалить директорию. Если вы уверены, что да – нажмите на английскую клавишу «Y», а затем – «Enter».

Для подтверждения удаления нажимаем на английскую клавишу «Y», затем «Enter»
Шаг 6. Готово! Удаление папки с помощью командной строки произведено. На всякий случай проверим отсутствие директории.

Проверяем место, где хранилась наша удаленная папка
Примечание! Папка полностью удаляется с винчестера, не помещаясь в «Корзину»! Будьте осторожны, используя этот инструмент – можно ненароком удалить важные данные с компьютера навсегда. Удалить папку с правами администратора может только главный пользователь компьютера.

Вводим команду «DEL /F /S /Q /A»

Щелкаем правой кнопкой мышки после буквы А и пробела, в меню кликаем по пункту «Вставить»

Путь к файлу выделяем кавычками

Выделяем название файла и правым кликом мышки вызываем меню, щелкаем по пункту «Копировать»

Закрываем кавычки и нажимаем «Enter»

После завершения процесса, командная строка сообщит, что «Удален файл» и его путь

Вводим команду «wmic», нажимаем «Enter»

В следующем поле вводим команду «product get name», нажимаем «Enter»

Вводим команду «product where name=”название программы” call uninstall», вместо «название программы», название удаляемого софта, щелкаем «Enter»
Как в командной строке перейти на другой диск

В поле вводим команду «cd /d «d:»», в кавычках – адрес нашего локального диска или директории, нажимаем «Enter»

Щелкаем правой кнопкой мышки по пустому месту рабочего стола, наводим курсор по пункту «Создать», выбираем «Текстовый документ»
Шаг 2. Можно поставить несколько пробелов или какой-то простой текст. Делается это для того, чтобы файл сохранился программой (главное – чтобы он не был пустым). Сейчас это не играет большой роли, поскольку для создания БАТ файла мы задействуем утилиту Notepad++.

Открываем новый документ, что-нибудь в него вводим, нажимаем «Файл», затем «Сохранить» и закрываем его

Находим Notepad и переходим на сайт разработчика

В разделе «download» выбираем программу под параметры своей системы и нажимаем «Download», далее устанавливаем программу, следуя инструкции установщика

В утилите Notepad, щелкаем по вкладке «Файл», нажимаем на пункт «Открыть»

Переходим в закладку «Кодировки», далее наводим курсор на пункт «Кодировки», далее «Кириллица», затем щелкаем по пункту «OEM 866»




Открываем сохраненный файл, меняем текст на нужный скрипт или алгоритм

Открываем «Файл», выбираем «Сохранить как»

Меняем имя файла, расширение вместо .txt меняем на .bat, в поле «Тип файла» выбираем «Все файлы», нажимаем «Сохранить»

Видео — Как удалить папку с помощью командной строки (cmd) в Windows
Вы можете столкнуться с ситуацией, когда файл в проводнике Windows не удаляется. Это может быть связанно с какой-нибудь ошибкой или файлы или папки заняты каким-то процессом. В таких случаях для удаления файлов и папок можно использовать командную строку. Это не гарантирует удаление файлов и папок, но попробовать можно.
Будьте осторожны удаляя файлы из командной строки! Неправильное использование командной строки может сделать вашу систему неработоспособной, и даже привести к фатальным ошибкам, которые могут повлиять на работоспособность операционной системы.
Удалить файл или папку из командной строки
Чтобы удалить файлы с помощью командной строки откройте ее с правами администратора.
РЕКОМЕНДУЕМ:
Выключение Windows из командной строки
Кстати, вы можете использовать те же команды и параметры в PowerShell.
Когда откроется окно командной строки CMD, перейдите к папку, в которой необходимо удалить файл. Для перехода по папкам используйте команду «cd». Затем введите следующую команду с параметрами:
- /F — означает принудительное удаление.
- /A — выбирает только файлы с атрибутом «Готово к архивированию».

С помощью команды «cd» перейдите в каталог, содержащий папку, которую следует удалить. Введите следующую команду в командной строке:
- RD — удаляет папку из каталога.
- /S — удаляет все подпапки и файлы.
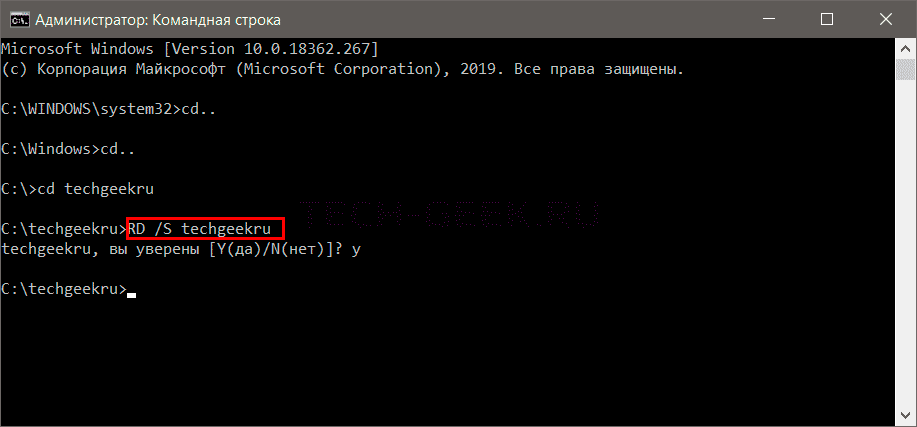
Если использовать параметр /Q, то вас не спросят о подтверждении Y / N.
Если папка или файл заблокированы, вы можете следовать этим инструкциям, чтобы удалить заблокированные или не подлежащие восстановлению файлы и папки.
РЕКОМЕНДУЕМ:
История выполнения команд в командной строке Windows
Заключение
Как вы видите удаление папок и файлов командной строки — дело несложное. Попробуйте эти способы удаления и дайте знать в разделе комментариев ниже, если описанный метод работает помог вам.
Команда RMDIR (RD) – удалить каталог файловой системы Windows.
Формат командной строки:
/S – Удаление дерева каталогов, т. е. не только указанного каталога, но и всех содержащихся в нем файлов и подкаталогов.
/Q – Отключение запроса подтверждения при удалении дерева каталогов с помощью ключа /S.
Примеры использования команды RD ( RMDIR)
RD C:Mydocs C:Myprogs – выполнить удаление содержимого папок C:Mydocs и C:Myprogs.
RD C:docs – выполнить удаление папки C:docs. Если параметр /S не задан, то удаляемая папка C:docs должна быть пустой.
RD /S /Q C:Docs – удаление папки C:Docs и всех ее подпапок без запроса на подтверждение.
Особенность реализации команды RD с параметром /S заключается в том, что будут удалены не только подкаталоги, но и сам каталог C:Docs, даже если в нем существовали файлы, а не подпапки. Поэтому, для
удаления только содержимого каталога ( когда требуется сделать каталог пустым, а не удалить его совсем), можно воспользоваться следующим приемом – сделать
удаляемый каталог текущим и выполнить команду RD по отношению к его содержимому:
CD “My Folder”
RD /s/q “My Folder”
Ниже приведенный командный файл удаляет пустые папки в каталоге временных файлов,
определяемом значением переменной окружения TEMP. Список удаленных папок записывается в файл с именем c: empfoldersempty.txt
FOR /D %%i in (*) do (
Весь список команд CMD Windows
Для достижения цели, откройте cmd c привилегиями администратора. Введите RD /? и бегло ознакомьтесь с особенностями и параметрами команды. Здесь Вы увидите всего лишь 2 параметра:
- /s – при использовании этого префикса, удалится папка, а также все вложенные в нее элементы. Если Ваш каталог не пустой, и Вы не прописали это параметр, тогда у Вас ничего не выйдет.
- /Q – используется при удалении без подтверждения.
Примечание: при применении конструкции, каталог и его содержимое полностью удалится с компьютера и Вы не найдете его в корзине. Для безопасности сделайте резервную копию папки.
У себя на компьютере я создал каталог с названием «cmd» и скопировал в него несколько объектов. Далее ввел в командную строку такую команду:
RD /s “c:cmd”
Вот и все, такими действиями Вы без проблем сможете удалить папку из командной строки, используя вовсе не сложный синтаксис. Со знаниями cmd ваши любые задумки превратятся в реальность, с которыми Вы даже выключите компьютер из командной строки и сделаете многое другое.
Описание команды DEL
Команда del удаляет заданные файлы через командную строку. А для удаления каталогов используется команда RD.
Синтаксис и параметры утилиты DEL
Чтобы удалить все файлы из папки Test на диске C, введите одну из следующих команд: del c: est или del c: est*.*
Как удалить файл через командную строку Windows — команда Del
Этот урок покажет, как удалить файл через командную строку в Windows (7, 8, XP, Vista). В этом помогут команды DEL или ERASE, которые используются тогда, когда Вы не можете обычным способом удалить файл. Для удаления папки из командной строки, DEL и ERASE не подойдут.
Естественно, для начала запустите командную строку с правами администратора. С этим действием Вы получите наилучшие результаты.
Если Вы воспользуетесь таким уроком, тогда файл будет удален сразу без отправки в корзину.
В cmd введите DEL /? и нажмите Enter, чтобы предварительно ознакомиться с параметрами команд. Если сделали правильно, Вы увидите разъяснения (скриншот ниже).

Использование cmd при загрузке Windows
Иногда возникает необходимость зайти в cmd до запуска системы. Связано с тем, что вредоносная программа блокирует удачный вход или загрузочный сектор системы поврежден, тогда Вам помогут следующие шаги:
- Откройте командную строку при загрузке Windows
- В cmd введите DiskPart и нажмите Enter
- Далее потребуется написать list volume и еще раз нажать энтер (см. скриншот ниже). Это позволит увидеть букву диска, в котором нужно удалить файл.
- После получения сведений, напечатайте exit и кликните Enter.
Теперь смело вводите варианты команд удаления, которые расписаны ниже.

Такими действиями Вы удалите любой файл на компьютере посредством командной строки.
Удаление конкретного файла
Для удаления конкретного элемента Вам надо знать его имя и расширение. В противном случае возрастает вероятность удалить не то, что надо!
В cmd введите следующую команду и нажмите энтер:
DEL /F /S /Q /A «Полный путь элемента с расширением»
Например, если я хочу, удалить пакетный файл с именем «delete» и с расширением (.bat), расположенный на диске C в папке «мусор», нужно ввести команду:
DEL /F /S /Q /A «C:мусорdelete.bat»

Удаление всех файлов с подтверждением и без из командной строки
В таком случае Вы должны подтвердить или опровергнуть действия буквами (Y — да / N — нет), чтобы удалить все файлы в основном каталоге и вложенных папках.
Для подтверждения воспользуйтесь таким синтаксисом:
DEL /F /S /Q /A «Полный путь к папке*»
Если нужно удалить все файлы на диске D из папки «в корзину», в которой множество других каталогов и файлов, я применю команду:
DEL /F /S /Q /A «D:в корзину*»
Для того чтобы удалить файл из командной строки с подтверждением, к параметрам прибавляется /P и выглядит так:
DEL /P /F /S /A «D:эксперимент*»

Возможно, удалять все файлы с заданным расширением, тогда команда примет вид:
DEL /F /S /Q /A «Полный путь к папке*.расширение»
Особенно полезно, когда много однотипных ненужных элементов, которые не вариант перебирать вручную, а можно просто удалить пачкой из cmd.
При правильном подходе, можно удалить файл через командную строку, за несколько секунд. Надеюсь, рекомендации пошли на пользу. Если Вас интересует cmd, советую ознакомиться с материалом, как запустить диспетчер задач через командную строку, который будет не менее интересен.
Командная строка – мощный инструмент для автоматизации и упрощения многих задач, которые возникают при администрировании компьютера с операционной системой Windows. В этой статье мы рассмотрим команды DEL, ERASE, RD и RMDIR. С их помощью вы сможете удалять файлы и папки прямо из командной строки.
Если вам нужно удалить файл через командную строку, то для этого нужно использовать команду DEL или ERASE . Эти команды являются синонимами и работают одинаково. Вы можете получить подробную информацию об этих командах, если введете их в командную строку с параметром « /? ». Например, вы можете ввести « del /? » и в консоль выведется вся основная информация о команде del .
Команда DEL (или ERASE ) предназначена для удаления одного или нескольких файлов и может принимать следующие параметры:
- /P – удаление с запросом подтверждения для каждого файла;
- /F – удаление файлов с атрибутом «только для чтения»;
- /S – удаление указанного файла из всех вложенных папок;
- /Q – удаление без запроса на подтверждение ;
- S — Системные;
- H — Скрытые;
- R – Только для чтения;
- A — Для архивирования
- Также перед атрибутами можно использовать знак минус «-», который имеет значение «НЕ». Например, «-S» означает не системный файл.
Обычно, для того чтобы воспользоваться командной DEL нужно сначала перейти в папку, в которой находится файл для удаления, и после этого выполнить команду. Для того чтобы сменить диск нужно просто ввести букву диска и двоеточие. А для перемещения по папкам нужно использовать команду « CD ».



Если есть необходимость выполнить запрос на подтверждение удаления каждого их файлов, то к команде DEL нужно добавить параметр « /p ». В этом случае в командной строке будет появляться запрос на удаление файла и пользователю нужно будет ввести букву «Y» для подтверждения.

Нужно отметить, что при использовании параметра «/a», отвечающие за атрибуты буквы нужно вводить через двоеточие. Например, для того чтобы удалить все файлы с атрибутом «только для чтения» и с расширением «txt» нужно ввести команду « del /F /A:R *.txt ».



Для решения этой проблемы к команде RD нужно добавить параметр « /s ». В этом случае удаление проходит без проблем, но появляется запрос на подтверждение удаления.

Для того чтобы удаление дерева папок прошло без появления запроса на подтверждение к команде нужно добавить параметр « /q ». В этом случае папка удаляется без лишних вопросов.

Также команда RD может принимать сразу несколько папок, для этого их нужно просто разделить пробелом. Например, если выполнить « rd 111 222 », то за один раз можно удалить папки с названиями « 111 » и « 222 ».


Комбинируя команды DEL и RD , можно создавать мощные скрипты для очистки и удаления папок в операционной системе Windows.
Удаление файлов через командную строку Windows

Для удаления файлов в Windows совсем не обязательно использовать графический интерфейс. Провести эту операцию можно и из командной строки. В этом нам поможет команда, которая имеет целых два псевдонима — DEL и ERASE. Использовать можно любой.
Синтаксис команды выглядит следующим образом:
P — запрос на подтверждение удаления каждого файла;
F — принудительное удаление файлов, доступных только для чтения;
S — удаление указанных файлов из всех подкаталогов;
Q — отключение запроса на подтверждение удаления файлов;
A — отбор файлов для удаления по атрибутам.
Можно указать следующие атрибуты файлов:
S — системные файлы;
R — только для чтения;
H — скрытые файлы;
A — файлы для архивирования.
Можно использовать префикс «-«, который обозначает отрицание. Например, -H — это не скрытые файлы.
имена — имена удаляемых файлов (одного или нескольких). Можно использовать подстановочные знаки для удаления нескольких файлов. Если указан каталог, из него будут удалены все файлы.
Как видите, в ряде моментов использование команды del выглядит более удобно, нежели удаление файлов через графический интерфейс системы. Рассмотрим несколько примеров.
Удалить файл C:primer.txt:
В дальнейшем будем использовать del как более короткий вариант.
Удалить все txt-файлы из каталога C:primer:
Удалить все файлы из каталога C:primer:
Файлы с атрибутами скрытый (H), системный (S) и только чтение (R) удалены не будут.
Удалить все файлы с атрибутом скрытый (H) из каталога C:primer:
Файлы без этого атрибута или файлы, имеющие дополнительно к нему ещё какой-то атрибут, не будут удалены.
Удаление файлов с атрибутами только чтение (R) и скрытый (H) из каталога C:primer:
Файлы, имеющие только один из указанных атрибутов, или файлы без этих атрибутов удалены не будут.
Очистка каталога с временными файлами:
Команда удалит все временные файлы с расширением .tmp в каталоге для временных файлов и всех его подкаталогах без запроса на подтверждение удаления.
Del del
Удаляет один или несколько файлов. Deletes one or more files. Эта команда выполняет те же действия, что и команда Erase . This command performs the same actions as the erase command.
Если удалить файл с диска с помощью Del , вы не сможете получить его. If you use del to delete a file from your disk, you can’t retrieve it.
Синтаксис Syntax
FileName, Delete (Y/N)?
Чтобы подтвердить удаление, нажмите клавишу Y. Чтобы отменить удаление и отобразить следующее имя файла (если указана группа файлов), нажмите клавишу N. Чтобы закрыть команду Del , нажмите клавиши CTRL + C. To confirm the deletion, press Y. To cancel the deletion and to display the next file name (if you specified a group of files), press N. To stop the del command, press CTRL+C.
Если вы отключаете расширение команды, параметр /s отображает имена всех файлов, которые не были найдены, а не отображает имена удаляемых файлов. If you disable command extension, the /s parameter will display the names of any files that weren’t found ,instead of displaying the names of files that are being deleted.
Если указать определенные папки в параметре, все включаемые файлы также будут удалены. If you specify specific folders in the parameter, all of the included files will also be deleted. Например, если нужно удалить все файлы в папке ворк , введите: For example, if you want to delete all of the files in the work folder, type:
Are you sure (Y/N)?
Чтобы удалить все файлы в текущем каталоге, нажмите клавишу Y и нажмите клавишу ВВОД. To delete all of the files in the current directory, press Y and then press ENTER. Чтобы отменить удаление, нажмите клавишу N и нажмите клавишу ВВОД. To cancel the deletion, press N and then press ENTER.
Прежде чем использовать подстановочные знаки с командой Del , используйте те же подстановочные знаки с командой dir , чтобы получить список всех файлов, которые будут удалены. Before you use wildcard characters with the del command, use the same wildcard characters with the dir command to list all the files that will be deleted.





