Кто-то из пользователей души не чает в Виндовс 7 и больше не о какой другой операционной системе и говорить даже не хочет. А кто-то, видимо, одержимый духом консерватизма или по причине недюжих способностей своего ПК отказывается от «семёрки» и возвращается к старенькой XP. И это несмотря на то, что она уже больше не поддерживается Microsoft. Впрочем, с этими товарищами солидарны и любители всего новенького. Они без промедлений и каких-либо сомнений «седьмую винду» удаляют и ставят новоиспечённые дистрибутивы Windows 8.1 и Windows 10.
Все эти рвения, в принципе, понятны и оправданы. И потом, на вкус и цвет, при выборе операционной системы, товарищей нет. Вопрос в другом. Как удалить Windows 7 так, чтобы от неё на винчестере не осталось каких-либо элементов, и чтобы она не мешала установке другой системы?
Решение этой задачи зависит от конкретной ситуации и намерений пользователя. Рассмотрим наиболее распространённые методы удаления с компьютера Windows 7.
Форматирование диска
При данном подходе Windows 7 полностью нейтрализуется в процессе установки другой системы посредством тотального форматирования диска (то есть его содержимое полностью стирается). В установочных дисках, как XP, так и Windows 7/8, есть все необходимые инструменты для реализации этой функции. Давайте научимся ими пользоваться.
Примечание. Если вы не хотите переходить на новую систему, а просто желаете переустановить Windows 7, корректно удалить старый дистрибутив и поставить новый, тоже можете воспользоваться нижеприведённой инструкцией.
1. Вставьте в DVD-привод установочный диск операционной системы, которую вы хотите установить (XP, 7, 8 или 10).
Внимание! Перед выполнением следующего пункта инструкции поинтересуйтесь, какой клавишей в вашем компьютере активируется меню для настройки загрузки дисков и девайсов либо BIOS (оболочка надстроек), в который это меню интегрировано.
2. Кликните «Пуск». В ниспадающем меню (завершение работы) кликните иконку «стрелочка влево» и выберите «Перезагрузка».
3. В процессе перезагрузки удерживайте «F2», или «F8», «F9», «F12» (в зависимости от производителя компьютера! см. примечание).
- стрелками управления курсором выберите в списке CDROM <название DVD-привода>;
- нажмите «Enter».
Если очередность загрузки дисков выполняется в БИОСе, выполните следующее:
в меню «BIOS SETUP UTILITY» перейдите на вкладку «Boot»;

откройте подраздел «Boot Device Priority»;

в дополнительном окне «Options» клавишами «вверх» и «вниз» выберите «CDROM».

После выполнения этой настройки в момент перезагрузки ПК в первую очередь обратиться не к системному разделу, а к установочному диску. Что в данном случае и требуется.
4. Далее необходимо действовать в зависимости от того, с каким дистрибутивом вы имеете дело. То есть какую систему устанавливаете.

- по завершении процедуры подготовки, когда появится меню установки XP, нажмите «Enter» (таким образом, вы выбираете первый пункт — «Приступить к установке»);
- нажмите «F8» для принятия соглашения;
- выберите системный раздел (раздел, на котором в данный момент времени установлена Windows 7) и нажмите «Enter»;
- выберите в списке функцию «Форматировать раздел… NTFS» или эту же функцию с пометкой «Быстрое». И снова нажмите «Enter».

По окончанию форматирования Windows 7 будет полностью удалена и начнётся установка Windows XP.
- дождитесь загрузки компонентов установщика в память ПК;
- выберите язык интерфейса системы;
- в новом окне нажмите «Установить» (появится сообщение «Начало установки»);
- введите лицензионный ключ, нажмите «Далее»;
- примите соглашение;
- в окне «Установка Windows» выделите кликом мышки системный раздел (на котором находится Windows 7);
- в нижней части этого же окна нажмите «Форматировать»;
- по завершении форматирования нажмите «Далее» и продолжайте инсталляцию.

Эти действия позволят вам правильно удалить старую ОС (в данном случае «семёрку») и поставить новую.
Удаление второй системы
Данный способ удаления Windows 7 подходит, если установлено несколько систем (например, XP и 7). Либо «семёрка» была удалена или установлена некорректно и при запуске ПК высвечивает меню с предложением загрузить одну из имеющихся систем, хотя одна из них нерабочая. (Например, в списке отображается копия Windows 7.)
Что убрать ненужный дистрибутив с диска (или нерабочую копию Windows 7), сделайте следующее:
1. Нажмите одновременно клавиши «Win+R». (На дисплее появится окно «Выполнить»).
2. В строке «Открыть» наберите — msconfig.
3. Кликните «OK».
4. В настроечной панели «Конфигурация системы» перейдите на вкладку «Загрузка».

5. Выберите кликом мышки ОС, которую хотите убрать с компьютера.
6. Нажмите кнопку «Удалить», а затем — «Применить» и «OK».
Всё. Система нейтрализована. Теперь при запуске ПК меню для выбора системы больше появляться не будет.
Как удалить папку Windows. old?
Папка Windows.old автоматически создаётся системой при обновлении или переустановке ОС без форматирования системного раздела. Занимает около 2-15 Гб дискового пространства. В ней хранятся резервные копии важных компонентов системы, которые используются при откате (восстановлении) Windows 7 к прежним настройкам.
Чтобы удалить её с компьютера, выполните следующие действия:
1. Нажмите клавиши «Win+E».
2. Кликните правой кнопкой мышки по системному разделу (диск С).
3. Выберите в контекстном меню «Свойства».
4. На вкладке «Общие», в окне свойств, нажмите «Очистка диска».

5. В окне настроек очистки нажмите «Очистить системные файлы».
6. По завершении процедуры вернитесь к списку элементов и установите флажок возле объекта «Предыдущие установки Windows».

7. Нажмите «OK».
8. В дополнительном окне подтвердите своё намерение убрать папку Windows.old: кликните «Удалить файлы».
Если все операции данной инструкции будут выполнены правильно, то Windows.old благополучно исчезнет с винчестера, а на диске С свободного места станет больше.
Директория со старой Виндовс — ещё один беспощадный поглотитель памяти компьютера. Может занимать на винчестере и 10, и 15, и ещё очень много гигабайт. И причём без пользы дела. А ведь можно было бы на это дисковое пространство установить какую-нибудь новую игру или программу.
Эта статья расскажет вам, как удалить Windows, «бывшую в употреблении», и как очистить папку Windows.old, в которой хранятся файлы предыдущих инсталляций системы.
Рассмотрим как самые простые, так и более сложные методы удаления папки с системой.
Очистка Windows. old
1. Одновременно нажмите клавиши «Win» и «E».
2. Щёлкните правой кнопкой по разделу C, на котором установлена система.

3. В контекстном меню откройте раздел «Свойства».

Также вы можете включить в список очистки такие объекты, как «Корзина» и «Временные файлы».
6. Клацните «OK». Подтвердите своё намерение очистить систему: в дополнительном запросе кликните «Удалить файлы».
Вот и всё! Старый дистрибутив ушёл в небытие, а на диске C заметно прибавилось свободного пространства.
Удаление папки
(второй операционной системы на системном разделе или на другом винчестере, подключенном к ПК)
Способ №1: переименовать в Windows.old
Обманным путём вы заставляете действующую ОС «думать», что перед ней находятся предыдущие установки и, соответственно, их нужно очистить.
1. Чтобы удалить папку Windows (неиспользуемую в данный момент систему!), кликните по ней правой кнопкой. Выберите в перечне функций «Переименовать».

2. Дайте новое имя папке — Windows.old.

Способ №2: форматирование
Этот вариант удаления имеет существенный недостаток. Кроме системной папки полностью с диска удаляются другие имеющиеся данные. Перед его выполнением можно и нужно переместить данные, представляющие ценность для вас, в другой раздел или на внешний носитель (DVD, флешку).
Если старая «Винда» находится в другом разделе (не на диске C), щёлкните по его иконке правой кнопкой. А затем в меню запустите команду «Форматировать». В настройках установите файловую систему NTFS и размер кластера — 4096 байт. Подтвердите запуск форматирования: в новом окне нажмите «OK».
Способ №3: снятие блокировки и удаление штатной функцией
Метод сложный, но и в то же время самый эффективный. Позволяет корректно полностью убрать Windows с компьютера.
Снятие блокировки
1. Наведите курсор на папку старой «Винды», а затем нажмите правую кнопку. Выберите «Свойства».
2. В настройках свойств клацните «Дополнительно».

3. Кликом перейдите на вкладку «Владелец». Нажмите «Изменить».


5. В окне «Выбор» клацните «Дополнительно».

6. В расширении окна кликните «Поиск». В поле «Результаты поиска» выберите «Все». Нажмите «OK».



9. Система выполнит смену владельца (подождите немного).

10. Прочитайте сообщение и кликните «OK».

11. Закройте все предыдущие окна кликом по «OK» (кроме свойств папки).
12. В панели свойств клацните по кнопке «Изменить».


14. В новом окне — «Дополнительно».

15. Снова активируйте поиск и выберите в результатах параметр «Все». А затем щёлкните «OK».



18. Закройте кнопкой «OK» предыдущие окна. В панели «Свойства» щёлкните «Дополнительно».



Удаление
1. Кликните один раз левой кнопкой по папке системы.
2. Нажмите сочетание клавиш «Shift+Del» (удаление без сохранения в корзине).

3. Подтвердите удаление: в окне запроса клацните «Да».
Успешной вам очистки компьютера!
Большинство пользователей отдает предпочтение операционной системе, разработанной компанией Microsoft. На сегодняшний день самой популярной считается 10 версия, но есть те юзеры, которые остались на старых ОС. По словам разработчиков, поддержка Windows 7 закончится в январе 2020 года, поэтому рекомендуется заранее перейти на ОС 10. Соответственно, важно правильно удалить Виндовс с жесткого диска и установить новую версию.

Пошаговая инструкция по удалению Windows
Перед тем как начать процесс деинсталляции, важно определиться, какую цель ставит перед собой пользователь. Чаще требуется выполнить переустановку Виндовс, заменив на новую операционную систему, но иногда нужно удалить ее безвозвратно. Для полной очистки потребуется отформатировать раздел HDD, на котором установлены все системные компоненты. Ошибочно думать, что можно избавиться от ОС в целом, удалив папку с названием «Windows».
Даже если поудалять все системные папки, в памяти компьютера все равно останется множество остаточных файлов и прочий мусор.
Нормальное удаление предполагает форматирование встроенного носителя, но стандартный метод не принесет результата. Если нажать правой кнопкой мышки по значку компьютера на рабочем столе, и в открывшемся меню выбрать пункт «Форматировать», удастся лишь почистить HDD и вернуть ОС в изначальное состояние.

Также удалить Виндовс с другого жесткого диска необходимо по причине того, что на разных разделах винчестера установлено несколько операционных систем. В этом случае – одну из них деинсталлировать, а компьютер настроить таким образом, чтобы при запуске не отображалось меню, предлагающее выбрать способ загрузки.
Перед форматированием рекомендуется проверить, что будет удалена именно ненужная система. Для этого следует открыть меню «Пуск» (или кликнуть по значку правой кнопкой мыши) и выбрать раздел «Управление компьютером». Далее необходимо щелкнуть левой кнопкой мыши по вкладке «Управление дисками», после чего откроется список с указанием всех разделов.
https://youtube.com/watch?v=uHPMBSptD8c%3Ffeature%3Doembed%26wmode%3Dopaque
Важно убедиться, что раздел, подлежащий деинсталляции, не является активным, в противном случае нужно нажать правой кнопкой мыши по разделу, который нужно оставить, и выбрать команду «Сделать раздел активным». Для удаления ОС из меню выбора при запуске компьютера необходимо выполнить следующие действия:
- С помощью комбинации клавиш Win + R вызвать команду «Выполнить» и вписать в поле «msconfig» без кавычек. Нажать на «Ок».
- В новом окне откроется раздел «Конфигурация системы».
- Перейти во вкладку «Загрузка».
- Отобразиться список, где нужно выбрать систему, подлежащую деинсталляции, и нажать поочередно на кнопки «Удалить» и «Ок».
- Чтобы изменения вступили в силу, в открывшемся окне выбрать «Перезагрузку» компьютера.

После ребута системы загрузится сохраненный Виндовс. Для освобождения места в разделах, где располагалась старая ОС, потребуется выполнить форматирование:
- Вначале выполнить двойной щелчок по значку «Компьютера» на рабочем столе.
- Правой кнопкой мыши необходимо обозначить носитель, на котором находилась удаленная ОС, а затем выбрать команду «Форматировать».
- В открывшемся окне следует кликнуть по «Начать», после чего появится сообщение, предупреждающее, что форматирование уничтожит всю информацию.
- Необходимо клацнуть на «Ок» и дождаться окончания процесса, затем нажать на кнопку «Закрыть».

Деинсталляция единственной ОС Windows
Если на компьютере установлена только одна система, и пользователю по какой-то причине нужно выполнить ее деинсталляцию, следует определить, будет отформатирован весь HDD или только один/несколько его разделов. В любом случае рекомендуется перенести важную информацию на другой винчестер, флешку или в облачное хранилище.

После запуска загрузочного диска или флешки откроется раздел с дисками, где нужно определить, какой из них будет системным, после чего можно приступать к форматированию. Удаление Виндовс посредством Live CD осуществляется различными дистрибутивами, например, GParted LiveCD. Загрузив его с официального сайта, потребуется выполнить запись на накопитель с помощью специальной утилиты:
- После того как все будет готово, выполнить загрузку с накопителя.
- Откроется окно, в котором нужно выбрать первый вариант, то есть GParted Live.
- Следующий шаг – форматирование системного диска. Главное – не ошибиться с выбором накопителя, поскольку здесь они обозначены специфическим способом. Лучше ориентироваться на объем или файловую версию, в Виндовс она всегда NTFS или FAT.
- После выбора нужного раздела выполнить по нему щелчок и активировать команду «Format to», в качестве файловой системы указать NTFS.
- Дождаться, пока завершится процесс.

Существует еще один способ, который позволит удалить Виндовс с жесткого диска, – с помощью командной строки. Он предполагает очистку всех разделов, после чего они соберутся в один целый компонент. Начальный этап предполагает аналогичные действия, которые выполнялись во время деинсталляции с помощью загрузочной флешки. После того как откроется окно, где выполняются манипуляции с разделам, следует нажать на комбинацию клавиш Shift + F10, тем самым вызвав командую строку. В процессе используются следующие команды:
- для работы с носителями – diskpart;
- для отображения дисков – list disk;
- для выбора нужного носителя – select disk 3;
- для полной очистки – clean.
https://youtube.com/watch?v=hspsfgP8h_s%3Ffeature%3Doembed%26wmode%3Dopaque
После этого все разделы HDD будут очищены и объединятся в одно целое. Выбрав данный способ деинсталляции, необходимо убедиться, что все важные файлы были скопированы на другой носитель.
Как правильно удалить систему Виндовс 7 с компьютера
Если требуется произвести полное удаление Windows 7 с ноутбука или со стационарного компьютера, чтобы очистить память винчестера от старой «Семерки», то при наличии подробных и пошаговых руководств это выполнить не составит большого труда даже у новичков. Ниже представлены инструкции о том, как грамотно удалить операционную систему Виндовс 7 с компьютера и при этом оставить в сохранности нужные пользователю файлы либо, если в ПК имеются две рабочие ОС, то не нанести вред функциональности другой. 
Предварительные мероприятия
Перед тем, как полностью удалить Windows 7 с компьютера, следует сохранить нужные файлы с системного раздела, на котором установлена удаляемая ОС в памяти внешнего носителя, в сетевой папке или на логическом томе жесткого диска ПК, например, на диске «D».
 Рекомендуется кроме файлов из каталогов «Мои документы», «Музыка», «Видеозаписи» и т. п., сохранить и содержимое рабочего стола.
Рекомендуется кроме файлов из каталогов «Мои документы», «Музыка», «Видеозаписи» и т. п., сохранить и содержимое рабочего стола.
Как удалить Windows 7 с компьютера, когда она является единственной ОС?
Напомним, что очень важно предварительно скопировать всю необходимую информацию с системного раздела. Информация пользователя хранится в каталоге «Пользователи» в корневой директории «С».
 Требуется перенести нужные файлы из этой папки на устройство с соответствующим объемом памяти.
Требуется перенести нужные файлы из этой папки на устройство с соответствующим объемом памяти.

Во время функционирования Виндовс 7 нельзя деинсталлировать ее папки с содержимым, поэтому необходимо загрузить ПК с загрузочного внешнего носителя. После запуска компьютера или ноутбука потребуется открыть меню «Управление дисками» и в нем осуществить форматирование раздела, на котором установлена Windows 7.
Отформатированный диск будет целиком чистым от старой системы.
 Существует еще один метод деинсталляции всех каталогов и файлов «Семерки» — это с применением установочного диска с дистрибутивом любой ОС отформатировать диск «С».
Существует еще один метод деинсталляции всех каталогов и файлов «Семерки» — это с применением установочного диска с дистрибутивом любой ОС отформатировать диск «С». 
Деинсталляция старой Виндовс 7
Если новая ОС инсталлирована на диск со старой системой, т. е. при установке форматирование не производилось, то при этом появляется директория под названием «Windows.old». В ней хранятся папки и файлы старой «Семерки».
 Необходимо выполнить следующие последовательные действия:
Необходимо выполнить следующие последовательные действия:
Если в ПК установлено одновременно несколько ОС
Чтобы деинсталлировать Виндовс 7 из много-системного компьютера потребуется осуществить лишь несколько действий:
Даже отформатировав диск с Виндовс 7 — эта операционная система останется в перечне загрузки.
 Для исключения ее из этого списка надо сделать следующие шаги:
Для исключения ее из этого списка надо сделать следующие шаги:
А надо ли удалять «Семерку»?
В случае когда пользователю не подходят некоторые элементы системы, то целесообразнее выполнить настройку параметров Виндовс 7 под конкретные требования пользователя, а не удалять ОС с ПК. На сегодняшний день более оптимальной операционной системы от компании Майкрософт пока нет.
Надежная и удобная ХР уже полностью потеряла поддержку, «Восьмерка» в основном вызывает отрицательные отзывы пользователей во всем мире, а новенькая Windows 10 еще сырая и в ней еще присутствует много недочетов. Рекомендуется периодически производить оптимизацию Виндовс 7 и настраивать ее под себя.
Заключение
Но в случае, когда владелец компьютера или ноутбука все же решился и удалил Виндовс 7, а потом спустя некоторое время после работы в другой системе передумал, то «Семерку» всегда можно инсталлировать вновь.

Как удалить Windows 10 и 7 полностью с компьютера
Как удалить Windows 10, 7 или 8 полностью с компьютера? Удалить файлы Виндовс достаточно легко, для этого есть множество способов, о которых мы поговорим далее.
Странный вопрос, тем не менее он существует, и многие пользователи его задают. Я уже писал множество статей по установке Windows, написал даже про Vista и Windows 2000 – системы, устаревшие, и ими никто не пользуется. Windows XP сдала позиции. Windows 7 и 8 уже перестают поддерживать, что скажется на их безопасности, но ими еще пользуется очень большое количество людей, хотя десятка понемногу набирает лидерство.
Перед этим я хочу поделиться ссылками на способы установки Windows, там очень много полезной информации. Вы ведь удаляете Windows, потому что хотите установить новую?
Как удалить Windows 10 и 7 | Избавляемся от системы
Некоторые думают, что, удалив папку Windows и Program Files они избавились от винды. Нет уж, здесь такое не прокатит. Это всё равно что удалить папку с программой и посчитать, что она удалена, а на самом деле в системе осталась куча мусора, который потом сложно будет вывести.
Нормальное удаление ненужной Windows заключается именно в форматировании системного диска. К сожалению, отформатировав диск стандартным способом, то есть из папки «Этот компьютер» нажатием правой кнопкой мыши по диску и выбора пункта «Форматировать» ничего не выйдет. Вы действительно почистите диск, но приведете систему как бы в изначальное состояние, то есть удаляться программы и все компоненты, не связанные с системой. Система при этом останется.
Как полностью удалить Виндовс с загрузочной флешки / диска
При установке Windows мы всегда пользуемся диском или загрузочной флешкой, куда записали образ системы. Когда мы переходим непосредственно к установке нашему взору открывается окошко с разделами и дисками. Выбираете системный диск и форматируете его, а потом устанавливаете на него систему. Таким образом вы удалили Windows 10 и поставили Виндовс 7 или наоборот.

Если у вас больше одной системы на компьютере, но расположены они на разных дисках или разделах (так и надо делать, а не устанавливать несколько систем на один раздел), то вы просто избавляетесь от одной системы путем форматирования диска с помощью загрузочной флешки или диска, либо из другой системы при помощи утилиты «Управление дисками».
Вы попросту нажимаете по нужному разделу правой кнопкой мыши и выбираете пункт «Удалить том» или «Форматировать». Конечно, если том вам уже не нужен, надо его объединить с другим разделом.

Удаление 1 из 2 систем с помощью Конфигурации системы
Второй способ удаления одной из нескольких установленных систем является утилита «Конфигурация системы». Откройте окно «Выполнить» с помощью клавиш Win+R и введите команду:
Далее переходим на вкладку «Загрузка», где должны отображаться установленные системы Windows. Во-первых, установите тот Windows, которым вы пользуетесь по умолчанию. Выделите его мышкой и нажмите кнопку «Использовать по умолчанию».

Дальше выбираем систему, которую хотим удалить и нажимаем соответствующую кнопку. После чего применяем изменения.
Должно появится окошко с просьбой о перезагрузке ПК. Обязательно перезагружаемся, чтобы система удалилась.
Как удалить Виндовс XP 7 8.1 или 10 с помощью LiveCD
По LiveCD я подразумеваю какой-то образ программы, работающей с дисками. Предлагаю воспользоваться дистрибутивом GParted LiveCD. Его можно загрузить с официального сайта и записать на флешку, например, утилитой Rufus. После того, как вы это сделаете, загрузитесь с накопителя.
Появится окошко, где нужно выбрать самый первый вариант – GParted Live (Default setting).

Теперь нужно отформатировать системный диск. Тут главное не ошибиться, так как название накопителей обозначены непривычным для простых пользователей способом. Для начала нужно ориентироваться на объём раздела и файловую систему – в Windows всегда NTFS или FAT.

Щелкаете по нужному разделу правой кнопкой мышки и выбираете пункт «Format to», выбрав файловую систему NTFS.

Полная очистка жёсткого диска и удаление винды 7 – 10 | CMD
Здесь я рассмотрю вариант, полной очистки жёсткого диска, после чего все разделы именно этого диска удаляться вместе с файлами и диск соберется воедино. Имейте в виду, что способом этот используется только в случае, если ваши файлы уже перенесены на другой носитель, либо для вас не имеют особой ценности.
Загружаемся с загрузочной флешки или диска и доходим до окна, где производятся манипуляции с дисками и разделами.
Нажимаем клавиши Shift+F10, чтобы появилась командная строка, а потом выполняем следующие команды. Будьте очень внимательны.

Вот собственно и всё, вы полностью почистили диск, вместе с разделами. Теперь вы знаете, как удалить Windows 10, 7, 8 и любую другую систему, и их файлы. Все способы эффективны и хотя бы один из них сработает.
Сброс Windows 7 без использования установочного диска
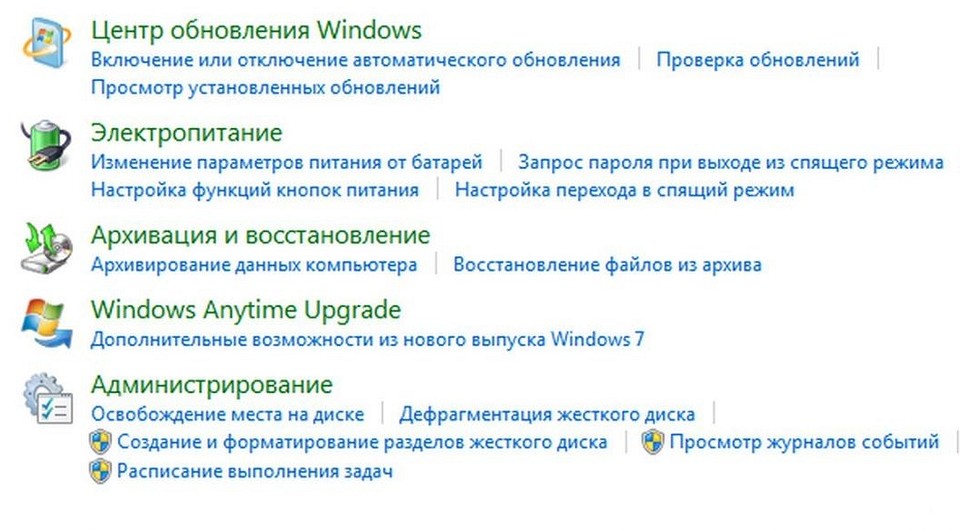
Для возврата Windows 7 к заводским установкам крайне полезным является установочный CD-диск. Однако вы можете сделать это даже без CD-диска. Не забудьте сохранить ваши личные данные и программы!
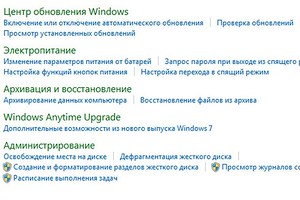
Если производитель вашего компьютера сохранил на нем установочные данные Windows 7, необходимо действовать следующим образом: откройте Панель управления и перейдите в категорию «Система и безопасность».
 В разделе «Архивация и восстановление» найдите пункт «Восстановить системные параметры или компьютер». Затем щелкните на «Расширенные методы восстановления», выберите опцию «Возвращение компьютера к первоначальным настройкам» и следуйте указаниям.
В разделе «Архивация и восстановление» найдите пункт «Восстановить системные параметры или компьютер». Затем щелкните на «Расширенные методы восстановления», выберите опцию «Возвращение компьютера к первоначальным настройкам» и следуйте указаниям.
 Однако если вы натолкнетесь на опцию «Переустановить Windows (требуется установочный диск Windows)», необходимо сбросить Windows 7 с помощью методов восстановления.
Однако если вы натолкнетесь на опцию «Переустановить Windows (требуется установочный диск Windows)», необходимо сбросить Windows 7 с помощью методов восстановления.
Теперь Windows предложит вам отключить все устройства ввода, такие, как клавиатура и мышь. После подтверждения кнопкой «Далее» отключите периферийные устройства. Начинается процесс сброса, который может занять несколько минут.
Как полностью удалить Windows 7 с компьютера
Чтобы удалить Windows 7 с компьютера полностью, необходимо подготовить загрузочный диск с установщиком операционной системы (ОС) или специальным программным обеспечением. Процесс очистки раздела с дистрибутивом стандартный и заключается в удалении информации, которая находится на диске C.
Подготовительные мероприятия
Перед тем, как снести Windows 7 и установить новую ОС, необходимо подготовить загрузочный накопитель с инсталлятором дистрибутива или специальным программным обеспечением. Сначала будет рассмотрена инструкция по созданию флешки с установщиком Windows 7:
Важно! Менять остальные параметры не рекомендуется, программа автоматически задает верную конфигурацию.
Важно! Все данные будут стерты, поэтому заранее необходимо переместить нужную информацию на другой диск.
Как полностью снести Windows 7
Важно! После выполнения очистки системного раздела вернуть работоспособность компьютеру можно исключительно путем инсталляции новой версии Windows.
Форматирование раздела при установке
После запуска инсталлятора необходимо перейти на этап разметки диска и удалить все данные системного раздела. Пошаговое руководство:
После этого система будет полностью стерта с диска. Окно установщика можно закрыть, а компьютер выключить.
С помощью программы Acronis Disk Director
Удаление Windows 7 с помощью Acronis Disk Director производится по другому алгоритму. Предварительно через БИОС необходимо запустить приложение, как это было описано выше, а потом выполнить следующие действия:
После завершения процедуры система будет стерта, а компьютер можно будет перезапустить или выключить.
Через «Командную строку»
Процесс удаления через « Командную строку » происходит с помощью установщика Windows. Необходимо запустить инсталлятор, после чего выполнить следующие действия:
После завершения процедуры консоль можно закрыть, а компьютер выключить — система удалена безвозвратно.
Заключение
Как полностью удалить Windows с компьютера и установить новую
Чтобы снести Windows через БИОС на ноутбуке, необходимо предварительно создать установочную флешку, после чего запустить компьютер с внешнего носителя и произвести нужные действия. Выполнить поставленную задачу можно также с помощью стороннего программного обеспечения, которое потребуется записать на накопитель.
Создание загрузочной флешки
Создание инсталляционного носителя потребует наличия на компе установленной программы и образа новой операционной системы, инструментами которой можно сносить старый дистрибутив с диска.
Руководство по созданию установочного накопителя:
Важно! Остальные параметры неопытному пользователю менять не рекомендуется.
Удаление Windows с жесткого диска: 3 способа
Чтобы полностью удалить Windows с компьютера, необходимо воспользоваться инструментами установочной флешки или применить программное обеспечение от стороннего разработчика.
Форматирование на этапе разметки диска
Чтобы произвести снос Windows на этапе разметки, необходимо сделать следующее:
Обратите внимание! При необходимости можно сразу установить новый дистрибутив на ПК.
Дистрибутив будет удален, а компьютер можно выключить.
Удаление раздела через «Командную строку»
С помощью стороннего приложения Gparted
Для полной деинсталляции системы можно воспользоваться сторонним решением — приложением Gparted. Программа распространяется по бесплатной лицензии и требует предварительной записи на загрузочную флешку. После этого компьютер запускается с накопителя и выполняются следующие действия:
После завершения форматирования компьютер можно выключить, а флешку вынуть.
Как снести вторую Windows, установленную на компьютере
Если при старте компьютера появляется меню с выбором операционной системы для запуска, убрать лишнюю можно непосредственно на рабочем столе Windows. Для этого потребуется:
Обратите внимание! При появлении диалогового окна с просьбой перезапустить компьютер необходимо ответить утвердительно.
Заключение
Неопытным пользователям для выполнения поставленной задачи рекомендуется воспользоваться установочной флешкой, чтобы очистить системный раздел на этапе разметки диска. Применение «Командной строки» или стороннего приложения требует определенных навыков. В случае необходимости очистить загрузочную запись второй системы нужно воспользоваться утилитой «Конфигурация системы».
Нередко пользователи во время установки новой операционной системы забывают удалить старую или выполнить форматирование диска. В таких случаях при загрузке операционной системы на их экране появляется окно с выбором операционной системы, что весьма неудобно, так как это только запутывает пользователя. Более того, в большинстве случаев одна из представленных операционных систем нерабочая.

Как удалить вторую Винду 7 с компьютера
В таких случаях следует удалить ненужный дистрибутив с жесткого диска. Выполнение данной задачи выполняется в несколько этапов:
- удаление операционной системы из параметров загрузки;
- удаление папки Windws.old с жесткого диска.
Обратите внимание! Данные действия актуальны как для Windows 7, так и для более поздних версий (Windows 8, 10).
Рассмотрим каждый из процессов более детально.
- Удаление операционной системы из параметров загрузки
- Удаление папки Windws.old с жесткого диска
- Альтернативные способы удаления второй Windows 7
- Вывод
Удаление операционной системы из параметров загрузки
Чтобы удалить отражение нерабочего дистрибутива с экрана загрузки, пользователю потребуется выполнить следующие действия:
- Открыть меню «Пуск».

Открываем меню «Пуск»
- В строке поиска ввести «msconfig» либо «конфигурация системы».

В строке поиска вводим «msconfig» либо «Конфигурация системы»
- Запустить файл.
- В появившемся окне выбрать вкладку «Загрузка».

В появившемся окне выбираем вкладку «Загрузка»
- Выбрать неактивный дистрибутив и нажать клавишу «Удалить».

Выбираем неактивный дистрибутив и нажимаем клавишу «Удалить»
- Нажать на кнопку «Применить» и далее «Ок».
После правильного выполнения всех вышеуказанных действий система попросит перезагрузить компьютер. Пользователь должен нажать на кнопку с надписью «Перезагрузка» и дождаться перезапуска системы.

Нажимаем на кнопку с надписью «Перезагрузка»
Во время следующей загрузки система не будет предоставлять выбор ОС, а самостоятельно загрузит рабочий дистрибутив.
Удаление папки Windws.old с жесткого диска
Каталог с названием Windows.old создается автоматически системой при инсталляции новой ОС в том случае, если установка производилась без форматирования жесткого диска. Данная папка используется системой для восстановления работы предыдущего дистрибутива. Размер каталога в большинстве случаев составляет от 2-х до 15-ти Гб, что весьма неприятно. Для освобождения пространства на диске пользователь должен выполнить следующие манипуляции:
- нажать на клавиатуре сочетание клавиш «Win+R»;
- в появившемся окне выбрать диск, где хранится каталог Windows.old;
- нажать на папку правой кнопкой мыши и выбрать раздел «Свойства»;

Выбираем раздел «Свойства»
- в появившемся окне выбрать «Очистка диска»;

Выбираем «Очистка диска»
- установить галочку рядом с надписью «Предыдущие установки Windows» и нажать «Ок»;

Ставим галочку рядом с надписью «Предыдущие установки Windows» и нажимаем «Ок»
- в новом окне следует подтвердить выбор действия.
Если все действия были выполнены правильно, папка, занимающая пространство, будет удалена.
Читайте эффективные способы удаления олд папки в статье — «Как удалить Виндовс олд».
Альтернативные способы удаления второй Windows 7
Стоит отметить, что вторую папку со старой Windows 7 можно удалить еще одним способом. Для этого необходимо:
- открыть каталог, в котором хранится папка Windows.old;
- нажать на нее правой кнопкой мыши;
- и выбрать пункт «Удалить».

Удаление папки Windows.old
Важно! Без очищения корзины удаленный файл по-прежнему будет занимать пространство на жестком диске.
Чтобы удалить папку со старым дистрибутивом, также можно:
- выбрать папку;
- нажать сочетание клавиш «Shift+delete».
В этом случае папка будет удалена безвозвратно, минуя хранение в корзине. Важно отметить, что данный способ удаления не позволит восстановить никогда предыдущую версию дистрибутива.

Удаление одной из Windows 7 системы
Процесс установки операционной системы Windows 7 поверх предыдущей версии необходим только в том случае, если пользователь хочет сохранить все программы и настройки, установленные ранее, или же использовать вторую ОС в качестве дополнительной и свободно пользоваться ею, переключаясь между ОС. В остальных ситуациях во время инсталляции лучше выполнять форматирование диска. Это позволит сократить силы и время на выполнение вышеуказанных операций. Так же есть возможность при переустановке ОС отформатировать разделы диска, тем самым удалив старые системы.
Видео — Как удалить вторую винду 7 с компьютера
При переустановке Windows без форматирования винчестера на нем остается папка с пометкой .old. В ней сохраняется информация о предыдущей инсталляции операционной системы. Как правило, удалять эту папку стоит при недостатке свободного дискового пространства. Существует несколько методик:
- Удаление форматированием.
- Удаление вручную.
- Удаление с помощью очистки диска.

Как удалить старую винду после установки новой
На заметку! При апргейде системы до Windows 10 папка Windows.old удаляется автоматически по истечении десяти дней. При установке XP производится полное форматирование жесткого диска, поэтому старая версия не сохраняется.
- Удаление форматированием
- Удаление вручную
- Удаление через командную строку
- Удаление через утилиту «Очистка диска»
- Заключение
Способ безотказный и необратимый. Во время установки стоит удалить все разделы жесткого диска и разметить его заново. Обратите внимание, не стоит выбрать опцию «Быстрое форматирование», поскольку при нем не производится проверка плохих секторов (бэды, битые сектора) винчестера. Однако, при полном форматировании позаботьтесь о сохранении информации, восстановить ее после инсталляции не удастся.
Шаг 1. Войдите в директорию диска с установленной системой.

Входим в директорию диска с установленной системой
Шаг 2. Выделите папку Windows.old, и воспользуйтесь комбинацией «Shift+Del». По запросу подтвердите удаление.

На заметку! Не удаляйте папку в корзину через контекстное меню или клавишей «Del». Очистка винчестера не будет произведена – данные в корзине все равно занимают место.
Удаление через командную строку
Фактически данный метод тоже является удалением вручную, однако деинсталляция проводится на низком уровне, что гарантирует лучший результат, за счет попутного сканирования секторов винчестера.
Шаг 1. Для вызова командной строки в меню «Пуск» в строке «Найти программы и файлы» нужно ввести команду cmd, вызвать контекстное меню и запустить обработчик от имени администратора.
Шаг 2. Для удаления директории введите команду «rmdir /s c:\windows.old».

Вводим команду «rmdir /s c:\windows.old»
На заметку! Вместо команды rmdir можно использовать rd. Обратите внимание на синтаксис – команда нечувствительна к регистру, то есть «RMDIR» и «rmdir» как равнозначны, так и равновозможны. При этом, обратите внимание на прописывание директории – если папка, предназначенная для удаления носит имя « Windows.old», а вы укажете «windows.old», то удалено ничего не будет.
Шаг 3. Подтвердите удаление папки Windows.old, нажав клавишу «n» и «enter».

Подтверждаем удаление папки Windows.old, нажав клавишу «n» и «enter»
На заметку! Ключ «/s» позволяет удалить директорию, включая все подпапки и скрытые файлы. Если добавить ключ «/q», то подтверждения запроса не потребуется, однако, во избежание удаления неверной папки, запрос лучше оставить.
Удаление через утилиту «Очистка диска»
Шаг 1. Для вызова утилиты в строке «Найти программы и файлы» нужно ввести строку «Очистка диска», и запустить программу от имени администратора.

В строке «Найти программы и файлы» вводим строку «Очистка диска» и запускаем программу от имени администратора
Шаг 2. Выберите устройство, на котором следует выполнить очистку, и нажмите «ОК».

Выбираем устройство, на котором следует выполнить очистку и нажимаем «ОК»
Шаг 3. Дождитесь окончания процесса анализа. Оценка производится по разделам винчестера.

Дожидаемся окончания процесса анализа
Шаг 4. По окончанию анализа будет выведено окно, с перечислением возможных пунктов предназначенных для удаления разделов. Запустите процесс анализа очистки системных файлов, щелкнув по соответствующей кнопке.

Запускаем процесс анализа очистки системных файлов
Шаг 5. Выберите устройство, на котором следует выполнить очистку, и нажмите «ОК».

Выбираем устройство, на котором следует выполнить очистку и нажимаем «ОК»
Шаг 6. Дождитесь окончания процесса анализа. Оценка производится по разделам винчестера.

Дожидаемся окончания процесса анализа
Шаг 7. Выделите пункт «Предыдущие установки Windows» и нажмите «ОК».

Выделяем пункт «Предыдущие установки Windows» и нажимаем «ОК»
Шаг 8. Дождитесь окончание процесса очистки.
Видео — Как удалить старый виндовс после установки нового
Мы описали четыре способа удаления старой системы. Все вышеописанные методы являются стандартными для операционных систем семейства Windows, и не требуют установки дополнительного программного обеспечения. После очистки Вашей системы обязательно воспользуйтесь процедурой дефрагментации диска – это позволить использовать оставшийся объем дискового пространства максимально эффективно. Оценка каждого из способов приведена в сводной таблице.

У многих неопытных пользователей возникает проблема с использованием двух операционных систем. Кто-то забыл очистить жесткий диск и установил вторую копию, другие подключили второй жесткий диск, на котором уже была ОС. Из-за этого компьютер при включении постоянно предоставляет выбор одной из двух систем. Сегодня мы разберемся, как удалить второй «Виндовс» 7 с компьютера.
Убираем выбор Windows при включении
Сначала необходимо избавиться от меню, которое появляется при включении компьютера. В нем отображается список из двух Windows, где вы можете выбрать с помощью клавиатуры один вариант.
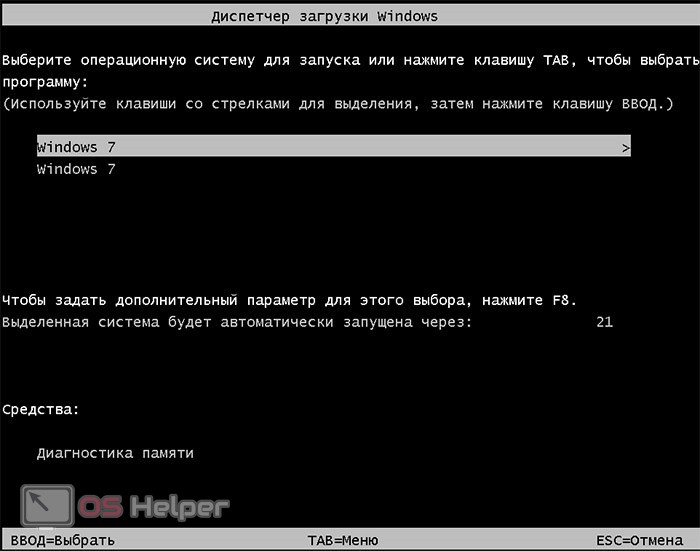
В некоторых случаях ОС имеют одинаковое название, но одна из них повреждена и не запускается. Из-за этого пользователь тратит еще больше времени на включение компьютера.
Чтобы убрать данный экран, сделайте следующее:
- Запустите приложение «Выполнить» через комбинацию [knopka]Win[/knopka]+[knopka]R[/knopka].
- Введите команду [kod]msconfig[/kod], которая запускает штатную утилиту «Конфигурация системы».
- Теперь перейдите ко вкладке «Загрузка». Здесь представлен список из всех операционных систем на компьютере. Сначала вам нужно выделить текущую ОС и нажать кнопку «Использовать по умолчанию».
- Затем выделить Windows 7, которую нужно отключить, и нажать на кнопку «Удалить».
- Для успешного применения настроек перезагрузите компьютер по предложению утилиты.
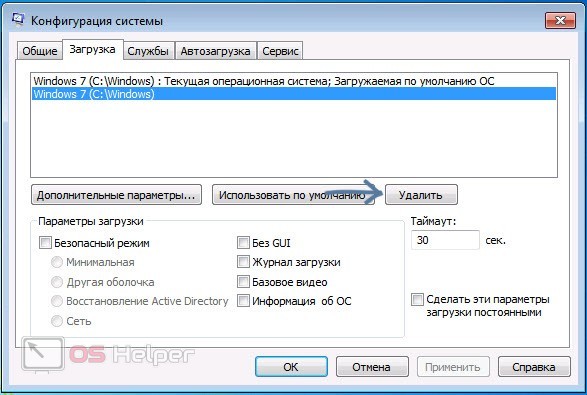
Специалист по WEB-программированию и компьютерным системам. Редактор PHP/HTML/CSS сайта os-helper.ru.
Спросить у Дарьи
Перепутать активную и лишнюю ОС у вас не получится: текущая Windows, с которой вы загрузили компьютер, отмечена соответствующей записью возле названия.
Удаляем вторую ОС
Теперь при включении компьютера окно с выбором операционной системы не будет вас беспокоить. Однако файлы Windows 7 по-прежнему находятся на жестком диске и только занимают место. Разберемся, что делать дальше.
Если отключенная система находится на отдельном диске или разделе винчестера, то его можно просто отформатировать следующим способом:
- Откройте окно проводника и кликните ПКМ по разделу с файлами второй Windows.
- В меню выберите действие «Форматировать».
- В открывшемся окне оставьте все параметры по умолчанию и введите новую метку тома. Затем кликните на «Начать».
- После завершения процедуры вам будет доступен абсолютно пустой диск.
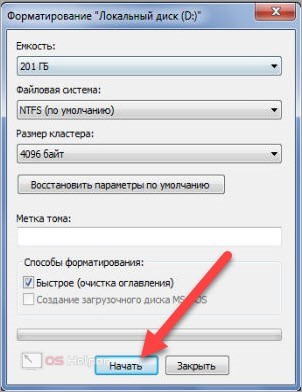
А теперь рассмотрим вариант для тех, у кого обе операционные системы установлены на одном разделе. В таком случае активная ОС располагается по умолчанию в папке Windows. А файлы старой версии при установке были отправлены в Windows.old. Вам необходимо удалить именно эту папку:
- Откройте проводник и через дополнительное меню зайдите в свойства системного диска.
- Во вкладке «Общие» нажмите на «Очистка диска».
- Чтобы открыть расширенный режим, выберите вариант «Очистить системные файлы».
- В списке компонентов для удаления необходимо обязательно установить галочку возле пункта «Предыдущие установки Windows».
- Запустите процедуру очистки и подождите, пока она закончится. Длительность операции зависит от объема лишних данных, которые будут стерты.
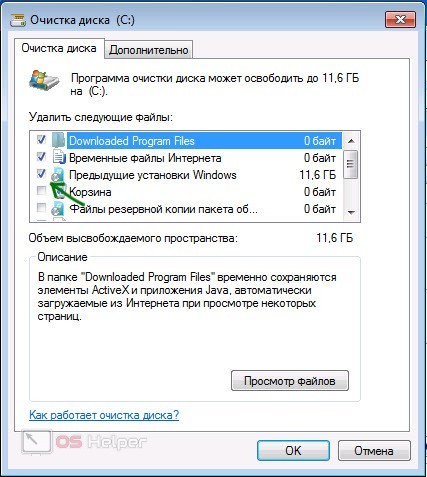
Удаление через «Управление дисками»
Также существует еще один вариант, помимо форматирования диска. Для этого вам понадобится штатное средство Windows:
- Откройте панель управления через Пуск.
- Теперь перейдите к разделу «Администрирование».
- С помощью списка средств откройте «Управление дисками».
- Через список с данными разделов или с помощью схематического изображения внизу окна выберите диск с лишней ОС.
- Чтобы удалить раздел с рабочей Windows, его нужно сделать неактивным через контекстное меню.
- Затем через то же меню выберите действие «Удалить том».
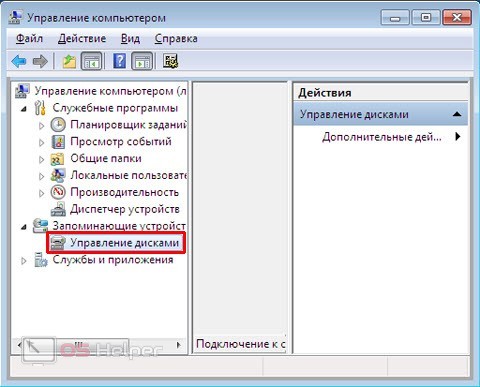
Также вы можете избавиться от второй Windows 7 с использованием загрузочного диска. В процессе установки операционной системы можно очистить разделы, а затем просто отменить процедуру инсталляции и перезагрузить ПК.
Видеоинструкция
Если вам не хватило сведений или описания из инструкции, то обязательно посмотрите данный ролик.
https://youtube.com/watch?v=nWs5v4PUvFs%3Ffeature%3Doembed
Заключение
Итак, мы разобрались в том, как удалять второй «Виндовс» 7 с персональных компьютеров. Данное руководство пригодится вам, если вы хотите избавиться от лишней или поврежденной операционной системы. Обязательно пишите в комментариях ваши вопросы и описывайте проблемы, а мы постараемся как можно быстрее ответить каждому читателю!
Итак, если Вас не вразумили мои советы и наставления в статье Как удалить Windows и Вы всё же решили удалить папку Windows, то читаем статью и вникаем. Я Вам помогу.
Я делюсь своим личным опытом, поэтому прошу не судить строго и не писать что можно было пойти другими путями, например загрузившись с Live CD или в Безопасном режиме.
Да, можно было так сделать, но мне когда-то пришлось поставить две ОС на два разных диска и я решил избавиться от одной, находясь в реальном времени под другой.
Форматировать мне не хотелось, потому что это лишняя морока с переносом нужных файлов, а ещё у меня многие программы устанавливались в этот диск в целях экономии места.
Естественно удалить эту папку не получится обычным способом. У неё существует свой супер-пупер-пользователь
TrustedInstaller
, который даже покруче админа будет
![]()
Не буду вдаваться в подробности, напишу лишь что это системная учетная запись и именно она не даст удалять эту папку (а так же другие системные).
Ниже представленная инструкция написана мною в порядке всех действий. В ней я вначале наделил
Всех
пользователей суперскими правами, попутно лишив этих прав TrustedInstaller`а.
Все
, а не администратор или текущий пользователь? Моя логика такова, что всё равно папку эту удалять, поэтому и лучше если права у всех будут. Потому что всё равно могут быть проволочки если назначить права Админу или Пользователю.
Ещё хочу напомнить, что я удалял из под другой ОС с другого локального диска.
Итак. Начнём это безобразие
![]()
1) Жмём ПКМ по папке Windows и выбираем в контексттном меню
Свойства
2) Переходим в этом окне на вкладку
Безопасность
и жмём кнопку «Дополнительно»:

Владелец
, кнопка «Изменить»

4) Окно преобразиться немного. Жмём «Другие пользователи и группы»

5) В новом окне выбираем «Дополнительно»

6) Окно расширится и тут жмем «Поиск»

7) Появится результат поиска. Ищем имя
Все
и выбираем его кликом, затем жмем «ОК»

8) Тут тоже «ОК»

9) В этом окне выбираем
Все
, ставим галочку на “Заменить владельца подконтейнеров и объектов” и жмем «Применить»

после чего начнется применение нового владельца

а затем появится такое сообщение

Соглашаемся с ним кликнув «ОК» и потом везде «ОК» жмём до появления последнего окна Свойств
10) Теперь жмём здесь «Изменить»

11) в новом окне «Добавить»

12) Открывается знакомое уже окошко, в котором повторяем действия:




13) Теперь в группе пользователей появились
Все
. Выделяем её, ставим галочки где
(или просто первую жмем на
) и «Применить»

14) Ставим везде «ОК» и доходим снова до окна Свойств и тут жмём «Дополнительно» как в самом начале

15) Только теперь на вкладке
Разрешения
Все

16) Здесь тоже выбираем
Все
и ставим внизу галочку

Жмем «Применить» и отвечаем «Да» в окне предупреждения:

После чего снова начнется применение прав разрешения

17) Фух! Всё на этом. Жмете везде в окошка «Ок», а затем удаляете папку Windows. Лучше через сочетание клавиш Shift+del

И не обращайте внимание на подобные сообщения системы:

После того, как удалили папку Windows, не забудьте убрать выбор системы при запуске описанным способом, а затем выполнить команду
и удалить её ещё оттуда:

(я уже так сделал, поэтому на скрине нет ничего).
Ну всё на этом. Теперь Вы знаете как можно удалить папку Windows и не пришлось даже форматировать
![]()





