Windows 10 тормозит все равно. что еще можно сделать?
Вот еще несколько полезных советов по оптимизации, которые ускорят работу Windows 10 на любом компьютере или ноутбуке.
Но не забывайте, что чаще всего тормозит не лицензионная Windows и мы советуем работать только за официальной версией, как её установить правильно читайте в нашей статье «Как переустановить Windows 10 с флешки»
- Регулярно проверяйте систему на вирусы. Вот несколько толковых бесплатных антивирусников:
AVAST Free
Kaspersky Free,
AVG AntiVirus Free,
BitDefender Antivirus Free Edition
- Возьмите себе за правило на ночь всегда выключать компьютер. Если система без остановки работает несколько дней, она начинает серьезно замедляться — на слабых компьютерах это чувствуется особенно. Если тормозит Windows 10 — почаще перезагружайтесь, это реально помогает.
- Не забывайте раза 2 в год чистить ноутбук или ПК от пыли — забитый пылью компьютер греется и работает гораздо медленнее.
- Капитан Очевидность, но все же. Если компьютер слабый, старайтесь одновременно открывать как можно меньше программ — особенно тех, которые сильно грузят процессор. Лучше по очереди. К вкладкам в браузере это тоже относится.
Теперь вы знаете, как ускорить Windows 10, если она тормозит. Ну, а если система совсем «убита» и переустановки не избежать, обязательно загляните в нашу статью «Как переустановить Windows 10». И обязательно делитесь своими успехами и вопросами в комментариях!
Оптимизация дисков
Это штатный инструмент Windows 10, который производит дефрагментацию. Это один из эффективных способов сократить потери времени при операциях считывания с HDD.
В Windows 10 процедура выполняется обычно в фоновом режиме во время простоя. Но может быть и такое, что система постоянно используется, а в момент простоя выключается. В таких случаях бывает необходимо запустить процесс дефрагментации вручную.
Нажмите клавишу Win и введите на русском «Оптимизация дисков». В результатах поиска запустите приложение для оптимизации. Оно проанализирует ваши устройства, и в случае необходимости вы сможете запустить оптимизацию принудительно.
Вы так же можете попробовать другие утилиты для дефрагментации, если не доверяете встроенному в Windows 10 решению.
Диспетчер устройств Windows
В свойствах вашего накопителя в Диспетчере устройств есть вкладка «Политики», где расположены опции кэширования. Проследите, чтобы кэширование было включено, так как оно ускоряет работу за счет более быстрого считывания данных из кэша.
Чтобы проверить это, проделайте следующие действия:
- Кликните правой клавишей мышки на кнопку «Пуск» и выберите пункт «Диспетчер устройств».
- В списке найдите раздел «Дисковые устройства» и раскройте его.
- Правым кликом на HDD-диске откройте контекстное меню и выберите пункт «Свойства».
- В появившемся окне переключитесь на вкладку «Политика».
Очистка диска
Чтобы HDD-устройство работало быстрее, с него необходимо удалять ненужные данные. Свободное место необходимо для файла подкачки. И если места мало, то компьютер будет существенно тормозить.
В ряде случаев этот процесс может затянуться из-за очистки системных разделов (например, при удалении старых обновлений и предыдущей версии Windows). Но несмотря на длительность, эффект будет неплохим.
Запустить инструмент очистки можно через меню «Пуск», введя фразу «Очистка диска» и выбрав эту утилиту в результатах поиска.
Для более эффективной очистки можно использовать сторонние приложения. Например, Reg Organizer. Оно позволит не только очистить все штатные системные разделы, которые есть в инструменте очистки, но и ряд дополнительных разделов. Утилита имеет инструмент для удаления ненужных программ, которые после штатного удаления приложений производит поиск и удаление остатков удаленных программ.
Управление дисками
Чтобы структурировать информацию на дисках и сократить фрагментацию, можно разбить один большой раздел на несколько подразделов. В этом случае в каждом из подразделов будет храниться информация определенного типа и доступ к ним будет ограничен определенным блоком секторов, что сократит количество движений головки диска.
Для этого можно воспользоваться штатным инструментом «Управление дисками», который доступен в «Управлении компьютером». Нажмите «Пуск» и введите «Управление компьютером» для запуска этого инструмента.
Помните, если система обращается к двум разделам на одном диске одновременно, то скорость чтения с каждого будет в два раза ниже. Лучше, если операционная система будет установлена вовсе на отдельном носителе.
# # #
Существенного ускорения работы системы можно добиться только установкой твердотельного накопителя (SSD). Да, он дороже и его объем будет значительно уступать HDD, но при этом он ускорит работу всего компьютера в несколько раз.
Часто на компьютерах встречается пара из SSD для операционной системы/ программ и HDD в качестве хранилища данных. Этот оптимальный способ, если у вас большие объемы данных, которые невозможно держать на основном SSD.
Выключаем прозрачность меню
Эта деталь смотрится эффектно, конечно, но тоже тратит драгоценную память.
- В меню «Пуск» находим строчку «Параметры».

- Оттуда идем в «Персонализацию».

- Слева в колонке выбираем пункт «Цвета».

- В строчке «Сделать меню «Пуск», панель управления и центр уведомлений прозрачными» смещаем рычажок в положение «Выкл.»
Выключаем слежение windows 10
Да, «десятка» действительно «шпионит» за нашими действиями, регулярно высылая собранные сведения в Microsoft. Функция слежения тоже расходует некоторое количество системных ресурсов. Для оптимизации Windows 10 на медленных компьютерах лучше ее выключить.
- Жмем «Пуск» правой кнопкой / «Параметры» / «Конфиденциальность».

- Во вкладке «Общее» в разделе «Изменение параметров конфиденциальности» двигаем все 3 рычажка в положение «Откл.»

- Далее спускаемся в «Местоположение» и тоже сдвигаем рычажок «Службы определения местоположения» в состояние «Откл.»

- Внизу находим вкладку «Отзывы и диагностика». В первом разделе «Данные диагностики…» выбираем «Основной». В следующем разделе «Частота формирования отзывов» ставим «Базовые сведения» или «Никогда».

Выключаем службы, которые грузят систему «без дела»
Разработчики не могут предсказать, какие именно службы вам понадобятся. Поэтому весь массив автоматически запускается вместе с ОС. Чтобы ускорить работу Windows 10 на ноутбуке или компьютере, полезно найти лишние службы, которые лично вам не нужны, и выключить их.
- «Пуск» правой кнопкой / «Управление компьютером».

- В левом меню находим раздел «Службы».

- Во вкладе «Расширенный» можно почитать, чем занимается каждая из служб.
Вычищаем мусорные файлы с диска с (системные)
В любой ОС за месяцы работы набирается порядочное количество «мусорных» системных файлов. Чтобы ускорить работу Windows 10, рекомендуем периодически их удалять.
- В поисковой строке меню «Пуск» введите «Очистка диска».

- Откройте программу / Выберите диск С / Нажмите «ОК».

- После появления результатов анализа поставьте галочки во всех разделах, которые будут очищены / Нажмите «ОК».
Действительно ли ваш диск стал медленнее, чем раньше?
Если производительность вашего внешнего жесткого диска уменьшилась, то можно выполнить несколько простых шагов, чтобы либо диагностировать проблему, либо исправить ее.
- Выполните дефрагментацию вашего диска;
- Запустите проверку диска на наличие ошибок файловой системы;
- Ищите повреждение корпуса или самого накопителя;
- Проверьте кабели на износ и разрыв, и при необходимости замените их;
- Слишком большая активность на диске;
- Проверьте свой диск и персональный компьютер на наличие вирусов и вредоносного программного обеспечения;
- Отключите индексирование «Windows» для повышения производительности.
Ниже мы рассмотрим, как выполнить каждый из этих шагов. Однако, если ни одно из этих исправлений не сработает, то, вероятно, настало самое подходящее время для покупки нового внешнего жесткого диска.
Чем раньше вы это сделаете и сможете скопировать данные со своего старого устройства на новое, тем лучше. Чем дольше вы это откладываете, тем выше вероятность, что ваши данные на старом жестком диске могут быть утеряны безвозвратно.
Ускорение загрузки и работы системы WIndows 10, 8 или 7: автозагрузка, службы, BIOS, SSD 🚀💻🖥️
Дефрагментация (оптимизация) дисков
Особенно хорошо проводить дефрагментацию после того, как вы сделали очистку «системного мусора», убрали какой-то установленный софт либо вручную поудаляли с компьютера лишние файлы. Эта полезная процедура восстанавливает корректную структуру диска, что серьезно ускоряет Windows 10 на слабом компьютере.
- Жмем [Win R].

- В окне набираем: dfrgui
- В появившемся окне «Оптимизация дисков» жмем по диску С / «Оптимизировать».

Если вы все-таки уделили время радикальной чистке несистемных дисков (удалили с них все тяжелое, но ненужное), повторите процедуру и для них (D, E и т.п.)
Использование check disk (chkdsk)
- Откройте меню «Пуск» и в поиске наберите:
chkdsk
Нажмите на соответствующее приложение.
Или в «Мой компьютер» правой кнопкой мыши нажмите на раздел жёсткого диска и выберите «Свойства».<source type="image/webp" data-lazy-srcset="https://trashexpert.ru/wp-content/uploads/2020/08/chkdsk.png.webp 781w, https://trashexpert.ru/wp-content/uploads/2020/08/chkdsk-300×245.png.webp 300w, https://trashexpert.ru/wp-content/uploads/2020/08/chkdsk-768×627.png.webp 768w, https://trashexpert.ru/wp-content/uploads/2020/08/chkdsk-585×478.png.webp 585w" srcset="data:image/svg xml,” data-lazy-sizes=”(max-width: 700px) 100vw, 700px”>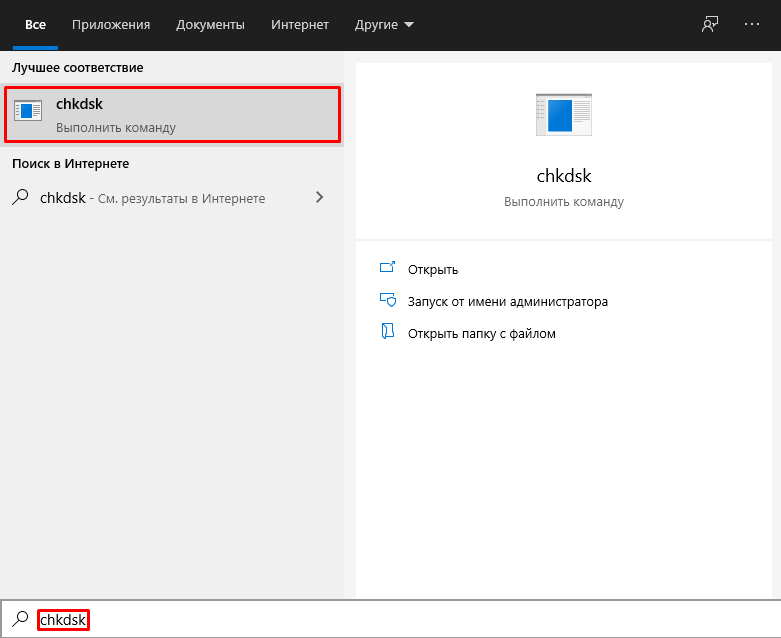
- Откройте вкладку «Сервис».
- Нажмите на кнопку «Проверить» в разделе «Проверка диска на наличие ошибок файловой системы».
<source type="image/webp" data-lazy-srcset="https://trashexpert.ru/wp-content/uploads/2020/08/proverit.png.webp 378w, https://trashexpert.ru/wp-content/uploads/2020/08/proverit-219×300.png.webp 219w" srcset="data:image/svg xml,” data-lazy-sizes=”(max-width: 378px) 100vw, 378px”>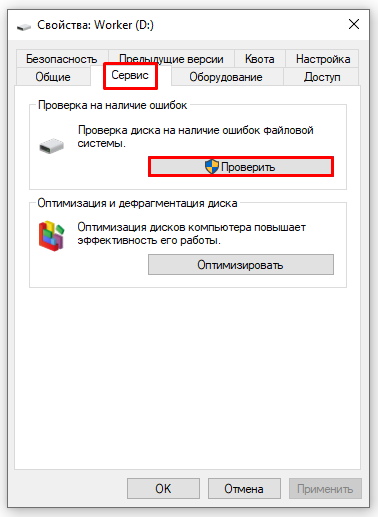
- Поскольку компьютер может автоматически регулярно выполнять проверку диска на ошибки, может быть сказано, что вам не требуется сканировать этот диск. Выберите «Проверить диск» для продолжения.
<source type="image/webp" data-lazy-srcset="https://trashexpert.ru/wp-content/uploads/2020/08/proverit-disk.png.webp 555w, https://trashexpert.ru/wp-content/uploads/2020/08/proverit-disk-300×144.png.webp 300w" srcset="data:image/svg xml,” data-lazy-sizes=”(max-width: 555px) 100vw, 555px”>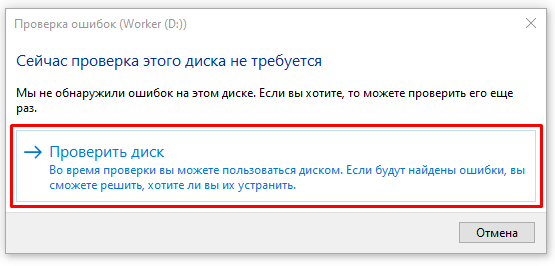
- Проверка займёт пару минут.
Использование wmic
- Откройте меню «Пуск» и наберите в поиске cmd. Откройте приложение «Командная строка».
<source type="image/webp" data-lazy-srcset="https://trashexpert.ru/wp-content/uploads/2020/07/command-prompt-1024×576.jpg.webp 1024w, https://trashexpert.ru/wp-content/uploads/2020/07/command-prompt-300×169.jpg.webp 300w, https://trashexpert.ru/wp-content/uploads/2020/07/command-prompt-768×432.jpg.webp 768w, https://trashexpert.ru/wp-content/uploads/2020/07/command-prompt-1230×692.jpg.webp 1230w, https://trashexpert.ru/wp-content/uploads/2020/07/command-prompt-1170×658.jpg.webp 1170w, https://trashexpert.ru/wp-content/uploads/2020/07/command-prompt-585×329.jpg.webp 585w, https://trashexpert.ru/wp-content/uploads/2020/07/command-prompt.jpg.webp 1366w" srcset="data:image/svg xml,” data-lazy-sizes=”(max-width: 1024px) 100vw, 1024px”>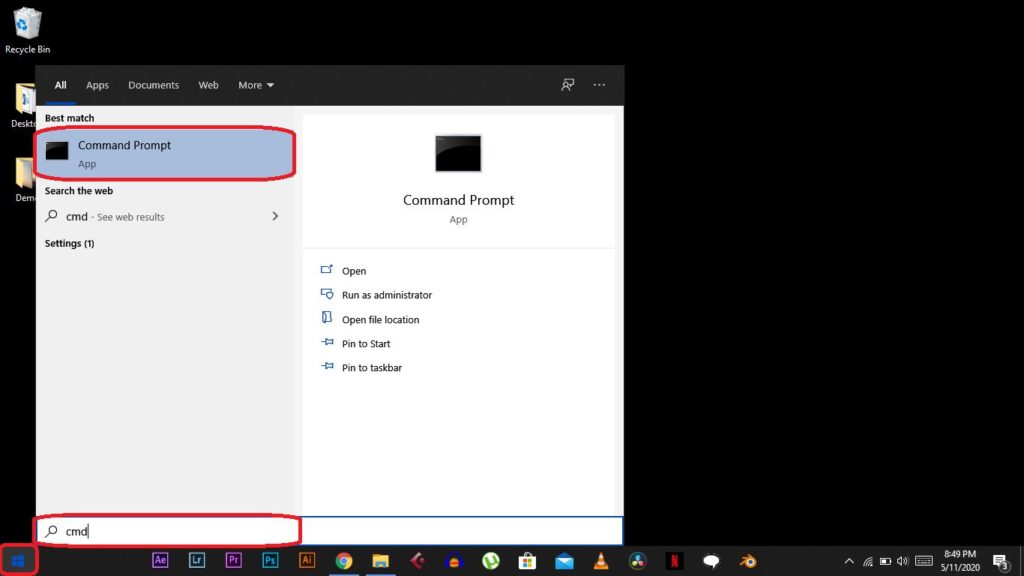
- Наберите команду wmic и нажмите ввод.
<source type="image/webp" data-lazy-srcset="https://trashexpert.ru/wp-content/uploads/2020/07/wmic.jpg.webp 979w, https://trashexpert.ru/wp-content/uploads/2020/07/wmic-300×157.jpg.webp 300w, https://trashexpert.ru/wp-content/uploads/2020/07/wmic-768×402.jpg.webp 768w, https://trashexpert.ru/wp-content/uploads/2020/07/wmic-585×306.jpg.webp 585w" srcset="data:image/svg xml,” data-lazy-sizes=”(max-width: 979px) 100vw, 979px”>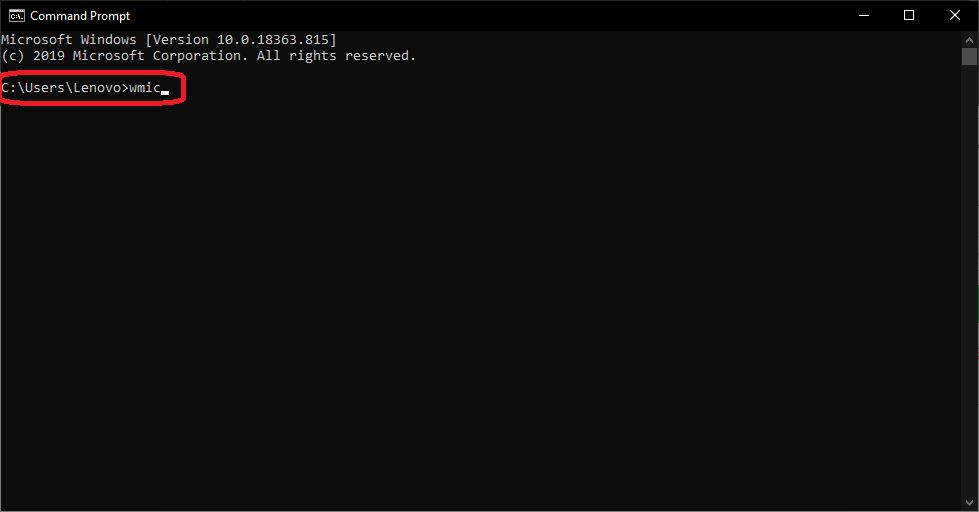
- Наберите команду diskdrive get status и нажмите ввод.
<source type="image/webp" data-lazy-srcset="https://trashexpert.ru/wp-content/uploads/2020/07/diskdrive-get-status.jpg.webp 979w, https://trashexpert.ru/wp-content/uploads/2020/07/diskdrive-get-status-300×157.jpg.webp 300w, https://trashexpert.ru/wp-content/uploads/2020/07/diskdrive-get-status-768×402.jpg.webp 768w, https://trashexpert.ru/wp-content/uploads/2020/07/diskdrive-get-status-585×306.jpg.webp 585w" srcset="data:image/svg xml,” data-lazy-sizes=”(max-width: 979px) 100vw, 979px”>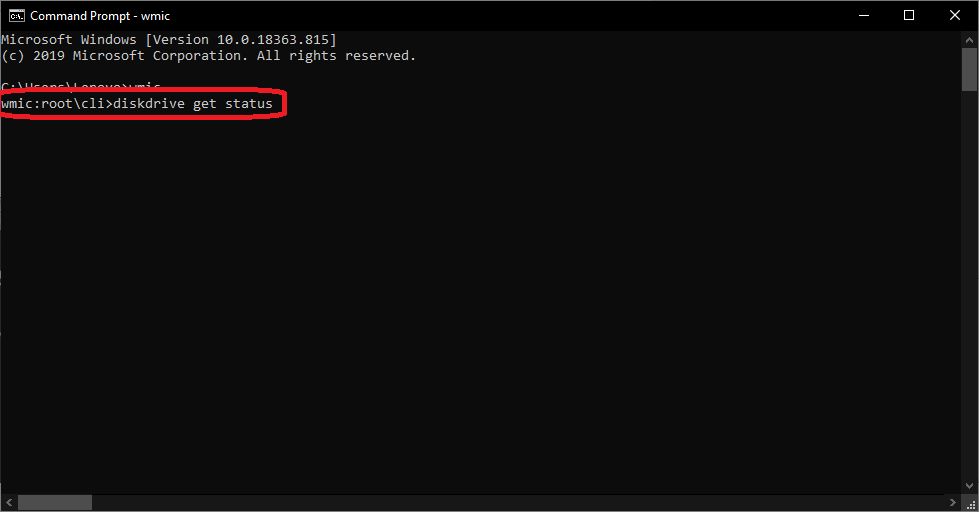
- Система автоматически отобразит статус состояния жёстких дисков OK. Это значит, что диски функционируют на своей оптимальной ёмкости.
<source type="image/webp" data-lazy-srcset="https://trashexpert.ru/wp-content/uploads/2020/07/ok-1.jpg.webp 979w, https://trashexpert.ru/wp-content/uploads/2020/07/ok-1-300×157.jpg.webp 300w, https://trashexpert.ru/wp-content/uploads/2020/07/ok-1-768×402.jpg.webp 768w, https://trashexpert.ru/wp-content/uploads/2020/07/ok-1-585×306.jpg.webp 585w" srcset="data:image/svg xml,” data-lazy-sizes=”(max-width: 979px) 100vw, 979px”>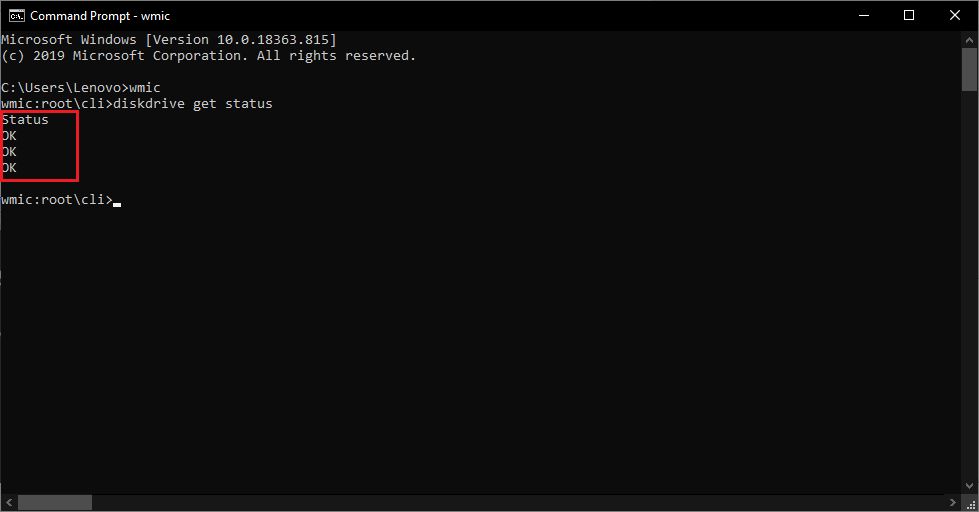
Если все эти методы проверки показывают, что никаких проблем нет, слабая производительность может быть не связана с жёсткими дисками.
Ищите повреждение корпуса или самого накопителя
Если первые два шага, описанные нами выше не помогли вам устранить проблему западения скорости работы жесткого диска, то существует вероятность, что ваш диск поврежден. Вы должны внимательно понаблюдать за диском, обращая особое внимание на следующее моменты:
- Загорается ли светодиодный индикатор или нет?
- Зависает ли компьютер при попытке просмотреть диск?
- Не происходит ли сбой во время проверки диска приложением «chkdsk.exe»?
- Появляются ли щелчки или другие подозрительные звуки во время вращения диска?
Несмотря на то, что жесткие диски защищены защитным корпусом, они сильно подвержены любому внешнему воздействию, независимо от массивного внешнего вида. Порой достаточно несильного удара или толчка, чтобы привод пришел в негодность. Кроме того, маленькие разъемы соединения печатной платы часто оказываются слишком чувствительными для любого контакта. Даже неправильное положение диска привести к возникновению проблем.
Если низкая производительность жесткого диска является результатом его повреждения, то вы должны запланировать замену такого диска новым как можно скорее. В случае, если вы опять столкнетесь с этой проблемой в будущем, то, возможно, имеет смысл рассмотреть возможность приобретения более долговечного портативного жесткого диска.
Как выполнить дефрагментацию и оптимизацию жёсткого диска
- Откройте меню «Пуск» и в поиске наберите «Дефраг…». Нажмите на соответствующее приложение.<source type="image/webp" data-lazy-srcset="https://trashexpert.ru/wp-content/uploads/2020/08/screenshot_1.png.webp 781w, https://trashexpert.ru/wp-content/uploads/2020/08/screenshot_1-300×244.png.webp 300w, https://trashexpert.ru/wp-content/uploads/2020/08/screenshot_1-768×625.png.webp 768w, https://trashexpert.ru/wp-content/uploads/2020/08/screenshot_1-585×476.png.webp 585w" srcset="data:image/svg xml,” data-lazy-sizes=”(max-width: 700px) 100vw, 700px”>
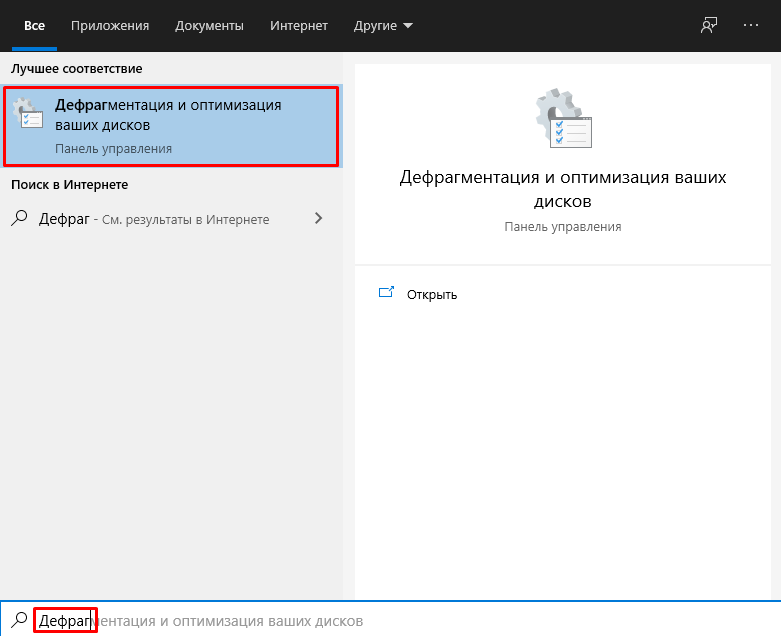
- Нажмите на SSD и выберите «Оптимизировать» для начала процесса очистки прежде хранившихся в нём данных. Это должно повысить скорость работы SSD.
Твердотельный накопитель (SSD) не может быть дефрагментирован, поскольку в нём нет движущихся частей.<source type="image/webp" data-lazy-srcset="https://trashexpert.ru/wp-content/uploads/2020/08/optimizacziya.png.webp 725w, https://trashexpert.ru/wp-content/uploads/2020/08/optimizacziya-300×222.png.webp 300w, https://trashexpert.ru/wp-content/uploads/2020/08/optimizacziya-585×433.png.webp 585w" srcset="data:image/svg xml,” data-lazy-sizes=”(max-width: 701px) 100vw, 701px”>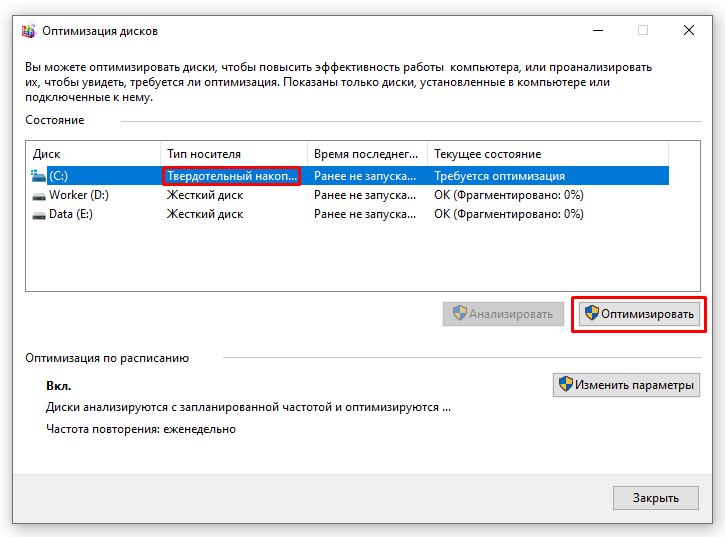
- Дождитесь завершения процесса.
- Когда вы выбираете жёсткий диск или его раздел, доступна команда «Анализировать». Нажмите на неё.
<source type="image/webp" data-lazy-srcset="https://trashexpert.ru/wp-content/uploads/2020/08/analizirovat.png.webp 718w, https://trashexpert.ru/wp-content/uploads/2020/08/analizirovat-300×221.png.webp 300w, https://trashexpert.ru/wp-content/uploads/2020/08/analizirovat-585×430.png.webp 585w" srcset="data:image/svg xml,” data-lazy-sizes=”(max-width: 700px) 100vw, 700px”>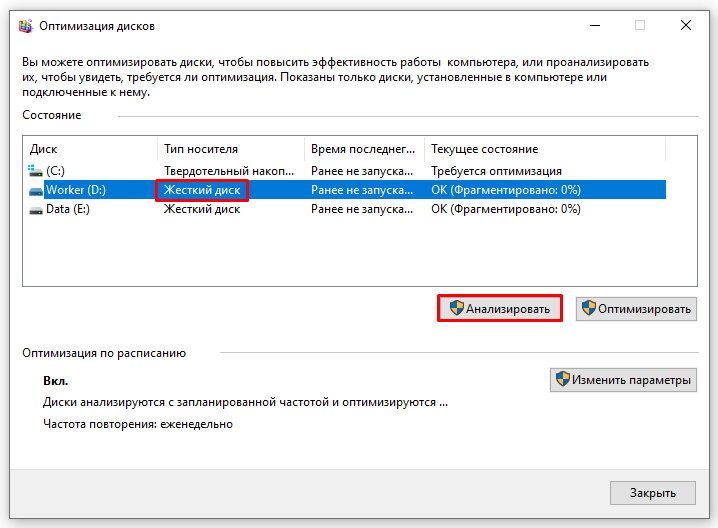
- Система проанализирует выбранный жёсткий диск.
- Нажмите «Оптимизировать» для дефрагментации выбранного раздела, если в результатах анализа сказано, что требуется оптимизация. Можно автоматизировать этот процесс и запускать его еженедельно или ежемесячно. Для этого нажмите на кнопку «Изменить параметры».
<source type="image/webp" data-lazy-srcset="https://trashexpert.ru/wp-content/uploads/2020/08/izmenit-parametry.png.webp 718w, https://trashexpert.ru/wp-content/uploads/2020/08/izmenit-parametry-300×221.png.webp 300w, https://trashexpert.ru/wp-content/uploads/2020/08/izmenit-parametry-585×430.png.webp 585w" srcset="data:image/svg xml,” data-lazy-sizes=”(max-width: 700px) 100vw, 700px”>
- Поставьте галочку «Выполнять по расписанию (рекомендуется)». Нажмите OK для сохранения изменений.
<source type="image/webp" data-lazy-srcset="https://trashexpert.ru/wp-content/uploads/2020/08/zapuskat-po-raspisaniyu-rekomenduetsya.png.webp 508w, https://trashexpert.ru/wp-content/uploads/2020/08/zapuskat-po-raspisaniyu-rekomenduetsya-300×181.png.webp 300w" srcset="data:image/svg xml,” data-lazy-sizes=”(max-width: 508px) 100vw, 508px”>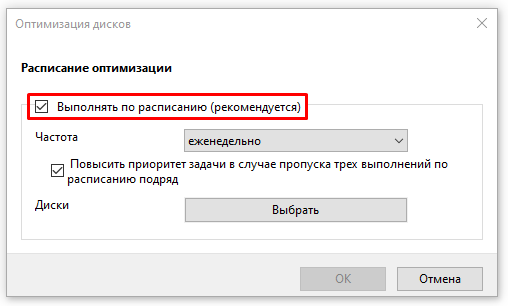
Оптимизация windows 10: чистим автозагрузку
Одно из серьезных препятствий, из-за которых чаще всего тормозит Windows 10 — программы, которые автоматически запускаются вместе с ОС. Из-за них и компьютер грузится дольше, и общая производительность серьезно страдает. А самое интересное, что большинство людей про эти программы и знать не знает: пользы ноль, а ресурсы-то задействуются.
Много важной информации по оптимизации Windows мы описали в нашей статье «Оптимизация работы системы Windows XP»
Отключить все лишнее в автозагрузке — один из надежных способов ускорить работу Win 10. Что для этого нужно?
- Отправляемся в диспетчер задач. Для этого одновременно жмем кнопку с окном-логотипом Win клавишу R, а в появившейся строчке вводим:taskmgr

- Открываем раздел «Автозагрузка».

- Сортируем все программы, нажав на столбик «Влияние на запуск».
- Среди самых «прожорливых» задач находим все бесполезные и отключаем.
Как понять, что действительно нужно системе для работы, а что впустую расходует память? Проще всего погуглить каждую из «подозрительных» программ: скорее всего, 90% из них вам как минимум не нужны. Часто в автозапуске полно ненужного софта от производителя ПК или ноутбука, скрытых рекламных программ или даже шпионского ПО.
Что можно отключать точно?
- Облачные хранилища (так, в случае с «десяткой» в автозагрузке автоматом «прописывается» OneDrive).
- uTorrent, MediaGet и прочие программы для скачивания — когда вам будет нужно, запустите их отдельно. К тому же, постоянная раздача торрентов капитально тормозит Windows любой версии.
- Официальное ПО, которое по умолчанию загрузилось при установке сканера, принтера или МФУ. Вы вряд ли пользуетесь именно им, а устройства будут отлично работать и так.
Для оптимизации Windows 10 мы чистим только автозагрузку, сами же программы останутся на компьютере. Так что любую из них при необходимости вы сможете запустить вручную.
Оптимизация дисков в windows 10
Оптимизация работы жесткого диска на windows 10
Если у вас стоит обычный HDD, а не высокоскоростной SSD, проделайте вот что.
- Запустите «Панель управления», кликнув «Пуск» правой кнопкой.

- Идите в «Система» / в ней в «Диспетчер устройств».


- В разделе «Дисковые устройства» отыщите свой винчестер.

- Кликните по нему правой кнопкой / выберите «Свойства».
- Переключитесь во вкладку «Политика».

- Переставьте переключатель в вариант «Оптимизировать для выполнения».
- Поставьте обе галочки в квадратиках ниже (Кэширование и повышенная производительность) / «OK».
Винчестер теперь будет работать лучше, а вместе с этим немного ускорится и работа Windows 10.
Помогла ли вам эта статья?
ДАНЕТ
Проверьте кабели на износ и разрыв, и при необходимости замените их
Другая проблема, которая может привести к плохому реагированию диска – это изношенные кабели. Если внешний жесткий диск отсоединен от вашего компьютера, то найдите время, чтобы проверить «USB- кабель», используемый для подключения.
Любые трещины в резиновой изоляции часто могут указывать на наличие повреждений внутри кабеля. Кабели со сломанными или поврежденными разъемами (расщепленные или обвисшие) должны быть обязательно немедленно заменены.
Если «USB-кабель» поврежден, то это, вероятно, и есть причина того, что ваш диск не отвечает.
Запасные кабели стоят совсем не дорого. Просто убедитесь, что вы покупаете правильный тип кабеля для вашего внешнего жесткого диска. В основном, все современные устройства используют «USB-кабель» версии «USB 3.0», а более старые – «USB 2.0». Идеальным решением будет обновить его до «USB 3.0».
Обязательно проверьте ваши «USB-порты». Просто подключите ваш внешний жесткий диск к другому порту и проверьте его работу. Иногда один порт будет работать лучше другого. Например, вы можете использовать устройство «USB 3.0» на порту «USB 2.0», которое часто может не работать. Переключите устройство на совместимый с ним порт и повторите попытку!
Или может возникнуть ситуация, что ваш «USB-порт» окажется испорченным, что сделает невозможным использование вашего внешнего жесткого диска. Как определить работоспособность «USB-порта» и исправить найденные неполадки вы можете прочитать в нашей ранней статье:
Проверьте свой диск и персональный компьютер на наличие вирусов и вредоносного программного обеспечения
Обязательным условием функционирования любого персонального компьютера должна быть установленная активная антивирусная программа. Даже если вы этого не сделали (использование антивируса не всегда оправдано для систем с низкими характеристиками), у вас должен быть инструмент, который можно использовать для запуска специальных сканирований.
Или воспользуйтесь любым онлайн-комплектом безопасности, доступным в Интернете.
В любом случае, вредоносная программа может получить доступ к вашему жесткому диску и существенно замедлить его. Или что еще хуже, мошеннический скрипт (вирус) уже может быть на вашем внешнем жестком диске, замедляя работу вашего персонального компьютера или ноутбука.
Чтобы просканировать диск на наличие на нем вредоносного программного обеспечения, выполните следующие действия. Найдите его в проводнике файлов «Windows» и щелкните по нему правой кнопкой мыши. Ваша антивирусная программа должно быть указана в контекстном меню, а также добавлена возможность произвести сканирование диска. Если нет, то вам нужно открыть антивирусную программу, выбрать нужный диск и запустить процесс сканирования вручную.
Примечание: в отдельных случаях, для запуска сканирования вам может потребоваться перезапустить операционную систему в безопасном режиме.
Проводим «уборку» среди установленного софта
Стоит держать на ноутбуке или ПК лишь то ПО, которое действительно вам нужно — удаление лишних программ позволит существенно ускорить работу компьютера на Windows 10.
- «Пуск» правой кнопкой / Оттуда идем в «Панель управления».

- Открываем раздел «Программы» / «Удаление программ».

- Пересматриваем все, что стоит. Не пользуетесь? Удаляйте без раздумий. Не уверены, что делает то или иное незнакомое ПО? Чтобы не убрать ничего нужного, лучше всего забейте название в поиск в интернете.
Эффект почувствуете сразу. Результат в оптимизации Windows 10 особенно явно ощущается, если «хлама» среди установленного софта было накоплено прилично. А так чаще всего и бывает, если за этим не следить отдельно.
Слишком большая активность на диске
Если вы используете внешний диск для копирования большого количества данных на компьютер или с вашего компьютера, это также может привести к значительному замедлению его работы.
Например, вы можете копировать огромные видеофайлы с вашего персонального компьютера на диск. Или вы можете использовать его в качестве целевого диска для торрент-файлов. В любом случае, если задействованы большие объемы данных, внешний жесткий диск (или внутренний) может значительно замедлить работу.
Чтобы узнать, так ли это, запустите приложение «Диспетчер задач». Нажмите вместе сочетание клавиш «Ctrl Shift Delete» или просто щелкните правой кнопкой мыши на пустом пространстве «Панели задач», и во всплывающем меню выберите раздел «Диспетчер задач». После этого щелкните заголовок столбца «Диск», чтобы узнать, какие приложения используют ваши диски.
Если ответом на замедление работы вашего диска является проводник файлов «Windows», то проблема связана с копированием данных. Или это может быть любое другое приложение. Например, приложение для торрента, программа для обработки изображений или монтажа видео высокой четкости, любая запущенная видеоигра через «USB 3.0» и т.д.
Каким бы ни было приложение, отметьте его и нажмите кнопку «Снять задачу» в нижнем правом углу окна, чтобы остановить его исполнение. Этот способ должен помочь вернуть приводу его обычную рабочую скорость и снизить показатель дисковой активности.
Как удалить вирусы с компьютера или ноутбука с Windows 10, 8 или 7 бесплатно 🔥🕷️💻
Способ 2: разумное использование дефрагментатора файлов
Один из излюбленных советов касательно ускорения работы диска (да и всего компьютера) — дефрагментация файлов. Это действительно актуально для HDD, поэтому имеет смысл его использовать.
Что представляет собой дефрагментация? Мы уже давали развернутый ответ на этот вопрос в рамках другой статьи.
Подробнее: Дефрагментация жесткого диска: разбираем процесс
Очень важно не злоупотреблять этим процессом, потому что это даст лишь негативный эффект. Одного раза в 1-2 месяца (в зависимости от активности пользователя) вполне достаточно для поддержания оптимального состояния файлов.
Способ 3: чистка автозагрузки
Этот способ не напрямую, но влияет на скорость работы жесткого диска. Если вы считаете, что ПК медленно загружается при включении, программы долго запускаются, и виной тому медленная работа диска, то это не совсем так. Из-за того, что система вынуждена запускать нужные и ненужные программы, а жесткий диск имеет ограниченную скорость обработки указаний Windows, и возникает проблема снижения скорости.
Разобраться с автозагрузкой вы можете, используя другую нашу статью, написанную на примере Windows 8.
Подробнее: Как отредактировать автозагрузку в Windows
Способ 5: исправление ошибок и битых секторов
От состояния жесткого диска зависит его скорость работы. Если у него есть какие-либо ошибки файловой системы, битые сектора, то обработка даже простых задач может быть медленнее. Исправить существующие проблемы можно двумя вариантами: использовать специальный софт от различных производителей или встроенную в Windows проверку дисков.
Мы уже рассказывали, как устранить ошибки HDD в другой статье.
Подробнее: Как устранить ошибки и битые сектора на жестком диске
Способ 6: изменение режима подключения жесткого диска
Даже не очень современные материнские платы поддерживают два стандарта: режим IDE, который преимущественно подходит для старой системы, и режим AHCI — более новый и оптимизированный для современного использования.
Внимание! Этот способ предназначен для опытных пользователей. Будьте готовы к возможным проблемам с загрузкой ОС и другим непредвиденным последствиям. Несмотря на то, что шанс их возникновения крайне мал и стремится к нулю, он все же присутствует.
В то время, как у многих пользователей доступна возможность смены IDE на AHCI, часто об этом даже не знают и мирятся с невысокой скоростью работы винчестера. А между тем это — довольно действенный способ ускорения HDD.
Сперва нужно проверить, какой у вас стоит режим, и сделать это можно через «Диспетчер устройств».
Суть проблемы
Благодаря современным наработкам и новейшим достижениям в компьютерной сфере, обычным пользователям доступны различные виды компьютерных устройств, которые они применяют в зависимости от потребности в каждой конкретной ситуации. Стационарные персональные компьютеры благодаря мощной внутренней начинке помогают пользователям решать разнообразные трудоемкие задачи.
Ноутбуки по своим возможностям соизмеримы с возможностями персональных компьютеров, но обладают меньшими скоростями обработки информации и относительно небольшими устройствами для хранения данных. Но взамен предоставляют пользователям высокую степень мобильности и обеспечивают полную свободу передвижения и доступ к информации, с полноценной возможностью ее обработки, в любом месте по желанию пользователя, в отличие от стационарных персональных компьютеров.
Такие же повышенные требования предъявляются, как к внутренним компонентам современных компьютерных устройств, так и к программному обеспечению, обеспечивающего бесперебойную и корректную работы всего устройства. Корпорация «Microsoft», лидер в разработке программного обеспечения для персональных компьютеров и других устройств, также усовершенствует свои программы в соответствии с возросшими возможностями электронных устройств.
Наряду с развитием новых видов компьютерных устройств, широкое развитие получили их внутренние составляющие компоненты. Наиважнейшую роль для обработки и хранения информации является наличие устройств хранения повышенной емкости. Современные внутренние жесткие диски «HDD» и твердотельные накопители «SSD» полностью удовлетворяют возросшим требованиям в скорости обработки информации и огромной емкости для хранения любого объема данных.
Но такие способы хранения подразумевают под собой стационарное использование информации. Но существует различные случаи, когда определенную информацию необходимо передать, редактировать и изменять непосредственно не на постоянном компьютере, а удаленно.
Или требуется сохранить информацию отдельно ввиду редкого ее использования (например, личный фото или видео архив), или создать резервную копию данных для удаленного хранения с целью их защиты. В таких случаях применяются внешние жесткие диски и «USB-флэш-накопители». Или, довольно популярные в настоящее время, облачные хранилища данных в сети Интернет.
Однако при хранении своих данных в облачных хранилищах существует вероятность того, что данные станут доступны третьим лицам. А внешние диски и «USB-накопители» обладают пониженной износостойкостью, по сравнению с внутренними дисками. И частые подключение и отключение их к компьютеру может существенно снизить конечный срок службы таких устройств.
Но, несмотря на возможные риски, внешние диски остаются довольно востребованным и популярным средством хранения информации пользователя. Поэтому всегда неприятно, если при подключении вашего внешнего жесткого диска к компьютеру вы замечаете, что его скорость существенно замедлилась.
Тормозит компьютер, ноутбук и HDD загружен на 100% – что делать в Windows 10, 8 или 7 💻🐢🛠️
Причины, когда внешний жесткий диск начинает работать медленнее, чем обычно, могут быть самыми разными. Если вы регулярно используете диск, то замедление работы диска можно легко объяснить тем, что диск старый или нуждается в дефрагментации. Но если диск используется только изредка, и вы только что заметили проблему скорости, есть шанс, что это может быть связано с чем-то другим.
Мы постараемся рассмотреть возможные причины падения скорости и представим способы их устранения.
Теперь отключаем анимацию
- Жмем кнопку со значком Win (в нижнем левом углу клавиатуры) клавишу I.
- Отправляемся в «Специальные возможности».

- Оттуда в «Другие параметры».

- Убираем функцию «Воспроизводить анимацию».
Убираем ненужные плитки в меню «пуск»
Система автоматически помещает в меню «Пуск» комплект живых плиток приложений. Зайдите и посмотрите, пользуетесь ли вы ими?
Рекомендуем оставить только действительно нужные, а остальные прямоугольники выделить правой клавишей мышки и выбрать «Удалить из меню «Пуск». Это не панацея, но все-таки тормозить Windows 10 станет еще чуть меньше.
Убираем системные звуки
Еще один неплохой метод, который внесет свою лепту в ускорение Windows 10. Не волнуйтесь, звук на самом компьютере при этом никуда не денется. Уберутся только оповещения при разных системных событиях. Без них легко можно обойтись, зато системе не придется больше «мучить» жесткий диск в поисках того или иного звукового файла.
- Кликаем «Пуск» правой клавишей / открываем «Панель управления».

- В разделе «Звук» ищем вкладку «Звуки» и в пункте «Звуковая схема» выставляем «Без звука» / внизу жмем «ОК».


Увеличьте скорость своего внешнего привода до нормальных показателей
Следуя этим шагам от начала и до конца, вы должны решить возникшие проблемы замедления работы внешнего жесткого диска. Для более новых дисков отключение функции индексирования «Windows 10» часто является наиболее эффективным решением.
Упрощаем графику
Если компьютер тормозит уж очень сильно, можно радикально ускорить работу Windows 10, пожертвовав «крутой» графикой. Конечно, графическая оболочка ОС станет совсем простенькой, превратившись в что-то среднее между семеркой и раритетной Win 98. Но серьезный прирост производительности на старых компьютерах того стоит — все высвобожденные ресурсы будут направлены в правильное русло.
- Правой кнопкой кликаем «Пуск» далее заходим в «Система».

- Заходим в меню «Дополнительные параметры».

- Во вкладке «Дополнительно» в верхнем разделе «Быстродействие» нажимаем на «Параметры».

- Если не хотите возиться с ручными настройками, в «Визуальных эффектах» просто задайте «Обеспечить наилучшее быстродействие» / «OK». Система сама отключит все лишнее.

- Можете вместо этого выбрать «Особые эффекты» и поэкспериментировать с ними сами: убирайте галочки с того или иного эффекта, а наиболее привычные (например, сворачивание окон и т.п.) можете оставить.
Особенно хорошего результата в плане оптимизации Windows 10 здесь можно ожидать на слабых ПК и ноутбуках, имеющих до 4Гб ОЗУ.
Устраняем лишнюю нагрузку на процессор
Часто какой-нибудь совершенно ненужный процесс постоянно работает фоном, из-за чего компьютер сильно тормозит. Чтобы ускорить Windows 10, крайне желательно навести порядок в диспетчере задач.
- Нажимаем [Win R].

- Вводим: taskmgr
- Заходим в «Подробности».
- Кликаем по столбцу «ЦП», сортируя запущенные процессы по нагрузке.

- Находим те процессы, которые «съедают» максимум ресурсов.
- Рекомендуем поискать в сети, за что отвечает тот или иной процесс. Так станет ясно, какие можно закрывать.
- Отключаем лишние процессы, выделяя каждый и нажимая «Снять задачу».
Чистим жесткий диск от ненужных файлов (своих)
Если у вас вместительный винчестер на несколько терабайт, и на нем еще куча свободного места — вам этот совет не нужен. Но если компьютер старый, а жесткий диск — «доверху забит», это может очень сильно тормозить Windows. Если свободного места осталось менее 20-30 процентов, сложности с быстродействием практически гарантированы.
Конечно, все это требует времени, но при маленьком и захламленном винчестере усилия того стоят: каждые высвобожденные 5-10% помогут ощутимо ускорить работу ПК на Windows 10.
- Как подступиться к делу? Потихоньку. Просмотрите все файлы на компьютере: наверняка вы найдете массу непонятных архивов и папок, которые много лет не открывали, кучу фильмов, тяжелых сериалов, старых установщиков и пр. Для удобства можно отсортировать все по размеру: так вы наглядно увидите, что «съедает» больше всего места.
Если вы пока не готовы менять винчестер, придется решительно удалить все ненужное. Ценные, но тяжелые вещи можно частично «распихать» по флешкам, внешним дискам и различным облачным сервисам.
- Еще один совет: никогда не сохраняйте личные файлы на диске «С» — из-за этого слабый компьютер на Windows 10 будет тормозить практически гарантированно. Если сейчас там что-то лежит, перенесите файлы на соседние диски, например, на «D». Не забудьте про:
- рабочий стол (если надо, лучше создавать ярлыки),
- библиотеки (мои видео, мои изображения и т.п.)
- и обязательно проверьте папку «Загрузки» (в ней часто скапливаются тонны давно забытых файлов).
После всех удалений не забудьте очистить корзину!
Чистим реестр программой для оптимизации windows 10
Если вы не продвинутый пользователь, не рекомендуем «копаться» в реестре самостоятельно. Безопаснее переложить все на программу, которая сделает это за вас. Рассмотрим шаги на примере CCleaner — популярной бесплатной программы для оптимизации Windows 10. Кстати, очистку и дефрагментацию можно проделывать в ней же.
- После установки кликаем по вкладке «Реестр».

- Нажимаем сначала «Поиск проблем».
- При появлении списка всех ошибок, жмем «Исправить выбранное».
- Можно на всякий случай нажать «Да» на предложение сохранить копию, хотя обычно никаких сложностей после CСleaner не возникает.
- Жмем «Исправить отмеченные» / «Закрыть».






