Большинство пользователей Windows 10 довольны стандартным черно-белым указателем мыши и его размером. На самом деле, многие не знают о том, что Windows 10 позволяет изменять размер и цвет указателя мыши по умолчанию.
До сих пор Windows 10 предлагала только черно-белые цветовые схемы для указателя мыши. Мы должны были установить сторонний указатель мыши, если мы хотели установить собственный цвет указателя мыши с помощью панели управления или с помощью приложения «Параметры». Подробнее в нашей статье: Как установить курсор macOS в Windows 10
Ранее пользователь мог выбирать только между черным и белым курсором, которые были доступны в ОС. Новые настройки позволят вам применить любой желаемый цвет к указателю мыши.
Выполните приведенные ниже инструкции, чтобы установить собственный цвет указателя мыши в Windows 10.
Установить пользовательский цвет для указателя мыши в Windows 10.
Шаг 1: Откройте приложение «Параметры», чтобы сделать это быстро нажмите одновременно две клавиши — клавишу с логотипом Win и букву I.
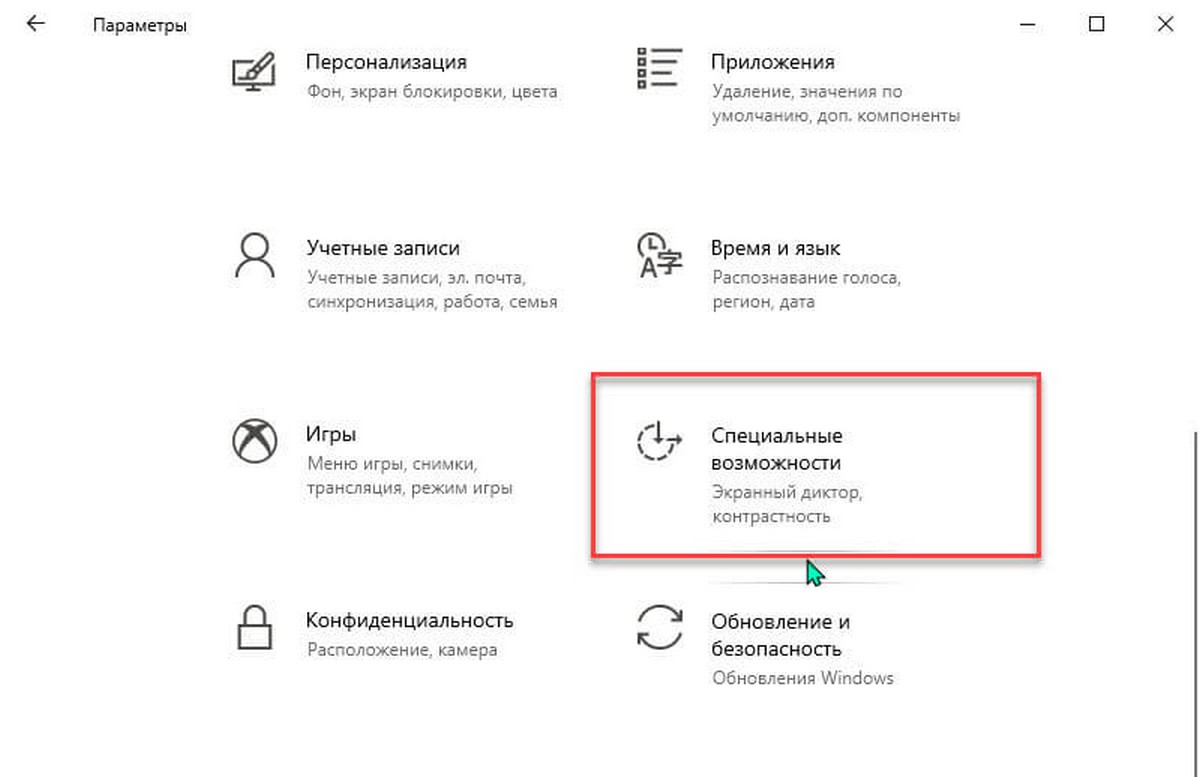
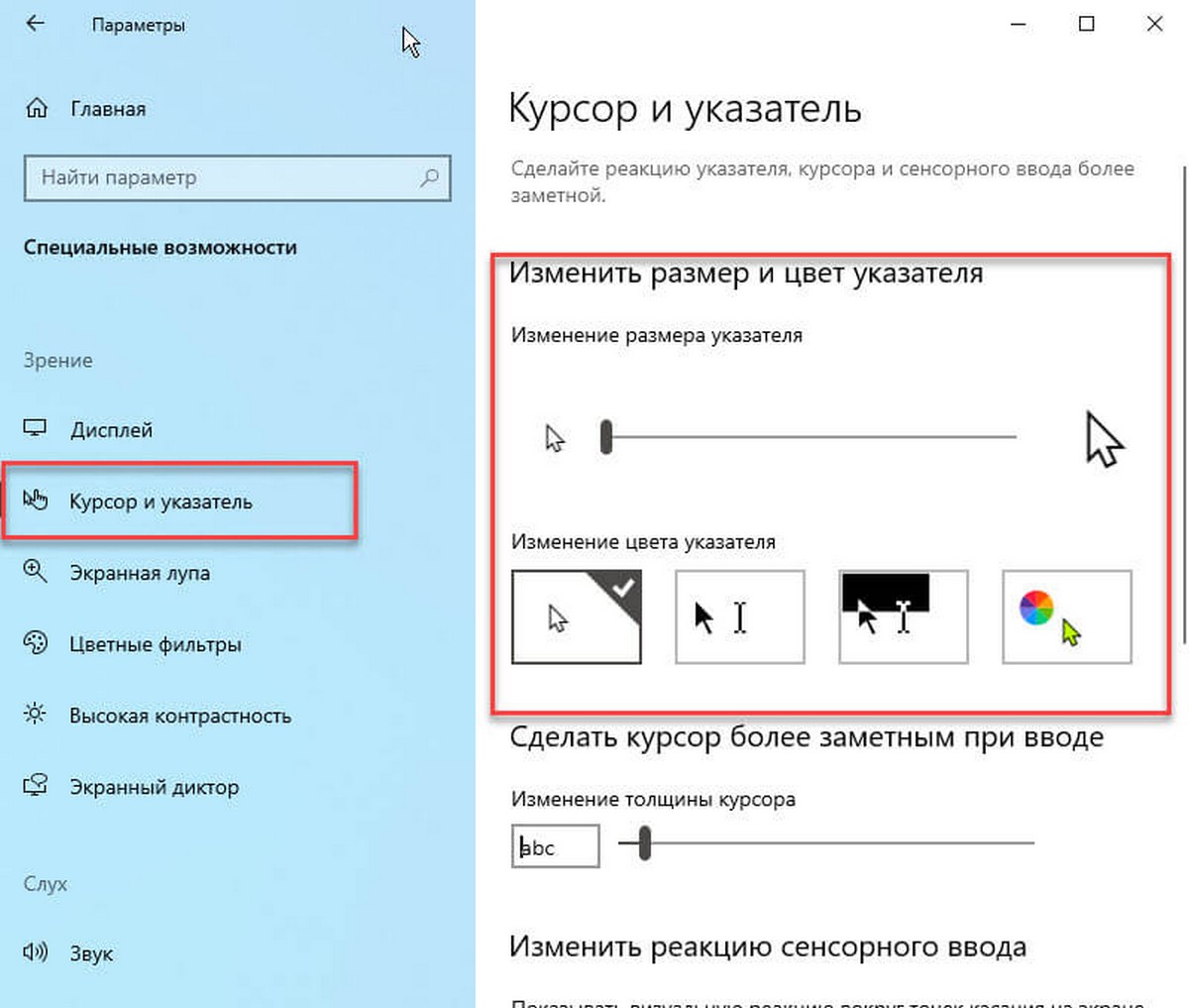
Шаг 3: В разделе «Изменить размер и цвет указателя» выберите цветной указатель (крайний с права), а затем выберите один из семи предлагаемых цветов.
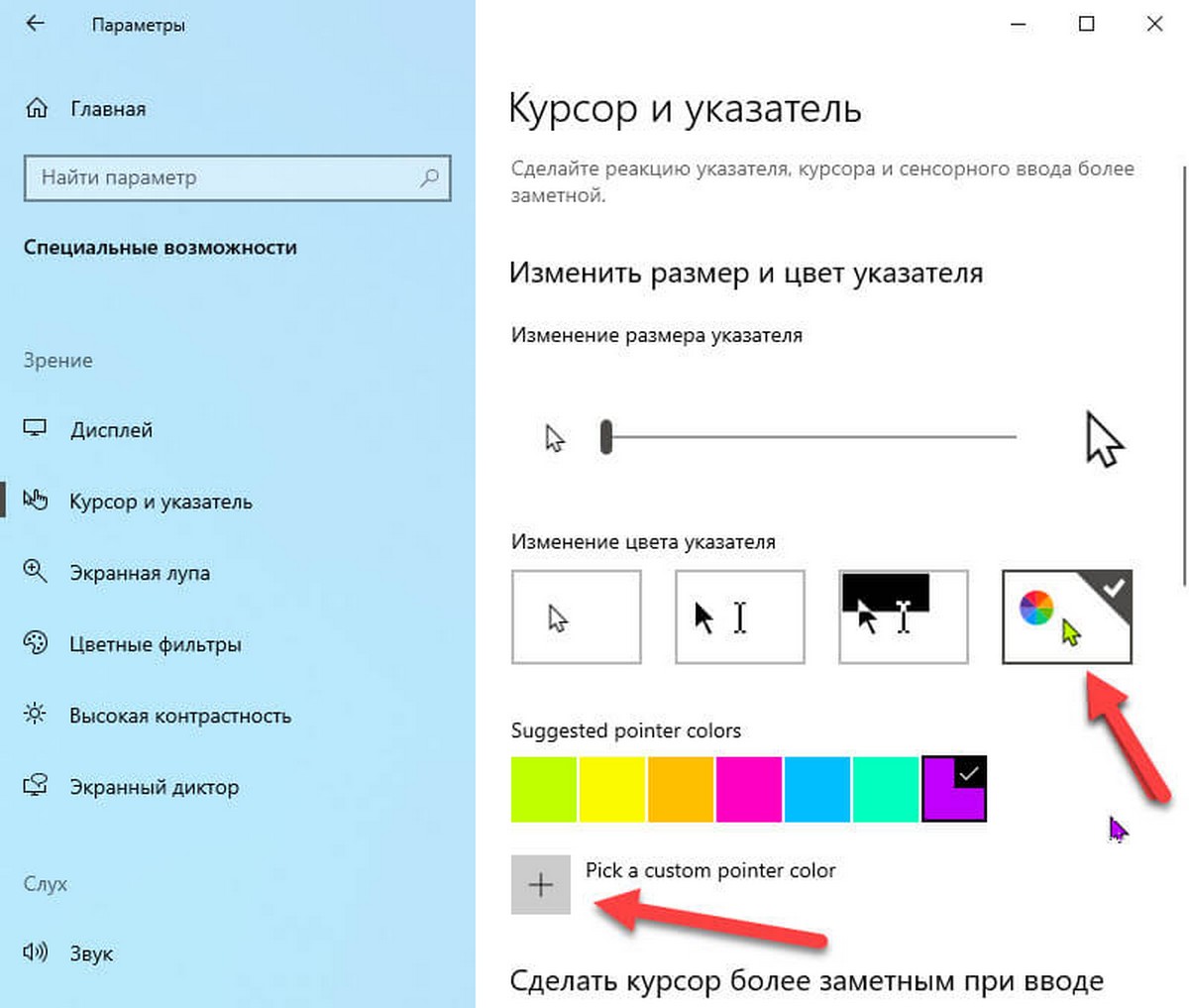
Если вам нужно установить пользовательский цвет, нажмите «Выбрать пользовательского цвет указателя», выберите нужный цвет и нажмите кнопку «Готово».
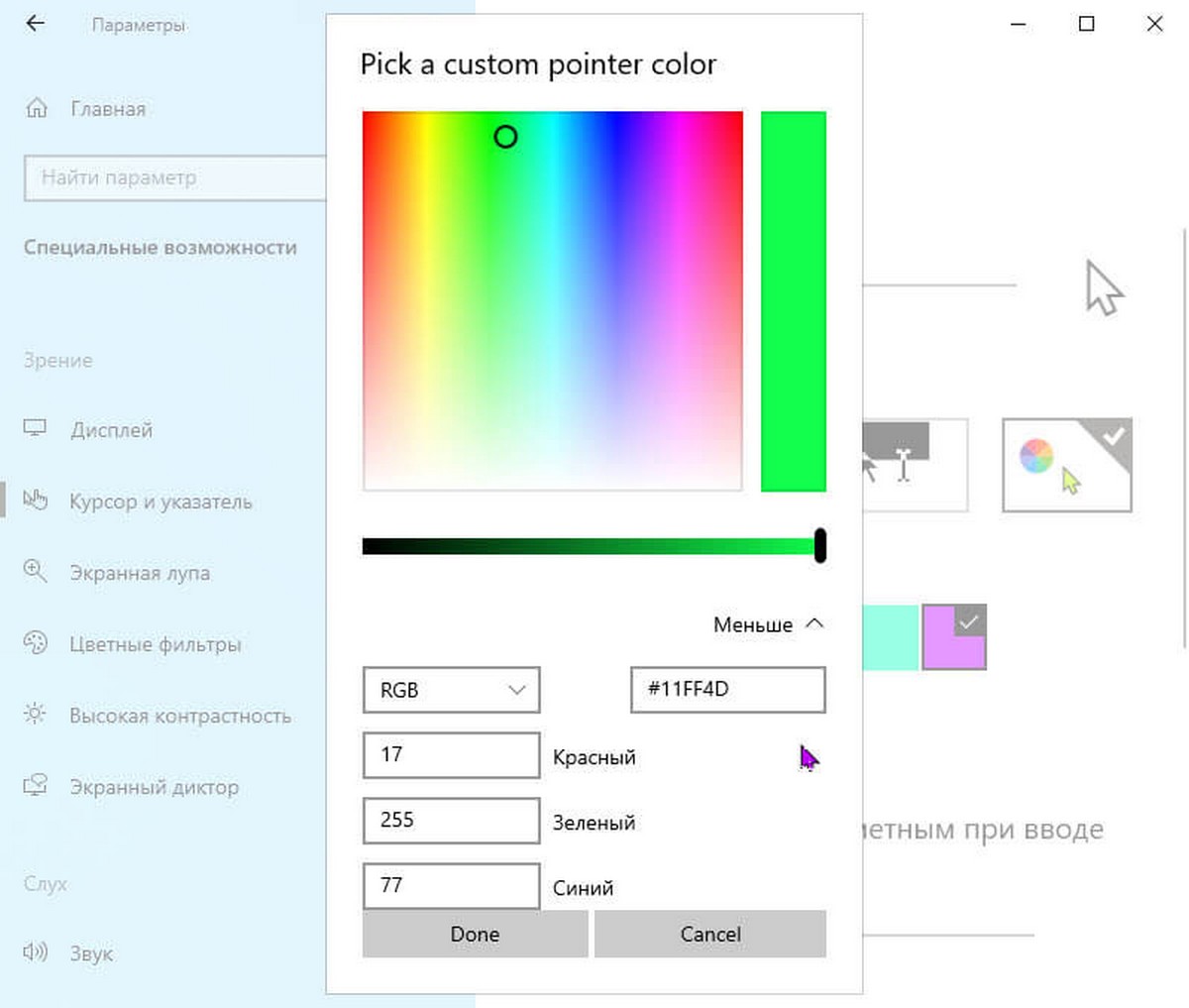
Обратите внимание, что вы должны выбрать цветной указатель, чтобы иметь возможность добавить свой цвет для указателя мыши. Параметры пользовательского цвета скрыты, если выбран черный или белый указатель. На той же странице, вы также можете настроить размер указателя мыши.
Если вы не видите цветной курсор (как показано на рисунке выше), скорее всего, это связано с тем, что вы используете сборку старше 18298.
Начиная с майского обновления 2019 года, в Windows 10 есть несколько замечательных опций, которые позволяют вам изменять размер и цвет указателя мыши на любой, какой вы пожелаете. Теперь вам больше не нужно использовать тусклый белый или черный указатель мыши. Вы можете сделать его розовым, красным, синим, зеленым или любым другим цветом по вашему выбору. Вы также можете сделать указатель мыши настолько большим, насколько вы хотите. Вот как изменить размер и цвет указателя мыши в Windows 10.
ПРИМЕЧАНИЕ. Параметры, показанные в этом руководстве, применимы к обновлению Windows 10 мая 2019 или более поздней версии. Если вы не знаете, какая у вас версия Windows 10, прочитайте: Как проверить версию Windows 10, сборку ОС, редакцию или тип.
Шаг 1. Перейдите в настройки курсора и указателя в Windows 10
Откройте приложение «Настройки» на ПК или устройстве с Windows 10. Быстрый способ сделать это — нажать клавиши Windows + I на клавиатуре. В настройках Windows нажмите или коснитесь Простота доступа.

В столбце слева выберите Курсор и указатель.

Шаг 2. Изменить размер указателя мыши
В правой части окна настроек найдите ползунок «Изменить размер указателя». По умолчанию Windows 10 использует наименьший доступный размер указателя. Чтобы увеличить размер указателя, переместите ползунок вправо и посмотрите, насколько большим становится указатель.

Чтобы уменьшить размер указателя, переместите ползунок влево.
Шаг 3. Изменить цвет указателя мыши
В правой части окна настроек найдите раздел «Изменить цвет указателя». Вы видите четыре варианта: белый, черный, черный на белом фоне и белый на черном фоне, и пользовательский цвет. Если вы хотите изменить цвет указателя мыши на розовый, синий, красный или другой понравившийся вам цвет, щелкните или коснитесь последней опции в списке. Затем вы увидите список предлагаемых цветов указателя. Если вам нравится цвет из списка, нажмите или нажмите на него. Если вы хотите другой цвет, нажмите или коснитесь «Выбрать цвет указателя».

Появится всплывающее окно, где вы можете выбрать любой цвет по вашему желанию из всего спектра RGB. Если вам известен код RGB того цвета, который вы хотите использовать, нажмите или коснитесь Больше.

Показаны дополнительные параметры, где вы можете ввести код цвета, который вы хотите использовать. Нажмите или коснитесь Готово после ввода цветового кода.

Наслаждайтесь вашим новым курсором мыши, который теперь выглядит именно так, как вы хотели.
Как изменить размер и цвет указателя мыши с панели управления
Другой способ персонализации может быть выполнен из панели управления. Однако доступные параметры персонализации менее полезны, чем в приложении «Настройки».
Если вы также хотите узнать, как настроить размер и цвет курсора мыши, откройте панель управления и перейдите в раздел «Простота доступа».

Под «Центром легкого доступа» нажмите или коснитесь ссылки, которая гласит: «Измените работу своей мыши».

Откроется окно «Сделайте мышь проще в использовании». Здесь вы найдете ряд настроек, связанных с мышью, начиная с размера и цвета указателя мыши. В разделе «Указатели мыши» вы можете выбрать один из трех цветов курсора мыши и три разных размера для каждого цвета. Третий эффект имеет эффект инверсии, который меняет цвет вашей мыши в зависимости от того, над каким цветом вы находитесь. Выберите размер и цвет, который вы хотите использовать.

Не забудьте нажать OK, чтобы применить ваши изменения. Теперь вы можете закрыть панель управления и наслаждаться указателем мыши, который вы выбрали.
Какой размер и цвет указателя мыши вы используете?
Указатель мыши — это одна из вещей, которую вы всегда видите при работе на компьютере. Вот почему вы должны настроить его размер и цвет так, чтобы вам нравилось его использовать, и в то же время вы работали продуктивно. Прежде чем закрыть этот урок, сообщите нам, какой размер и цвет вы выбрали для указателя мыши.
https://youtube.com/watch?v=0ZBRAaf_P0M%3Ffeature%3Doembed
 Последняя версия Windows 10 включает в себя новые возможности изменения параметров указателя мыши или курсора, которые могут быть интересны пользователям, желающим настроить оформление системы по своему усмотрению.
Последняя версия Windows 10 включает в себя новые возможности изменения параметров указателя мыши или курсора, которые могут быть интересны пользователям, желающим настроить оформление системы по своему усмотрению.
В этой краткой инструкции о том, где находятся новые настройки оформления указателя мыши и что именно они предлагают. Старые способы, позволяющие менять цвет, внешний вид и другие настройки также до сих пор доступны в системе, о них в статье Как изменить курсор мыши в Windows, в ней же присутствует информация о создании собственного указателя мыши.
Новые настройки указателя мыши Windows 10
Новые настройки мыши можно найти в разделе «Параметры» (клавиши Win+I) — «Специальные возможности» — «Курсор и указатель».
По сравнению с предыдущими версиями Windows 10 настройки указателя мыши стали более гибкими и позволяют настроить его желаемым образом:
- Появились дополнительные настройки цвета указателя мыши: он может быть белым (стандартно), черным, инвертировать изображение под собой, а также быть цветным: можно выбрать один из предложенных цветов или же указать свой собственный.

- Диапазон доступных размеров мыши тоже расширился: несмотря на то, что в параметрах самый большой вариант не выглядит огромным, если его выбрать, фактический размер указателя оказывается очень большим, а некоторым пользователям это пригождается (например, при использовании большого ТВ в качестве монитора), пример очень большого размера — на скриншоте ниже (зеленый указатель слева).

В общем-то это всё, на что я хотел обратить внимание: не слишком объемно, но легко не заметить, хотя функции могут быть и полезными. На этой же странице параметров вы можете открыть старые настройки мыши, нажав по ссылке «Дополнительные параметры мыши», а на следующем экране — ещё раз по такой же ссылке (это же окно можно открыть и через Панель управления — Мышь).

Ну и, чтобы статья не была слишком короткой, небольшой ликбез: несмотря на то, что у меня в статье и большинством пользователей используется слово «курсор» для обозначения указателя мыши, в сегодняшних формулировках это не вполне верно (хотя ранее было именно так). Сейчас для обозначения «стрелки» мыши используется «указатель мыши» (pointer), а под «курсором» (cursor) подразумевается индикатор позиции ввода.
 Если вам не по душе стандартный размер, цвет или вид указателя мыши в Windows 11, который иногда называют «Курсор мыши», вы можете изменить их как в параметрах, так и в панели управления.
Если вам не по душе стандартный размер, цвет или вид указателя мыши в Windows 11, который иногда называют «Курсор мыши», вы можете изменить их как в параметрах, так и в панели управления.
В этой инструкции для начинающих пошагово о том, как изменить указатель мыши, его размер или цвет в Windows 11, установить собственные курсоры и дополнительная информация, которая может оказаться полезной.
Настройки указателя мыши в Параметрах Windows 11 — цвет и размер
Как было отмечено выше в Windows 11 есть несколько доступных расположений с возможностью настроек вида указателя мыши. Первое — соответствующий раздел в «Параметрах»:
- Откройте «Параметры», используя меню Пуск или сочетание клавиш Win+I.
- Перейдите в раздел «Специальные возможности» — «Указатель мыши и сенсорный ввод» или «Bluetooth и устройства» — «Мышь» — «Указатель мыши».

- Здесь вы можете задать размер или цвет указателя мыши.

- Для выбора собственного цвета указателя, сначала выберите крайний правый вид указателя, после чего появится возможность выбора собственных цветов.

В том же разделе параметров есть ещё одна опция для настройки — «Текстовый курсор», которая также может оказаться полезной.

Используя параметры текстового курсора, вы можете включить особое выделение текущего места редактирования текста (пункт «Индикатор текстового курсора»), изменить его размер и цвет, чтобы сделать заметнее.
Изменение указателя мыши в Панели управления
Если открыть «Панель управления» Windows 11 (для этого можно использовать поиск в панели задач», а затем — пункт «Мышь», вы получите доступ к другим настройкам указателя мыши. В эти же настройки можно зайти и другим путём: Параметры — Bluetooth и устройства — Мышь и открыть пункт «Дополнительные параметры мыши» внизу окна.

Здесь на вкладке «Указатели» вы можете загрузить собственные указатели мыши: файлы .cur (статичные курсоры) или .ani (анимированные курсоры), можно найти в Интернете, а можно создать самостоятельно, подробнее в статье Как изменить указатель мыши в Windows. Также при желании можно включить тень для указателей мыши.

Сделанные настройки указателей мыши можно сохранить как «Схему» и в дальнейшем быстро загружать её. Также в списке доступных схем указателей присутствуют уже готовые системные схемы с разными размерами и вариантами цветов указателей.
Дополнительная информация
Некоторые дополнительные нюансы, которые могут быт полезными:
- В настройки указателя мыши можно быстро попасть через Параметры — Персонализация — Темы, нажав по пункту «Курсор мыши». Однако при экспорте/сохранении темы курсоры в файл темы не включаются. Более того, при изменении темы указатели сбрасываются, а потому разумным будет их сохранение в виде схем.

- При применении тем оформления Windows 11, параметры собственных указателей мыши могут сбрасываться (поэтому разумно сохранять их в виде схем). Чтобы запретить темам менять параметры указателей мыши, в разделе реестра
HKEY_CURRENT_USER\Software\Microsoft\Windows\CurrentVersion\Themes
создайте параметр DWORD с именем ThemeChangesMousePointers и значением 0 (ноль).
- Есть отличные сторонние программы для настройки указателя мыши с готовыми наборами красивых курсоров и возможностью создания собственных. Одна из популярных — Stardock CursorFX.
 В инструкции ниже речь пойдет о том, как изменить указатель мыши в Windows 10, 8.1 или Windows 7, установить их набор (тему), а при желании — даже создать свой собственный и использовать его в системе. Кстати, рекомендую запомнить: стрелочка, которой вы водите с помощью мыши или тачпада по экрану, называется не курсор, а указатель мыши, однако большинство почему-то называют его не совсем верно (впрочем, в Windows указатели хранятся в папке Cursors).
В инструкции ниже речь пойдет о том, как изменить указатель мыши в Windows 10, 8.1 или Windows 7, установить их набор (тему), а при желании — даже создать свой собственный и использовать его в системе. Кстати, рекомендую запомнить: стрелочка, которой вы водите с помощью мыши или тачпада по экрану, называется не курсор, а указатель мыши, однако большинство почему-то называют его не совсем верно (впрочем, в Windows указатели хранятся в папке Cursors).
Установка указателей мыши
Для того, чтобы изменить указатели мыши по умолчанию и установить свои собственные, зайдите в панель управления (в Windows 10 это можно быстро сделать через поиск в панели задач) и выберите раздел «Мышь» — «Указатели». (Если пункта мышь нет в панели управления, переключите «Вид» справа вверху на «Значки»).

Рекомендую предварительно сохранить текущую схему указателей мыши, чтобы в случае, если собственное творчество вам не понравится, можно было легко вернуться к исходным указателям.
Для изменения курсора мыши, выберите подлежащий замене указатель, например, «Основной режим» (простая стрелочка), нажмите «Обзор» и укажите путь к файлу указателя на вашем компьютере.

Точно так же при необходимости измените остальные указатели своими собственными.
Если вы скачали в Интернете целый набор (тему) указателей мыши, то часто в папке с указателями вы можете найти файл .inf для установки темы. Кликните по нему правой кнопкой мыши, нажмите «Установить», а затем зайдите в настройку указателей мыши Windows. В списке схем вы сможете найти новую тему и применить ее, тем самым автоматически изменив все курсоры мыши.
Как создать свой собственный курсор

Существуют способы сделать указатель мыши вручную. Самый простой из них — создать png файл с прозрачным фоном и вашим указателем мыши (я использовал размер 128×128), а затем конвертировать его в .cur файл курсора с помощью онлайн-конвертера (я делал на convertio.co). Полученный указатель можно устанавливать в систему. Недостаток такого способа — невозможность указать «активную точку» (условный конец стрелочки), а по умолчанию он получается чуть ниже верхнего левого угла изображения.
Есть также множество бесплатных и платных программ для создания своих статичных и анимированных указателей для мыши. Лет 10 назад я ими интересовался, а сейчас особо и нечего посоветовать, разве что Stardock CursorFX http://www.stardock.com/products/cursorfx/ (у этого разработчика целый набор отличных программ для оформления Windows). Возможно, читатели смогут поделиться своими способами в комментариях.
-
February 17 2021, 06:40
Компания Microsoft в новых сборках Windows 10 добавила параметры для установки пользовательского цвета указателя мыши. Итак, теперь вы можете сделать его любым цветом, который нравится — розовым, синим, фиолетовым или любым другим. Параметры позволяют использовать диалоговое окно выбора цвета. Это означает, что теперь указатель мыши может быть с любым цветом из миллиона различных комбинаций.
Итак, вот как можно назначить собственный цвет курсору мыши в Windows 10:
Нажмите сочетание клавиш Win + I, чтобы открыть настройки Windows. Можно пойти другим путём, нажать «Пуск», затем значок шестеренки.
В окне настроек сначала выберите «Специальные возможности», затем «Указатель мыши».
“>
В разделе «Выберите настраиваемый цвет указателя» нужно перемещать круг настройки, чтобы установить собственный цвет для указателя мыши или выбрать один из предложенных цветов.
Если на более позднем этапе надоест использовать определенный цвет указателя мыши, вы можете просто выполнить те же действия и выбрать новый цвет. Точно так же вы можете вернуться к белому или черному указателю по умолчанию из того же раздела настроек.
В Windows 10 есть несколько интересных новых опций, которые позволяют изменять размер и цвет указателя мыши. Вы устали от тусклой белой или черной указки мыши? Вы бы предпочли один в живом цвете, возможно, тот, который соответствует вашим обоям? Как насчет того, чтобы увеличить его в три раза? Вот как изменить размер и цвет указателя мыши в Windows 10.
ПРИМЕЧАНИЕ. Параметры, показанные в этом руководстве, применимы к обновлению Windows 10 мая 2019 или более поздней версии. Если вы не знаете, какая у вас версия Windows 10, прочитайте: Как проверить версию Windows 10, сборку ОС, редакцию или тип.
Откройте приложение «Настройки» на ПК или устройстве с Windows 10. Быстрый способ сделать это — нажать клавиши Windows + I на клавиатуре. В настройках Windows нажмите или коснитесь Простота доступа.

Выберите курсор и указатель из вариантов слева.

Шаг 2. Изменить размер указателя мыши
В разделе «Изменить размер и цвет указателя» используйте ползунок, отображаемый в разделе «Изменить размер указателя», и вы увидите, как указатель меняет свое измерение в режиме реального времени. По умолчанию Windows 10 использует наименьший доступный размер указателя, но вы можете выбрать любое измерение от 1 до 15, и вы можете сделать свой указатель в три раза больше, чем по умолчанию.

Как показано на графике, перемещение ползунка вправо увеличивает указатель, а перетаскивание влево уменьшает его.
Шаг 3. Изменить цвет указателя мыши
В правой части окна «Настройки» для «Курсор и указатель» найдите раздел «Изменить цвет указателя» и выберите один из четырех доступных параметров, чтобы изменить цвет указателя.

Как видно из используемой графики, первые два параметра — белый с черной рамкой (по умолчанию) и черный с белой рамкой. Третий, показанный черным на белом фоне и белым на черном фоне, имеет эффект инверсии, гарантируя, что указатель мыши всегда виден, изменяя его на цвет, дополняющий цвет, над которым вы наводите курсор. Это происходит не только для черно-белого изображения: при наведении курсора на синий фон он становится оранжевым, красный фон — голубым и т.д. Последний вариант добавляет черную рамку к цвету по вашему выбору. Щелкнув или нажав на нее, вы увидите радугу «Предлагаемых цветов указателя», которую вы можете выбрать. Если вам нравится цвет из списка, нажмите или нажмите на него. Если вы думаете о другом цвете, нажмите «Выбрать пользовательский цвет указателя».

Во всплывающем окне «Выберите цвет указателя» выберите любой цвет из всего спектра RGB, чтобы увидеть его название. У вас есть абсолютная свобода выбора, а ползунок внизу помогает вам точно настроить выбранный вами цвет.

Если вам нужно быть точным, и вы уже знаете RGB-код цвета, который хотите использовать, нажмите или коснитесь Еще.

Показаны дополнительные параметры, где вы можете ввести код цвета, который вы хотите использовать. Ваши изменения отображаются в режиме реального времени, поэтому, когда вы удовлетворены, нажмите Готово и наслаждайтесь новым указателем.

Как изменить размер и цвет указателя мыши с панели управления
Вы также можете настроить указатель с помощью более ограничивающих параметров, доступных на панели управления, хотя они менее полезны, чем параметры из приложения «Настройки».
Чтобы настроить размер и цвет курсора мыши, откройте панель управления и перейдите в раздел «Удобство доступа».

В разделе «Центр доступа» щелкните или коснитесь ссылки «Изменить способ работы мыши».

Откроется окно «Сделайте мышь проще в использовании». Здесь вы можете найти ряд настроек, связанных с мышью, начиная с размера и цвета указателя мыши. В разделе «Указатели мыши» вы можете выбрать один из трех цветов курсора мыши и три разных размера для каждого цвета. Третий эффект имеет эффект инверсии, который меняет цвет вашей мыши для максимальной видимости, в зависимости от того, над каким цветом вы находитесь. Выберите размер и цвет, который вы хотите использовать.

Не забудьте нажать OK или Применить, чтобы изменения вступили в силу. Теперь вы можете закрыть панель управления и наслаждаться новым указателем мыши.
Какой размер и цвет указателя мыши вы используете?
При написании этого урока я был приятно удивлен возможностью Windows 10 повернуть курсор в противоположный цвет фона, тем самым обеспечив максимальную видимость в любое время. Я решил придерживаться этого пока. А как насчет вас? Как вы настроили указатель мыши? Вы выбрали веселый цвет? Дайте нам знать в комментарии ниже.
Windows 11, как и предыдущая версия, позволяет менять цвет и размер указателя мыши. Многие пользователи выбирают его, поскольку курсор по умолчанию может быть слишком маленьким или цвет указателя трудно определить. Хорошая новость в том, что процесс остается таким же простым, как и раньше.
Доступны различные настройки для удовлетворения потребностей всех пользователей. Давайте посмотрим, какие все параметры доступны и как их можно применить к Windows 11.
Чтобы изменить цвет и размер указателя мыши, сначала откройте «Меню Пуск», либо щелкнув значок на панели задач, либо нажмите WINDOWSклавишу, найдите «Настройки» и щелкните соответствующий результат поиска, чтобы запустить приложение.

В Windows 11 приложение «Настройки» было полностью переработано. Слева перечислены разные, выберите «Доступность» из списка.

В настройках «Специальные возможности» выберите вкладку «Указатель мыши и касание» справа в разделе «Зрение».

Теперь вы находитесь в настройках «Указатель мыши и касание», где вы можете изменить размер и цвет указателя мыши.
Изменение цвета указателя
Вы найдете четыре варианта в разделе «Стиль указателя мыши». По умолчанию выбран первый вариант. Давайте посмотрим, что это за четыре варианта.
Примечание. Номера, указанные под каждым параметром, добавлены для лучшего объяснения каждого из них и не являются частью настроек Windows 11.
- Белый: по умолчанию выбран первый вариант, и указатель становится белым.
- Черный: при выборе второго варианта цвет указателя меняется на «черный», как следует из названия.
- Перевернутый: когда вы выбираете «Перевернутый», указатель становится «черным» на «белом» фоне и «белым» на «черном» фоне.
- Пользовательский: четвертый вариант, т. е. Пользовательский, позволяет выбрать любой цвет.

Поскольку первые три варианта просты и подробно описаны, пришло время изучить, что может предложить вариант «Пользовательский».
Когда вы нажимаете на опцию «Пользовательский», цвет «Лайм» будет выбран по умолчанию. Вы можете выбрать любой другой цвет из перечисленных ниже. Или, чтобы выбрать цвет, которого нет в списке, нажмите «Выбрать другой цвет».

Теперь вы можете выбрать любой цвет указателя. Просто нажмите на определенную часть в поле, а затем используйте ползунок ниже, чтобы настроить значение цвета. Наконец, нажмите «Готово», чтобы применить изменения к цвету указателя мыши.

Изменить размер курсора мыши
Чтобы увеличить размер указателя, перетащите ползунок рядом с «размером» вправо. Размер указателя по умолчанию установлен равным «1», что является минимальным размером. Вы можете увеличить его до «15».

Упомянутые здесь числа размеров не будут иметь особого смысла, пока вы сами не перетащите ползунок. Кроме того, размер указателя будет меняться при перетаскивании ползунка, и вы сможете прекратить дальнейшее перетаскивание, когда он достигнет нужного размера.
Возможность изменять размер указателя удобна для людей с нарушениями зрения, поскольку помогает им отчетливо видеть курсор. Кроме того, вы можете выбрать освежающие и привлекательные цвета указателя и превратить работу в удовольствие.
https://youtube.com/watch?v=fZq9o6RtCZE%3Ffeature%3Doembed
Указатель мыши — это фундаментальная часть того, как вы взаимодействуете с компьютером. Слишком маленький или тусклый указатель может серьезно повлиять на вашу производительность, а указатель мыши Windows 10 по умолчанию может показаться маленьким и непривлекательным.
Иногда вам может быть трудно найти указатель мыши по умолчанию на экране вашего компьютера. В Windows 10 есть несколько интересных функций, которые позволяют настраивать размер и цвет указателя мыши. В дополнение к этому у вас есть возможность загрузить сторонние указатели мыши.
Почему вам следует настраивать параметры мыши
Существует несколько причин, по которым вам следует настроить параметры указателя мыши.
Например, если у вас нарушение зрения, вам может быть немного сложнее использовать указатель мыши Windows по умолчанию. Изменение размера и цвета указателя может помочь выделить указатель мыши на экране.
Вам может быть сложно четко видеть указатель мыши с размером по умолчанию на мониторах с высоким разрешением. Уменьшение разрешения экрана может оказаться неэффективным решением. Хотя вы можете настроить параметры DPI мыши, чтобы упростить использование мыши, возможность сделать указатель мыши больше и красочнее может быть очень полезной.
Вот как вы можете изменить размер и цвет указателя мыши в Windows 10.
1. Измените размер и цвет указателя мыши в настройках устройства.
Откройте окно свойств мыши, выбрав в Windows меню «Пуск»> «Параметры ПК»> «Устройства»> «Мышь»> «Дополнительные параметры мыши».
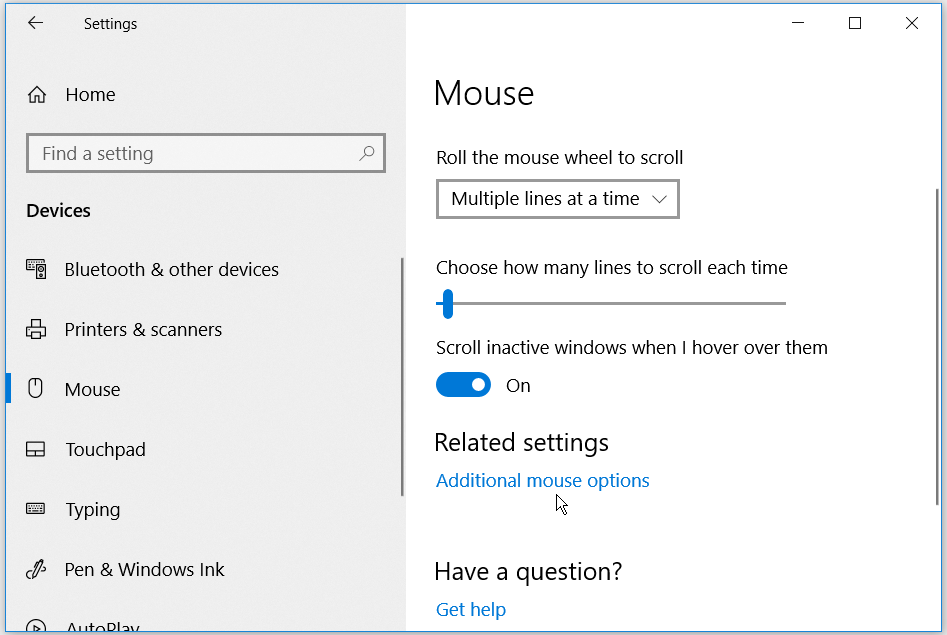
Во всплывающем окне щелкните вкладку Указатели. Выберите желаемую схему указателя мыши из раскрывающегося списка в разделе «Схема». Нажмите «Применить», а затем нажмите «ОК», чтобы сохранить изменения. Вы сможете предварительно просмотреть схему указателя в поле «Настроить».
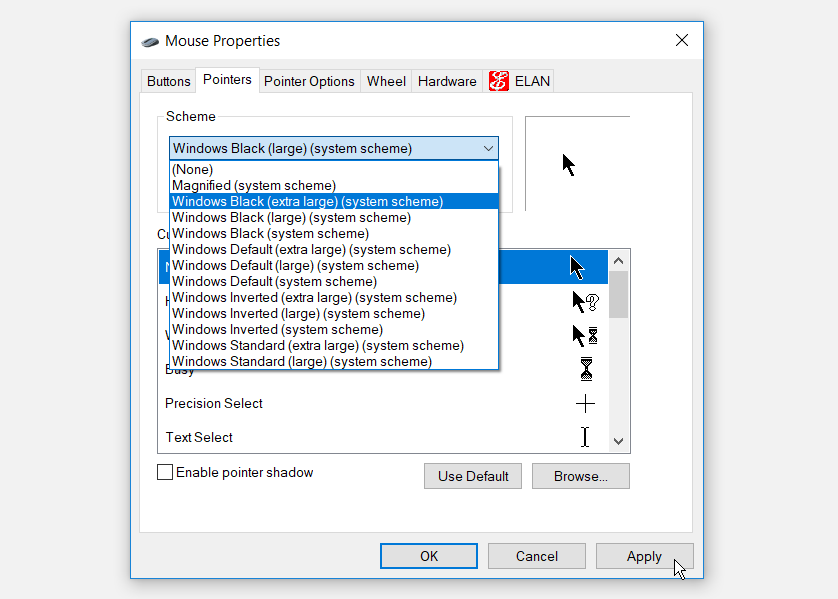
Если вы хотите вернуть размер и цвет указателя мыши к настройкам по умолчанию, вы можете нажать кнопку «Использовать по умолчанию».
2. Измените размер и цвет указателя мыши в настройках легкого доступа.
Откройте окно указателя мыши, перейдя в меню «Пуск» Windows> Параметры ПК> Специальные возможности> Указатель мыши.
Вы можете изменить размер указателя, перетащив ползунок под пунктом «Изменить размер указателя». Выберите размер указателя от 1 до 15, где 1 — размер по умолчанию. Вы можете изменить цвет указателя, выбрав любой из четырех вариантов в разделе «Изменить цвет указателя».
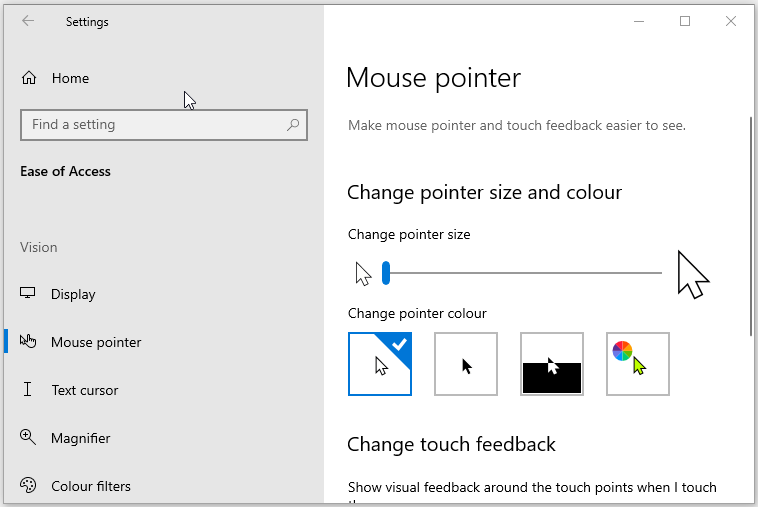
На выбор четыре разных цветовых варианта:
Первый вариант — белый указатель мыши по умолчанию с черной рамкой.
Второй вариант — черный указатель с белой рамкой.
Третий вариант — это перевернутый указатель, который отображается белым на черном фоне и наоборот. Настройка перевернутого указателя может помочь вам с легкостью идентифицировать указатель на любом типе фона.
Четвертый вариант позволяет выбрать любой цвет указателя по вашему выбору.
Если вы выберете четвертый вариант в разделе «Изменить цвет указателя», вы сможете выбрать цвет из предложенных цветов указателя. Если вам не нравятся эти параметры, вы можете выбрать свой собственный цвет, щелкнув Выбрать собственный цвет указателя.
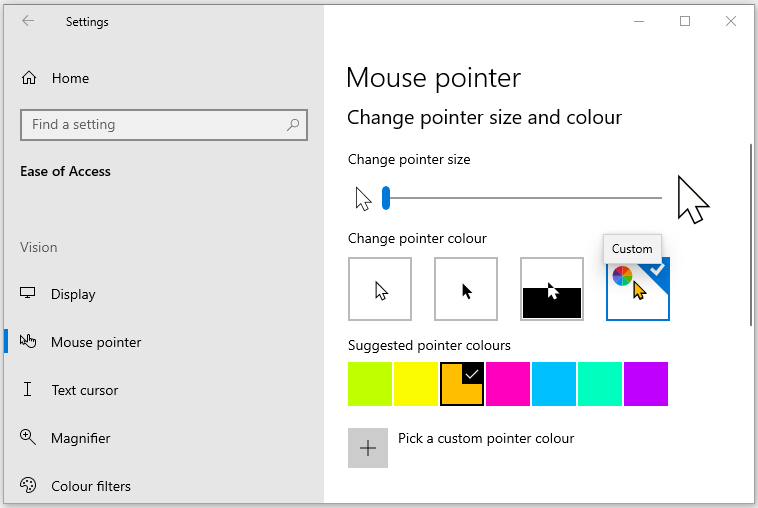
3. Измените размер и цвет указателя мыши с помощью панели управления.
Откройте панель управления, набрав «Панель управления» в строке поиска меню «Пуск» и выбрав «Лучшее совпадение». Находясь на панели управления, перейдите к «Удобство доступа»> «Изменить способ работы мыши».
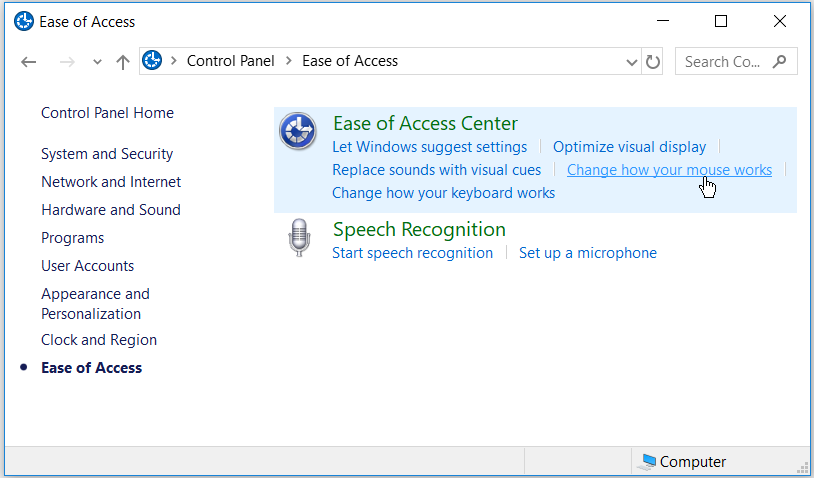
В разделе «Указатели мыши» вы можете изменить размер и цвет указателя мыши, выбрав любой из отображаемых параметров. Сделав выбор, нажмите «Применить», а затем нажмите «ОК», чтобы сохранить изменения.
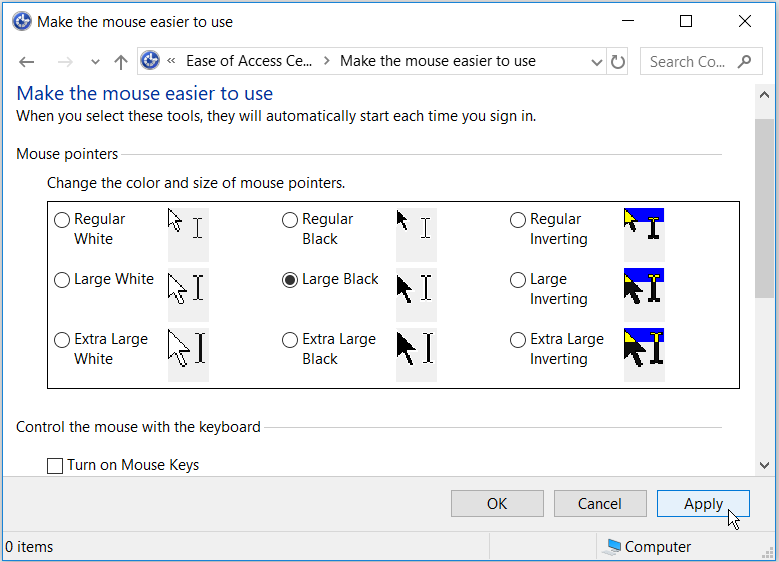
4. Измените размер и цвет указателя мыши с помощью редактора реестра.
Нажмите клавиши Windows + R, чтобы открыть диалоговое окно «Выполнить команду». Введите Regedit и нажмите Enter, чтобы открыть редактор реестра. Когда вы увидите запрос управления учетными записями пользователей, нажмите кнопку Да, чтобы продолжить.
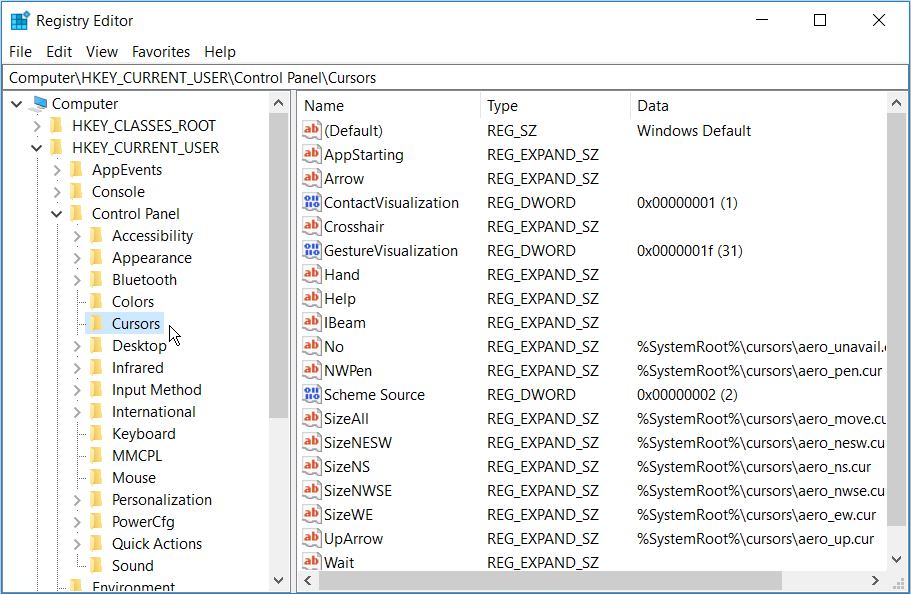
Чтобы выбрать схему указателя, дважды щелкните строковое значение (По умолчанию) на правой боковой панели. По умолчанию в качестве данных значения для этой строки будет использоваться значение по умолчанию Windows. Другие варианты схемы указателя, которые вы можете поместить как значения данных, следующие:
Windows Black (очень большой)
Windows Black (большой)
Windows по умолчанию (очень большой)
Windows по умолчанию (большой)
Окна перевернутые (очень большие)
Окна перевернутые (большие)
Стандарт Windows (очень большой)
Стандарт Windows (большой)
Чтобы изменить схему указателя, просто введите имя нужной схемы указателя в поле «Значение» и нажмите «ОК» для завершения.
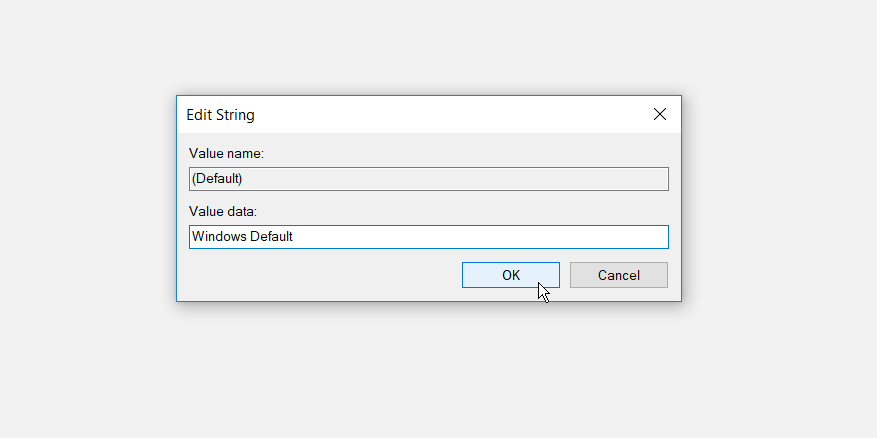
По завершении закройте редактор реестра и перезагрузите компьютер, чтобы изменения вступили в силу.
Вот как вы можете начать установку сторонних указателей мыши:
Загрузите указатели с надежного сайта, например Открыть библиотеку курсоров.
Распакуйте загруженный файл указателей в любую папку по вашему выбору. Чтобы упростить задачу, вы можете извлечь загруженные указатели в папку Cursors на своем ПК. Вы можете перейти в эту папку, щелкнув «Этот компьютер»> «Локальный диск» (C :)> «Windows»> «Курсоры».
Чтобы выбрать загруженные указатели, откройте окно свойств мыши, перейдя в меню «Пуск» Windows> Параметры ПК> Устройства> Мышь> Дополнительные параметры мыши.
Щелкните вкладку Указатели в окне свойств мыши. В поле «Настроить» выберите первый указатель мыши по умолчанию и нажмите «Обзор». Это поможет вам найти папку, содержащую ваши новые указатели мыши.
Когда вы попадете в папку указателей мыши, выберите нужный указатель мыши и нажмите «Открыть». Это изменит первый указатель мыши по умолчанию, который вы выбрали в поле «Настроить».
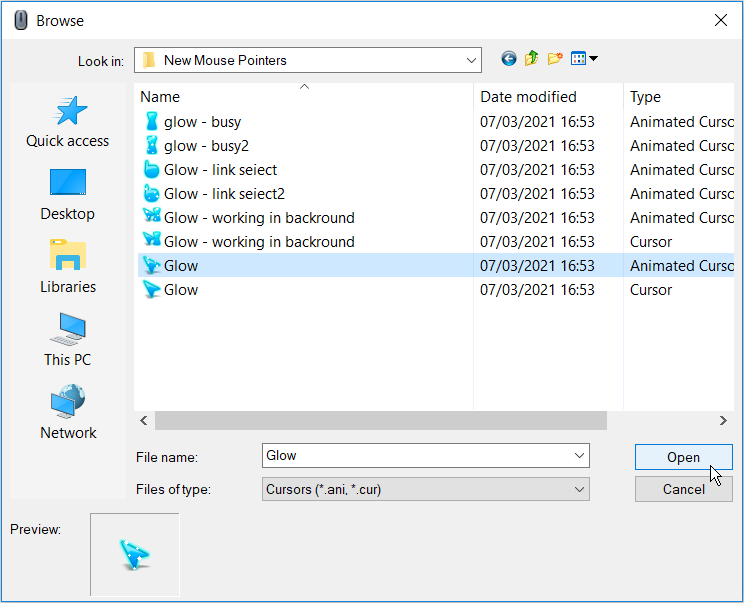
Отсюда выберите другие указатели мыши по умолчанию в поле «Настроить» и замените их соответствующими, которые вы скачали. Когда вы закончите, нажмите «Применить» и нажмите «ОК» на вкладке «Указатели», чтобы сохранить изменения.
Какие у вас любимые размеры и цвета указателя мыши?
Изменить размер и цвет указателя мыши очень просто, если вы будете следовать советам из этой статьи. Как видите, Windows 10 упрощает настройку указателя мыши.
Вы также можете расширить свои возможности, загрузив свои любимые сторонние указатели мыши. Вы даже можете пойти дальше, создав свои собственные указатели мыши.
Как поменять курсор мыши в Windows 7/10
С каждым новым мажорным обновлением Windows мало-помалу изменяется внешне. От минимализма интерфейс системы переходит к гламуру, от гламура снова к минимализму или смешению стилей, как это можно видеть на примере Windows 10. Графическая оболочка системы раз за разом получает новые элементы, практически неизменными в ней остаются только курсоры. Вид их вполне устраивает большинство пользователей, но среди них всё же есть и такие, кто предпочел бы видеть вместо ничем не примечательных указателей что-то более симпатичное.
Изменение внешнего вида курсора средствами Windows
Поменять курсор мыши на Windows 7/10, к слову, не такая уж и проблема. Можно изменить размер курсора, сделав его крупнее, заменить цвет с белого на черный, добавить эффект инвертирования цвета и вообще заменить курсор другим, совсем непохожим. Все популярные версии Windows позволяют настраивать внешний вид указателя через стандартные настройки. Так, если вы хотите настроить курсор в Windows 7 или 8.1, зайдите в «Панель управления», запустите апплет «Специальные возможности» и нажмите ссылку «Упрощение работы с мышью».


В открывшемся окне вам будет предложено выбрать один из девяти режимов отображения курсора: обычный, большой и огромный белый, обычный, большой и огромный черный и обычный, большой и огромный инверсный. Это самый простой способ увеличить курсор в Windows.

Больше возможностей предлагает настройка «Свойства мыши» (апплет «Мышь»). Переключившись на вкладку «Указатели», вы можете не только выбрать одну из доступных схем, но и изменить любой ее элемент.

Например, вы выбрали схему «Стандартная крупная системная», но при этом хотите, чтобы вместо песочных часов (состояние «Занят») использовался голубой круг из схемы по умолчанию. Нет ничего проще. Кликните по изменяемому элементу и выберите в открывшемся окне тот курсор, который вам нужен.

Аналогичным образом настраивается размер и форма курсора в Windows 10, кстати, в этой версии системы попасть в настройки указателя можно из приложения «Параметры», перейдя по цепочке Специальные возможности – Мышь.

Как скачать и установить новые курсоры мыши


Скачивайте указатели по возможности с популярных источников, перед установкой содержимое архивов проверяйте на всякий случай антивирусом. Для справки: анимированные курсоры имеют расширение ANI, статические – CUR.
Курсоры тут же будут скопированы в системную папку C:/Windows/Cursors/Название_Схемы. За сим открываем свойства мыши (из «Панели управления» или быстрой командой main.cpl), на вкладке «Указатели» выбираем в списке название схемы и жмем «Применить» и «OK».

Если сомневаетесь в правильности названия схемы, можете подсмотреть его в файле install.inf, открыв его Блокнотом и найдя параметр SCHEME_NAME.

Может статься, что конфигурационного установочного файла в архиве не окажется. В этом случае устанавливать указатели придется вручную один за другим. Копируем папку с новыми курсорами в расположение C:/Windows/Cursors, в свойствах мыши выбираем схему «Нет» и начинаем по очереди заменять курсоры, кликая по каждому из них мышкой и указывая путь к соответствующему файлу ANI или CUR.

Произведя эту операцию, жмем в окошке свойств «Сохранить как» и сохраняем набор со своим именем. Вот так все просто.
Настройка и замена курсоров с помощью сторонних программ
Изменить курсор мыши в Windows 7/10 позволяют не только встроенные средства системы. Для этих целей также можно использовать специальные программы, из которых наиболее популярной является CursorFX.

Возможности приложения включают быструю смену схемы (из встроенной библиотеки), добавление анимационных эффектов при нажатии кнопок и т.п., в программе есть даже собственный редактор курсоров. К сожалению, CursorFX не совсем корректно работает в Windows 10, с отображением курсора то и дело возникают проблемы, особенно в меню Пуск, поэтому в этой версии настраивать и изменять указатели мы рекомендуем штатными средствами системы.
Как изменить цвет мышки на windows 7

Многим нравится разнообразие и оригинальность, и пользователи ПК не исключение. В связи с этим некоторых юзеров не удовлетворяет стандартный вид курсора мышки. Давайте разберемся, как его поменять на Windows 7.
Методы изменения
Сменить указатели курсора можно, как и выполнить большинство других действий на компьютере, двумя способами: при помощи сторонних программ и используя встроенные возможности операционной системы. Рассмотрим подробнее возможности решения поставленной задачи.
Способ 1: CursorFX
Прежде всего, рассмотрим способы с использованием сторонних приложений. А начнем мы обзор, наверное, с самой популярной программы для смены курсора – CursorFX.


Теперь следует указать, в какую именно директорию требуется установить приложение. По умолчанию каталогом установки является стандартная папка размещения программ на диске C. Рекомендуем не изменять данный параметр и нажать «Next».

После нажатия на указанную кнопку будет выполнена процедура инсталляции приложения.

После её окончания интерфейс программы CursorFX откроется автоматически. Перейдите в раздел «Мои курсоры» при помощи левого вертикального меню. В центральной части окна выберите форму указателя, который желаете установить, и жмите «Применить».


Во вкладке «Тень» того же раздела путем перетягивания ползунков существует возможность регулировки тени, отбрасываемой указателем.

Во вкладке «Параметры» можно настроить гладкость перемещения. После установки настроек не забывайте жать на кнопку «Применить».

Также в разделе «Эффекты» можно выбрать дополнительные сценарии отображения указателя при выполнении определенного действия. Для этого в блоке «Текущие эффекты» выберите действие, при котором будет выполняться сценарий. Затем в блоке «Возможные эффекты» выбирайте сам сценарий. После выбора жмите «Применить».


Данный способ изменений курсоров является, наверное, наиболее вариативным из всех методов смены указателя, которые представлены в данной статье.
Способ 2: Создание собственного указателя
Существуют также программы, позволяющие пользователю самому нарисовать тот курсор, который он желает. К таким приложениям относится, например, RealWorld Cursor Editor. Но, конечно, данная программа сложнее в освоении, чем предыдущая.

Далее нужно подтвердить согласие с лицензионными условиями. Установите радиокнопку в позицию «I Agree» и жмите «Next».

В следующем окне установите пометку около пункта «Support translations via language packs». Это позволит вместе с установкой программы установить набор языковых пакетов. Если не выполнить данную операцию, то интерфейс программы будет англоязычным. Жмите «Next».

Теперь открывается окно, где можете выбрать папку для установки программы. Советуем не менять базовые настройки и просто нажать «Next».

В следующем окошке остается только подтвердить запуск процедуры инсталляции, нажав «Next».

Происходит процесс установки RealWorld Cursor Editor.

После его окончания появится окошко, сообщающее об успешном завершении. Щелкайте «Close» («Закрыть»).

Теперь запустите приложение стандартным способом кликом по его ярлыку на рабочем столе. Открывается главное окно RealWorld Cursor Editor. Прежде всего, следует изменить англоязычный интерфейс приложения на русскоязычный вариант. Для этого в блоке «Language» щелкайте «Русский».


Открывается окошко создания указателя, где вы можете выбрать, какой именно значок создать: обычный или из уже готовой картинки. Выберем, к примеру, первый вариант. Выделите пункт «Новый курсор». В правой части окна вы можете выбрать размер полотна и глубину цвета создаваемого значка. Далее жмите «Создать».

Теперь с помощью инструментов редактирования вы рисуете свой значок, придерживаясь тех же правил рисования, что и в обычном графическом редакторе. После того, как он готов, для сохранения жмите на иконку дискеты на панели инструментов.

Открывается окно сохранения. Перейдите в ту директорию, где вы желаете сохранить полученный результат. Можете использовать для хранения стандартную папку размещения указателей Windows. Так будет удобнее устанавливать курсор в дальнейшем. Размещен этот каталог по адресу:
В поле «Имя файла» произвольно задайте наименование вашему указателю. Из списка «Тип файла» выберите нужный вариант формата файла:
Указатель будет создан и сохранен. О том, как его установить на компьютер будет рассказано при рассмотрении следующего способа.
Способ 3: Свойства мыши
Изменить курсор можно также при помощи системных возможностей через «Панель управления» в свойствах мыши.

Выберите раздел «Оборудование и звук».

Переходите по пункту «Мышь» в блоке «Устройства и принтеры».

Открывается окошко свойств мыши. Переместитесь во вкладку «Указатели».

Для выбора внешнего вида указателя кликните по полю «Схема».

Открывается список различных схем внешнего вида курсора. Выберите желаемый вариант.



Открывается окно выбора указателя в папке «Cursors» в директории «Windows». Выберите тот вариант курсора, который хотите видеть на экране при установке текущей схемы в указанной ситуации. Щелкайте «Открыть».

Указатель будет изменен внутри схемы.

Таким же образом можно добавлять курсоры с расширением cur или ani, скачанные из интернета. Также можно устанавливать указатели, созданные в специализированных графических редакторах, как, например, RealWorld Cursor Editor, о котором мы говорили ранее. После того, как указатель создан или скачан из сети, соответствующую иконку нужно поместить в системную папку по следующему адресу:

Затем необходимо выбрать данный курсор, как было описано в предыдущих пунктах.


Как видим, указатель мышки в Виндовс 7 можно сменить как при помощи встроенных инструментов ОС, так и задействовав сторонние программы. Вариант с применением стороннего ПО предоставляет больше возможностей для изменений. Отдельные программы позволяют не только производить установку, но и создание курсоров через встроенные графические редакторы. В то же время, многим пользователям достаточно и того, что можно предпринять при помощи внутренних инструментов ОС для управления указателями.
Отблагодарите автора, поделитесь статьей в социальных сетях.
Быстрое решение компьютерных проблем
Блог системного администратора
Быстрое решение компьютерных проблем
Рубрики блога

Всем привет, на связи Руслан Нова, сегодня я расскажу как изменить курсор мыши на Windows 7. Статья будет полезна всем, кто хочет поменять привычный вид операционной системы под свой вкус.
Все мы знаем, что в последних версиях Windows разработчики подарили нам возможность персонализации. Она позволяет производить тонкие настройки внешнего вида системы на всех устройствах: планшетах, ноутбуках, смартфонах и персональных компьютерах. Привычная же седьмая версия операционной системы считается классической и неизменной, однако это не так. В ней тоже можно кое-что изменить, и сегодня я буду это показывать на примере курсора.
Подробная инструкция










Дополнительная информация
Зная как изменить курсор мыши на Windows 7, вы в любое время можете экспериментировать с его внешним видом, используя мою инструкцию. Дело в том, что мы проводим очень много времени за компьютером, особенно это актуально для тех, кто работает удаленно, используя мировую паутину. Поэтому курсор — это по сути то, что мы видим чаще всего, и порой хочется разнообразия или просто настроить все по душе. Как это сделать — теперь вы знаете из моей статьи. Я привел только простой пример, однако операционная система предлагает нам массу других вариантов, в которых вы можете подобрать графические схемы под настроение и разные периоды времени. Поэтому смело устанавливайте наборы курсоров, а также меняйте их в любое время, когда пожелаете. Это могут быть объемные стрелки, либо курсоры с акцентом на поля изображения, тонкие, массивные: перед вами открывается целый набор для реализации своих предпочтений. Если же одного курсора вам мало, то можно попробовать поэкспериментировать с визуальными настройками системы в целом. Там вы сможете поменять прозрачность окон, цвет заголовков активного и неактивного окна, анимацию воспроизведения и открытия папок, представление рабочего стола и многое другое. Также вы можете создать свою уникальную цветовую схемы операционной системы, которая позволяет воплотить самые смелые решения и фантазии. Привычный Windows станет вашим авторским творением.
Если есть вопросы — напишите мне в комментариях, обсудим.
С каждым новым мажорным обновлением Windows мало-помалу изменяется внешне. От минимализма интерфейс системы переходит к гламуру, от гламура снова к минимализму или смешению стилей, как это можно видеть на примере Windows 10. Графическая оболочка системы раз за разом получает новые элементы, практически неизменными в ней остаются только курсоры. Вид их вполне устраивает большинство пользователей, но среди них всё же есть и такие, кто предпочел бы видеть вместо ничем не примечательных указателей что-то более симпатичное.
Изменение внешнего вида курсора средствами Windows
Поменять курсор мыши на Windows 7/10, к слову, не такая уж и проблема. Можно изменить размер курсора, сделав его крупнее, заменить цвет с белого на черный, добавить эффект инвертирования цвета и вообще заменить курсор другим, совсем непохожим. Все популярные версии Windows позволяют настраивать внешний вид указателя через стандартные настройки. Так, если вы хотите настроить курсор в Windows 7 или 8.1, зайдите в «Панель управления», запустите апплет «Специальные возможности» и нажмите ссылку «Упрощение работы с мышью».


В открывшемся окне вам будет предложено выбрать один из девяти режимов отображения курсора: обычный, большой и огромный белый, обычный, большой и огромный черный и обычный, большой и огромный инверсный. Это самый простой способ увеличить курсор в Windows.

Больше возможностей предлагает настройка «Свойства мыши» (апплет «Мышь»). Переключившись на вкладку «Указатели», вы можете не только выбрать одну из доступных схем, но и изменить любой ее элемент.

Например, вы выбрали схему «Стандартная крупная системная», но при этом хотите, чтобы вместо песочных часов (состояние «Занят») использовался голубой круг из схемы по умолчанию. Нет ничего проще. Кликните по изменяемому элементу и выберите в открывшемся окне тот курсор, который вам нужен.

Аналогичным образом настраивается размер и форма курсора в Windows 10, кстати, в этой версии системы попасть в настройки указателя можно из приложения «Параметры», перейдя по цепочке Специальные возможности – Мышь.

Как скачать и установить новые курсоры мыши


Скачивайте указатели по возможности с популярных источников, перед установкой содержимое архивов проверяйте на всякий случай антивирусом. Для справки: анимированные курсоры имеют расширение ANI, статические – CUR.
Курсоры тут же будут скопированы в системную папку C:/Windows/Cursors/Название_Схемы. За сим открываем свойства мыши (из «Панели управления» или быстрой командой main.cpl), на вкладке «Указатели» выбираем в списке название схемы и жмем «Применить» и «OK».

Если сомневаетесь в правильности названия схемы, можете подсмотреть его в файле install.inf, открыв его Блокнотом и найдя параметр SCHEME_NAME.

Может статься, что конфигурационного установочного файла в архиве не окажется. В этом случае устанавливать указатели придется вручную один за другим. Копируем папку с новыми курсорами в расположение C:/Windows/Cursors, в свойствах мыши выбираем схему «Нет» и начинаем по очереди заменять курсоры, кликая по каждому из них мышкой и указывая путь к соответствующему файлу ANI или CUR.

Произведя эту операцию, жмем в окошке свойств «Сохранить как» и сохраняем набор со своим именем. Вот так все просто.
Настройка и замена курсоров с помощью сторонних программ
Изменить курсор мыши в Windows 7/10 позволяют не только встроенные средства системы. Для этих целей также можно использовать специальные программы, из которых наиболее популярной является CursorFX.

Возможности приложения включают быструю смену схемы (из встроенной библиотеки), добавление анимационных эффектов при нажатии кнопок и т.п., в программе есть даже собственный редактор курсоров. К сожалению, CursorFX не совсем корректно работает в Windows 10, с отображением курсора то и дело возникают проблемы, особенно в меню Пуск, поэтому в этой версии настраивать и изменять указатели мы рекомендуем штатными средствами системы.

войной щелчок — это стандартный метод открытия иконки на рабочем столе в Windows. Он предназначен для предотвращения «случайных открытий». Однако некоторые люди могут захотеть получить доступ к файлам и приложениям одним щелчком мыши. Если Вы среди них, вот как Вы можете изменить этот параметр.
Чтобы изменить значение по умолчанию для открытия файлов и папок с двойного на один щелчок, перейдите в меню «Пуск». Найдите «Проводник» и затем нажмите на него, или нажмите Enter.

В проводнике перейдите в «Вид» > «Параметры» > «Изменить параметры папок и поиска».

Во всплывающем окне выберите переключатель «Открывать одним щелчком, выделять указателем».

После выбора этого параметра значки будут подчеркнуты (например, гиперссылка) при наведении на них курсора. Если Вы хотите, чтобы заголовки значков постоянно подчеркивались, установите переключатель «Подчеркивать подписи значков».

Теперь, когда Вы включили этот параметр, если Вы хотите выбрать значок, не открывая его, просто наведите указатель мыши на него на мгновение.
Вы также можете сказать Windows, чтобы поставить флажок над каждым элементом, чтобы позволить Вам выбрать его. Чтобы включить эту опцию, щелкните вкладку «Вид» во всплывающем окне «Параметры папок» и прокрутите вниз в «Дополнительных настройках». Установите флажок «Использовать флажки для выбора элементов» и нажмите «ОК».

Эти параметры должны повысить эффективность и обеспечить большую гибкость на Вашем устройстве с Windows 10.
Как открывать файлы (папки) одним или двойным щелчком в Windows 10
В сегодняшней статье рассмотрим пару способов как настроить открытие файла (папки) одним или двойным щелчком мыши.
Зачастую по умолчанию в Windows все файлы и папки открываются двойным щелчком левой клавиши мыши, если нажать на какой-то файл одним щелчком — файл (папка) просто выделяется. Вы же можете изменить двойной щелчок на одинарный и открывать нужный вам файл нажимая по нему один раз.
Настроить открытие файлов (папок) одним или двойным щелком в параметрах проводника
1. Откройте «Проводник» с ярлыка или нажав клавиши Win+E.
2. Откройте параметры проводника: один из способов — в самом проводнике зайдите слева вверху в «Файл» и выберите «Параметры» (изменить параметры папок и поиска).

3. Во вкладке «Общие» в подменю «Щелчки мыши» выберите один из трех вариантов и нажмите «ОК»:
- Открывать одним щелчком, выделять указателем. Подчеркивать подписи значков;
- Открывать одним щелчком, выделять указателем. Подчеркивать подписи значков при наведении.
- Открывать двойным, а выделять одним щелчком.

Настроить открытие файлов (папок) одним или двойным щелком в редакторе реестра
Перед редактированием реестра рекомендуется создать точку для восстановления системы.
1. Откройте редактор реестра: в строке поиска или в меню выполнить (выполнить вызывается клавишами Win+R) введите команду regedit и нажмите клавишу Enter.

2. В левой колонке перейдите по пути HKEY_CURRENT_USER Software Microsoft Windows CurrentVersion Explorer. В разделе Explorer изменяя два параметра вы можете задать открытие элементов двойным или одинарным щелчком мыши.

3. Чтобы открывать элементы двойным щелчком: откройте параметр ShellState и измените в первой строке значение шестого столбика на 3E, в третьей строке в шестом столбике у вас должно быть 01, после внесения изменен нажмите «ОК» (смотрите рисунок).

Откройте параметр IconUnderline, в поле «Значение» поставьте 2 и нажмите «ОК».

4. Чтобы открывать элементы одним щелчком мыши и подчеркивать подписи значков: откройте параметр ShellState и измените в первой строке значение шестого столбика на 1E, в третьей строке в шестом столбике у вас должно быть 01, после внесения изменен нажмите «ОК» (смотрите рисунок).

Откройте параметр IconUnderline, в поле «Значение» поставьте 3 и нажмите «ОК».

5. Чтобы открывать элементы одним щелчком мыши и подчеркивать подписи значков при наведении: откройте параметр ShellState и измените в первой строке значение шестого столбика на 1E, в третьей строке в шестом столбике у вас должно быть 01, после внесения изменен нажмите «ОК» (смотрите рисунок).

Откройте параметр IconUnderline, в поле «Значение» поставьте 2 и нажмите «ОК».

6. После выбора нужного закройте редактор реестра и перезапустите проводник, чтобы изменения вступили в силу.

На сегодня всё, если вы знаете другие способы или у вас есть дополнения — пишите комментарии! Удачи Вам 🙂
Как открывать папки и файлы одним кликом в Windows 10
 Чтобы открыть папку или файл в Windows 10 по умолчанию требуется использовать два клика (щелчка) мышью, однако есть пользователи, которым это неудобно и хотелось бы использовать один клик для этого.
Чтобы открыть папку или файл в Windows 10 по умолчанию требуется использовать два клика (щелчка) мышью, однако есть пользователи, которым это неудобно и хотелось бы использовать один клик для этого.
В этой инструкции для начинающих подробно о том, как убрать двойной клик мышью для открытия папок, файлов и запуска программ в Windows 10 и включить один щелчок для этих целей. Тем же самым способом (просто выбрав другие параметры) можно включить двойной щелчок мышью вместо одного.
Как включить один щелчок мышью в параметрах проводника
За то, один или два клика используются для открытия элементов и запуска программ отвечают параметры проводника Windows 10, соответственно, чтобы убрать два клика и включить один, следует изменить их необходимым образом.
- Зайдите в Панель управления (для этого можно начать набирать «Панель управления» в поиске на панели задач).
- В поле просмотр поставьте «Значки», если там установлено «Категории» и выберите пункт «Параметры проводника».

- На вкладке «Общие» в разделе «Щелчки мышью» отметьте пункт «Открывать одним щелчком, выделять указателем».

- Примените настройки.
На этом задача выполнена — элементы на рабочем столе и в проводнике будут выделяться простым наведением указателя мыши, а открываться с помощью одного клика.
В указанном разделе параметров есть еще два пункта, которые могут нуждаться в пояснении:
- Подчеркивать подписи значков — ярлыки, папки и файлы всегда будут подчеркнуты (точнее, их подписи).
- Подчеркивать подписи значков при наведении — подписи значков будут подчеркиваться только в те моменты, когда над ними оказывается указатель мыши.
Дополнительный путь попасть в параметры проводника для изменения поведения — открыть проводник Windows 10 (или просто любую папку), в главном меню нажать «Файл» — «Изменить параметры папок и поиска».







