Что делать, если экран моргает
Частое моргание экрана в Windows 10 может быть вызвано двумя проблемами:
- использование устаревших драйверов видеоадаптера;
- несовместимость инсталлированного на компьютер программного приложения и системных требований.
Проблема встречается не так часто, как в тот период, когда Windows 10 только начала распространяться.
Связано это с тем, что основные компании, которые производят комплектующие устройства для компьютеров, привели свои программные приложения к требуемым параметрам. На тех компьютерах, где установлены видеоадаптеры, изготовленные 6–7 лет назад, возможно проявление несовместимости, так как их драйверы разрабатывались без учёта современных требований.
Чтобы устранить ошибку, необходимо выяснить, драйвер или программное приложение является тем источником, который создаёт моргание экрана. Для решения проблемы и восстановления нормальной работы экрана и видеоадаптера необходимо использовать следующий метод:
Клавиши
Почти всеми ноутбуками поддерживается быстрая установка яркости с использованием клавиатурных сочетаний. К примеру, на ThinkPad для того, чтобы сделать экран ярче или темнее, используются сочетания Fn с F5 или F6.
Чтобы определить функциональные (F) клавиши, которые обеспечивают этот функционал на вашем ноутбуке, присмотритесь к ним. Очень вероятно, что две из них помечены намекающим на яркость изображением солнышка.
Основное преимущество этого подхода — почти моментальный доступ к нему и отсутствие необходимости разбираться в настройках системы.
Центр действий
Обратившись к центру уведомлений, являющемуся одновременно и центром действий, перейдите к плитке с «солнышком» и вы сможете отрегулировать яркость. Есть и еще более простой подход — «скачкообразное» повышение яркости до нового уровня. Одинарный щелчок по плитке повысит ее до следующего стандартного показателя. К примеру, с 25% до 50%. Когда уровень достигнет ста процентов, следующим щелчком вы вновь перейдете к нулю.
Метод понравится людям, предпочитающим не тратить свое время на тонкие настройки.
Панель управления
В панели задач откройте контекстное меню пиктограммы аккумулятора, в котором выберите настройку яркости. Внизу, под тонкими настройками, будет нужный вам слайдер.
Третий и четвертый подходы позволяют достичь одинаковых результатов и подойдут тем, кто во всем ценит точность и стремится достичь не примерного, а идеального соответствия освещенности дисплея своим предпочтениям.
—>

—>
8 способов настроить яркость экрана в windows 10
Вы замечали, что у вас устают глаза при долгой работе за компьютером? Причиной могут быть некорректные настройки яркости экрана. Если вы пользуетесь ноутбуком, не подключенным к сети, слишком высокая яркость не только создаст дополнительную нагрузку для глаз, но и быстро разрядит аккумулятор.
Без правильной настройки яркости комфортная работа за компьютером невозможна, поэтому мы рассмотрим все способы изменения яркости дисплея, любой из которых поможет улучшить качество отображаемой картинки и сберечь ваше зрение.
Если вы работаете за настольным компьютером и пользуетесь внешним монитором, удобнее всего воспользоваться кнопками, которые обычно находятся на передней панели монитора, хотя в некоторых моделях они могут располагаться на боковой или задней панели. Чаще всего кнопки регулировки яркости обозначаются символом солнышка.
На моем мониторе кнопка с таким значком отображает на экране регулятор, менять значения которого можно кнопками со стрелками на корпусе монитора: чтобы повысить яркость нажимаем стрелку, указывающую вверх, а чтобы понизить — указывающую вниз.
В некоторых моделях отдельной кнопки для настройки яркости может не оказаться, в этом случае регулировка осуществляется через меню. При нажатии кнопки «Menu» («Меню») следует перейти к пункту «Яркость» (в английском варианте «Brightness») и установить нужное значение.
Менять яркость дисплея ноутбука можно сочетанием специальных клавиш на клавиатуре. Удерживая клавишу Fn, нажимаем одну из клавиш с уже знакомым символом солнышка и знаком плюс « », если яркость нужно повысить, и, соответственно, минусом «-» для ее понижения.
Чаще всего клавиши для регулировки яркости расположены в ряду функциональных клавиш F1-F12, реже на клавишах управления курсором (клавиши со стрелками). Но моем ноутбуке это клавиши F2 и F3, но у модели другого производителя размещение может быть иным.
В самой операционной системе Windows 10 также имеются средства настройки яркости экрана. Для доступа к ним воспользуемся стандартным приложением «Параметры».
Открыть окно «Параметры Windows» можно разными способами:
В окне «Параметры Windows» кликаем на значок «Система».
Откроется первый раздел настроек «Дисплей». Затем с помощью регулятора «Изменение яркости» в категории настроек «Яркость и цвет» подбираем оптимальную для нас яркость экрана.
С очередным обновлением в операционной системе Windows 10 появилась новая функция «Ночной свет». После ее включения при ярком дневном свете монитор будет работать в обычном режиме и излучать голубой свет, а в вечернее и ночное время при искусственном освещении отображать более теплые цвета. Рекомендую включить этот режим, поскольку такая настройка значительно уменьшает усталость глаз.
Для активации этого режима в окне «Параметры Windows» в разделе «Дисплей» устанавливаем переключатель «Ночной свет» в положение «Вкл.», затем нажимаем на ссылку «Параметры ночного света».
В открывшемся окне с помощью регулятора задаем желаемую цветовую температуру. Чтобы ночной свет включался по расписанию, устанавливаем переключатель «Планирование ночного света» в положение «Вкл.» и устанавливаем время, когда необходимо включать и отключать этот режим.
Если вы пользуетесь не стационарным компьютером, а ноутбуком, и вам приходится работать в разных помещениях при разном уровне освещения, вы можете включить авторегулировку яркости.
Для этого потребуется открыть «Панель управления». Нажимаем на значок лупы в панели задач и начинаем набирать «Панель управления». Когда нужное название появится над полем ввода, кликаем по нему.
Если настройки в панели управления сгруппированы по категориям, выбираем раздел «Система и безопасность».
Затем переходим в раздел «Электропитание».
Далее рядом с названием используемой в данной момент схемы электропитания нажимаем на ссылку «Настройка схемы электропитания».
И кликаем ссылку «Изменить дополнительные параметры питания».
Откроется окно, в котором с помощью знака « » нам следует развернуть настройки экрана и включить адаптивную регулировку яркости. 
Нажимаем «ОК», а затем кнопку «Сохранить изменения». Автоматическая регулировка яркости активирована, теперь дисплей сам будет подбирать уровень яркости в зависимости от степени освещенности в помещении.
Рассмотрим еще один вариант установки уровня яркости дисплея, на сей раз с помощью командной строки. Откроем утилиту PowerShell. Для этого в контекстном меню кнопки «Пуск» выберем пункт «Windows PowerShell (администратор)».
В командную строку введем запрос (Get-WmiObject -Namespace root/WMI -Class WmiMonitorBrightnessMethods).WmiSetBrightness(1, X), где X — значение яркости в процентах. Например, если вместо X мы напишем значение 70, то установится семидесятипроцентная яркость.
При работе ноутбука от аккумулятора можно быстро выбирать уровень яркости экрана, переключаясь между пятью значениями: 0%, 25%, 50%, 75% и 100%.
Откроем «Центр уведомлений» кнопкой на панели задач справа. Чтобы отобразить больше настроек, нажимаем на команду «Развернуть».
Кнопка для изменения яркости, как всегда, обозначена символом солнышка. На ней будет показан текущий уровень яркости в процентах. Каждое нажатие на эту кнопку включает следующий уровень яркости. Например, если уровень был 38%, нажатие кнопки повысит его до 50%.
Если ноутбук работает от аккумулятора, в области уведомлений отображается значок батареи с вилкой – он позволяет регулировать яркость с помощью ползунка во всплывающем окне, не открывая центр уведомлений.
Если на вашем компьютере установлена видеокарта известного производителя, в вашем распоряжении имеется утилита для управления настройками видеокарты, в том числе и яркостью экрана.
Продемонстрирую, как регулируется яркость на примере приложения «Панель управления NVIDIA». Если у вас видеокарта другого производителя, приложение будет называться иначе, но настройка производится аналогичным образом.
Кликаем правой кнопкой мыши на свободном месте рабочего стола и в контекстном меню выбираем команду «Панель управления NVIDIA».
В открывшемся окне в списке слева нас интересует раздел «Регулировка параметров цвета рабочего стола» в категории настроек «Дисплей».
Устанавливаем переключатель в положение «Использовать настройки NVIDIA» и подбираем подходящую яркость, перетаскивая соответствующий бегунок. После установки желаемого уровня яркости нажимаем кнопку «Применить».
Некоторые пользователи сталкиваются с тем, что регулятор настройки уровня яркости в окне «Параметры Windows» в разделе «Экран» становится неактивным, а также пропадает плитка регулировки яркости из «Центра уведомлений». См. также: исправляем проблемы с регулировкой яркости в Windows 10.
Для решения этой проблемы нам потребуется открыть «Диспетчер устройств» — специальную встроенную в Windows утилиту, предназначенную для управления внутренними и периферийными устройствами ПК.
С её помощью можно узнать, правильно ли работает то или иное устройство, установлен ли для него драйвер, то есть специальная программа, позволяющая операционной системе Windows распознать подключенное устройство и корректно взаимодействовать с ним.
Нажатием правой кнопки мыши на кнопке «Пуск» откроем контекстное меню и найдем в списке «Диспетчер устройств».
Нас интересует раздел «Мониторы». Если на иконке «Универсальный монитор PnP» отображается указывающая вниз стрелка, это означает, что устройство отключено. Кликаем по нему правой кнопкой мыши и выбираем команду «Задействовать». После этого перезагружаем компьютер и проверяем, заработала ли регулировки яркости экрана.
Если наша задача все еще не решена, причина, возможно, кроется в проблемах с драйверами видеокарты.
Снова открываем «Диспетчер устройств» и разворачиваем пункт «Видеоадаптеры». Здесь нам также необходимо задействовать устройство с помощью контекстного меню, если рядом с названием видеокарты мы видим знакомую стрелочку.
На ноутбуках можно встретить такую проблему: не работают горячие клавиши для регулировки яркости. В этом случае нужно убедиться, что необходимые драйверы дисплея и клавиатуры установлены.
Это программное обеспечение следует загружать с сайта производителя ноутбука. Название данных утилит может быть разным, а в некоторых случаях потребуется не одна, а несколько специальных программ.
Вам нужно найти модель своего устройства на официальном сайте производителя и загрузить необходимое ПО, выбрав операционную систему Windows 10. Если драйверов и утилит для последней версии Windows вы не найдете, могут подойти варианты, предназначенные для предыдущей версии ОС.
Если с регулировкой яркости возникнут проблемы, теперь вы знаете, как их устранить. Мы выяснили, что в операционной системе Windows 10 у пользователя имеется множество возможностей для самостоятельной настройки яркости экрана.
Также вы можете позволить системе подбирать яркость автоматически. Кроме того, производители мониторов и видеокарт предлагают способы изменения яркости без использования настроек операционной системы.
Деактивация спящего режима и отключения монитора
По умолчанию, если пользователь не совершает действия в течение 15 минут, компьютер отключает монитор. Ещё через 15 минут простоя система уходит в сон. Это необходимо для экономии энергии. Но функцию электросбережения можно деактивировать или настроить:
- Находясь в параметрах системы, выберите раздел «Система», а в нём подраздел «Питание и спящий режим».
Откройте раздел «Питание и спящий режим» - Установите время, через которое компьютер должен отключаться, или параметр «Никогда», чтобы запретить ему гасить экран и уходить в сон.
Установите время отключения монитора и ухода системы в сон - Если вышеописанный способ не сработал, перейдите к поисковой системной строке и найдите вкладку rundll32.exe shell32.dll,Control_RunDLL desk.cpl,,1.
Найдите вкладку в поисковой строке меню «Пуск» - Установите значение «Нет» и примите изменения.
Установите параметр «Нет»
Игры не открываются на весь экран
Некоторые игры могут по умолчанию открываться в окне, а не на весь экран. Если вы хотите это исправить, есть два способа. Первый — использовать комбинацию Alt Enter, которая даёт команду растянуть активное окно на весь экран, второй — зайти в настройки самой игры и выставить значение «Открывать в полноэкранном режиме».
Включите полноэкранный режим в настройках игры
Изменение яркости экрана через «центр уведомлений»
В «Центре уведомлений» можно выставить уровень яркости экрана только в фиксированных положениях. Для изменения уровня яркости выполните следующие шаги:
- Щёлкните по пиктограмме «Центра уведомлений» в правом нижнем углу экрана на «Панели задач». Щёлкните по пиктограмме «Центр уведомлений»
- Если плитки в развёрнутом меню «Центра уведомлений» находятся в свёрнутом состоянии, то предварительно разверните их, нажав на строку «Развернуть».
- Щёлкните по плитке изменения яркости экрана. Уровень яркости перейдёт на 0%. Установите требуемую яркость экрана
- Последовательно, щёлкая по плитке, изменяйте яркость с шагом в 25% в интервале от 0 до 100%.
Как настроить яркость экрана ноутбука или монитора компьютера в windows 10
Когда речь идет о стационарном компьютере, то, в абсолютном большинстве случаев, яркость дисплея можно настраивать и при помощи панели управления самого монитора. Но, если в настройках монитора вы не разобрались, или речь идет о мобильном устройстве вроде ноутбука, яркостью экрана можно управлять по средствам настроек Windows.
Для того, чтобы увеличить или уменьшить яркость экрана в Windows 10:
- Нажимаем комбинацию клавиш Win I (то есть — зажимаете клавишу «win», и, не отпуская ее, один раз нажимаете клавишу «I»)

- В появившемся окне, выбираем пункт «система»

- В результате, перед вами откроются настройки экрана (если, по каким-то причинам, автоматически, в вашем случае, развернулся другой раздел настроек — кликните по вкладке «дисплей» в левой части диалогового окна)

- А, для регулировки яркости дисплея — просто перетаскиваем ползунок в строке «Изменение яркости» вправо либо влево, тем самым уменьшая или увеличивая интенсивность свечения, соответственно.

- После того, как параметры яркости выставлены в нужную вам позицию, нажимать для сохранения изменений ничего не нужно, просто закройте окно настроек.
Как откалибровать монитор в windows 10
Пользователь может улучшить качество передачи цветов монитором с помощью средства калибровки цветов. Следуя шагам средства калибровки цветов монитора выполните настройку гаммы, яркости, контрастности и цветового баланса.
Используя обновленный поиск найдите и откройте параметры Калибровка цветов монитора. Если же подключено несколько мониторов, тогда переместите окно калибровки на экран нуждающийся в калибровке.
- Гамма определяет математическое соотношение между значением красного, зеленого и синего цвета, которые передаются в монитор, и интенсивность света, излучаемого монитором.
- Настройка яркости определяет, как будут отображаться темные цвета и тени на экране.
- Настройка контрастности определяет уровень и яркость светлых тонов.
- Настройка цветового баланса определяет, как будут отображаться на экране оттенки серого.
По завершению можно сохранить результаты калибровки или дальше использовать предыдущие калибровки. Есть возможно сравнить результаты выбирая между текущей и прежней калибровками.
Заключение
Пользователям нужно под себя настраивать цветы изображений на мониторе, так как восприятие цветов разными людьми может отличаться. Средствами операционной системы можно выполнить настройку яркости монитора, насыщенности цветов и контрастности экрана в Windows 10. Приложения управления настройками видеокарт также позволяют выполнять настройку изображения монитора.
Выбрать правильный уровень яркости экрана очень важно, так как от этого зависит не только качество отображаемой картинки, но и нагрузка на глаза. Слишком темный экран приведет к тому, что глаза быстро устанут, пытаясь рассмотреть изображение, а излишне яркий монитор вызовет большое количество слепящих лучей. Поэтому существует несколько способов, позволяющих подобрать оптимальный уровень яркости в ваших условиях.
Как правильно настроить цвета на мониторе
По умолчанию на дорогих мониторах изображение уже очень достойное и не требует дополнительной настройки. Если же картинка не подходит для пользователя, тогда уже можно перейти к самостоятельной настройке в интерфейсе самого монитора. Дополнительно изменить цветовые параметры можно в самой операционной системе.
Рекомендуется настраивать картинку на мониторе так, чтобы она по цветам совпадала с листом чистой бумаги в комнате с нормальным освещением. Произвести такую точную настройку действительно сложно, а в некоторых случаях и вовсе не реально. В таком случае можно воспользоваться средствами самой операционной системе по калибровке цветов.
Как прибавить яркость на компьютере windows 10 через иконку заряда батареи
Иконка батареи находится в нижней правой части экрана, где расположены дата и время. Наведите курсор на эту иконку заряда батареи. Нажмите левую кнопку мыши, в результате откроется контекстное окно.
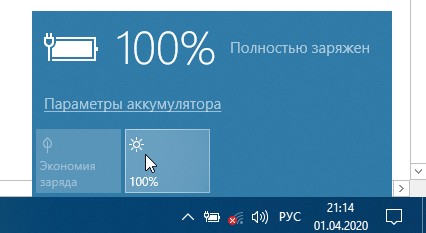
В этом окне наведите курсор на квадрат на котором нарисовано солнышко. Чтобы сделать яркость экрана на ноутбуке больше, нужно будет нажимать на солнышко левой кнопкой мыши. При каждом нажатии будет увеличивать яркость на 25 пунктов. При 100% яркости нажатие левой кнопки мыши уменьшит яркость до 0.
Как снизить яркость экрана на windows 10 через powershell
Чтобы открыть окно консоли PowerShell, нажмите сразу две клавиши WIN S которые откроют окно поиска. В нижнюю часть окна поиска впишите команду PowerShell и в результате в верхней части окна появится пункт Windows PowerShell классическое приложение. Наведите курсор на этот пункт и нажмите правую кнопку мыши. Откроется контекстное меню в котором выберите пункт Запуск от имени администратора и нажмите левую кнопку мыши.

В открывшееся окно консоли вставьте команду вместе со скобками (Get-WmiObject -Namespace root/WMI -Class WmiMonitorBrightnessMethods).WmiSetBrightness(1,100). В этой команде вместо 100 можно вставить любой другой показатель яркости например 22 и тогда команда будет выглядеть так (Get-WmiObject -Namespace root/WMI -Class WmiMonitorBrightnessMethods).WmiSetBrightness(1,22). Таким образом можно настроить яркость на компьютере Windows 10.
Как уменьшить яркость экрана на ноутбуке горячими клавишами
За яркость экрана на клавиатуре обычно отвечают клавиши на которых нарисовано солнышко.

На клавиатуре ноутбука необходимо вначале нажать на кнопку Fn и удерживая её нажать на кнопку с солнышком. Таким образом вы сможете уменьшить или увеличить яркость экрана на ноутбуке.
Калибровка сенсорного экрана на планшетах с windows 10
Калибровку сенсорного экрана необходимо выполнять для адекватной реакции планшета на касание пальцев. Если устройство не откалибровано, то вместо нажимаемых букв на экране будут появляться другие или изображение будет разворачиваться на сто восемьдесят градусов.
Для проведения калибровки сенсорного экрана нужно выполнить следующие действия:
- Настройка экрана в Windows 10 и решение проблем с монитором
- Откройте «Панель управления».
- Коснитесь ярлыка «Параметры планшетного компьютера».
- Нажмите клавишу «Откалибровать». Прикоснитесь к клавише «Откалибровать»
- На запрос о контроле учётных записей ответьте «Да».
- Запустится программа калибровки.
- В окне программы коснитесь отмеченных крестиком областей сенсорного экрана.
- Примените изменения.
- Перезагрузите планшет.
- Если калибровка выполнена с ошибками, то нажмите «Сбросить» и повторите калибровку.
Калибровка экрана
Пользователи планшета под управлением Windows 10 или цифрового пера могут столкнуться с тем, что система не совсем правильно реагирует на прикосновения пальца или пера. В этом случае надо прибегнуть к калибровке экрана:
- Находясь в «Панели управления», перейдите ко вкладке «Параметры планшетного компьютера». Кликните по кнопке «Откалибровать».
Кликните по кнопке «Откалибровать» - Пройдите процедуру калибровки, она несложная: достаточно нажимать в подсвеченных местах до тех пор, пока система не завершит тест.
Нажимайте в указанные места, чтобы откалибровать экран
Клавиатура
На клавиатурах портативных устройств есть кнопки для быстрой регулировки яркости. Чаще всего это альтернативная функция клавиш из блока F1-F12. Они обозначены иконкой солнышка с лучами и полого (увеличение и уменьшение значения) или стрелками вверх и вниз. Кнопку снижения яркости следует нажимать совместно с клавишей Fn, которая активирует альтернативную функцию F1-F12.
На игровых и мультимедийных клавиатурах (не всех) также могут располагаться отдельные клавиши для управления основным параметром изображения.
Моргающий экран
Если экран начинает мерцать только в определённом приложении или игре, это значит, что программа несовместима с вашей сборкой и проблема в ней. Если же монитор моргает постоянно, то причины может быть две: проблема с кабелем или драйверами.
Во-первых, проверьте, чтобы кабель, соединяющий монитор и блок компьютера, не был пережат и не отходил. Обычно это VGA или HDMI кабель. Вытащите его из обоих разъёмов, подключите заново и проверьте, исчезла ли проблема. Если есть возможность, проверьте монитор с помощью другого кабеля.
Проверьте, хорошо ли соединены блок и монитор
Во-вторых, если вы убедились, что проблема не в кабеле, выполните обновление драйверов:
Настройка разрешения экрана
Настройка экрана на персональном компьютере, планшете или ноутбуке с Windows 10 не представляет большого затруднения для любого пользователя. Её интерфейс прост и интуитивно понятен, что позволяет в несколько щелчков мыши видоизменить экран по своему усмотрению. Чтобы выполнить настройку:
- Щёлкните левой клавишей мыши по кнопке «Пуск».
- Кликните по пиктограмме «Параметры». В меню «Пуск» щёлкните по пиктограмме «Параметры»
- Щёлкните по пиктограмме «Система» в окне «Параметры». В окне «Параметры» щёлкните по пиктограмме «Система»
- Откройте вкладку «Экран». Просмотрите параметры вашего экрана
- Проверьте разрешение экрана. Оно должно соответствовать рекомендованному разрешению устройства.
- Если разрешение установлено правильно, то нажмите на кнопку «Свойства графического адаптера». Щёлкните по кнопке «Свойства графического адаптера»
- Убедитесь в том, что во вкладке «Тип адаптера» выставлен именно ваш адаптер. Проверьте правильность установки видеоадаптера
- Закройте «Свойства графического адаптера», щёлкнув по клавише «OK».
- Измените разрешение экрана при необходимости.
- Закройте окно параметров системы.
- Настройка экрана завершена.
Остальные параметры экрана можно настроить по необходимости.
При инсталляции Windows 10 все параметры экрана, как правило, настраиваются автоматически. Исключение составляют редкие или устаревшие типы видеоадаптеров, драйверы которых отсутствуют в базе данных на серверах корпорации Microsoft. В таком случае драйвер скачивается с сайта производителя или инсталлируется с оптического диска, который прилагается к компьютеру или ноутбуку при продаже. На нём находятся дистрибутивы всех драйверов для установленных устройств.
Отключение выключения или затемнения экрана
При длительном бездействии экран дисплея через определённый период гаснет, а ещё через несколько минут компьютер переходит в спящий режим, полностью выключаясь. В параметрах системы можно выставить опцию, когда переход в спящий режим и затемнение экрана будут выключены. Для отключения энергосберегающего режима нужно провести ряд операций:
- Щёлкните левой клавишей мыши по кнопке «Пуск».
- Откройте «Параметры».
- Выберите раздел «Система».
- Кликните по пиктограмме «Питание и спящий режим».
- Нажмите кнопку «Дополнительные параметры питания».
- В окне «Электропитание» щёлкните по кнопке «Настройка схемы электропитания». Выберите «Настройку схемы электропитания»
- В строке «Отключать дисплей» отключите затемнение экрана при работе от сети или от батареи. Для этого в выпадающих списках выберите пункт «Никогда». Выберите пункт «Никогда» в выпадающем списке
- Аналогично в полях возле пиктограммы «Переводить компьютер в спящий режим» отключите перевод компьютера в выключенное состояние. В выпадающем списке щёлкните по пункту «Никогда»
- Нажмите «Сохранить изменения».
При работе с автономным устройством не рекомендуется отключать затемнение экрана и спящий режим. Отключение приведёт к более быстрому разряду батареи и, как следствие, к снижению времени работы пользователя с ноутбуком или планшетом.
Панель управления amd
- Щелкаем правой кнопкой мышки на рабочем столе и в контекстном меню выбираем «Настройки Radeon».
- Открываем вкладку «Дисплей» и с помощью соответствующей шкалы увеличиваем яркость.


Параметры
Установка приемлемого для глаз уровня яркости свечения дисплея монитора — залог продолжительной и комфортной работы за компьютером. Убрать яркость, нужно порой не только для оптимизации картинки, но и с целью экономии электроэнергии. Так можно замедлить разрядку аккумуляторной батареи и продлить время автономной работы нетбука и ноутбука.
1. Вызовите окно параметров системы через контекстное меню Пуск или шестеренку в нем.
2. Посетите раздел с названием «Система → Дисплей».
3. Передвиньте полосу в правой части дисплея для подбора оптимальной силы свечения дисплея.
4. Закройте окно. Сохранять настройки не нужно, они автоматически задействуются в реальном времени.
При помощи клавиш клавиатуры
Если вы хотите изменить яркость встроенного монитора ноутбука, изучите клавиши F1-F12. На одной из них будет значок, подсказывающий, что кнопка отвечает за регулирование яркости (то же «солнышко»). Обычно используется комбинация Fn одна из клавиш группы F.
Нельзя сказать, какая именно кнопка предназначена для этого в вашем случае, так как каждый производитель устанавливает это действие на произвольную клавишу.
При помощи настроек видеокарты
Большинство известных производителей видеокарт предоставляют своим пользователям специальные программы, позволяющие управлять настройками видеокарты. Узнать, есть ли такое приложение для вашей видеокарты, можно на официальном сайте компании-производителя.
Изменяя параметры видеокарты, можно установить уровень яркости экрана. Для примера рассмотрим приложения Nvidia. В блоке «Дисплей» есть подпункт «Регулировка параметров цвета рабочего стола», в нем можно активировать приоритет настроек Nvidia над другими приложениями и установить подходящую яркость.
Проблемы
В одних случаях ползунки изменения яркости неактивны, в иных – отсутствуют. Все из-за того, что в Диспетчере устройств отключен монитор или используется стандартный драйвер для него.
1. Вызовите Диспетчер устройств через контекстное меню Пуска.
2. Разверните ветку «Мониторы».
Если устройство отключено, возле него отображается серая иконка.
3. Кликните по ней правой клавишей и выберите «Включить устройство».
Девайс может называться «Универсальный монитор PnP» при использовании стандартного драйвера Windows для оборудования или носить название вашего монитора, если установлен его «родной» драйвер.
4. Перезагрузите ПК или выйдите из учетной записи.
В ситуации, когда устройство называется «Универсальный…», может помочь установка драйвера от разработчика, который следует загрузить из официального сайта поддержки.
Специальные утилиты
К такому методу прибегают довольно часто. Единственный его существенный недостаток – некоторые приложения могут содержать вирусы. Кроме того, пользователи отмечают, что не все программы удобны в применении. Поэтому следует отдавать предпочтение только наиболее известным утилитам, среди которых:
- iBrightness Tray;
- CareUEyes;
- RedShiftGUI;
- Desktop Lighter;
- Gamma Panel;
- PangoBright.
Все перечисленные программы просты в использовании. Кроме того, многие из них позволяют менять и другие настройки, связанные с монитором. На скриншоте ниже можно увидеть, как выглядит первая утилита из списка:
Способ 2. настройка яркости экрана с помощью центра действий
- Нажмите Windows A, чтобы открыть Центр действий.
- Нажмите кнопку быстрого действия Яркость для переключения между уровнями яркости 0%, 25%, 50%, 75% или 100%.

Способ 3. настройка яркости экрана в настройках windows 10
- Нажмите Windows Key I, чтобы открыть «Настройки», затем щелкните значок «Система».
- Далее, выберите «Экран» в меню слева.
- Теперь в правом окне в разделе «Яркость и цвет» отрегулируйте уровень яркости с помощью ползунка «Настройка уровня яркости».

- Поверните ползунок вправо, чтобы увеличить яркость и поверните его влево, чтобы уменьшить яркость.
Способ 3: параметры системы
Сделать изображение на экране ноутбука ярче можно в «Параметрах» Виндовс.
- Правой кнопкой мышки щелкаем по меню «Пуск» и выбираем «Параметры».
- Открываем раздел «Система».
- Во вкладке «Дисплей» находим элемент управления яркостью встроенного дисплея и перетаскиваем его ползунок вправо.



Способ 4: «центр уведомлений»
«Центр уведомлений» – это область, где Windows дает советы, рекомендации и подсказки, а также оставляют свои сообщения некоторые приложения. Здесь же находится панель быстрого доступа к некоторым опциям системы, включая регулировку яркости.
- Щелкаем мышкой по иконке ЦУ. Если панель быстрых действий свернута, жмем «Развернуть».
- Под плитками появится шкала настройки яркости дисплея. Чтобы увеличить этот параметр, перемещаем ползунок вправо.


Если шкалы в «Центре уведомлений» нет, ее можно добавить.
Способ 4: отрегулируйте яркость экрана от значка питания
- Нажмите значок питания в области уведомлений панели задач.

- Нажмите кнопку «Яркость», чтобы переключаться между уровнями яркости 0%, 25%, 50%, 75% или 100%.

Способ 5: «центр мобильности виндовс»
«Центр мобильности» – встроенная опция, которая обычно доступна на портативных устройствах. Она обеспечивает быстрый доступ к настройкам звука, электропитания, внешнего дисплея и синхронизации, а также позволяет сделать изображение на экране ярче.
- Правой кнопкой мышки открываем меню «Пуск» и запускаем «Центр мобильности».
- В открывшемся окне находим блок «Яркость» и с помощью ползунка увеличиваем этот параметр.


Способ 6: powershell
Сделать экран ярче можно с помощью PowerShell – приложения для управления системой с помощью автоматизации задач и процессов.
- Запускаем «PowerShell» с помощью поиска Windows 10.
- Вводим код:
(Get-WmiObject -Namespace root/WMI -Class WmiMonitorBrightnessMethods).WmiSetBrightness(1,Brightness Level)фразу «Brightness Level» заменяем на нужный уровень яркости (от 1 до 100) и нажимаем «Enter».


Способ №5. параметры питания
Нам понадобится «Панель управления». Как ее найти – мы писали в подробной статье. Заходим в панель и выбираем раздел «Электропитание». Внизу – такой же ползунок для изменения яркости, как и в параметрах ОС.
Для расширенных настроек можно зайти в раздел «Настройка перехода в спящий режим». Здесь предлагается изменить параметры яркости при питании от сети или аккумулятора. В последнем случае нужно выбирать меньшие значения, чтобы не нагружать батарею.
Способ №7. командная строка
Такой способ изменения яркости, мягко говоря, неудобный, но рассказать о нем стоит. Вызываем командную строку. Как это делать, мы писали здесь. Вводим в строку следующую команду:
(Get-WmiObject -Namespace root/WMI -Class WmiMonitorBrightnessMethods).WmiSetBrightness(1,уровень_яркости).
Вместо «уровень_яркости» впишите значение от 0 до 100. Если вы решили установить яркость монитора на уровне 40%, то команда должна выглядеть следующим образом.
Увеличение или уменьшение яркости и контрастности экрана
Яркость и контрастность являются одними из основных настроек экрана. Каждый пользователь подстраивает их индивидуально под собственные требования.
Контрастность на ноутбуках и планшетах настраивается автоматически. На мониторах и дисплеях персональных компьютеров находится кнопка Menu, с помощью которой можно настроить контрастность, используя меню устройства.
Существует несколько вариантов для изменения параметров яркости экрана, которые можно применить.
Увеличить яркость на компьютере на виндовс 10 через центр действий
Ещё один способ, как увеличить яркость на компьютере на Виндовс 10, заключается в настройке через «Центр действий». Он есть абсолютно во всех сборках ОС, и расположен в правом нижнем углу экрана:
Кликните на иконку «Центра действий» и в появившемся меню выберите пункт «Развернуть», это позволит вам увидеть дополнительные параметры, среди которых будет и параметр яркости:
Кликните на параметр яркости, и далее вы сможете изменить его – либо увеличить, либо уменьшить.
Но помните, что это не столь гибкий вариант, нежели через вкладку «Параметры», так как через «Центр действий» вы сможете выбрать лишь один из 5 вариантов – 0, 25, 50, 75 и 100%, то есть здесь не существует вариантов между этими параметрами.
Центр мобильности
Способ состоит из меньшего количества шагов, чем предыдущий, но популярностью среди аудитории не пользуется.
1. Зажмите клавиши Win X и выберите «Центр мобильности» в выпавшем списке.
2. Передвигайте ползунок в левую сторону и наблюдайте за потускнением картинки.
3. После выбора нужного значения закройте или сверните окошко.
Для добавления Центра мобильности, при его отсутствии, на компьютере необходимо внести изменение в реестр.
1. Зажмите Win R, введите «
regedit
», кликните «OK».
2. Разверните ветку HKCU → Software → Microsoft.
3. Внутри каталога создайте раздел (через контекстное меню) «MobilePC».
4. В нем — подраздел «MobilityCenter».
5. Внутри добавьте «Параметр DWORD (32 бита)», назовите его «RunOnDesktop» и задайте значение «1».
Через графический интерфейс пользоваться Центром мобильности нельзя, но он вызывается командой «mblctr» через окно «Выполнить» (Win R) или строку поиска.
Центр уведомлений (действий)
В зависимости от пакета обновления, интерфейс носит одно или другое название.
1. Щелкните по пиктограмме сообщения возле часов.
2. Разверните содержимое возникшего окна.
3. Переместите ползунок в нужное положение.
Для ранних версий, нужно активировать кнопку с иконкой солнца. Заметьте, переключаться можно только в 5 положениях с шагом 25%, и при первом перемещении перескочит в положение 0% либо ближайшую позицию, кратную 25. Для точной установки яркости способ не подходит.





