Что значат все эти аббревиатуры
На смену устаревшему API, который обеспечивал взаимодействие операционной системы с железом и передавал первой бразды управления после инициализации оборудования, пришел интерфейс UEFI. Особенностями UEFI, которые важны для пользователя Windows 10, являются:
- поддержка схемы разделов GPT – о ней поговорим далее;
- наличие сервисов, один из которых необходим для загрузки Windows 10, а второй используется в Linux для хранения дампов, где записывается информация о проблемах, возникших при последнем завершении работы ПК;
- модульная архитектура – здесь реализована установка собственных (загруженных из интернета) драйверов в UEFI. Нужны они, например, для получения доступа в файловой системе на компьютере без установленной операционной системы;
- поддерживает зашифрованный на аппаратном уровне жесткий или логический диск;
- UEFI характеризуется повышенным по сравнению с BIOS быстродействием;
- работает только в 32-х и 64-х битном режиме, не поддерживая функционирование в 16-ти битном;
- интегрированный менеджер закачек – умеет добавлять собственные пункты загрузочного меню.
GPT – новый стандарт размещения файловых таблиц на физических носителях, который пришёл в качестве замены MBR. В отличие от предшественника, выпущенного в массы в далеком 1983-м году, GPT поддерживает любой жесткий диск, объем которого превышает 2 ТБ (при использовании MBR попросту не хватает адресного пространства для адресации всех секторов), умеет работать с более, чем 4-мя активными томами и 128 разделами на одном физическом носителе.
Unix и unix-подобные системы
| Семейство ОС | Версия или издание | Платформа | Поддержка чтения и записи | Поддержка загрузки | Примечание |
|---|---|---|---|---|---|
| FreeBSD | Начиная с 7.0 | IA-32 , x86-64 , ARM | да | да | В гибридной конфигурации могут использоваться идентификаторы разделов GPT и MBR. |
| Linux | Большинство дистрибутивов Linux x86 Fedora 8 и Ubuntu 8.04 | IA-32, x86-64 | да | да | Такие инструменты, как gdisk, GNU Parted , util-linux v2.23 fdisk , SYSLINUX , патчи GRUB 0.96 и GRUB 2, имеют поддержку GPT. Ограничено 256 разделами на диске. |
| macOS | Начиная с 10.4.0 (некоторые функции с 10.4.6) | IA-32, x86-64, PowerPC , кремний Apple | да | да | Только компьютеры Intel и Apple на основе кремния Macintosh могут загружаться с GPT. |
| MidnightBSD | Начиная с 0.4-CURRENT | IA-32, x86-64 | да | Требуется BIOS | В гибридной конфигурации могут использоваться идентификаторы разделов GPT и MBR. |
| NetBSD | Начиная с 6.0 | x86 , x86-64 | да | да | |
| OpenBSD | Начиная с 5.9 | x86_64 | да | да | |
| Солярис | Начиная с Solaris 10 | IA-32, x86-64, SPARC | да | да | |
| HP-UX | Начиная с HP-UX 11.20 | IA-64 | да | да |
Записи разделов (lba 2–33)
После заголовка массив записей раздела описывает разделы, используя минимальный размер 128 байт для каждого блока входа. Начальное расположение массива на диске и размер каждой записи указаны в заголовке GPT. Первые 16 байтов каждой записи обозначают глобальный уникальный идентификатор (GUID) типа раздела.
Например, GUID для системного раздела EFI – C12A7328-F81F-11D2-BA4B-00A0C93EC93B . Вторые 16 байтов – это уникальный идентификатор GUID раздела. Затем следуют начальные и конечные 64-битные LBA, атрибуты раздела и 36-символьное (макс.)
Атрибуты 64-битной таблицы разделов являются общими для 48-битных общих атрибутов для всех типов разделов и 16-битных атрибутов, зависящих от типа:
Microsoft определяет специфичные для типа атрибуты для базового раздела данных как:
| Немного | Содержание |
|---|---|
| 60 | Только чтение |
| 61 | Теневая копия (другого раздела) |
| 62 | Скрытый |
| 63 | Без буквы диска (т.е. не монтировать автоматически) |
Google определяет специфичные для типа атрибуты для ядра Chrome OS как:
| Немного | Содержание |
|---|---|
| 56 | Флаг успешной загрузки |
| 55–52 | Осталось попыток |
| 51–48 | Приоритет (15: самый высокий, 1: самый низкий, 0: не загружаемый) |
Инструкции для преобразования жёсткого диска с gpt на mbr
Иногда бывает необходимо преобразовать диск в структуру разделов MBR. Например, если во время установки Windows возникает такое сообщение об ошибке:«Windows не может быть установлена на этот диск. Выбранный диск имеет стиль разделов GPT»Загрузка с GPT поддерживается только в 64-битных версиях Windows Vista, 7, 8, 10 и соответствующих серверных версиях на UEFI-системах.
- Перезагрузить компьютер в режиме совместимости с BIOS. Этот вариант позволит сохранить текущий стиль раздела.
- Переформатировать диск, используя стиль раздела MBR. Всегда сохраняйте резервную копию данных перед форматированием. Хотя есть сторонние утилиты для преобразования дисков в GPT с сохранением данных, но всё равно безопаснее сделать резервную копию на случай, если утилита не сможет завершить преобразование.
Если вы выбрали второй вариант, то следуйте пошаговой инструкции:С помощью Windows Setup
- Выключите компьютер и вставьте загрузочный накопитель Windows (USB или DVD).
- Загрузитесь с него в режиме UEFI.
- Выберите «Другое» (Custom) в типе установки.
- Появится экран с сообщением «Куда вы хотите установить Windows?» Выберите все разделы на диске и нажмите «Удалить».
- После успешного удаления диск будет представлять собой единую область нераспределённого пространства.
- Выберите нераспределённое пространство и нажмите «Далее». Windows определит, что компьютер загружен в режиме BIOS, и автоматически переформатирует диск с применением стиля раздела MBR. Процесс установки начнётся сразу после этого.
Преобразование вручную
- Выключите компьютер и вставьте загрузочный накопитель Windows (USB или DVD).
- Загрузитесь с него в режиме BIOS.
- Из установки Windows нажмите Shift F10, чтобы открыть консоль. После каждой следующей команды нажимайте Enter.
- Запустите инструмент diskpart командой diskpart.
- Чтобы выбрать диск для преобразования, наберите list disk.
- Укажите номер диска для преобразования: select disk #.
- Очистите диск: clean.
- Преобразование в GPT осуществляется командой convert mbr.
- Наберите exit для выхода из diskpart.
- Закройте консоль и возвращайтесь к установке Windows.
- При выборе типа установки выберите «Другое». Диск будет представлять собой единую область нераспределённого пространства.
- Выберите нераспределённое пространство и нажмите «Далее». Windows начнёт установку.
Инструкции для преобразования жёсткого диска с mbr на gpt
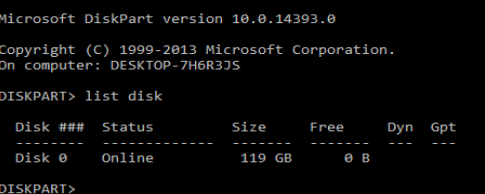
С помощью Windows Setup
- Выключите компьютер и вставьте загрузочный накопитель Windows (USB или DVD).
- Загрузитесь с него в режиме UEFI.
- Выберите «Другое» (Custom) в типе установки.
- Появится экран с сообщением «Куда вы хотите установить Windows?» Выберите все разделы на диске и нажмите «Удалить».
- После успешного удаления диск будет представлять собой единую область нераспределённого пространства.
- Выберите нераспределённое пространство и нажмите «Далее». Windows определит, что компьютер загружен в режиме UEFI, и автоматически переформатирует диск с применением стиля раздела GPT. Процесс установки начнётся сразу после этого.
Преобразование вручную
- Выключите компьютер и вставьте загрузочный накопитель Windows (USB или DVD).
- Загрузитесь с него в режиме UEFI.
- Из установки Windows нажмите Shift F10, чтобы открыть консоль. После каждой следующей команды нажимайте Enter.
- Запустите инструмент diskpart командой diskpart.
- Чтобы выбрать диск для преобразования, наберите list disk.
- Укажите номер диска для преобразования: select disk #.
- Очистите диск: clean.
- Преобразование в GPT осуществляется командой convert gpt.
- Наберите exit для выхода из diskpart.
- Закройте консоль и возвращайтесь к установке Windows.
- При выборе типа установки выберите «Другое». Диск будет представлять собой единую область нераспределённого пространства.
- Выберите нераспределённое пространство и нажмите «Далее». Windows начнёт установку.
Как посмотреть стиль разделов gpt или mbr в управлении дисками windows
Первый способ предполагает, что определить, какая таблица разделов используется на жестком диске или SSD вы решили в работающей ОС Windows 10 — 7.
Чтобы сделать это, запустите утилиту управления дисками, для чего нажмите клавиши Win R на клавиатуре (где Win — клавиша с эмблемой ОС), введите diskmgmt.msc и нажмите Enter.
Откроется «Управление дисками», с таблицей, отображающей все установленные на компьютере жесткие диски, SSD и подключенные USB-накопители.
- В нижней части утилиты «Управление дисками» кликните по имени диска правой кнопкой мыши (см. скриншот) и выберите пункт меню «Свойства».

- В свойствах откройте вкладку «Тома».
- Если в пункте «Стиль раздела» указано «Таблица с GUID разделов» — у вас GPT-диск (во всяком случае, выбранный).

- Если в этом же пункте указано «Основная загрузочная запись (MBR)» — у вас MBR-диск.

Если по той или иной причине вам требуется конвертировать диск из GPT в MBR или наоборот (без потери данных), информацию о том, как это сделать вы можете найти в руководствах, которые были приведены в начале этой статьи.
Причина
Перед тем как разъяснить причины появления ошибки, необходимо понять, что же такое GPT. Это современный стандарт, который описывает то, как разделы с данными должны располагаться на HDD. Технология применяется во всех новых винчестерах. Обычным БИОСом новый стандарт не поддерживается. Взаимодействовать с GPT может лишь современный интерфейс под названием UEFI.![]()
Вернемся к нашим баранам. Системное предупреждением, из-за которой установка ОС Windows на данный диск невозможна, возникает из-за несоответствия разделов. В свою очередь несоответствие возникает из-за того, что UEFI деактивирован или же вовсе отсутствует. При этом вы используете винчестер с новомодным стилем разделов под названием GPT.
Как же исправить неполадку? Системную неполадку можно «вылечить» несколькими способами. Чтобы нормально установить ОС можно:
- Поменять загрузочный режим.
- В момент установки деинсталлировать разделы винчестера.
- Превратить GPT в старенький MBR при установке Windows 7 и 10.
Приступим к делу и рассмотрим каждый из этих способов поподробнее.
Проблемы с установкой
Если установка «десятки» на жёсткий диск прекратилась появлением ошибки о том, что инсталляция Windows 10 в системе UEFI на MBR-разделы невозможна, для продолжения необходимо преобразовать GPT в MBR. С проблемой сталкивается большинство пользователей, которые не выполнили преобразование до начала инсталляции ОС.
Делается это при помощи набора команд, выполненных через командную строку.
- Чтобы конвертировать диск, необходимо перезагрузить компьютер, и в программе инсталляции, когда появится кнопка «Установка», кликнуть «Восстановление системы».
Имейте в виду, что выполнение инструкций, приведенных в следующем шаге, очистит ваш жесткий диск от всей информации и преобразует таблицы его разделов в новый стандарт GPT с невозможностью восстановить что-либо хранящиеся на винчестере до конвертирования.
- После открытия командной сроки последовательно вводим в нее следующую цепочку системных команд:
- diskpart – запуск утилиты для работы с разделами;
- list disk – визуализация списка томов с целью выбрать будущий системный диск для преобразования;
- select disk X – выбор нужного тома;
- clean – очистка активного раздела под номером Х;
- convert mbr – конвертирование mbr-раздела;
- create partition primary size xxxxxxx – создаем новый раздел заданного в байтах объема;
При вводе размера тома учитывайте, что 1 Гб = 1024 мегабайтам, поэтому для получения диска объемом 50 Гб его размер необходимо два раза умножить на 1024.
- active – делаем его активным;
- format fs=ntfs quick – выполняем быстрое форматирование в ntfs;
- assign – диск будет носить буквенную метку первой свободной буквы английского алфавита, начиная с «d»;
- exit – выход из командной строки Windows 10.
- Жмите «Обновить» для повторного получения свежей информации про диск и его разделы.
Если установка Windows 10 на раздел GPT не осуществилась, и появилось знакомое окно, дополнительно необходимо выполнение нескольких условий:
- должна осуществляться установка 64-х битной системы;
- компьютер нужно включать в режиме U
Скорее всего установка «десятки» невозможна из-за второго фактора.
- Для ее решения необходимо зайти в UEFI, что осуществляется, в основном, клавишами F2 (для ноутбука) или Del (для ПК).
- Находим и активируем (устанавливаем значение как «Enable») функцию загрузки UEFI.
Обычно, она располагается в разделе BIOS Features или же BIOS Setup.
- Переключаем режим функционирования SATA в AHCI вместо режима IDE. Чаще всего изменение этой опции не требуется, но проверить на всякий случай следует.
- Сохраняем новые настройки.
В различных версиях UEFI варианты настроек могут располагаться в разных разделах и даже носить разные названия.
После этого установка Windows 10 на раздел с новым стандартом размещения файловых таблиц осуществляется, как обычная установка «десятки».
Процесс загрузки gpt
На том же этапе загрузки в структуре разделов GPT происходит следующее. GPT использует UEFI, в котором нет такой как у MBR процедуры хранения в загрузочном секторе первой стадии загрузчика с последующим вызовом второй стадии загрузчика. UEFI — унифицированный расширяемый интерфейс прошивки (Unified Extensible Firmware Interface) — является более продвинутым интерфейсом, чем BIOS. Он может анализировать файловую систему и даже сам загружать файлы.
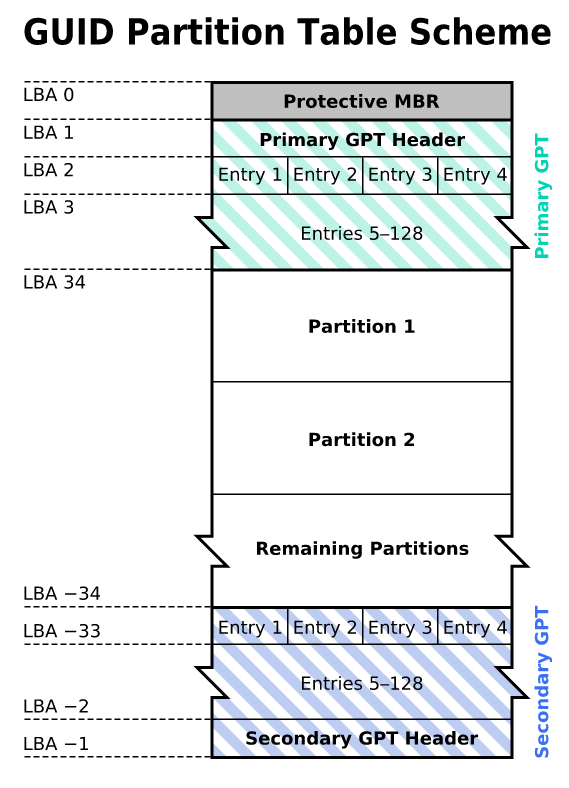
После включения вашего компьютера UEFI сначала выполняет функции системной конфигурации, также как и BIOS. Это управление энергопотреблением, установка дат и других компонентов управления системой.
Затем UEFI считывает GPT — таблицу разделов GUID. GUID расшифровывается как «глобальный уникальный идентификатор» (Globally Unique Identifier). GPT располагается в первых секторах диска, сразу после сектора 0, где по-прежнему хранится главная загрузочная запись для Legacy BIOS.
GPT определяет таблицу разделов на диске, на которой загрузчик EFI распознает системный раздел EFI. Системный раздел содержит загрузчики для всех операционных систем, установленных на других разделах жёсткого диска. Загрузчик инициализирует менеджер загрузки Windows, который затем загружает операционную систему.
Для операционных систем на ядре Linux существует версия GRUB с поддержкой EFI, которая загружает файл, такой как grub.efi, или загрузчик EFI, который загружает свой файл, такой как elilo.efi.
Вы можете заметить, что и UEFI-GPT, и BIOS-MBR передают управление загрузчику, но сами напрямую не грузят операционную систему. Однако в UEFI не требуется проходиить через несколько стадий загрузчика, как в BIOS. Процесс загрузки происходит на самой ранней стадии, в зависимости от вашей аппаратной конфигурации.
Процесс загрузки mbr
Вернёмся к процессу загрузки. Если в вашей системе используется структура разделов MBR, то первый процесс выполнения загрузит BIOS. Базовая структура ввода-вывода (Basic Input/Output System) включает в себя микропрограмму загрузчика. Микропрограмма загрузчика содержит низкоуровневые функции, такие как ввод с клавиатуры, доступ к видеодисплею, осуществление дисковых операций ввода-вывода и код для загрузки начальной стадии загрузчика.
- Самотестирование при включении питания.
- Обнаружение и инициализация видеокарты.
- Отображение стартового экрана BIOS.
- Осуществление быстрой проверки памяти (RAM).
- Конфигурация устройств plug and play.
- Определение загрузочного устройства.
Как только BIOS определил загрузочное устройство, он считывает первый дисковый сектор этого устройства в память. Первый сектор диска — это главная загрузочная запись (MBR) размером 512 байт. В этот размер поместились три объекта:
- Первая стадия загрузчика (446 байт).
- Таблица разделов диска (16 байт на раздел × 4 раздела) — MBR поддерживает только четыре раздела, подробнее об этом ниже.
- Подпись (2 байта).
На этом этапе MBR сканирует таблицу разделов и загружает в оперативную память загрузочный сектор — Volume Boot Record (VBR).
VBR обычно содержит начальный загрузчик программ — Initial Program Loader (IPL), этот код инициирует процесс загрузки. Начальный загрузчик программ включает в себя вторую стадию загрузчика, который затем загружает операционную систему. На системах семейства Windows NT, таких как Windows XP, начальный загрузчик программ сначала загружает другую программу под названием NT Loader (аббревиатура NTLDR), которая затем загружает операционную систему.
Для операционных систем на ядре Linux используется загрузчик GRUB (Grand Unified Bootloader). Процесс загрузки похож на описанный выше, единственная разница в наименовании загрузчиков на первой и второй стадии.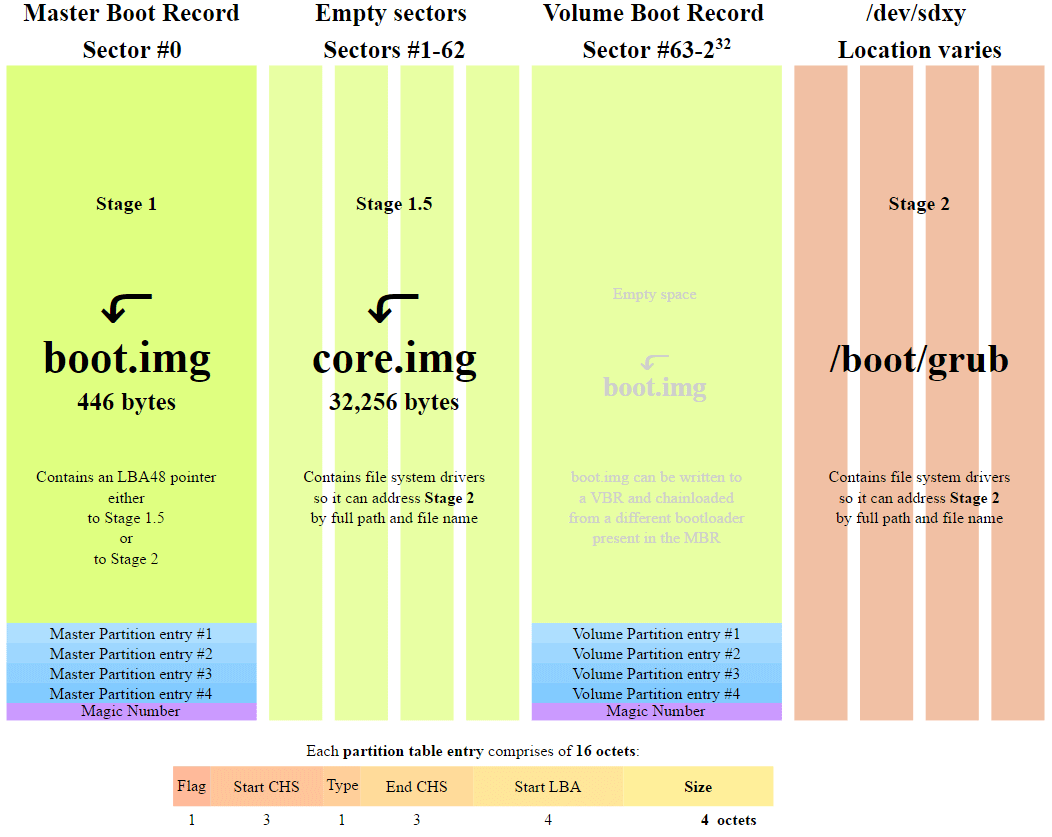
В GRUB первая стадия загрузчика называется GRUB Stage 1. Она загружает вторую стадию, известную как GRUB Stage 2. Вторая стадия загружает получает список операционных систем на жёстких дисках и предоставляет пользователю список для выбора ОС для загрузки.
Смена режима загрузки
Как упоминалось выше, Виндовс на GPT диск не может установиться потому, что ПК UEFI не поддерживает. Но на большинстве устройств данный интерфейс все же присутствует. А проблема в том, что он деактивирован. Исправить проблему просто – необходимо всего лишь поменять режим запуска в BIOS.
Перед тем как установить Windows, если выбранный диск имеет стиль разделов GPT, надо перейти непосредственно в БИОС. Для этого при активации ПК нажмите на кнопочку F2 или же F10. После этого сделайте следующее:
- Перейдите в раздел Feature или же Setup (в зависимости от типа БИОС). После этого отыщите параметр под названием CSM. Установите конфигурацию UEFI.

- Также надо переключить режим SATA. Для этого посетите раздел под названием Peripherals. В пункте, который отвечает за режим SATA, вместо параметра AHCO поставьте IDE.

- Нажмите кнопочку F10 чтобы заданные конфигурации сохранились и вновь запустите систему.
Если вышеописанная инструкция не помогла, то попробуйте посетить директорию Secure Boot. Отыскать ее можно во вкладке Boot, строка Key Managment. Там надо поставить параметр Other OS вместо стандартного Windows UEFI Mode.
Таблица разделов gpt
В 64-битных ОС Windows, таблица разделов, обычно, начинается с блока LBA2 и имеет размер 16384 байта. По спецификации, после “заголовка GPT” должно быть зарезервировано минимум 16384 байта под таблицу разделов GPT. При стандартном размере сектора в 512 байт, это будет 32 сектора.
| Обозначение | Смещение | Размер | Описание |
|---|---|---|---|
| PartitionTypeGUID | 0h | 16 | Уникальный идентификатор (GUID) типа раздела. Фактически, определяет файловую систему, которая используется для хранения данных в данном разделе. Значение 0 указывает на то, что запись не используется. |
| UniquePartitionGUID | 10h | 16 | Уникальный идентификатор (GUID) раздела. Генерируется каждый раз, когда создаётся раздел. В случае, когда ПО обнаруживает два раздела с одинаковыми GUID – результат не определен (на выбор автора ПО?). |
| StartingLBA | 20h | 8 | Номер LBA первого блока раздела. |
| EndingLBA | 28h | 8 | Номер LBA последнего блока раздела. |
| Attributes | 30h | 8 | Атрибуты раздела. Смотрите ниже в таблице. |
| PartitionName | 38h | 72 | Имя раздела. В кодировке Unicode (UTF-16LE). Фактически 36 символов, поскольку каждый символ в UTF кодируется 2 байтами. |
| Reserved | 80h | размер записи – 128 (80h) | Зарезервировано. Неиспользуемая часть записи массива разделов. Просто заполняется нулями, если запись GPT имеет размер более 128 байт. |
Как можно увидеть, размер каждой записи таблицы разделов равен 128 байтам. С другой стороны, никто не мешает расширять размер записи таблицы разделов до требуемых значений. По факту, имеем масштабируемость дисковой разметки.Атрибуты раздела GPT имеют достаточно большую размерность: 8 байт (64 бита). Каждый раздел имеет независимые атрибуты.
| Бит | Описание |
|---|---|
| 0 | Бит системного раздела. Признак важности, необходимости. Установленный бит предписывает всем программам работы с диском сохранять раздел в неизменном виде, то есть не модифицировать и не удалять его. Установленным битом создатель как бы говорит, что удаление или модификация содержимого раздела может повлечь за собой потерю функционала стадии загрузки или функционирования. Практическое применение? |
| 1 | Бит игнорирования. Когда этот бит установлен, UEFI должна игнорировать содержимое раздела и не пытаться производить чтение с него? Для этого раздела не выполняется процедура сопоставления с файловой системой. |
| 2 | Стандартный загрузочный раздел для legacy BIOS. Используется вариантами UEFI прошивок, которые содержат код поддержки традиционного BIOS, сообщает подобным прошивкам, что раздел может быть загрузочным. Классические UEFI должны игнорировать этот бит. Эквивалент старшего бита (7) в байте индекса диска (смещение 00h) в записи раздела классического MBR. |
| 3–47 | Зарезервировано для будущего использования; Биты заполняются нулями. |
| 48–63 | Произвольные биты. Зарезервированы для использования некоторыми видами разделов различных производителей. Используются для нужд разработчиков. |
Для полноты картины представления, приведем таблицу типов (PartitionTypeGUID) разделов. Обратите внимание на то, что порядок записи байтов GUID соответствует “от младшего к старшему” (little-endian) в старших трех октетах идентификатора. К примеру, GUID раздела MSR записывается как E3C9E316-0B5C-4DB8-817D-F92DF00215AE, что соответствует последовательности байт: 16 E3 C9 E3 5C 0B 4D B8 81 7D F9 2D F0 02 15 AE.
| Система | Тип раздела | Идентификатор (GUID) |
|---|---|---|
| (Нет) | Неиспользуемое значение | 00000000-0000-0000-0000-000000000000 |
| Схема разделов MBR | 024DEE41-33E7-11D3-9D69-0008C781F39F | |
| EFI System partition | C12A7328-F81F-11D2-BA4B-00A0C93EC93B | |
| BIOS Boot partition | 21686148-6449-6E6F-744E-656564454649 | |
| Intel Fast Flash (iFFS) partition | D3BFE2DE-3DAF-11DF-BA40-E3A556D89593 | |
| Sony boot partition | F4019732-066E-4E12-8273-346C5641494F | |
| Lenovo boot partition | BFBFAFE7-A34F-448A-9A5B-6213EB736C22 | |
| Windows | Microsoft Reserved Partition (MSR) | E3C9E316-0B5C-4DB8-817D-F92DF00215AE |
| Basic data partition | EBD0A0A2-B9E5-4433-87C0-68B6B72699C7 | |
| Logical Disk Manager metadata partition | 5808C8AA-7E8F-42E0-85D2-E1E90434CFB3 | |
| Logical Disk Manager data partition | AF9B60A0-1431-4F62-BC68-3311714A69AD | |
| Windows Recovery Environment | DE94BBA4-06D1-4D40-A16A-BFD50179D6AC | |
| IBM General Parallel File System (GPFS) partition | 37AFFC90-EF7D-4E96-91C3-2D7AE055B174 | |
| Storage Spaces partition | E75CAF8F-F680-4CEE-AFA3-B001E56EFC2D | |
| HP-UX | Data partition | 75894C1E-3AEB-11D3-B7C1-7B03A0000000 |
| Service Partition | E2A1E728-32E3-11D6-A682-7B03A0000000 | |
| Linux | Linux filesystem data | 0FC63DAF-8483-4772-8E79-3D69D8477DE4 |
| RAID partition | A19D880F-05FC-4D3B-A006-743F0F84911E | |
| Swap partition | 0657FD6D-A4AB-43C4-84E5-0933C84B4F4F | |
| Logical Volume Manager (LVM) partition | E6D6D379-F507-44C2-A23C-238F2A3DF928 | |
| /home partition | 933AC7E1-2EB4-4F13-B844-0E14E2AEF915 | |
| /srv (server data) partition | 3B8F8425-20E0-4F3B-907F-1A25A76F98E8 | |
| Plain partition | 7FFEC5C9-2D00-49B7-8941-3EA10A5586B7 | |
| Linux Unified Key Setup (LUKS) partition | CA7D7CCB-63ED-4C53-861C-1742536059CC | |
| Reserved | 8DA63339-0007-60C0-C436-083AC8230908 | |
| FreeBSD | Boot partition | 83BD6B9D-7F41-11DC-BE0B-001560B84F0F |
| Data partition | 516E7CB4-6ECF-11D6-8FF8-00022D09712B | |
| Swap partition | 516E7CB5-6ECF-11D6-8FF8-00022D09712B | |
| Unix File System (UFS) partition | 516E7CB6-6ECF-11D6-8FF8-00022D09712B | |
| Vinum volume manager partition | 516E7CB8-6ECF-11D6-8FF8-00022D09712B | |
| ZFS partition | 516E7CBA-6ECF-11D6-8FF8-00022D09712B | |
| Mac OS X | Hierarchical File System Plus (HFS ) partition | 48465300-0000-11AA-AA11-00306543ECAC |
| Apple UFS | 55465300-0000-11AA-AA11-00306543ECAC | |
| ZFS | 6A898CC3-1DD2-11B2-99A6-080020736631 | |
| Apple RAID partition | 52414944-0000-11AA-AA11-00306543ECAC | |
| Apple RAID partition, offline | 52414944-5F4F-11AA-AA11-00306543ECAC | |
| Apple Boot partition | 426F6F74-0000-11AA-AA11-00306543ECAC | |
| Apple Label | 4C616265-6C00-11AA-AA11-00306543ECAC | |
| Apple TV Recovery partition | 5265636F-7665-11AA-AA11-00306543ECAC | |
| Apple Core Storage (i.e. Lion FileVault) partition | 53746F72-6167-11AA-AA11-00306543ECAC | |
| Solaris | Boot partition | 6A82CB45-1DD2-11B2-99A6-080020736631 |
| Root partition | 6A85CF4D-1DD2-11B2-99A6-080020736631 | |
| Swap partition | 6A87C46F-1DD2-11B2-99A6-080020736631 | |
| Backup partition | 6A8B642B-1DD2-11B2-99A6-080020736631 | |
| /usr partition | 6A898CC3-1DD2-11B2-99A6-080020736631 | |
| /var partition | 6A8EF2E9-1DD2-11B2-99A6-080020736631 | |
| /home partition | 6A90BA39-1DD2-11B2-99A6-080020736631 | |
| Alternate sector | 6A9283A5-1DD2-11B2-99A6-080020736631 | |
| Reserved partition | 6A945A3B-1DD2-11B2-99A6-080020736631 | |
| 6A9630D1-1DD2-11B2-99A6-080020736631 | ||
| 6A980767-1DD2-11B2-99A6-080020736631 | ||
| 6A96237F-1DD2-11B2-99A6-080020736631 | ||
| 6A8D2AC7-1DD2-11B2-99A6-080020736631 | ||
| NetBSD | Swap partition | 49F48D32-B10E-11DC-B99B-0019D1879648 |
| FFS partition | 49F48D5A-B10E-11DC-B99B-0019D1879648 | |
| LFS partition | 49F48D82-B10E-11DC-B99B-0019D1879648 | |
| RAID partition | 49F48DAA-B10E-11DC-B99B-0019D1879648 | |
| Concatenated partition | 2DB519C4-B10F-11DC-B99B-0019D1879648 | |
| Encrypted partition | 2DB519EC-B10F-11DC-B99B-0019D1879648 | |
| ChromeOS | ChromeOS kernel | FE3A2A5D-4F32-41A7-B725-ACCC3285A309 |
| ChromeOS rootfs | 3CB8E202-3B7E-47DD-8A3C-7FF2A13CFCEC | |
| ChromeOS future use | 2E0A753D-9E48-43B0-8337-B15192CB1B5E | |
| Haiku | Haiku BFS | 42465331-3BA3-10F1-802A-4861696B7521 |
| MidnightBSD | Boot partition | 85D5E45E-237C-11E1-B4B3-E89A8F7FC3A7 |
| Data partition | 85D5E45A-237C-11E1-B4B3-E89A8F7FC3A7 | |
| Swap partition | 85D5E45B-237C-11E1-B4B3-E89A8F7FC3A7 | |
| Unix File System (UFS) partition | 0394EF8B-237E-11E1-B4B3-E89A8F7FC3A7 | |
| Vinum volume manager partition | 85D5E45C-237C-11E1-B4B3-E89A8F7FC3A7 | |
| ZFS partition | 85D5E45D-237C-11E1-B4B3-E89A8F7FC3A7 | |
| Ceph | Ceph Journal | BFBFAFE7-A34F-448A-9A5B-6213EB736C22 |
| Ceph Encrypted Journal | 45B0969E-9B03-4F30-B4C6-5EC00CEFF106 | |
| Ceph OSD | 4FBD7E29-9D25-41B8-AFD0-062C0CEFF05D | |
| Ceph OSD | 4FBD7E29-9D25-41B8-AFD0-5EC00CEFF05D | |
| Ceph disk in creation | 89C57F98-2FE5-4DC0-89C1-F3AD0CEFF2BE | |
| Ceph disk in creation | 89C57F98-2FE5-4DC0-89C1-5EC00CEFF2BE |




