Узнаем модель ноутбука с помощью системной информации
- Нажмите сочетание клавиш ⊞ Windows R. Это откроет команду «Выполнить». На компьютерах под управлением Windows 7 или более поздней версии вы также можете щелкнуть правой кнопкой мыши меню «Пуск» и затем «Выполнить».
- Введите msinfo32 в Выполнить.

- Нажмите «ОК». Это откроет служебную программу Сведения о системе, которая содержит сведения о вашей конкретной модели ноутбука.
- Найдите раздел «SKU системы». Он находится в середине страницы «Сведения о системе». Номер, указанный справа от «SKU системы», является вашим номером модели ноутбука HP.
- Запишите номер SKU.
C помощью средств диагностики DirectX
- Нажмите сочетание клавиш Ctrl R.
- Введите dxdiag в команду Выполнить.

- Откроется Средство диагностики DirectX.
- Перейдите во вкладку Система.
- В разделе Модель компьютера вы увидите название вашей модели ноутбука.

Узнаем название с помощью командной строки
- Откройте командную строку.
- Откройте пуск и введите CMD, как появиться в списке, запустите.
- Через команду Выполнить, введите cmd и нажмите ОК.
- В открывшейся командной строке введите:
wmic csproduct get nameПримечание. В командной строке не работает ctrl c и ctrl v, вместо этого нажмите правой кнопкой по области командной строки и выберите Вставить
- Нажмите Enter.
- В командной строке отобразиться название модели вашего ноутбука.

Через BIOS
Найдите номер компьютера и серийный номер на экране «Информация о системе» в BIOS.
- Включите ноутбук и сразу нажимайте клавиши F2, Tab, Delete, пока не отобразится меню BIOS.
- Во вкладке Main или System information увидите Product Name, напротив него будет название вашего ноутбука.

С помощью программ
Вот перечень программ с помощью которых можно узнать название модели ноутбука. Введите название в поисковик и скачайте через официальные сайты.
Наклейка с названием на самом ноутбуке
Acer
Для ноутбука Acer вы найдете наклейку внизу вашего ноутбука (обведено красным), когда экран закрыт. Оттуда вы будете искать обасть, в которой должен быть логотип «Acer». Типичными примерами моделей Acer являются Acer Aspire 5517, Acer Aspire D257 и Acer Travelmate 3000 Series.

Ниже приведена увеличенная фотография нижней крышки Acer, которая была красной. Эта конкретная модель Acer Aspire 4810T, линия Aspire является наиболее распространенной.

Apple
Номера моделей Apple являются самыми сложными из всех. Apple Macbook, Macbook Pro и Macbook Air, к счастью, используют одну и ту же систему. Вы найдете его в нижнем корпусе, когда экран закрыт, посмотрите на скриншот, где экран и петли встречаются, показано красным.

Всегда будет буква «А» до номера модели. Например, некоторые из их более популярных моделей — A1278, A1286 и A1181. Вот увеличенная фотография, показывающая расположение в красном.

Если это изношено или вы не можете найти его, есть другой способ, которым Apple использует для определения своих моделей. Вам нужно включить ноутбук и перейти к разделу «Об Mac», который можно найти в меню Apple Start. В зависимости от того, какая версия OSX вы используете, вы увидите Серийный номер на первой странице, которую он открывает, или вам нужно нажать «Подробнее …». Здесь вы выберете «Обзор оборудования:», после чего вы увидите Серийный номер, который затем можно будет найти на веб-сайте Apple. Например, серийный номер этой модели был W8921PTC66D.
Asus
Ниже Asus они похожи на большинство, где номер модели находится на нижней части корпуса. Он должен быть рядом с именем Asus на ноутбуке, как показано в красной рамке.

Если вы посмотрите внимательно на это, вы увидите номер модели, написанный рядом с местом, где находится Asus, эта модель, как правило, представляет собой серию K50. Asus обычно использует букву, а затем номер, но их новые модели становятся все более сложными, например: X500CA или G571

Compaq
Compaq принадлежал HP, поэтому внешний вид и расположение их номера модели будут почти идентичными. Они обычно различаются только стартовой надписью, поэтому обратите пристальное внимание. Compaq обычно ставит номер модели в двух местах, сначала с открытым экраном открывается вокруг рамки, которая граничит с экраном. Вы обычно увидите это там, например: CQ50

У них также есть метка на нижней части компьютера, на этом снимке отображается красная область.

Номер модели находится в красном поле, хотя более конкретный номер модели написан несколькими строками ниже. Все, что нам нужно для цитаты, — это более короткий общий номер модели.
Dell
Для большинства более новых ноутбуков Dell, начиная с 2005 года, они располагаются над клавиатурой где-то, как показано в красной рамке. Некоторые из новых моделей Dell будут иметь аналогичный тег для других производителей в нижней части компьютера. Примерами могут служить: Inspiron 5137 или Latitude E6420

Gateway
Вы заметите повторяющуюся тему к настоящему времени, Gateway — это то же самое, когда их номер модели отображается на нижней части ноутбука с закрытым экраном. Здесь мы покажем его красным цветом ниже.

Вы почти всегда ищете логотип Gateway, так как номер модели будет очень близок к нему. У более популярных моделей Gateway будут буквы «NV», так как большинство их моделей похожи на NV55 или NV72. У них есть новые и более старые модели, но идентификация одинакова.

Hp (hewlett packard)
Как упоминалось ранее в разделе Compaq, HP является материнской компанией Compaq, поэтому их номера моделей и местоположения будут очень похожими. HP DV6000 действительно отличается от Compaq V6000. Как и Compaq, номер модели будет находиться на нижней части компьютера или вокруг пластиковой или металлической панели экрана.

Ниже представлен увеличенный вид нижнего корпуса ноутбука HP, показывающего, где он может быть расположен. Как и большинство брендов, лучше всего искать логотип производителя, в этом случае логотип HP находится чуть ниже номера продукта / модели.

Sony
Это одна из самых сложных моделей, которые можно найти. Если вы будете следить за тем, как будут выглядеть все остальные бренды, посмотрите на нижний регистр и найдите то, что вы считаете своим номером модели Sony. Это, однако, НЕ номер модели, которую мы ищем, или что магазины используют. Если вы найдете что-то вроде «Sony PCG-7122L», НЕ используйте этот номер модели. Для всех моделей Sony до 2021 года она будет находиться на краю экрана на корпусе, таком как HP и Compaq. Он обычно находится в нижнем правом углу экрана, но также может находиться в верхнем правом или левом углу. Он может быть довольно маленьким и вписаться в ноутбук, но он всегда есть.

Ниже приведен более подробный обзор номера модели, который находится в нижнем правом углу ободок вокруг ЖК-экрана Sony.

Toshiba
Toshiba является одним из самых простых в поиске, поскольку они всегда имели свои номера моделей, перечисленные в том же месте с тем же самым форматом, насколько мы можем помнить (или, по крайней мере, найти одну из своих первых моделей). Вы будете смотреть в том же месте, что и всегда, в нижнем корпусе, и вы будете искать там, где говорится «Toshiba», вот он красным.

Вы будете искать длинный номер модели, который представляет собой комбинацию букв и цифр. Их наиболее популярными моделями являются серии Satellite, однако некоторые из их более старых моделей использовали другое название, например Tecra. Теперь вам нужно найти номер после Satellite, например L455-S5009 или L875-S4505. Единственная часть, которая вам понадобится для цитаты, — это первая буква и цифры. Это может быть даже короче, чем C55 или P75, но первая группировка — это все, что вам нужно, как показано красным цветом ниже.

Если это не ответило на ваши вопросы или помогло вам определить ваш ноутбук, сообщите нам, нам нравится добавлять в учебник, поскольку он помог тысячам людей, как вы. Имейте в виду, что есть некоторые производители, не включенные как eMachines или Nobilis, которые довольно необычны и не работают. Однако, если вы сомневаетесь, мы рекомендуем начинать с нижнего корпуса, ища логотип компании, и это не должно быть далеко.
В свойствах системы
Способ работает не на всех лэптопах, но на большинстве посмотреть название таким образом точно получиться.
Нажмите на клавиатуре одновременно клавиши WIN Pause Break, чтобы открылись свойства системы. Также в них можно попасть, кликнув по значку «Мой компьютер» правой кнопкой мыши, и открыв свойства.
Aida64
Заходим в Аиду, идем во вкладку Меню, затем переходим к Системной плате, нажимаем Системная плата и смотрим интересующую нас информацию.
Под свойствами системной платы в третьем пункте Системная плана, будет написана модель вашего ноутбука.
У меня это Fujitsu Lifebook AH530, у вас может быть другая фирма и модель.
Apple
Номера моделей Apple являются самыми сложными из всех. Apple Macbook, Macbook Pro и Macbook Air, к счастью, используют одну и ту же систему. Вы найдете его в нижнем корпусе, когда экран закрыт, посмотрите на скриншот, где экран и петли встречаются, показано красным.
Всегда будет буква «А» до номера модели. Например, некоторые из их более популярных моделей — A1278, A1286 и A1181. Вот увеличенная фотография, показывающая расположение в красном.
Если это изношено или вы не можете найти его, есть другой способ, которым Apple использует для определения своих моделей. Вам нужно включить ноутбук и перейти к разделу «Об Mac», который можно найти в меню Apple Start. В зависимости от того, какая версия OSX вы используете, вы увидите Серийный номер на первой странице, которую он открывает, или вам нужно нажать «Подробнее …».
Belarc advisor
Эта программа самая простая в использовании – вам не придется ничего искать в ней. Запустите утилиту, и она начнет автоматическое сканирование системы, после чего в браузере откроется страница с результатами. В правой колонке SystemModel вы увидите полное наименование версии вашего ноутбука, в том числе и его производителя.
Compaq
Compaq принадлежал HP, поэтому внешний вид и расположение их номера модели будут почти идентичными. Они обычно различаются только стартовой надписью, поэтому обратите пристальное внимание. Compaq обычно ставит номер модели в двух местах, сначала с открытым экраном открывается вокруг рамки, которая граничит с экраном. Вы обычно увидите это там, например: CQ50
У них также есть метка на нижней части компьютера, на этом снимке отображается красная область.
Номер модели находится в красном поле, хотя более конкретный номер модели написан несколькими строками ниже. Все, что нам нужно для цитаты, — это более короткий общий номер модели.
Everest
Открываем папку с утилитой Everest и запускаем файл <everest_start.exe> или <everest.exe>.
Далее переходим в Меню >>> Компьютер >>> DMI >>> Система.
В свойствах системы будет написан производитель, продукт, серийный номер, универсальный уникальный ID и указан тип пробуждения.
Gateway
Вы заметите повторяющуюся тему к настоящему времени, Gateway — это то же самое, когда их номер модели отображается на нижней части ноутбука с закрытым экраном. Здесь мы покажем его красным цветом ниже.
Вы почти всегда ищете логотип Gateway, так как номер модели будет очень близок к нему. У более популярных моделей Gateway будут буквы «NV», так как большинство их моделей похожи на NV55 или NV72. У них есть новые и более старые модели, но идентификация одинакова.
Hp (hewlett packard)
Как упоминалось ранее в разделе Compaq, HP является материнской компанией Compaq, поэтому их номера моделей и местоположения будут очень похожими. HP DV6000 действительно отличается от Compaq V6000. Как и Compaq, номер модели будет находиться на нижней части компьютера или вокруг пластиковой или металлической панели экрана.
Ниже представлен увеличенный вид нижнего корпуса ноутбука HP, показывающего, где он может быть расположен. Как и большинство брендов, лучше всего искать логотип производителя, в этом случае логотип HP находится чуть ниже номера продукта / модели.
Hwmonitor
Одна из самых простых программ – HWMonitor предназначена для контроля за температурой и другими показателями работы устройства. После запуска утилиты, вам необходимо обратить внимание на строку, располагающуюся под словом Desktop. Там вы увидите полное наименование фирмы-изготовителя вашего устройства и численно-буквенный код модели.
Sisoftware sandra
Эта утилита работает не так хорошо, как предыдущие, но все же она помогает с вопросом, как узнать модель ноутбука Lenovo или другого бренда, если для него была разработана материнская плата. Вам необходимо после установки программы сделать следующее:
- открыть вкладку «Устройства»;
- щелкнуть по плитке «Материнская плата».
Сведения о модели вашего устройства могут располагаться в одной из строк: «Модель» или «Версия». Выбирайте ту, в которой указан производитель и численно-буквенный код.
Аккумулятор
Иногда производители ноутбуков могут запрятать эти данные немного «глубже», например, на или под аккумулятором.
Информация для тех, кто не снимал аккумулятор. Переверните ноутбук, найдите защелки, которые держат аккумулятор. Обычно их 2-ве, но бывают исключения, когда всего одна. После чего разведите их в стороны и аккумулятор сам приподнимется.
Теперь можете сделать осмотр на наличие данных, которые вам нужны. Чаще всего можно встретить на самой батарейки, но также посмотрите под ней (на ноутбуке).
В сведениях о системе
1. В меню Пуск напечатайте msinfo32 и откройте приложение.
2. В разделе «Сведения о системе» будет отображена информация об изготовителе (брэнд устройства) и модель.
Пролистав раздел немного вниз, можно посмотреть, какая материнская плата и память установлены. В разделе «Компоненты» доступна дополнительная информация о комплектующих.
В средствах диагностики directx
1. Напечатайте dxdiag в меню Пуск и откройте приложение.
2. В разделе «Система» можно посмотреть информацию об изготовителе компьютера и модели.
На вкладках «Экран» и «Звук» показано, какая установлена видео и звуковая карта.
Детали в bios
В том случае, если ваш компьютер не загружает операционную систему, а на его поверхности вы не обнаружили каких-либо надписей, не отчаивайтесь. Вам поможет системный загрузочный экран. У некоторых моделей название пишется при включении – осмотрите надписи, появляющиеся при загрузке. Если там ничего нет, придется включать BIOS.
Диспетчер задач
Даже в Диспетчере задач содержится больше данных, чем в описанных выше способах.
- Запустите инструмент.
- Перейдите во вкладку «Производительность».
Здесь узнаете об объеме кэша процессора всех трёх уровней, числе его физических и логических ядер, а также всех видах памяти и её использовании.
Драйвера дискретной графики
Стоит вспомнить возможность ознакомления с некоторыми характеристиками непосредственно в софте драйверов установленной видеокарты. Никто не покажет более достоверную информацию по видеокарте, чем фирменное ПО Панель управления NVIDIA или Настройки Radeon. Разработчики сторонних программ могут ещё не добавить данные о Вашем железе.
Заходим в bios
Если ни одна из стандартных программ вам не подошла, то стоит обратиться к BIOS. Эта программная оболочка представляет собой основу всего ноутбука и в нее вшиты сведения о нем и всех установленных в нем компонентов, в том числе и модели.
Прежде чем решить проблему, как узнать модель ноутбука, необходимо зайти в эту оболочку. Для этого перезагрузите устройство, а во время запуска нажимайте Del, F8 или другую клавишу для перехода к BIOS.
Информация в инструкции
Если у вас нет доступа к ПК, или он сломался, и вы боитесь трогать его, то лучшим решением будет поискать имя вашего аппарата в инструкции или на коробке. Системный код продукта содержится прямо на лицевой стороне коробки или сзади нее, в описании продукта. Если вам не удалось его найти, стоит достать всю документацию к вашему устройству и поискать там.
Ищем информацию на корпусе ноутбука
Если у вас ноутбук Apple, DNS или любой другой марки, то лучшим способом будет посмотреть информацию о модели на корпусе. Она может располагаться:
Наклейки часто в процессе использования истираются, поэтому стоит найти альтернативные методы. Если у вас осталась коробка от техники или документация, будет проще, но в любом случае у вас есть несколько альтернативных вариантов.
Ищем под аккумулятором
Последний «ручной» способ определения модели – снятие аккумулятора. Если вы никогда этого не делали, то аккуратно переверните аппарат и положите его на устойчивую поверхность. Осмотрите панель: у верхнего или у нижнего края вы обнаружите прямоугольную деталь, отделенную от остальных маленьким вырезом.
Обратите внимание на близлежащие кнопки и рычажки – рядом должны быть знаки, объясняющие последовательность их нажатий. Нажмите и потяните за них, а потом осторожно вынимайте аккумулятор. Под ним вы найдете множество различных значков и надписей, ищите среди них.
Как и где можно узнать какая модель ноутбука
Перед каждым пользователем всегда встает вопрос о модели его ноутбука. Причины бывают разными: необходимо новое программное обеспечение, нужно грамотно спросить совета на компьютерных форумах или сдать аппарат в ремонт. Чтобы узнать точную модель ноутбука, существует несколько простых способов.
Системный код ПК содержится в:
- коробке, документации;
- на передней панели;
- на нижней части;
Как проверить характеристики пк в средстве диагностики directx
В этом средстве также указана почти вся необходимая нам информация. Редко появляется необходимость использовать именно этот способ, но, тем не менее, опишем его. Минуя дебри окон и параметров, быстрее всего можно зайти в него запуском команды «dxdiag».
На первой же вкладке «Система» средства диагностики можно обнаружить краткий список системных характеристик ПК. Здесь же, пройдясь по другим вкладкам, можно найти и прочие сведения о компьютере: например, данные о видеокарте, все, что касается звука и т.д.
Плюс этого метода в том, что всю информацию можно сохранить в текстовый файл, нажав кнопку «Сохранить все сведения…». Это может пригодиться, когда нужно кому-то отправить по e-mail полные сведения о компонентах ПК. Список выгружаемой информации очень большой, поэтому потребуется немного подождать.
Как создать полный отчет
Одна из важных особенностей System Information — это возможность создать отчет со всеми спецификациями. Это очень полезно, если вы сталкиваетесь с аппаратным сбоем и машина не загружается. Если вы его запустили, сохранив его на OneDrive, он в любом случае будет доступен, даже если сам ПК больше не работает.
Для создания, проделайте следующее:
- зажмите сочетание «Win R», и в открывшемся диалоге «Выполнить» введите команду
«msinfo32»
Эта сводка — текстовый файл, его можно просмотреть в любом редакторе.
Как узнать модель ноутбука через командную строку
Самый быстрый способ узнать название модели ноутбука – вписать соответствующую надпись в командную строку.
Чтобы это сделать, вам понадобится проделать следующую последовательность нажатий:
- нажмите значок «пуск» на панели задач;
- в самом низу откроется строка поиска – впишите туда обозначение командной строки — «cmd.exe»;
Командная строка cmd и консольные утилиты windows
Если вам не удалось определить модель ноутбука через утилиты dxdiag или msinfo32, воспользуйтесь командной строкой.
С ее помощью пользователи не только получают полные сведения об марке ноута, но и управляют им, а также задают необходимые настройки. Доступны две базовые команды, каждая из которых дает полную информацию об устройстве – это Systeminfo и Wmic.
Как ими пользоваться для вывода нужной информации о ноутбуке:
- Откройте командную строку, введя команду «CMD» в поиск.
- Команда выполняется от имени Администратора Windows.
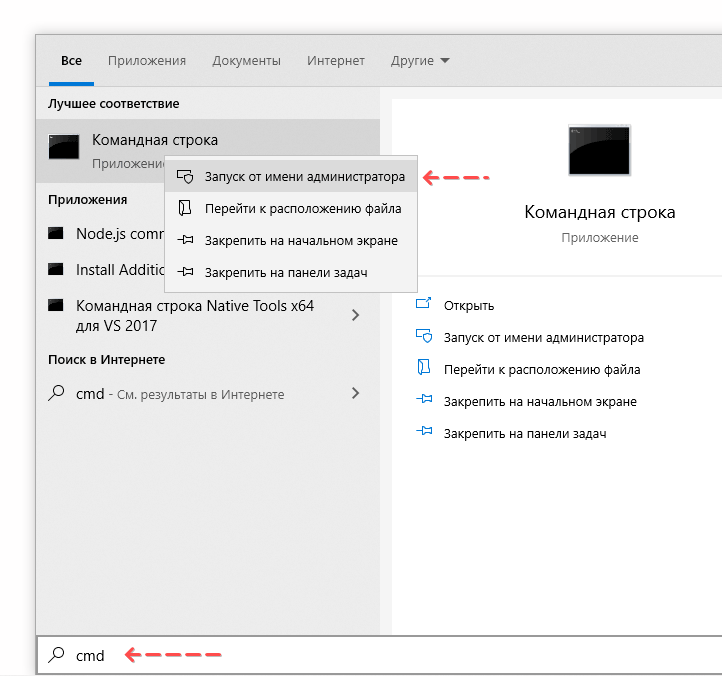
- Введите systeminfo и нажмите Ввод.
- Отобразятся подробные сведения об операционной системе Windows и о ноутбуке в целом (модель устройства, процессора, производитель и т.д.).
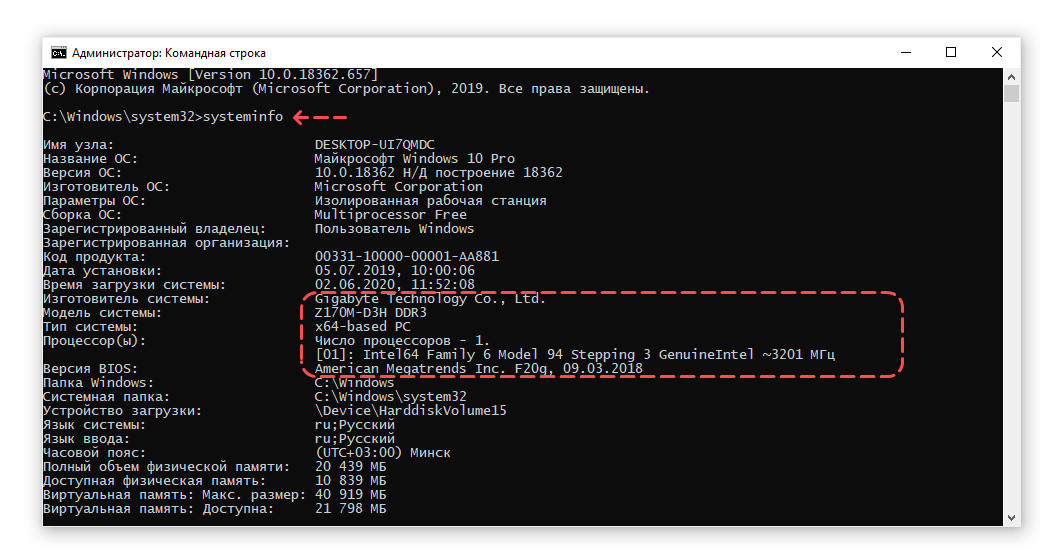
- Введите команду Wmic csproduct get name
- В консоли отобразится модификация ноутбука без дополнительных данных о производителе.
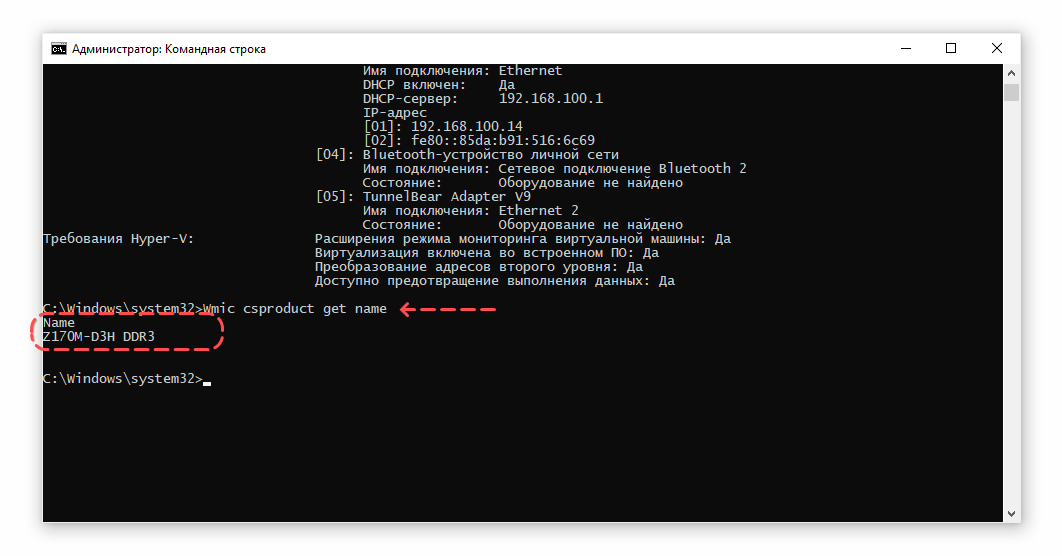
Первая команда является более информативной, однако если цель заключается только в выяснении официальной модели ноутбука, можно использовать оба способа.
Осматриваем ноутбук
Осмотрите ноутбук. Как правило, на передней стороне, около клавиатуры, наклеена этикетка. На ней указаны подробные сведения о модели и характеристиках: информация о процессоре, памяти, жестком диске и другие.
Если этикетки нет на передней части, переверните ноутбук. Часто наклейка есть на задней стороне.
Если этикетка отсутствует, попробуйте поискать под батареей. Одновременно потяните защелки на корпусе, аккумулятор должен отсоединиться.
Дополнительно осмотрите саму батарею – на ней может быть указана информация, для какой модели она предназначена.
Передняя или задняя панели и наклейки
На ноутбуках фирмы Asus обычно на лицевой части наклеивают наклейку с моделью и основными характеристиками.
На ноутбуках фирмы Fujitsu-Siemens или просто Fujitsu можно встретить название линейки серии модели персонального компьютера.
Например в линейке Lifebook, это обозначение можно увидеть в левом верхнем углу ноутбука. Так же на некоторых моделях других марок в углу или сбоку корпуса пишут серию и модель.
Посмотрите внимательно на свой ноутбук, если вы сейчас читаете этот материал с переносного компьютера, возможно найдете буквы и цифры серии или модели своего компьютера.
Передняя панель
Если ноутбук остался без документов, У современных ноутбуков на передней панели присутствует строчка – имя, марка продукта. Если вам нужен точный системный код продукта, то такой способ не подойдет – здесь указывается только общее имя модели, без описания модификаций, версий сборок, года выпуска.
Получаем сведения из свойств системы
Еще один способ, как узнать модель ноутбука Acer или любой другой марки – посмотреть свойства системы через меню «Пуск». Для этого разверните меню и правой кнопкой мыши щелкните по ссылке «Компьютер». Из появившегося списка выберите вариант «Свойства».
Помогла ли вам эта статья?
ДАНЕТ
Популярный everest
Утилита Everest предоставляется в двух версиях Home и Ultimate edition. Она способна не только показать системный код компьютера и точные характеристики всех его комплектующих, но и поможет настроить ваш аппарат на наилучший вариант работы.
Если при открытии программы вы видите ошибку – просто запустите ее от имени администратора, это решит все проблемы.
Чтобы узнать имя устройства, проделайте следующую цепочку действий:
- нажмите на вкладку «Компьютер»;
- выберите «DMI»;
Программные способы поиска модели ноутбука
Есть несколько встроенных утилит, которые собирают в себе всю информацию об устройстве, в том числе и об его модели. Преимущество их в том, что специально скачивать и устанавливать утилиты не придется, описанные в этой части программы чаще всего уже стоят на вашем компьютере.
Программы aida64 и everest
Если вы хотите получить обширные сведения о характеристиках вашего компьютера, то можно воспользоваться отдельными сторонними программами. Я привык работать с Everest, реже пользуюсь Aida64. Конечно существуют и другие программы, но их я не буду затрагивать в данном обзоре.
Everest и Aida64 похожие между собой утилиты, у них почти одинаковый функционал и интерфейс, только названия разные.
Программы для получения конфигурации пк
Для владельцев системных блоков и ноутбуков на базе ОС Windows разработано большое количество программ. Они полезны не только для получения исчерпывающей информации о ноутбуке, его компонентов, но и дальнейшей диагностики.
Просмотр модели ноутбука в биосе
Узнать модель своего ноутбука через биос, это наверное один из самых быстрых и простых способов. Если у вас конечно не стоит пароль на биос, который вы не знаете. Если у вас его нет, то можете смело воспользоваться данным способом.
Для этого при включении компьютера нужно несколько раз нажать кнопки <Delete> и <F2>. Если у вас компьютер фирмы HP (Hewlett-Packard), то для того чтобы попасть в биос, нужно нажимать клавишу <F10>.
Заходим во вкладку Advanced или Info и смотрим модель вашего компьютера.
Свойства графического адаптера
Используется для просмотра свойств и модели установленной на компьютере видеокарты. Перейдите в Параметры > Система > Дисплей > Свойства видеоадаптера для дисплея 1. Теперь выберите вкладочку Свойства видеоадаптера для дисплея 1.
Свойства компьютера
Можно воспользоваться ярлыком Мой компьютер на рабочем столе или через меню Пуск > Компьютер. Ранее я уже писал как узнать характеристики компьютера.
Заходим в Компьютер >>> Свойства >>> Счетчики и средства производительности >>> Отображение и печать подробных сведений о производительности компьютера и системе.
После чего перед вами откроется окно Дополнительные сведения о компьютере, в котором можно посмотреть интересующую вас информацию, а также распечатать эту страницу.
Смотрим под аккумулятором (батареей)
Обычно на корпусе под аккумулятором и на самой батарее пишут модель и другие данные ноутбука фирмы HP, Asus и Acer.
Приведу пример на ноутбуке фирмы Asus.
Как вы успели заметить, на батарее эта надпись встречается в двух местах, на лицевой и там где контакты.
Специализированный софт
Для ОС Windows существуют ПО сторонних разработчиков, помогающие получить данные про установленные комплектующие. Рассмотрим на примере AIDA64. Запустите приложение, перейдите: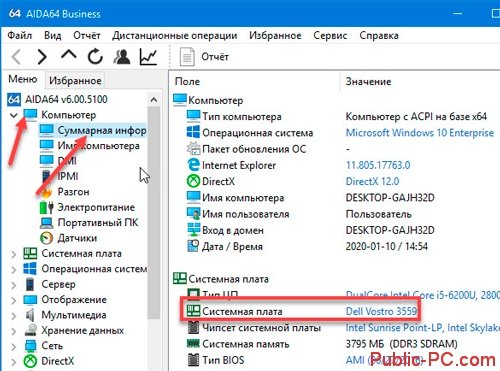
Специальные утилиты
Для операционной системы Windows выпущено немало сторонних программ, предоставляющий полную информацию о всех узлах компьютера. У них довольно понятный интерфейс и низкие требования к ресурсам системы. Среди них можно выделить:
Способ 1: наклейка/надпись на ноутбуке
Сперва следует осмотреть ноутбук: на нем должна быть наклейка с названием, линейкой и точной моделью. Этот вариант определения названия лэптопа считается наиболее точным и подходит для большинства девайсов: переверните ноутбук и найдите наклейку на нижней крышке.
Как правило, там всегда написано, к какому бренду и линейке ноутбуков он принадлежит, какой моделью является, его ID (уникальный код, по которому также можно отыскать модель ноутбука в интернете, в частности на сайте технической поддержки производителя).

На современные ноутбуки наклейки практически не клеят, вместо этого нужная информация нанесена защитным слоем на заднюю часть корпуса. Она не сотрется спустя годы эксплуатации устройства, поэтому в дальнейшем вы в любой момент сможете воспользоваться ей повторно.
Преимущественно у старых ноутбуков искомые сведения могут находиться и на аккумуляторе либо в пустом месте под ним. Например, на изображении ниже демонстрируется такая особенность. Если у вашего лэптопа без труда извлекается батарея, точное название будет найдено даже без включения устройства.
Способ 2: средствами windows
Отклеилась или не читаема надпись на этикетке? Не беда: модель и характеристики ноутбука можно посмотреть встроенными средствами операционной системы.
https://www.youtube.com/watch?v=subscribe_widget
На заметку. Если вместо модели будет отображаться название материнской платы, не пугайтесь: такое происходит, когда ноутбук не фирменный, а собран вручную китайским производителем.
Способ 3: сведения о системе
Этот способ более полезен, поскольку, хоть он так же, как и предыдущий, не отображает модель, все же выводит идентификатор лэптопа. Для открытия этого окна нажмите Win R, впишите msinfo32, нажмите Enter.
В строке «Модель» отобразится название и линейка устройств — точно такая же информация, как и в предыдущем способе. А вот строка «SKU системы» демонстрирует ID ноутбука.
Если написать эту комбинацию символов в поисковой системе, без труда найдется полное название ноутбука. Это поможет в будущем, если вы забудете точную модель.
Способ 4: диагностика системы
Последний инструмент, по своей функциональности не отличающийся от «Командной строки». Запустите его через окно «Выполнить» (Win R) и команду dxdiag.
Интересующая вас информация находится в разделе «Модель компьютера».
Способ 6: стороннее программное обеспечение
Если в операционной системе установлено стороннее ПО типа AIDA64, HWiNFO и т. п., сведения различного уровня полноты вы найдете и там. Скачивать их только ради определения модели смысла нет, поскольку все то же самое успешно осуществляется без дополнительных программ.
Средство диагностики directx
Есть еще один способ увидеть описание вашего ноутбука с помощью средств диагностики DirectX. Для этого опять запускаем окно Выполнить <Win> <R> и вводим <Dxdiag>.
Эта программа поможет получить подробные сведения об установленных компонентах и драйверах.
Узнаем модель
Продвинутые пользователи компьютера наверняка знают как это сделать, но есть и такие люди, которые этого не знают. Так вот, специально для вас я решил написать эту статью как определить модель ноутбука.
Небольшой план статьи:
Начнем по порядку с самого начала.
Узнаём при помощи «панели управления»
Последовательность действий следующая:
- Откройте «Панель управления».
- В появившемся окне найдите пункт «Система и безопасность». Перейдите в него. Здесь нам понадобится меню «Система».
- Откроется меню, в котором описаны главные параметры ноутбука: версия операционной системы, название, количество установленной оперативной памяти и другие характеристики.

Справка. Открыть это окно также можно, нажав правой клавишей мышки по иконке «Мой компьютер».
Узнаем характеристики ноутбука через bios
Вход в BIOS дает пользователю доступ ко всей информации об ноутбуке, включая полное название модели.
Чтобы войти в BIOS и получить данные о ноутбуке:
- Выключите/включите ноутбук или перезагрузите систему.
- До появления логотипа на экране нажмите кнопку для входа в BIOS. У каждого производителя эта клавиша отличается. Delete, F1, F2, Esc – наиболее распространенные варианты. Кроме того, некоторые компании используют сочетание из двух или трех клавиш.
- После загрузки BIOS находим нужную нам информацию. Обычно она отображается на стартовом экране БИОСа, т.е. никуда переходить не нужно.
Обратите внимание! На некоторых моделях ноутбуков Lenovo на корпусе есть специальная кнопка для входа в BIOS, нажимать которую необходимо в выключенном состоянии.
Устанавливаем программу hwmonitor
HWMonitor – это мощная программа для мониторинга производительности и температуры вашего устройства от разработчиков CPUID.
После запуска программы Вы увидите процессы загрузки и температуру ваших комплектующих. В самом низу Вы можете увидеть название вашей системной платы, по которой можно определить модель и подобрать драйвера:
Утилита для отображения сведений о системе
В Windows встроено несколько инструментов для получения сведений о ее состоянии. Один из них содержит данные о модели ноутбука и его основных технических характеристиках. Вызвать эту утилиту можно при помощи клавиш Win R и команды для строки «Выполнить» — msinfo32. Перед вами откроется окно, в котором нужно обратить внимание на строки «Изготовитель» и «Модель».
Через официальный сайт производителя ноутбука
У некоторых моделей ноутбуков HP не удается узнать модель ни одним из перечисленных способов. Если при этом документы утеряны, можно зайти на официальный сайт производителя и воспользоваться поиском драйверов. При этом будет доступна команда «Определить модель устройства».
Читаем документацию
Если сохранились документы и инструкции к ПК, загляните в них. Скорее всего, там будет вся необходимая информация о производителе и характеристиках. А также ссылки на загрузку драйверов, программ и другие полезные сведения.
Подведем итоги
Сегодня мы с вами познакомились со множеством способов как узнать модель ноутбука и компьютера. Нам помогали: упаковка и документы, передняя или задняя панели и наклейки, аккумулятор и информация под ним на корпусе, программа биос, свойства компьютера, командная строка, окно выполнить c полезными команды <Msinfo32> и <Dxdiag>, также достойные программы Aida64 и Everest.
Возможно у вас появились вопросы, связанные с определением модели ноутбука. Можете задавать их ниже в комментариях к этой статье, а так же воспользоваться формой обратной связи со мной.
Благодарю вас что читаете меня в Твиттере.
Оставайтесь на связи — мой канал You Tube.
Если приведенная выше информация оказалась для вас полезной, тогда рекомендую подписаться на обновления моего блога, чтобы всегда быть в курсе свежей и актуальной информации по настройке вашего компьютера.
Не забудьте поделиться этой информацией с вашими знакомыми и друзьями. Нажмите на социальные кнопки — поблагодарите автора.





