Что делать, если перегревается процессор на пк
Являюсь обладателем процессора AMD FX-9370 и на практике мне не нужна вся его мощность. Даже не хочется думать какое потребление процессора на повышенных частотах. Я просто решил понизить частоту процессора для уровня FX-8350.
У Вас температура выходит за пределы нормальной и приближается к значениям критической? Тогда точно стоит что-то предпринять. В таком режиме система долго не проработает.
- Замена термопасты — можно не только её освежить особенно, если она менялась много лет назад, но и перейти на более качественную, чем была в комплекте. Это может снизить значения температуры до десятка градусов;
- Установка охлаждение помощнее — необязательно переходить на системы водяного охлаждения. Можно выбрать один из качественных башенных кулеров премиум сегмента. Обратите внимание на Be Quiet или Noctua;
- Настройка циркуляции воздуха в корпусе — установка дополнительных кулеров, настройка их скоростей и правильная установка кулера может исправить ситуацию. Часто пользователи этим пренебрегают.
- Ручное снижение множителя и частоты ядер ЦП — снижение рабочих частот приводит к меньшему потреблению энергии процессора в целом (можно дополнительно ещё отключить Turbo Boost). Смотрите что такое андервольтинг.
Заключение
Уже было добавлена возможность просмотра температуры видеокарты прямо в диспетчере задач. Стоит ещё ожидать в ближайшем будущем появление данных мониторинга процессора. Сейчас же нужно смотреть температуру процессора в стороннего ПО. Всегда использую программу AIDA64.
Не забывайте о фирменных приложениях к материнской плате. Например, ранее использовал F-Stream Tuning на плате ASRock Fatal1ty fx990 Killer. Теперь после перехода на Ryzen 5 3600 пользуюсь MSI Dragon Center.
Core temp
Хорошая программа для визуализации параметров относящихся к аппаратной части пк. Утилита полностью на русском языке и благодаря этому поиск необходимой информации очень прост. 
Эта программа может показывать данные в фоновом режиме. Достаточно установить и запустить ее чтобы узнать все необходимое. Параметры отображается для каждого ядра.
Hwinfo
Профессиональное программное обеспечение, предоставляющее пользователю полную информацию об аппаратной части компьютера. Способно формировать отчеты, поэтому используется для проведения диагностики. Доступно для бесплатной загрузки с официального сайта разработчика.
Если вы не знаете, какая нормальная температура у процессора, то рекомендуем использовать Core Temp или другой софт, который регистрирует минимальные и максимальные показатели. С их помощью будет легче высчитать средний показатель. Учтите, что информация может различаться для разных типов и моделей процессоров.
Какая должна быть температура в спокойном состоянии (без нагрузки):
- Intel — в районе 35°;
- AMD — около 45°.
При нагрузке она может увеличивать в 1,5-2 раза. Для Интел она не должна превышать 70°, для АМД — 80°. Небольшие отклонения от нормы допускаются, но в таком состоянии ЦП не должен находиться слишком долго. Нормальная рабочая температура — в районе 48-60°для большинства процессоров.
Uefi/bios
Посмотреть степень нагрева центрального процессора можно даже не используя операционную систему. Для этого необходимо воспользоваться биосом или UEFI (обозначение для новых ПК и материнок). Чтобы узнать необходимый параметр достаточно сделать следующее:
- Перезагрузить компьютер если он был включен.
- При загрузке необходимо нажать клавишу F2, или другую что воспроизводит переход в БИОС.
- В параметрах перейти к окну статуса здоровья или Hardware Monitor.

- Далее достаточно кликнуть по строке температуры, после чего появятся необходимые значения.
В новых компьютерах все обстоит намного легче. Все организовано на русском языке и требуемый параметр легко найти. В большинстве случаев температурные показатели отображаются на экране сразу же после перехода в UEFI.
При помощи биоса можно узнать степень нагрева центрального процессора без использования посторонних программ. Но существенным недостатком этого способа считается невозможность отслеживать изменение параметра во время работы ПК.
Для общего развития
Нередко пользователи задаются вопросом, какой же должна быть температура CPU или каков предел ее допустимых значений. Приблизительно ситуация выглядит следующим образом.
До 40° C — нормальное значение работающего без особой нагрузки устройства.
40–50° C — работа процессора при нагрузках (просмотр фильма, работа в графическом редакторе).
50–65° C (для некоторых топовых моделей допускается 70° C) — допустимая температура при решении сложных вычислений (рендеринг, распаковка, работа с трехмерными приложениями).
Разогревать ЦП выше 70–72° C производители не рекомендуют. При достижении такой температуры следует обратить внимание на систему охлаждения или число запущенных приложений.
По достижении критических значений, которые для различных устройств могут изрядно отличаться, система автоматически выключается в аварийном режиме — без должного завершения работы.
Источник
Другие утилиты для просмотра температуры процессора компьютера или ноутбука
Если тех программ, которые были описаны, оказалось мало, вот еще несколько отличных инструментов, считывающих температуры с датчиков процессора, видеокарты, SSD или жесткого диска, материнской платы:
- Open Hardware Monitor — простая утилита с открытым исходным кодом, позволяющая посмотреть информацию об основных аппаратных компонентах. Пока в бета-версии, но работает исправно.

- All CPU Meter — гаджет рабочего стола Windows 7, который, при наличии на компьютере программы Core Temp умеет показывать данные о температуре процессора. Можно установить этот гаджет температуры процессора и в Windows См. Гаджеты рабочего стола Windows 10.
- OCCT — программа нагрузочного тестирования на русском языке, которая также отображает информацию о температурах CPU и GPU в виде графика. По умолчанию данные берутся из встроенного в OCCT модуля HWMonitor, но могут использоваться данные Core Temp, Aida 64, SpeedFan (меняется в настройках). Описывалась в статье Как узнать температуру компьютера.

- AIDA64 — платная программа (есть бесплатная версия на 30 дней) для получения информации о системе (как аппаратных, так и программных компонентах). Мощная утилита, недостаток для рядового пользователя — необходимость покупки лицензии.

Как быстро узнать температуру видеокарты в windows 10
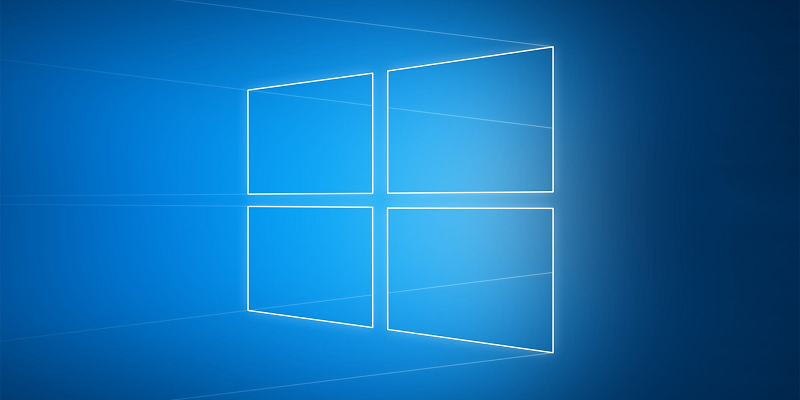
Microsoft постоянно улучшает диспетчер задач, превращая его в полноценное средство для мониторинга, и в майском обновлении Windows 10 добавили сразу две новых фичи. Во-первых, теперь показывается тип накопителя, SSD или HDD. Во-вторых, теперь можно следить за температурой видеокарты, а с учетом того, что диспетчер задач можно вывести поверх всех окон в компактном виде, он превращается таким образом в удобный оверлей в играх.
Для того, чтобы в диспетчере задач видеть температуру GPU, вы должны иметь дискретную видеокарту (на интегрированных видеокартах Intel эта фича не работает) с драйвером, поддерживающим WDDM 2.4 или выше. Проверить последнее несложно — нажмите на кнопку Windows и введите слово «dxdiag», после чего откройте эту утилиту. Далее вам нужно перейти на вкладку «Экран», где и будет указана версия WDDM:
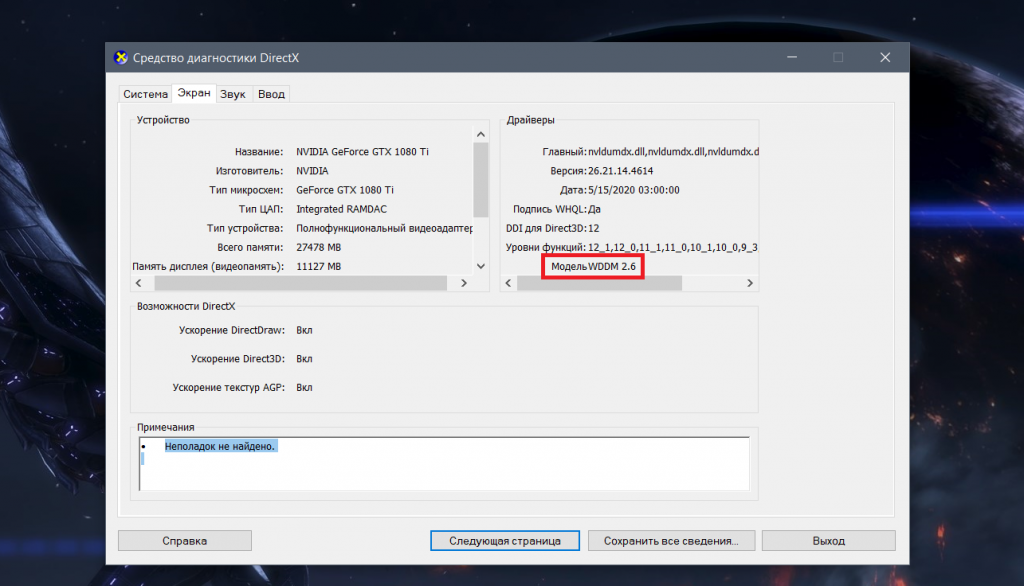
Если версия WDDM ниже 2.4, то скачайте последний драйвер для своей видеокарты с официального сайта Nvidia или AMD — поддержка нужной версии есть в драйверах приблизительно начиная с мая 2021 года.
После этого зайдите в диспетчер задач и перейдите на вкладку «Производительность», где и будет отображаться температура рядом с каждой из установленных видеокарт:
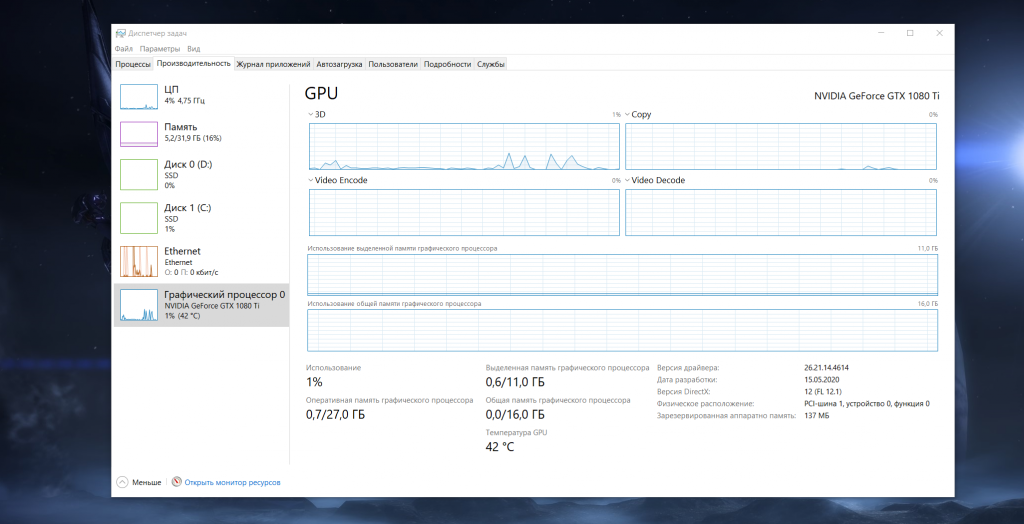
Как проверить температуру процессора в windows 10 с использованием hwmonitor?
Чтобы точно знать, перегревается ли ПК, достаточно установить бесплатную утилиту HWMonitor с официального сайта. Она позволяет посмотреть температурный режим, нагрузку на элементы компьютера и ОС Windows. Таким образом, сразу можно понять, требуется ли устройству дополнительная система охлаждения, или достаточно имеющейся.
Главной особенностью приложения является то, что оно позволяет посмотреть не только текущий нагрев, но и минимальное и максимальное значение, зафиксированное им с начала запуска. Единственный недостаток – англоязычный интерфейс, но в нем легко разобраться.
Как проверить температуру процессора, видеокарты
- Онлайн? (При подготовке статьи мы увидели, что есть масса таких запросов к поисковым системам). Проверить температуру онлайн невозможно, только при помощи специальных программ. Программы получают доступ к файлам устройства, которые дают необходимые данные. Онлайн-сервисы таких возможностей иметь не могут.
- Через BIOS. Это довольно неполноценный способ, но обычно его достаточно. В этом случае не получится проверить данные при нагрузке на систему. Также не все материнские платы поддерживают подобный функционал. Чтобы зайти в биос, необходимо нажать клавишу вызова при запуске ПК. Обычно это делается много раз до получения нужного результата. Далее нужно найти необходимую вкладку. (см. пример)

Вкладка может быть подписана как «monitor», «монитор», «power». На разных версиях может отличаться. Там как раз должны быть температуры большинства элементов.
Справка. Клавиша вызова отличается на разных материнских платах. Узнать об этом можно из руководства пользователя или в интернете.
- PowerShell. Это стандартный компонент системы Windows (начиная с Windows XP, а заканчивая Windows 7, 8 и 10). Запустить его можно при помощи поиска в пуске. Там необходимо ввести команду «Get-WMIObject msacpi_thermalzonetemperature -namespace “root/wmi” | Select CurrentTemperature | ForEach-Object { ($_.CurrentTemperature/10)-273.15 }» без кавычек. Программа выведет температуру в градусах Цельсия.

Важно! Запуск должен производиться от имени администратора.
- Командная строка. В нее необходимо ввести команду «wmic /namespace:\rootwmi PATH MSAcpi_ThermalZoneTemperature get CurrentTemperature» без кавычек. Среди появившейся информации нужно найти пункт “Current Temperature”.

Для получения градусов Цельсия это число делится на 10 и из него вычитается 273.
- Сторонние утилиты. Это самый распространенный способ. Даже при выделении наиболее популярных из них получается список из порядка 12 наименований.
| Название/характеристика | Температура процессора | Температура видеокарты | Подробные данные об устройстве |
| CPU-Z | – | – | |
| CPU-Thermometer | – | ||
| HWiNFO | |||
| Real Temp | – | – | |
| Core Temp | – | – | |
| RivaTuner | – | – | |
| CAM | |||
| Speed Fan | – | ||
| Open Hardware Monitor | – | ||
| HWMonitor | |||
| Speccy | |||
| Aida64 |
| Название/характеристика | Регулировка частот | Русский язык | Цена |
| CPU-Z | – | – | Бесплатно |
| CPU-Thermometer | – | Бесплатно | |
| HWiNFO | – | – | Бесплатно |
| Real Temp | – | – | Бесплатно |
| Core Temp | – | Бесплатно | |
| RivaTuner | Бесплатно | ||
| CAM | Неполный | Бесплатно | |
| Speed Fan | Бесплатно | ||
| Open Hardware Monitor | – | – | Бесплатно |
| HWMonitor | – | Частично бесплатная (есть про-версия) | |
| Speccy | – | Частично бесплатная (есть про-версия) | |
| Aida64 | – | Платная (пробный период – месяц) |
Какая температура видеокарты считается нормальной
Если же говорить о нормальной температуре видеокарты, то здесь также всё очень субъективно, поскольку на разных видеокартах стоит охлаждение разных производителей. Поэтому мы приведём средние значения, от каких Вы и должны отталкиваться.
Но прежде всего нужно явно разделять три понятия таких как температура простоя, допустимая и максимальная температуры. Следует понимать что если температура будет немного выше допустимой, то уже следует принимать меры, поскольку если температура поднимется к максимальной, то, скорее всего, видеокарта выйдет из строя.
- GeForce — температура простоя их видеокарт находиться в районе около 30-40 градусов Цельсия; допустимая температура от 55 до 75 градусов.
- Radeon — температура простоя аналогична 30-40 градусов, а в нагрузке 65-75 градусов.
Если же температура превышает допустимую, тогда Вам действительно следует задуматься, поскольку есть большая вероятность того, что видеокарта может быстро выйти из строя. Поэтому первым же шагом стоит проверить работает ли охлаждение, если видеокарта старая, тогда следует заменить термопасту.
Какая температура считается нормальной
У каждого процессора есть своя критическая температура. Критическая температура — это максимальная температура, допустимая на кристалле процессора. Ее превышение может привести к нестабильной работе или даже необратимым негативным последствиям.
У Intel ищите параметр T junction У Intel ищите параметр T junction
Максимальная температура процессоров может быть высокой, например, 95 градусов и более, а может быть и низкой — всего 61 градус. Именно такой показатель у легендарного AMD FX-8350. Обязательно смотрите спецификации своего процессора на официальном сайте.
Вычислить оптимальную температуру просто: отнимите 25-30% от максимальной и получите рекомендуемую температуру процессора под нагрузкой. В целом, оптимальными считаются температуры 60-70 градусов в нагрузке и 30-50 в простое, если это десктопный CPU.
Для ноутбучных процессоров, как правило, характерны более высокие максимальные и температуры. Так, у мобильного AMD Ryzen 9 5980HX этот показатель составляет 105 градусов. Также мобильным процессорам чаще приходится работать при более высоких температурах. При интенсивной нагрузке они могут доходить до 90-95 градусов и даже выше.
Обратите внимание, что в играх температуры могут быть ниже, чем в стресс-тестах, так как игровая нагрузка на железо ниже, чем синтетическая. У ноутбуков в играх может быть высокая температура, чем в стресс-тестах, из-за дополнительной нагрузки на видеокарту. Система охлаждения GPU и CPU там, как правило, комбинированная.
Какова оптимальная температура?
В режиме ожидания и при одновременной работе нескольких программ на ПК / ноутбуке на базе AMD или Intel температура CPU должна составлять 30-50°C, 45°C – в идеале. Конечно, в зависимости от конкретной модели устройства данные показатели могут отличаться.
Так, у CPU с разблокированным множителем наблюдаются более высокие границы допустимой температуры. В режиме высокой нагрузки показатель может достигать максимум – 95°C. При этом нужно понимать: чем выше значение, тем меньше срок полезного использования центрального процессора.
Если ноутбук какое-то время находился на балконе или улице, то перед включением настоятельно рекомендуется нагреть его до комнатной температуры (достаточно оставить в помещении на 40 минут). После того как устройство «адаптируется» под нормальные условия, можно смело его включать.
Снизить нагрузку на процессор можно самостоятельно, принимая во внимание следующие рекомендации:
- раз в полгода-год чистить устройство от пыли, так как часто система охлаждения не справляется из-за забитых пылью вентиляционных отверстий;
- раз в год менять термопасту;
- убрать устройство от прямых солнечных лучей;
- открыть корпус ПК на короткое время и поставить напротив вентилятор, чтобы проветрить внутренние компоненты;
- в случае с ноутбуком целесообразно купить специальную подставку с кулером;
- ноутбук использовать только на ровных и твердых поверхностях – когда устройство лежит на кровати или коленях, задняя панель не может свободно пропускать воздух;
- завершать ненужные действующие процессы в Диспетчере задач – вызвать меню при помощи комбинации Ctrl Shift Esc;
- воспользоваться одной из утилит для ускорения вращения вентилятора;
- проверить CPU в программе Stability Test на наличие ошибок.
Мониторинг температуры процессора и видеокарты windows 10 с применением speedfan
Программа очень удобна, так как показывает температуру не только процессора, но и жесткого диска. Она способна работать с различными S.M.A.R.T. накопителями. Можно указать настройки вентилятора в зависимости от изменения температуры процессора.

Нормальная температура комплектующих пк

Основной элемент системы ПК, в котором происходит вся обработка информации, называется центральным процессором (CPU). Именно он и выполняет практически весь объем работы компьютера, из-за чего собственно и происходит его нагрев. Другим важным комплектующим для работы ПК становится видеоадаптер, который также расходует много энергии, а при больших нагрузках сильно нагревается.
Каждый компонент рабочего процесса в десктопе имеет свой допустимый температурный режим. Так для процессора он может быть одним, а для видеоадаптера – другим. Также на нагрев и работоспособность влияют не только материалы, из которых сделаны элементы системы, но и их производительные показатели.
Условно диапазоны температур можно разделить на такие отрезки:
Пассивное охлаждение

Здесь охлаждение происходит за счет отведения горячего воздуха с помощью пластин радиатора, которые вплотную прилегают к плате. Иногда вместо пластин используют тепловые трубки для усиления рассеивания тепла. Такой тип охлаждения можно применять только для процессоров с небольшой мощностью, где выделение тепла не большое. Есть и свои плюсы – бесшумность.
Как правило такой тип используют как дополнение к активному охлаждению. Когда десктоп работает «в простое» или с программами не требующих решения сложных задач, пассивного режима вполне достаточно.
Причины нагрева компонентов пк
При штатной работе компьютера нагрев и снижение производительности могут быть незаметны. Проблемы начинают возникать при выполнении сложных операций: обработки видео, фотоматериалов, воспроизведения видео в высоком разрешении или при прямой трансляции.
Важно! В последних версиях Windows процессоры с видеокартами поддерживают аварийное отключение ПК, когда температура какого-либо элемента превышает максимально допустимую. Если во время работы устройство периодически отключается, то это серьезный повод разобраться в проблеме.
Основные причины перегрева:
- Высохшая термопаста.
Термопаста представляет собой густую массу белого или серого цвета. Она имеет в составе мелкие частички различных металлов с высокой теплопроводностью, которые ускоряют теплообмен между комплектующими и радиатором охлаждения. Менять ее рекомендуется каждые 1-3 года.
Пример высохшей термопасты
- Неисправность системы охлаждения.
Компьютер требует регулярной механической очистки хотя бы раз в полгода. Вентиляторы, которые отвечают за охлаждение системы вместе с воздухом засасывают пыль, мелкую грязь. Все это накапливается внутри блока, снижает эффективность работы вентилятора, что в итоге ведет к увеличению температуры компонентов (см. фото).
Пример забитого грязью устройства
- Вредоносные программы.
Подхватить вирус легко. Особенно неопытным пользователям. Хорошо, если вредоносное ПО лишь задействует ресурсы компьютера для выполнения сторонних задач. В этом случае вопрос решается простой проверкой антивирусной программой. Худшим вариантом станет ситуация, когда вирус загружает систему до полного отказа.
Совет. Можно попробовать поочередно прогнать сразу несколько антивирусных программ. Алгоритмы работы у программ отличаются, поэтому общая эффективность «лечения» увеличивается.
- Плохая сборка.
Для охлаждения процессора нужен кулер. При самостоятельной сборке компьютера возникают ситуации, при которых мощность имеющегося кулера не соответствует требованиям процессора по охлаждению. Это также может стать причиной перегрева, ведь процессор не будет успевать охлаждаться. Для видеокарт это менее актуально. На них установлено заводская система охлаждения.
5. Слишком высокая частота процессора.
Для увеличения производительности процессора, его можно «разогнать», то есть заставить работать при повышенной частоте. Производить оверлокинг (разгон) без достаточного опыта опасно. Можно легко получить ситуацию, когда система начинает работать со сбоями, потому что не всегда комплектующие рассчитаны на разгон.
Из-за этого возникает перегрев. Если вы купили компьютер, уже бывший в употреблении, есть вероятность того, что предыдущий владелец пытался увеличить производительность путем оверлокинга. При недостаточно тщательной проверке ничто на это не укажет и при обычном использовании все будет исправно. Но при росте нагрузке компьютер начнет греться.
Процессоры intel

Более новые процессоры седьмого поколения и выше Core i3, Core i5 и Core i7 от Intel (например, серии Kaby Lake) имеют большую тактовую частоту, а значит производительность их выше. Для них температурный рабочий диапазон от 35° до 70°, максимальный – 100° C.
Процессоры шестого поколения Core i3 и Core i7 также прекрасно чувствуют себя в диапазоне от 35°С до 70°С, однако критическая для них температура — 72° C. Core i5 из этой же серии Skylake хорошо работает только при более низких температурах – от 30 до 55 градусов. Однако максимальной также остается температура 72 градуса.
Для CPU ранних поколений от Intel, таких, как Sandy Bridge, Ivy Bridge, Haswell, Broadwell, а также Atom, оптимальный температурный режим также находится в пределах от 35° до 65°С, однако критические значения не поднимаются выше 67° –70°С.
Температура hdd (жёсткого диска) в ноутбуке
Жесткий диск – без преувеличения ценный и важный компонент в системе. Вышедший из строя компьютер можно заменить, а вот потерянные данные в связи с поломкой жёсткого диска могут обернуться большими финансовыми и прочими последствиями.
Особенно это важно в свете того, что жёсткие диски зачастую более восприимчивы к перегреву, нежели остальные компоненты мобильного ПК.
Корпус жёсткий диска (HDD) состоит преимущественно из металла, внутри которого размещаются высокоточные элементы. И нагревание всей этой конструкции повышает износ, может в прямом смысле слова привести к поломке.
Тоже можно сказать и о низкой температуре, потому не стоит оставлять ваш ноутбук, к примеру, в машине в зимний период.
Теперь давайте рассмотрим температурный диапазон, который присущ жёстким дискам в процессе работы:
от 25 до 40 градусов Цельсия – наиболее распространённый температурный диапазон. Данная температура является штатной в большинстве случаев и не должна вызывать хоть сколь-нибудь серьёзного беспокойства.
от 40 до 50 градусов Цельсия –является допустимой температурой. Данный температурный показатель может быть вызван продолжительной активностью жёсткого диска (операцией чтениязаписи продолжительное время) . Аналогичные цифры могут быть достигнуты и в летнее время года, когда температура в помещении весьма высока.
выше 50 градусов Цельсия – опасная температура! При работе в столь «горячем» режиме резко возрастает износ и соответственно снижается срок службы носителя. Если вы не желаете лишиться в одночасье жёсткого диска и всех имеющихся на нём данных, то рекомендуется предпринять соответствующие меры для охлаждения. Об этом мы поговорим ниже.
Температура процессора: программа windows 10 aida64
Приложение платное, но для ознакомления существует пробная версия. Можно посмотреть информацию о системе Windows и обо всех устройствах компьютера. Из всех перечисленных, эта утилита наиболее функциональна и позволяет следующее:
- выполнить стресс-тест;
- создать отчеты с результатами;
- собрать всю информацию о состоянии ПК и периферийных устройств;
- провести сравнительный анализ для понимания, какие процессы вызывают повышение температуры.
Чтобы посмотреть данные о температуре, выберите «Компьютер» и перейдите в датчики.
Какое-то время датчики будут собирать информацию.
А затем вы увидите все показатели.

Утилита coretemp
Простая утилита, с помощью которой можно посмотреть температуру гаджета.
По простоте использования сравнима с HWMonitor, но при этом интерфейс на русском языке. Дополнительно можно использовать ее как виджет, расположив поверх всех окон.
В компактном режиме окно займет немного места, и вы всегда сможете посмотреть на показатели. Самый главный плюс – возможность настроить защиту. От самого перегрева эта утилита не защитит, но может предупредить.
Из всех рассмотренных программ мы отдали предпочтение CoreTemp.
Отличного Вам дня!
Частые вопросы и ответы
Что делать, если температура ядер процессора разная? Ничего не делать, это нормально, ведь ядра могут быть нагружены неравномерно. Если температура не превышает критические значения, то не беспокойтесь об этом.
Как вывести температуру процессора на экран? Проще всего с помощью MSI Afterburner. Подробнее читайте выше по тексту.
Как отобразить температуру процессора на панели задач? Это умеет программа Core Temp. Читайте о ней выше по тексту.
Как узнать температуру процессора онлайн? Мы не нашли рабочего способ мониторить температуру онлайн. Если вы знаете о таком, поделитесь в комментариях.
Температура процессора на ноутбуке 100 градусов, это нормально? Нет, это многовато даже для ноутбука. Вреда, скорее всего, не будет, так как максимальные температуры ноутбучных процессоров составляют и более 100 градусов (см. характеристики). Но приемлемой температурой можно считать 90-95 градусов под нагрузкой.
- Какой процессор купить в начале 2021 года: подбираем CPU под любой кошелек
- Какую клавиатуру выбрать для игр и набора текста в начале 2021 года: от 2 000 рублей и до бесконечности
- Как узнать, какой у меня компьютер (процессор, видеокарта, оперативная память)? Инструкция для новичков





![Core Temp - мониторинг температуры процессора [ОБЗОР] Core Temp - мониторинг температуры процессора [ОБЗОР]](https://msconfig.ru/wp-content/uploads/2021/06/76379-120x120.jpg)