Toshiba
В моделях действует приложение Toshiba Recovery Wizard.
Если есть возможность, зайдем на диск D. Обратим внимание на папку HDD Recovery.
ВАЖНО. Папка создана автоматически, требуется для дальнейшей работы. Если отсутствует – провести следующие действия не удастся.
Перезагружаем ПК, одновременно жмем кнопку F8. Появится интерфейс дополнительных параметров. Выберем в нем «Устранение неполадок компьютера (скриншот см. выше).
В следующих окнах укажем желаемый язык, имя пользователя. Вбивается пароль (при его наличии в системе).

Выбор языка
Выбор пользователя
Появится окно выбора средства восстановления. Ищем в перечне Toshiba Recovery Wizard, щелкаем по ее наименованию.

Выбираем программу
Последует уведомление о полной перезаписи данных и обязательном подключении адаптера питания.

Предупреждение
Программа предложит «Выбор процесса». Здесь о. Подтверждаем команду.
Теперь выберем подходящий метод отладки. Выделяем вариант «Восстановить до состояния на момент приобретения». Нажимаем «Далее».
Возникнет повторное предупреждение о потере несохраненной информации. Пропускаем его.
Начнется подготовка к операции, затем – непосредственно сброс настроек.
По завершении действий будет предложено перезапустить ПК.
Некоторое время уйдет на автоматическую наладку ОС. Ноутбук несколько раз самостоятельно перезагрузится.
Windows 7
В этой операционной системе нет полноценного средства восстановления. Вы можете попробовать использовать точку восстановления. Но вероятность того, что она была создана в самом начале использования ноутбука и сохранилась по сей день, крайне мала. Проверить это можно так:
- Откройте меню «Пуск», в строке поиска введите «Восстановление». Найдется программа «Восстановление системы». Запустите ее.
- Нажмите «Далее», затем в списке выберете доступную точку. В столбце «Дата и время» вы можете видеть, когда она была создана. Если там не та дата, когда вы купили компьютер, использовать ее нет смысла.
- А если вам повезло и точка действительно старая, выбирайте ее, кликайте «Далее», еще раз «Далее», затем «Готово» и в появившемся окне «Да».
Выбор точки восстановления
Если инструкция выше неактуальна для вас, вам придется использовать ту утилиту восстановления, что дает производитель. Если у вас есть диск, который давали вместе с ноутбуком при покупке, это очень здорово! Тогда просто вставьте диск в дисковод и следуйте инструкциям на экране.
Если ОС нормально не загружается, придется ставить загрузку компьютера с диска через БИОС.
Но если никакого диска не было, ничего страшного. Это распространенный случай. Тогда вы можете воспользоваться встроенным средством сброса. Дальше мы разберем, как это делается на разных моделях ноутбуков. Они могут использоваться на Windows 7, 8 и 10.
Возврат заводских настроек ноутбука samsung:
- Нажмите клавишу F4 при включении компьютера.
- Примите лицензионное соглашение и перейдите в раздел «Восстановление».

- Запустите «Полное восстановление».

- Укажите контрольную точку (самую раннюю по дате, с заводскими параметрами).
- Запустите процедуру отката и дождитесь её окончания.
Как вернуть к заводским настройкам ноутбук Самсунг вы разобрались, так что можно забыть о необходимости переустановки системы.
Возврат ноутбука asus до заводских настроек:
- Включите компьютер и удерживайте функциональную клавишу F9, пока не откроется меню «Boot Manager».
- Запустите «Windows Setup».

- Отметьте опцию «Восстановить на первый раздел».

- Нажмите «Готово», чтобы запустить откат системы.
Больше ничего нажимать и вводить не нужно – утилита восстановления сама разберется, как вернуть ноутбук АСУС к заводским настройкам.
Кстати, нажатие клавиши F9 при включении первый раз ни к чему не приведет, так как по умолчанию в ноутбуках ASUS активирована функция «BootBooster». Ее нужно отключить в Биосе. Для этого войдите в BIOS, в пункте «Boot», переведите значение параметра в положение «Disabled».
Возврат ноутбука hp к заводским настройкам:
- Сразу после включения нажмите клавишу «Esc».
- Выберите пункт «SystemRecovery», нажав клавишу F11.

- Выберите «Восстановление к первоначальному состоянию».

- Отметьте пункт «Без создания копии».
Теперь вы знаете, как вернуть ноутбук HP к заводским настройкам. Осталось только дождаться, пока процедура возврата заводских настроек завершится, и снова начать работать с лэптопом.
Восстановление заводских настроек на ноутбуке hp
Итак, чтобы провести эту операцию на ноутбуке HP, нужно:
- Включить ноутбук и нажать клавишу F11, появиться программа восстановления Recovery Manager.
- Выбираем пункт System Recovery (Восстановление системы).

- Если предложат сохранить нужные данные, сохраняем.
- Начнется процесс восстановления данных, также ничего не трогайте, процесс автоматический и компьютер. Компьютер может перезагрузиться несколько раз.
Для моделей hp
Компания снабжает ноутбуки встроенным приложением HP Recovery Manager.
Порядок действий:
- включаем ПК, на начальном экране жмем кнопку F11;
- в появившемся меню выбираем строчку System Recovery;
- в следующем разделе нажимаем графу «Восстановление системы»;
- процедура запустится, ждем ее окончания;
- после операции в новом окне щелкнем «Готово», активируется системная перезагрузка.

System Recovery

Задействуем Восстановление системы
ВАЖНО. Бывают ситуации, когда F11 не содержит нужного пункта. Решит проблему клавиша F8. После ее нажатия появится специальный интерфейс. Выбираем в нем верхнюю ссылку «Устранение неполадок компьютера». Подтверждаем команду кнопкой Enter. Откроется средство восстановления системы.

Меню после нажатия клавиши F8
Есть еще один метод запуска утилиты. Она может работать непосредственно в действующей ОС. Открываем кнопку Пуск, находим приложение среди установленных продуктов. Применение не отличается от приведенного выше алгоритма.
Затем выполните следующие шаги:
- Нажмите на выключенном ноутбуке кнопку «OneKey Rescue».

- Выберите функцию «OneKeyRecovery».

- Отметьте пункт «Восстановить с исходной копии».

- Прочтите сведения о восстановлении и нажмите «Пуск».
Дождитесь завершения процедуры отката и обязательно перезагрузите компьютер, чтобы новая конфигурация начала действовать. Ответ на вопрос, как вернуть ноутбук Lenovo к заводским настройкам, получен, но есть еще другие производители, поэтому идём дальше.
Здесь тоже ничего сложного:
- Сразу после включения нажимайте клавишу F3, пока на экране не появится окно «WindowsBootManager».
- Нажмите Enter, чтобы запустить «WindowsSetup».

- Выберите утилиту «MSI Recovery Manager».

- Нажмите «Ок» в окошке предупреждения и дождитесь, пока завершится откат системы.
Это всё, что вам нужно знать о том, как вернуть к заводским настройкам ноутбук MSI.
Как восстановить заводские настройки ноутбука


Как восстановить до заводских настроек ноутбук HP
Если ноут совсем не загружается из-за системных ошибок и вы хотите восстановить его изначальные настройки, тогда, чтобы не потерять Ваши данные, можно загрузить его с
любого Live CD, затем перекинуть важные файлы на переносной жёсткий диск,
далее восстановить заводские настройки, так как при восстановлении заводских
настроек все ваши данные с ноутбука удалятся.
Нажимаем при включении ноутбука клавишу Esc.

Входим в загрузочное меню, как видим,
за восстановление заводских настроек отвечает клавиша F11 – SystemRecovery. Нажимаем клавишу F11.

Появляется окно HPRecoveryManager.
Здесь нам нужен пункт «Восстановление системы до первоначального состояния при
поставке от производителя».

Щёлкаем на «Восстановить без создания резервной копиифайлов» и
нажимаем Далее.

Теперь нужно отключить все внешние устройства: принтер, сканер,
мышь, жмём Далее и начнётся процесс восстановления заводских настроек ноутбука HP.
Вот в принципе пока и всё. Если ничего не поможет, читайте нашу статью: Как вернуть любому ноутбуку заводские настройки, если встроенная производителем программа восстановления Recovery не работает.
Есть ли альтернатива встроенной в ноутбук программе восстановления к заводским настройкам? Да есть, это программы Acronis True Image Home и AOMEI Backupper Standard и возможностей у них намного больше.
Как сделать сброс пароля hp на ноутбуке?
Забыть пароль вашего ноутбука может быть болью, и многие из нас прошли через это. Сделать сброс пароля HP достаточно просто. Если вы установили пароль при включении, вам придется обратиться в HP или переустановить операционную систему. Однако, если вам нужен только пароль для входа в систему, вот простой способ войти в ваш компьютер. хотите смартфон вместо фотоаппарата тогда смотрите, сравнение камер смартфонов — HTC U11, Galaxy S8 , iPhone 7 Plus.

(сброс пароля HP)
Шаги:
1) Выключите ноутбук, удерживая кнопку питания примерно на пять секунд. 2) Включите ноутбук. 3) Начните нажимать кнопку F8 в верхнем ряду клавиатуры после загрузки экрана HP, но перед открытием окон. 4) Выберите «Безопасный режим» в меню дополнительных опций. 5) Выберите учетную запись администратора. 6) Перейдите на панель управления в меню «Пуск». 7) Выберите «Учетные записи пользователей». 
Выберите учетную запись, пароль которой вы хотите сбросить. 9) Выберите вариант «Изменить пароль» и следуйте инструкциям.
Когда нужно сбрасывать ноутбук до заводских настроек
Самой распространённой ситуацией, для решения которой пользователи применяют стандартные установки, является зависшее оборудование либо его низкая работоспособность. Причин возникновения такой ситуации множество, но основной из них является перезаполненный жёсткий диск.
Решение этой проблемы заключается в удалении ненужных файлов на системном разделе (к примеру, в папках ТЕМР и ТМР находятся файлы ссылок на различные ранее используемые пользователем ресурсы – они не нужны и подлежат удалению) и освобождении памяти устройства. Для получения максимального эффекта от работы системы системный раздел компьютера должен быть очищен более чем на 65%.
При наличии двух жёстких дисков следует все файлы хранить на HDD, на котором отсутствуют файлы операционной системы. Системный диск предназначен только для работы с системными файлами. Лучшим вариантом является установка ОС на отдельный жёсткий диск с наименьшим объёмом (к примеру, твердотельный накопитель SSD).
Но может так случиться, что при совсем незаполненной памяти ноутбук начинает медленно работать. Причинами такой ситуации являются попавшие в систему вирусы, огромное количество установленных приложений. Также лэптопы тормозят и при огромном количестве установленных файлов.
Решением проблемы является проведение сканирования оборудования антивирусными программами (чтобы уничтожить вирусы), выполнить полное удаление ненужных программ, к примеру, приложением Revo Uninstaller (приложение является бесплатным и выполняет полное удаление как самой программы, так и её ссылки с системных каталогах и реестре).
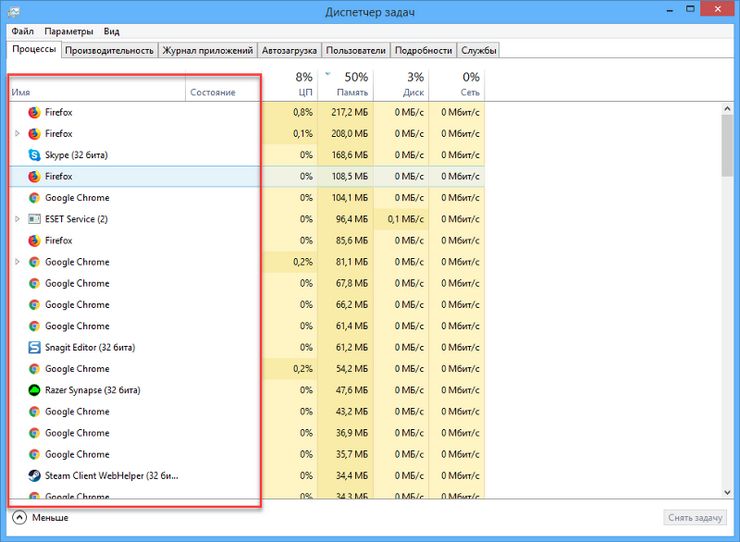
Чистка ОЗУ делается так:
- На клавиатуре нажимаются кнопки Win (со значком Windows) и R (одновременно).
- В окне командной строки вводится название утилиты – msconfig.
- В открывшемся окне открывается вкладка автозагрузки.
- В появившемся списке отключаем ненужные, потребляющие ОЗУ, приложения.
Кто не хочет выполнять перечисленные выше операции, единственным выходом из ситуации является восстановление заводских настроек на ноутбуке. Но как это сделать без выполнения серьёзных действий, да ещё и так, чтобы после операции все ранее установленные программы и файлы были сохранены?
Но есть и более серьёзные неполадки, при которых без заводских настроек точно не обойтись, чаще всего это:
Следует сказать, что существуют и более серьёзные проблемы, когда заводские настройки очень даже могут помочь:
- Блокирование доступа в ОС;
- Появление в ОС вредоносных программ;
- Сбои в программном обеспечении;
- Невозможность нормального функционирования ОС из-за сделанных неопытными пользователями ошибок;
- Постоянные автоматические перезагрузки ноутбука.
Нежелательные последствия после переустановки операционной системы на ноутбуках
На заводе устанавливают «родную» операционную систему на ноутбук. Это может быть старенький Windows, скажем, Windows XP. Это может быть даже давно забытая MS-DOS. Или Windows 7, в то время как многие уже привыкли к Windows 10.
Возврат к заводским настройкам автоматически возвращает на ноутбук его «родную» операционную систему.
Все сделанные переустановки операционной системы и все ее последующие обновления будут удалены бесследно при возврате к заводским настройкам. Жизнь пользователя на ноутбуке начнется с чистого листа.
К сожалению, пользователи ноутбуков часто не учитывают данную особенность ноутбуков. Они переустанавливают операционную систему, лишают ноутбук его «родной» системы. Новая операционная система может не захотеть нормально работать с аппаратной частью ноутбука.
Например, ноутбук может начать перегреваться вплоть до аварийного его отключения в самый неподходящий момент. И это не самое неприятное последствие переустановки операционной ситемы.
Случается, что ноутбук вообще не включается, получив новую операционную систему или ее очередное обновление. Или включившись, может сразу уходить на автоматическую перезагрузку – и так до бесконечности. А все потому, что его «железо» (аппаратная часть ноутбука) вступает в конфликт с новым «софтом» (программным обеспечением ноутбука).
Казалось бы, совсем безобидная переустановка операционной системы, скажем с «родной» Windows 8 до Windows 8.1? Но даже такие обновления могут привести к вышеперечисленным или иным непредвиденным последствиям. Так что без особой необходимости «родную» операционную систему ноутбука лучше не менять.
Отключение батарейки
Один из простейших аппаратных способов сброса – отключение автономного питания на материнской плате. Большинство моделей ноутбуков хранит настройки BIOS и текущее время в памяти, которая зависит от небольшой батарейки типа CR2032.
Рис.7. Батарейка материнской платы CR2032
Извлекая эту батарейку, можно отключить питание БИОС и сбросить все настройки, включая пароль. Обесточить плату придётся на период от 5 до 40 минут, в зависимости от модели. Иногда устройство может оказаться энергонезависимым и сброса не произойдёт.
До батарейки легко добраться – обычно она расположена близко к одному из краёв платы и не закрыта другими комплектующими.
От пользователя потребуется:
- снять крышку;
- обесточить устройство, вынув аккумулятор;
- найти миниатюрный источник питания;
- слегка надавить на защёлку и извлечь батарейку;
- подождать некоторое время (для того чтобы не проводить процедуру повторно, лучше подождать не меньше 40 минут);
- установить батарейку обратно, путём такого же лёгкого нажатия;
- включить ноутбук;
- провести настройку БИОС заново, установив часы, дату и порядок загрузки системы.
Некоторые платы имеют встроенную несъемную батарейку. Для них извлечение батарейки невозможно, поэтому стоит перейти к последнему из способов.
Переключение джампера очистки
Метод переключения джампера основан на наличии у лэптопа специальной перемычки, отвечающей за сброс БИОС.
Чтобы её найти, понадобится снять крышку переносного компьютера открыть доступ к плате. Чаще всего переключатель расположен недалеко от батарейки, а перемычка обычно подписана надписями типа CLRTC, CLR и CCMOS.
Контактная площадка джампера практически всегда состоит из трёх контактов. Для сброса BIOS требуется переместить перемычку на один шаг: из первого положения во второе или из второго в третье.
Рис.8. Джампер очистки CMOS
Пока перемычка находится в переключенном положении, требуется нажать на кнопку включения ноутбука и удерживать не менее 10 секунд.
Естественно, при отключённом питании ноутбук не включится, но сигнал будет передан на джампер. После этого перемычку возвращают в исходное положение, компьютер собирают, а БИОС заново настраивают.
Совет: вместо перемычки на джампере ноутбука может быть специальная кнопка, нажатие на которую позволяет выполнить аналогичное действие. Нажимать следует карандашом или ручкой, подождав те же 10 секунд.
Использование любой аппаратной методики, от снятия батарейки до переключения джампера, хотя и практически на 100% гарантирует сброс настроек, может привести к потере гарантии нового ноутбука, поэтому применять их стоит только после окончания гарантийного срока.
При помощи комбинации клавиш
Для сброса устройства с не отвечающим экраном можно выполнить принудительные команды. Зажмите на 10–15 секунд клавиши увеличения звука и блокировки экрана. Как только устройство начнёт вибрировать, зажмите кнопку уменьшения звука и не отпускайте её, пока не увидите восклицательный знак.
После этого последовательно зажмите следующие кнопки: увеличение громкости, снижение громкости, блокировка экрана, снижение громкости. Учтите, нажать их необходимо последовательно, а не одновременно. Если все вышеописанные действия выполнены верно, начнётся процесс сброса.

При помощи меню «параметры»
В Windows 10 появилось новое меню, позволяющее работать с настройками системы — «Параметры». Используя его, можно начать сброс:
- Прибегнув к помощи системной поисковой строки, раскройте утилиту «Параметры».

К параметрам компьютера проще всего перейти, начав набирать название этого меню в поисковой строке - Перейдите к блоку «Обновление и безопасность».

Открываем раздел «Обновление и безопасность» - Разверните подпункт «Восстановление» и кликните по кнопке «Начать».

Если вы твёрдо решили сбросить операционную систему к начальным установкам, нажимайте кнопку «Начать» - Начнётся процедура сброса. Вас спросят, хотите ли вы оставить файлы пользователя. Выберите подходящий вариант.

Укажите, хотите ли вы сохранить свои файлы при сбросе - Подтвердите начало процесса, нажав кнопку «Сброс».

Для того чтобы начать процесс, нажмите кнопку «Сброс»
При помощи настроек
Перед началом операции убедитесь, что заряд устройства выше 50%. Если это не так, сначала выполните зарядку, а только потом переходите к нижеописанным шагам.
- Отыщите в списке всех программ настройки устройства и откройте их.
- Перейдите к блоку «Сведения об устройстве».
- Запустите процесс сброса.

Перейдите к разделу «О системе» в настройках телефона и нажмите «Сброс настроек»
Процедура на мобильных устройствах обычно осуществляется за 10–20 минут, но может продлиться дольше, если телефон или планшет слабый или перегружен.
Разберемся со вторым вариантом:
- Зайдите в BIOS на вкладку «Main» и проверьте, что опция «D2DRecovery» имеет состояние «Enabled» (включена).

- Нажимайте при загрузке сочетание Alt F10, пока не появится окно утилиты «Acer Recovery Management». На некоторых ноутбуках программу можно запустить через раздел «Устранение неполадок» в меню выбора вариантов загрузки (подробнее об этом ниже, в восстановлении ноутбука Toshiba).

- Выберите пункт «Восстановление заводских настроек».

- Прочтите важные сведения о процессе отката и нажмите «Далее».
- Подтвердите свое желание и дождитесь окончания процедуры восстановления.
На Windows 8.1 интерфейс утилиты восстановления изменяется. Здесь вам придется в разделе «Диагностика» выбрать пункт «Вернуть исходное состояние». Порядок отката не сильно отличается, к тому же все шаги подробно описаны на русском языке, так что вы быстро разберетесь, как ноутбук Эйсер вернуть к заводским настройкам.
Рассмотрим особенности встроенной программы восстановления:
- Отметьте пункт «Выбрать другую резервную копию».

- Выберите «Восстановить Мой компьютер».

- Выделите заводской образ.
- Отметьте пункт «Восстановить без сохранения».

- Подтвердите своё намерение и дождитесь, пока откат системы будет завершен.
Программа восстановления полностью русифицирована, поэтому вы легко разберетесь, что делать. Следуя указанной выше пошаговой инструкции, вы наверняка положительно решите вопрос, как вернуть ноутбук Делл к заводским настройкам.
В данной статье мы разобрали тему по восстановлению ноутбука до заводских настроек всех наиболее известных производителей ноутбуков.
Сброс через bios
Для упрощения задачи пользователя сброс настроек до значений по умолчанию возможен при помощи утилиты, встроенной в БИОС. Для того чтобы воспользоваться ей, следует зайти в интерфейс, нажав во время загрузки определённую функциональную клавишу. Чаще всего это Del и F2, реже – Esc, F10 и F11.
Совет: Для интерфейса UEFI загрузка происходит слишком быстро, и мелькающую надпись рассмотреть непросто. В этом случае можно попробовать нажать по очереди все функциональные или найти нужную в интернете по своей модели ноутбука.
Рис.2. Определение клавиши для входа в меню настроек БИОС
После входа в меню БИОС следует найти меню выхода (Exit) и выбрать в нём пункт Load setup defaults. Согласившись со сбросом настроек (выбор кнопки Yes), вы восстановите их заводские значения. После нажатия F10 сделанные вами изменения сохранятся.
Рис.3. Сброс через БИОС для большинства популярных моделей ноутбуков
Владельцы некоторых моделей лэптопов могут увидеть в меню БИОС и другие надписи, кроме Load setup defaults. Например, пользователь техники Sony найдёт здесь надпись F3 Optimized Defaults, говорящую о том, что после нажатия этой функциональной клавиши и сохранения изменений тоже произойдёт сброс.
Для современных моделей марок Samsung, Toshiba и HP в настройках есть пункт F9 Setup Defaults, обычно расположенный в нижней или правой части экрана. Это значит, что для сброса требуется нажать F9 и сохранить изменения.
Для устаревших моделей оборудования, BIOS которых отличается от современных вариантов, в настройках необходимо найти пункты Use Default Settings или Set BIOS Default.
При их выборе на экране может появиться надпись, предлагающая или сброс на заводские настройки (Load Optimized Defaults), или переход на настройки, оптимизированные для защиты от сбоев (Load Fail-Safe Defaults).
Рис.4. Особенности сброса для старых ноутбуков
В большинстве случаев сброс настроек приведёт к восстановлению работоспособности компьютера и нормальной загрузке.
Однако если в процессе обнуления произошла ошибка, например, при выборе носителя, с которого загружается система, пользователю придётся ещё раз войти в настройки БИОС и внести небольшие изменения:
- Открыть BIOS;
- Перейти в раздел Boot;
- Выбрать вкладку Boot Mode и, если в этом поле записано UEFI, изменить его на Legacy;
- Сохранить изменения и перезагрузить систему.
Рис. 5. Изменение способа загрузки при сбившихся настройках
Программный метод сброса может и не сработать. Например, если на БИОС стоит пароль. Или войти в него не получается по какой-то другой причине.





