Альтернативные не очевидные причины
1) Проверьте не заклеена ли камера скотчем или какой-нибудь наклейкой. Кстати, у некоторых ноутбуков есть спец. “шторка” (и не все с наскоку догадываются ее открыть… 😉).
У некоторых пользователей ноутбука я не раз замечал такой “трюк” – люди опасаются, что хакеры (или следящий софт) смогут сделать снимки их личной жизни и на всякий случай заклеивают камеру. Естественно, в этом случае, кроме черного экрана камера ничего не покажет…
Кроме этого, в новых моделях ноутбуков от Honor, Huawei и ряда других — камеру размещают между функциональными клавишами (F6, F7). Чтобы ее включить — достаточно нажать по “этой кнопке” и глазок камеры появится из “ниоткуда”! См. фото ниже. 👇
2) Не занята ли веб-камера другим приложением?
Просто если вы запустите одновременно два приложения, которые “захотят” использовать камеру — то возможно в одном из них ничего не будет показываться.
Попробуйте перезагрузить ПК (предварительно просмотрев 👉 автозагрузку Windows и выключив все лишнее), и использовать только единственное приложение для просмотра видео с камеры.
3) Между тем, как вы запустите программу для отображения видео с веб-камеры, и тем, как вы увидите картинку на экране компьютера — может пройти 10-15 сек.!
Т.е. есть определенная пауза. Просто многие пользователи, запустив программу и не увидев изображения через 2-3 сек. — считают, что она не работает и ищут “причину” проблемы (которой нет!).
4) Если все вышеперечисленное не помогло, возможно ваша камера просто сломана (аппаратная причина).
Я бы порекомендовал вам купить недорогую внешнюю веб-камеру (подключаемую к USB порту) в каком-нибудь китайском магазине (например). Если поймать акцию ( воспользоваться кэшбеком) — можно потратить сущие пустяки… 👇
👉 В помощь!
Подборку самых интересных китайских онлайн-магазинов с самыми “вкусными” ценами я приводил здесь.
Дополнения по теме приветствуются…
Пока на этом всё…
Успехов и быстрой починки!
Первая публикация: 25.03.2021
Корректировка: 25.04.2021
Зачем заклеивают вебкамеру на ноутбуках?
Прикинь – смотриш порнуху хулиганиш перед ноутбуком через две недели тебе на почту письмо:
Так мол и так видео твое смонтировали сделали ролик с одной половины экрана ты с другой порно которое ты смотрел и ссылка в письме на этот ролик, все твои контакты друзей, рабочии и т.д. у нас есть и список их в письме приводиться. Скинеш штуку баксов на BTC кошель и мы тебе непредусмотрительность твою простим.
Таких случаев много на самом деле чаще всего это просто обман без ссылки на ролик и без списка контактов. Просто стоит зайти даже случайно на порно сайт мошенников адрес почты элементарно вытаскивают например из кукисов. Потом, как накопиться список адресов делают рассылку некоторые ведутся.
Человек не помнит что было несколько недель назад – работала камера или нет горел индикатор или не горел он вообще за этим не следил. Однако очень неприятная ситуация – после этого начинаеш задумываться о лишних или нелишних предосторожностях.
А ролик может быть любой и менее жесткий: бухал например перед камерой, песни пел в караоке, матерился, газы пускал, в носу коврялся, рожи корчил. Если ты личность не публичная не Марк Цукерберг может и не так критично много из тебя денег не вытащиш но тоже не приятно – прикинь увидят тебя коллеги пьяного в майке алкашке, когда ты матом начальника проклинает и песни поеш.
Как включить камеру на ноутбуке в windows 10
В Windows 10 для начала необходимо произвести некоторые настройки и только потом запускать камеру.
Выполняем все действия по порядку:
- Жмем правой мышкой по кнопке «Пуск» и входим в раздел «Параметры».

- Открываем подраздел «Конфиденциальность».

- В левом меню выбираем «Камера» и выставляем имеющиеся значения в режим «Включено». Дополнительно можно выставить разрешения для отдельных приложений, которые могли бы использовать наше визуальное оборудование.

- Заново открываем меню «Пуск» и щелкаем по кнопке «Все приложения».

- Активируем камеру, нажав по соответствующему пункту.

После этого запустится стандартная программа для работы с видеокамерой. В ней есть все стандартные функции для комфортного использования.
Как включить камеру на ноутбуке в windows 7
Обычно на свежих, только что купленных ноутбуках установлено необходимое программное обеспечение для правильной работы фронтальной камеры. Все что остается пользователю, так это включить ее.
Как это сделать в Windows 7:
- Щелкаем по значку «Пуск» и заходим в раздел «Устройства и принтеры».

- В следующем окне отобразятся все подключенные устройства. Находим нужное, и с помощью правого клика мышкой включаем его.

Список некоторых моделей ноутбуков и названий приложений, которые используются по умолчанию.
- Acer оснащены утилитой «Crystal Eye».
- HP предлагают использовать приложение «HP MediaSmart Webcam».
- Asus предоставляет своим пользователям программу «Life Frame».
- В Lenovo применяется программа «Lenovo EasyCamera».
Возможно у вас будет другая программа, это зависит как от фирмы производителя, так и от модели ноутбука. По возможностям и управлению они очень схожи, даже начинающему пользователю разобраться с ними не составит труда.
Комбинация клавиш
Большинство моделей ноутбуков и нетбуков оснащены так называемыми «Горячими клавишами». С их помощью процедура активации видеокамеры упрощается до нескольких нажатий.
Порядок действий будет следующим:
- Нажмите на кнопку «FN» на клавиатуре и не отпуская ее нажмите по кнопке со значком фотокамеры. В моем случае это «FN ESC».

- После этого должна запуститься стандартная программа по управлению камерой.
Если данный способ не принес результата, то возможно вы столкнулись с одним из двух типов неисправностей:
- Неисправны клавиши.
- Не установлено необходимое программное обеспечения.
Каждый из вариантов будет разобран более подробно ниже. А пока предлагаю перейти к основным способам устранения проблемы.
Наличие ошибок и повреждение комплектующих
Очень часто некоторые функции ОС перестают правильно работать в результате системного сбоя. Например, после неправильного или резкого выключения ноутбука, повреждений на стороне жесткого диска или наличия вирусов.
Последние два варианта следует проверить отдельно, после чего можно приступать к действиям по устранению ошибок:
- Запускаем командную строку. Подробнее о том, как ее открыть в Windows 10. В седьмой версии принцип будет тот же.
- Пользователи Windows 10 вводят команду «DISM /Online /Cleanup-image /Restorehealth» и нажимают «Enter». После ее завершения выполняют команду «sfc /scannow».

- Пользователи Windows 7 в командную строку вводят только «sfc /scannow» и щелкают «Enter».

- Ждем окончания процедуры и перезапускаем ноутбук.
- Осталось проверить ошибки файловой системы. Для этого открываем «Компьютер», щелкаем по диску с ОС правой мышкой и заходим в «Свойства».

- Перемещаемся во вкладку «Сервис» и жмем по кнопке проверки.

- Устанавливаем галочки на имеющихся пунктах и запускаем проверку. В десятой версии дополнительные галочки отсутствуют, поэтому просто начинаем проверку.

- Если система попросит добавить процедуру в планировщик, то добавляем и перезагружаем портативный компьютер.
После этого пробуем заново включить веб камеру с помощью клавиш или из специального раздела в меню «Пуск».
Настройка веб камеры на компьютере через skype
- На данный момент Skype является одним из самых популярных приложений для видео звонков.
Для настройки камеры заходим в программу Skypе и открываем раздел «Инструменты». Затем кликаем на пункт «Настройки». - Далее заходим в «Настройки видео».
- В появившемся окне вы увидите свое изображение. Для более детальной настройки камеры нажимаем «Настройка веб-камеры» под изображением.

- В следующем окне вы можете регулировать яркость, насыщенность, контрастность, оттенок, четкость, гамму, баланс белого цвета, съемку против света, усиление, и цветность изображения вашего изображения в камере. Для сохранения внесенных вами изменения следует нажать кнопку «Ок» или «Применить».
- Для вступления всех измененных параметров в силу надо нажать на кнопку «Сохранить».

После всех манипуляций с камерой вы можете наслаждаться видео звонками и быть на связи даже с самыми дальними родственниками!
Настройка камеры в windows 7

Не пропустите:
- Все способы и программы, чтобы закрепить окно поверх всех окон в Windows
- Лучшие производители планшетов. Какой фирмы планшет стоит купить
- Ошибка сервисов Google play: какие бывают и инструкции что делать
Так как у этой версии операционной системы нет собственного приложения для работы с камерой, настройка проводится при помощи сторонних утилит. Одним из самых простых вариантов, хорошо работающих с системой любой мощности является приложение AMCap. Оно предназначено для фото и записи видео.
В нем есть множество опций, помогающих решить проблему, как настроить камеру на ноутбуке Windows 7. Большинство их них сосредоточены во вкладке Options. В ней можно сделать приемлемой картинку на видео и фото при помощи перетаскивания бегунков в строках:
- баланс белого;
- яркость;
- оттенок;
- контрастность;
- четкость;
- гамма;
- насыщенность.
Также вы найдите дополнительные параметры типа съемка против света и усиление. В меню Skype вы можете найти аналогичный функционал. Это поможет использовать вашу камеру и для звонков, при этом показывать максимально нормальную картинку.
Настройка микрофона веб-камеры
Возможна ситуация, что видео с веб-камеры передается, а звук нет. В этом случае может потребоваться настройка микрофона веб-камеры в операционной системе.
Шаг 1. Щелкнуть правой кнопкой мыши в области часов на значке «Громкость» и выбрать левой кнопкой мыши «Устройства воспроизведения».
Кликаем на «Громкость» и выбираем левой кнопкой мыши «Устройства воспроизведения»
Шаг 2. Перейти на вкладку «Запись» и щелкнуть правой кнопкой мыши на значке «Микрофон», выбрав «Свойства».
Переходим на вкладку «Запись» и щелкаем правой кнопкой мыши на значке «Микрофон», выбрав «Свойства»
Шаг 3. Во вкладке «Общие» в графе «Контроллер» убедиться, что стоит необходимый источник аудио (веб-камера). В пункте «Применение устройства» также необходимо выставить значение «Использовать это устройство (вкл.)».
Выставляем значение «Использовать это устройство (вкл.)»
Шаг 4. Перейти на вкладку «Уровни», где убедиться, что микрофон не выключен (перечеркнутый кружок рядом со значком динамика) и выставить громкость микрофонов в Desktop Microphone на уровне 95-100%. Можно также отрегулировать уровень Microphone Boost – обычно он устанавливается на 0 дБ.
Выставляем громкость микрофонов в Desktop Microphone
Шаг 5. Чтобы отрегулировать звучание микрофона, услышав свой голос в колонках компьютера, необходимо перейти на вкладку «Прослушать», поставив галочку на «Прослушать с данного устройства». После проведения всех настроек нажать «Применить», затем «ОК».
Пошаговое отрегулирование звучание микрофона
Для нормальной работы видеокамеры также необходимо следить, не используется ли она в этот момент другими программами в ОС. Кроме того, при ее настройке необходимо ознакомиться с «Руководством по эксплуатации», чтобы узнать конкретные рекомендации по работе с камерой.
Настройка по (пример)
Шаг 1. Выбрать язык и нажать «Вперед».
Выбираем язык и нажимаем «Вперед»
Шаг 2. Если веб-камера подключена, нажать «Вперед», если нет, подключить ее к компьютеру и нажать «Вперед».
Нажимаем «Вперед»
Шаг 3. Выбрать устанавливаемое программное обеспечение и место его установки (рекомендуется оставить «По умолчанию»). Нажать «Вперед».
Выбираем устанавливаемое программное обеспечение и место его установки
Шаг 4. После установки нужных файлов проверить параметры настройки камеры, ее изображение должно запуститься в центральном окне. При необходимости отрегулировать веб-камеру, чтобы она смотрела на лицо с предпочтительного угла.
Проверить звук веб-камеры. При проговаривании слов в веб-камеру, можно заметить всплески шкалы активности рядом с секцией «Аудио» (или аналогичной) в окне веб-камеры. Нажать «Вперед».
https://www.youtube.com/watch?v=cI9UC3zBf_Y
Проверяем параметры настройки
Справка! Если активности микрофона веб-камеры не видно, вероятно, он не работает и может потребоваться включить его с помощью настроек веб-камеры или операционной системы.
Шаг 5. Для выхода из процесса установки нажать «Проверить мою веб-камеру».
Нажимаем «Проверить мою веб-камеру»
Шаг 6. Запустится программное обеспечение видеокамеры. В его окне обычно имеется раздел настроек, часто в виде значка шестеренки. Можно щелкнуть по значку, чтобы просмотреть и изменить настройки камеры, включая контраст, яркость, параметры звука и т.д.
Изменяем настройки камеры
Справка! Если программа веб-камеры не открывалась автоматически после завершения установки, необходимо найти ее значок на компьютере и запустить его вручную щелчком мыши.
Шаг 7. После проведения всех настроек веб-камеры нажать «Сохранить».
Сохраняем настройки
Некоторые настройки веб-камеры также можно произвести при переводе ее в рабочий режим.
Настройки веб-камеры при переводе ее в рабочий режим
Онлайн сервисы и программы
Если стандартное средство управления фотокамерой не запускается или по каким-либо причинам вам не подходит, то существуют другие специальные программы и онлайн ресурсы для проверки работоспособности и использования устройства.
- Для того, чтобы проверить работоспособность видеокамеры, зайдите на онлайн сервис «Webcam&Mic Test» и нажмите на зеленую кнопку проверки. В случае исправности вы увидите изображение и услышите звук в наушниках или колонках.

- Также включить встроенную веб камеру ноутбука можно с помощью онлайн сервиса «Video Recorder». Главным его преимуществом является возможность фотосъемки и видеосъемки с дальнейшим сохранением на компьютер или в облако.

- Еще один вариант, это запустить Skype и посмотреть, передается ли изображение. Если изображение отсутствует, а индикатор загорается, значит оборудование исправно, и проблема заключается в Скайпе. Необходимо его правильно настроить или переустановить.
Проверьте настройки веб-камеры в параметрах
Включить веб-камеру лэптопа можно и в приложении «Параметры» Windows 10.
Зайдите в раздел «Конфиденциальность» и переключитесь на вкладку «Камера». Здесь у вас должно быть указано, что доступ к камере для данного устройства активирован. Если он отключен, нажмите «Изменить» и установите в открывшемся миниатюрном окошке рычажок в положение «Вкл».
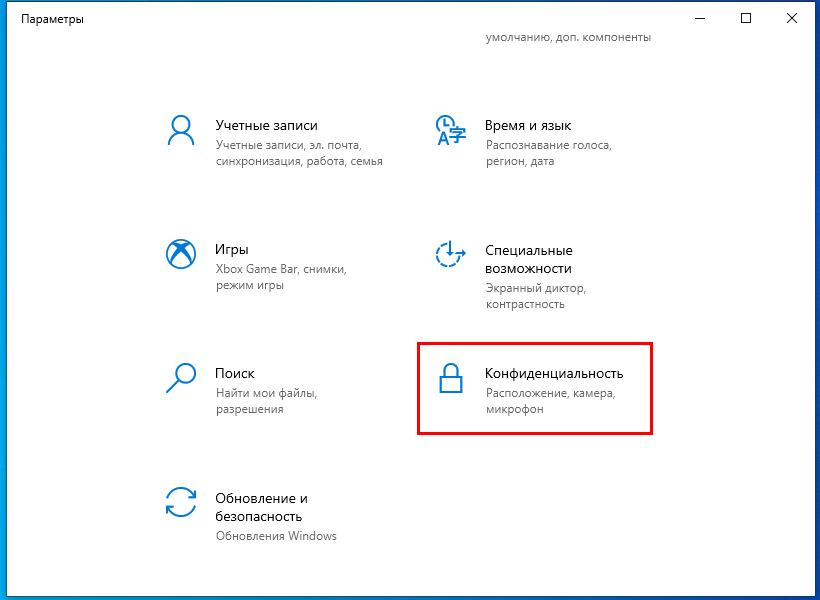
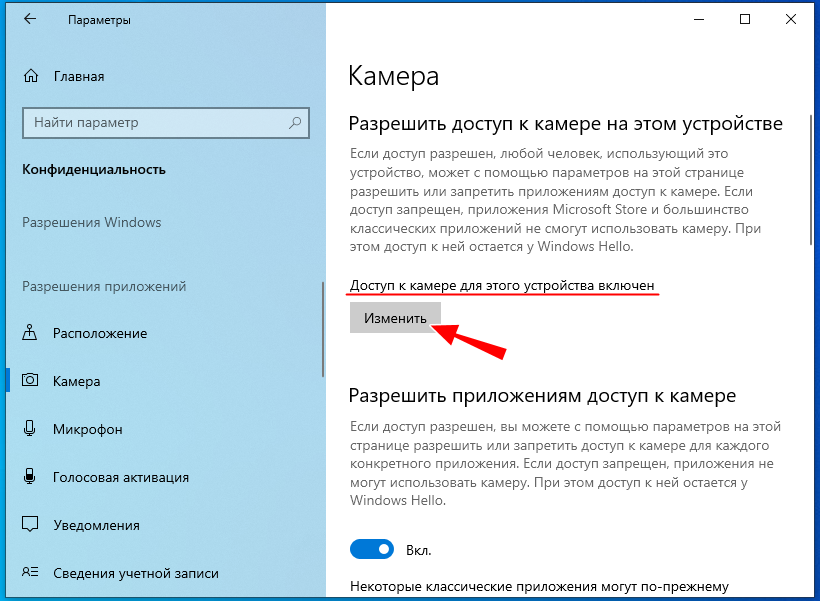
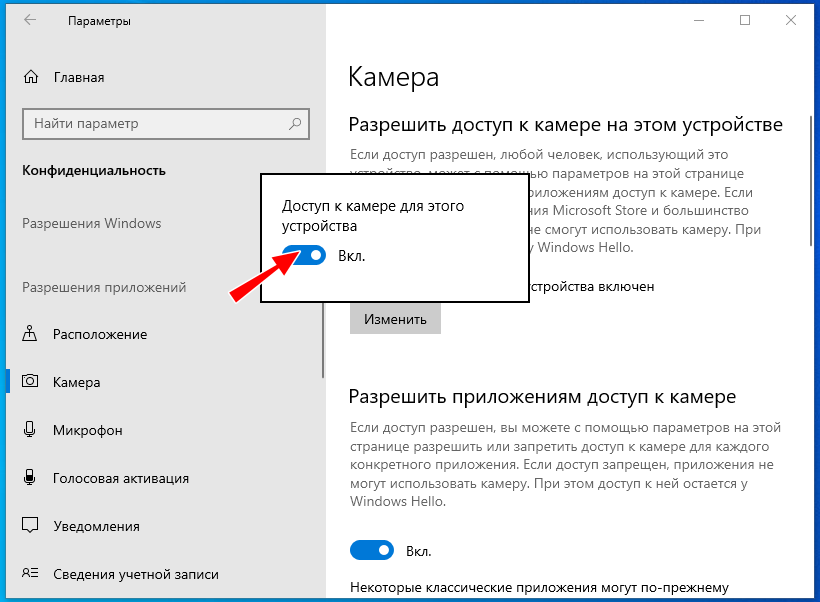
Включен должен быть и рычажок «Разрешить приложениям доступ к камере», а в списке приложений, которым разрешен доступ к камере, должна быть включена программа, которая использует веб-камеру.
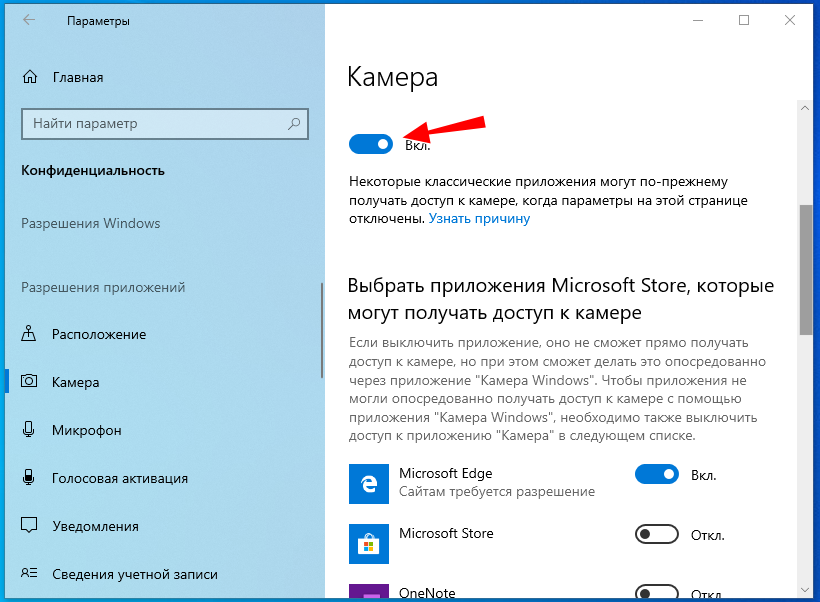
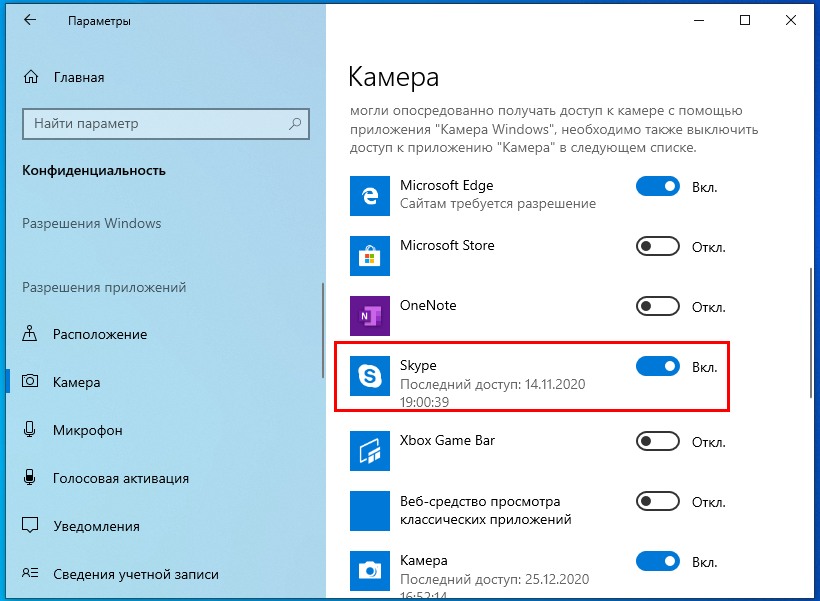
Ручной способ
- Кликните правой кнопкой мыши по веб-камере в Диспетчере устройств и выберите «Обновить драйвер»;
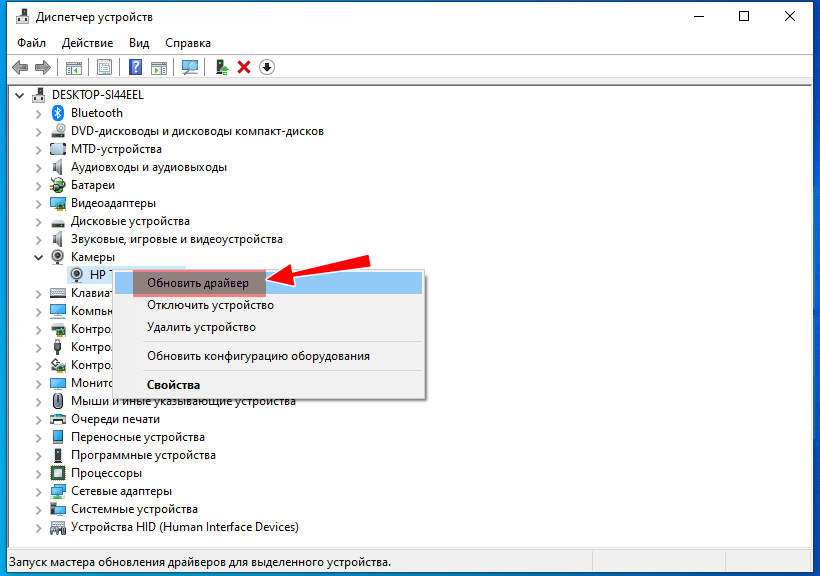
В открывшемся окне выберите метод обновления:
- Автоматический поиск. Windows 10 предпримет попытку найти подходящий драйвер в интернете.
- На этом компьютере. Смысл использовать эту опцию есть только если вы заранее скачали драйвер на жесткий диск.
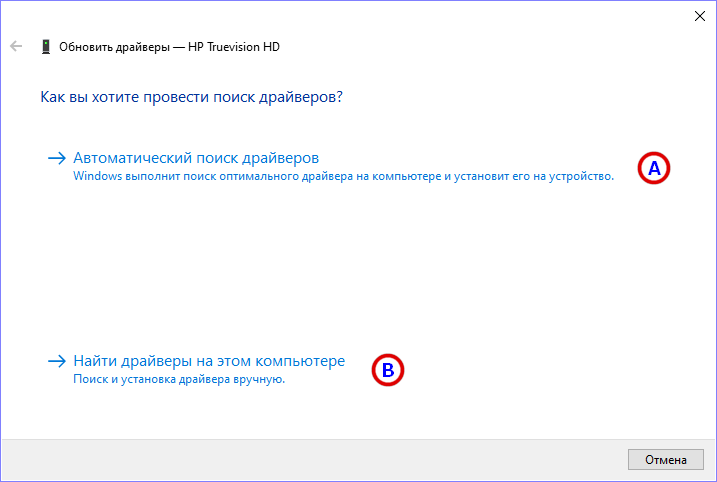
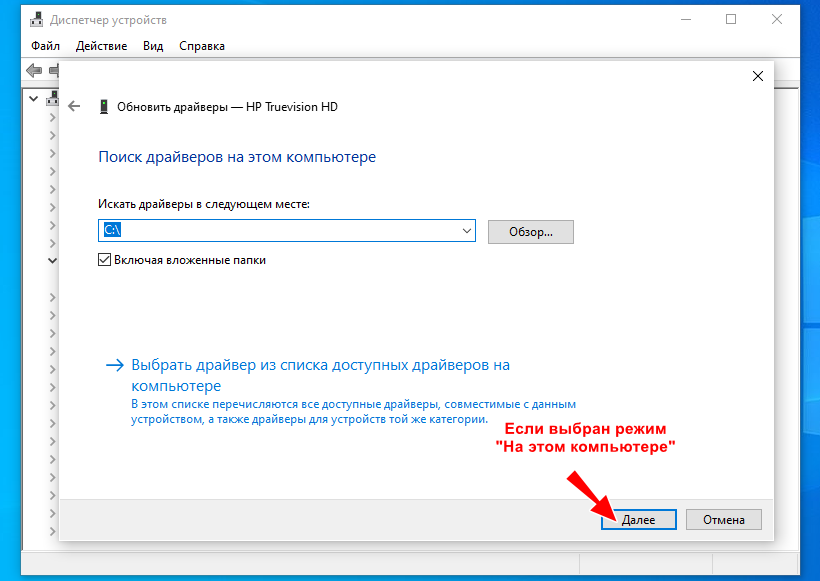
Способ 1: «диспетчер устройств»
В большинстве случаев при подсоединении к компьютеру веб-камера должна включаться автоматически, но иногда её требуется задействовать в «Диспетчере устройств».
- Щелкните «Пуск» и переместитесь в «Панель управления».
- Откройте «Система и безопасность».
- Далее в разделе «Система» отыщите пункт «Диспетчер устройств» и щелкните по нему.
- Перейдите в раздел «Устройства обработки изображений» или «Звуковые, видео и игровые устройства» (зависит от типа камеры).
- В открывшемся списке устройств отыщите наименование видеокамеры, которую требуется подключить, и щелкните по её названию правой кнопкой мышки. Присутствие пункта «Задействовать» в отобразившемся меню означает, что камера отключена. В этом случае требуется кликнуть по нему.
- В появившемся диалоговом окне для вступления изменений в силу нужно щелкнуть «Да», чтобы перезагрузить компьютер. Но перед этим позаботьтесь закрыть все активные окна и программы, чтобы не потерять несохраненные данные.
- После перезапуска ПК видеокамера будет включена в системе и готова к использованию по назначению.






Если вы не найдете в «Диспетчере устройств» название видеокамеры, а такое иногда бывает, потребуется дополнительно произвести обновление конфигурации устройств.
- Для этого щелкайте в меню по пункту «Действие» и выбирайте «Обновить конфигурацию».
- После обновления конфигурации камера должна появиться в списке устройств. В случае если вы обнаружите, что она не задействована, её нужно будет включить так, как было описано выше.

Кроме того, нужно отметить, что для корректной работы камеры и её правильного отображения в «Диспетчере устройств» требуется наличие актуальных драйверов. Поэтому обязательно следует инсталлировать те драйвера, которые поставлялись вместе видеооборудованием, а также периодически производить их обновление.
Урок:Как обновить драйвера на Виндовс 7Лучшие программы для установки драйверов
Установка и настройка программного обеспечения
Шаг 1. Вставить компакт-диск, идущий вместе с веб-камерой, в привод CD (DVD), убедившись, что логотип компании-производителя находится вверху диска.
Вставляем компакт-диск, идущий вместе с веб-камерой, в привод CD (DVD)
Поскольку большинство современных компьютеров MAC не поставляются с CD-приводами, необходимо использовать отдельный CD-привод, подключенный через USB-разъем.
Для компьютеров MAC используется отдельный CD-привод, подключенный через USB-разъем
Шаг 2. После того, как компакт-диск будет вставлен в CD/DVD-привод, необходимо подождать, пока запустится окно установки программного обеспечения.
На заметку! Если запуска программы установки не произошло, запустить значок «Компьютер» на рабочем столе двойным щелчком мыши.
Двойным щелчком левой кнопкой мышки открываем «Этот компьютер» или «Компьютер»
Шаг 3. Щелкнуть на значке привода CD/DVD со вставленным диском, открыв его папку.
Щелкаем дважды по значку привода CD-DVD со вставленным диском, открыв его папку
Шаг 4. Запустить файл установки программного обеспечения Setup.exe, два раза щелкнув по нему мышью.
Запускаем файл установки программного обеспечения Setup.exe
Важно! Если компакт-диск с веб-камерой не поставляется, или CD/DVD-привода нет в наличии, пропустить эти шаги.





