Антивирусные решения для восстановления поврежденной операционной системы и удаления вредоносных программ
По дате Популярные
Kaspersky Rescue Disk – бесплатный загрузочный диск, использующий возможности Антивируса Касперского и облачной сети Kaspersky Security Network. Безопасный способ удалить вирусы с компьютера, не заражая другие ПК локальной сети
Спасательный Образ Vba32 Rescue – продукт компании «ВирусБлокАда», позволяющий восстановить систему после воздействия на нее вредоносного ПО
Dr.Web LiveDisk – бесплатное загрузочное антивирусное решение на базе Linux и CureIt! для восстановления зараженной системы Windows. Новое средство заменяет Dr.Web LiveCD / LiveUSB и позволяет создавать загрузочный CD/DVD или USB-носитель
Avira Rescue System – антивирусный загрузочный диск на базе Ubuntu, позволяющий проверять с помощью антивируса Avira и восстанавливать систему Windows после заражения
Антивирусный загрузочный диск (ISO-образ) на базе бесплатного антивируса Microsoft Security Essentials. Windows Defender Offline позволяет проверить зараженную систему на наличие вредоносных программ, руткитов и потенциально опасного ПО
Avast Rescue Disk – диск аварийного восстановления c антивирусом Avast. Позволяет сканировать компьютер на наличие вирусов, когда система не запущена. Этот метод значительно повышает шансы на обнаружение и удаление вредоносного ПО
Emergency Boot Kit – загрузочный диск для восстановления повреждённой операционные системы, изменения разделов и сброса забытого пароля Windows
GParted – бесплатная загрузочная программа для управления разделами дисков, с помощью которой можно создавать, форматировать и удалять разделы, изменять их размер и файловую систему, а также выполнять другие операции с разделами и дисками
Parted Magic – коммерческий загрузочный диск на базе Linux, включающий программы для работы с разделами и дисками, а также восстановления данных и работы с файлами
Antivirus Live CD – загрузочный диск на базе мини-дистрибутива 4MLinux, который включает антивирусный сканер с открытым исходным кодом ClamAV
ESET SysRescue – загрузочный диск на основе Антивируса ESET NOD32 с облачной технологией Live Grid и Linux. Запускается независимо от основной системы Windows на CD/DVD или USB носителе для антивирусной проверки и восстановления зараженной системы
Trend Micro Rescue Disk – аварийный диск восстановления для антивирусной проверки компьютера без запуска Windows. Решение обнаруживает и удаляет стойкие и трудно удаляемые вредоносные угрозы, которые скрываются глубоко внутри ОС
Ubuntu RescuePack – бесплатный загрузочный диск на базе Linux для проверки и лечения заражённой системы, включающий деcять антивирусных сканеров с возможностью обновления вирусных баз
Загрузочная флэшка COMSS Boot USB содержит антивирусные сканеры для проверки и лечения компьютеров и ноутбуков, а также утилиты для проверки оборудования и работы с HDD и SSD накопителями
Как сделать восстановление системы Windows 7, если ваш компьютер работает нестабильно, вообще не загружается операционка или просто черный экран. Видео урок о том как запустить восстановление системы смотрите в конце статьи.

У вас установлена операционная система Windows 7, то в данной статье вы узнаете разные способы восстановление системы 7. В прошлой публикации мы узнали какие бывают таймеры для выключения компьютера.
Запускаем восстановление Windows
Конечно есть и другие варианты решения проблемы такие как: безопасный режим, полезная F8, восстановление системы, установка или переустановка Windows и другие.
Процедуру восстановления или System Restore можно проделать тремя разными способами:
- Восстанавливаем с помощью самого Windows
- Восстановление через безопасный режим
Восстановление системы с помощью Windows
Для того чтобы приступить к восстановлению системы Windows 7, сначала нужно разобраться какие возникают ошибки и загружается ли операционная система вообще. Если она загружается, то можно попытаться её восстановить из под Windows.
Переходим на рабочий стол, находим ярлык или иконку Компьютер (Мой компьютер), нажимаем по нему правой кнопкой мыши и заходим в Свойства.

В окне просмотра основных сведений о вашем компьютере переходим на вкладку Защита системы.

В Свойствах системы находим вкладку Защита системы и нажимаем Восстановление.
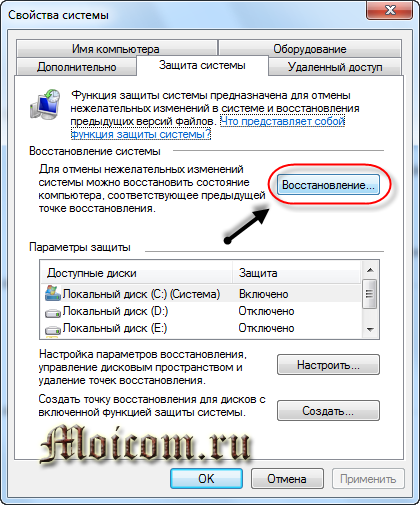
Попадаем в Восстановление системных файлов и параметров, жмем Далее.

Выбираем нужную дату с контрольной точкой восстановления. Можно нажать галочку Показать другие точки восстановления, если среди представленных точек нет нужной. Нажимаем Далее.

Подтверждаем восстановление, указываем системные диски, которые хотим восстановить и снова Далее.

Подтверждаем точку восстановления, смотрим еще раз на её описание и если все правильно, нажимаем Готово. Здесь так же есть возможность создания дискеты сброса пароля. Можно сохранить эту информация как на дискету, так и на USB-устройство флэш-памяти.

Она может вам понадобиться если вы забудете или потеряете пароль от компьютера. Если вы все таки его забыли, то вам сюда Как взломать пароль на компьютере.
Восстановление системы будет невозможно прервать, если оно будет запущенно. Продолжить? Кликаем Да.

После этого система подготавливается к своему восстановлению, закрываются все открытые программы и приложения, компьютер уходит в перезагрузку. При следующем запуске Windows 7, если все прошло успешно, то появляется такое окно Восстановление системы выполнено успешно.

Вот так делается восстановление системы 7, с помощью стандартных средств Windows.
Но допустим, что у вас операционная система Windows 7 не включается и не загружается, как же тогда выполнить восстановление. Для этого воспользуемся вторым способом восстановления системы Windows 7.
Восстановление системы через безопасный режим
Заходим в Безопасный режим или Safe mode. Для того чтобы в него попасть, нужно перезагрузить компьютер и при его старте нажимать на клавиатуре кнопку «F8», подробнее об этом я писал тут Полезная F8.
Появляется окно дополнительных вариантов загрузки, выбираем любой безопасный режим и нажимаем Enter (Ввод=Выбрать).
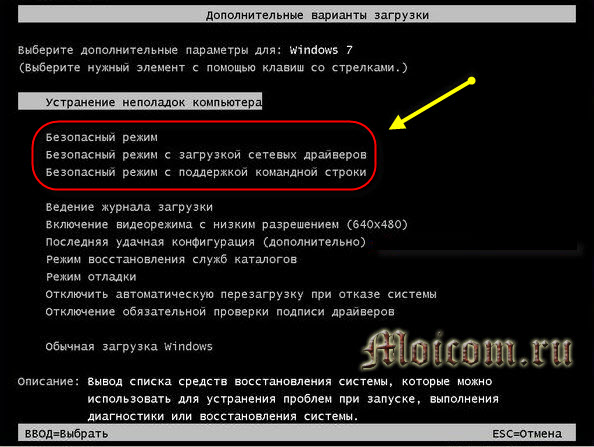
Далее загружаемся в безопасном режиме и выполняем почти все те же самые действия по восстановлению системы что и в обычном режиме Windows.
Щелкаем правой кнопкой мыши по Моему компьютеру и заходим в Свойства, Экран должен быть черный, как показано на скриншоте.
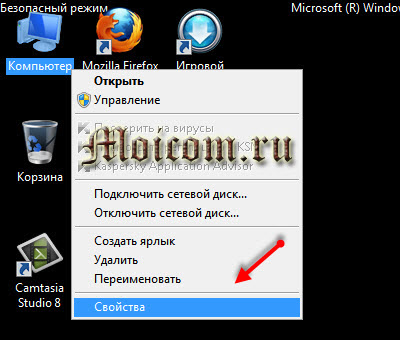
После идем в Панель управления — Домашняя страница.
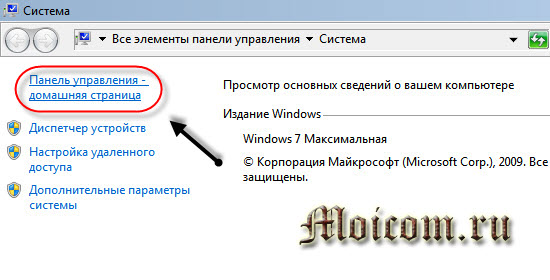
Находим и переходим на вкладку Восстановление (Восстановление системы до более раннего состояния).

Восстановление раннее сохраненного состояния этого компьютера, нажимаем на кнопку Запуск восстановления системы. Так же можно выбрать Расширенные методы восстановления.
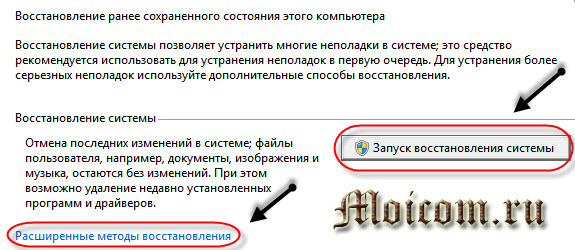
После этого появляется окно Восстановление файлов и параметров.
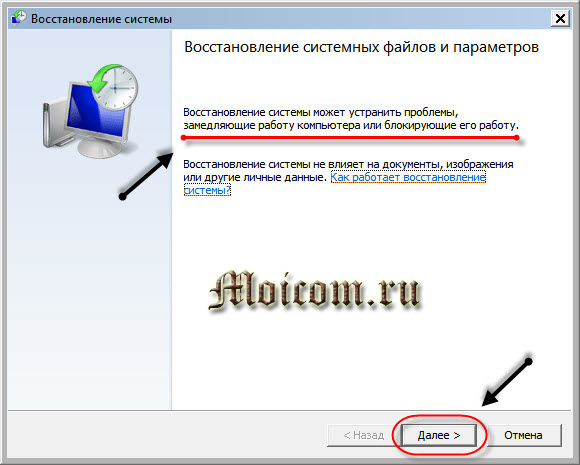
Далее действуем по известной инструкции как я показывал ранее.
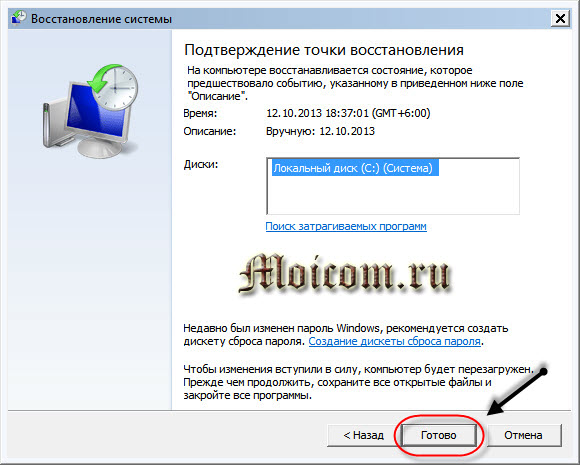
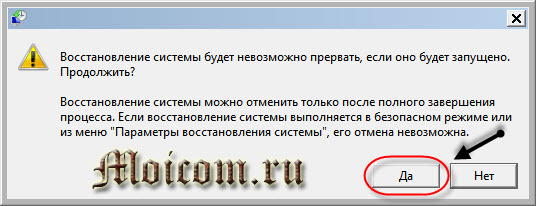
Восстановление при помощи установочного диска Windows 7
Давайте рассмотрим как делать восстановление Windows 7 с помощью установочного диска.
Для этого нужно зайти в биос компьютера и поставить первым приоритет автозагрузки с CD/DVD привода. Затем вставить загрузочный диск Windows 7 в дисковод (привод) и перезагрузить компьютер.
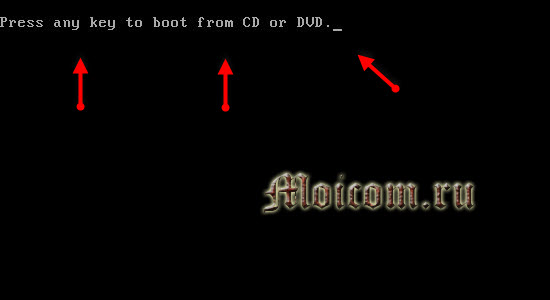
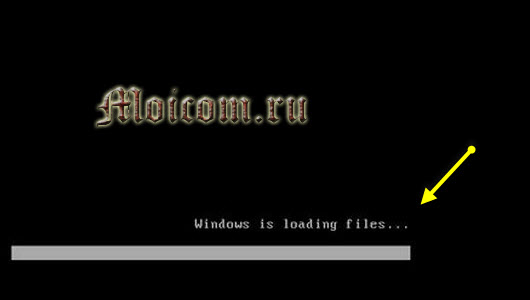
Выбираем нужный язык, формат времени и раскладку клавиатуры, затем жмем Далее.

Появляется окно приветствия Windows 7 — Установить, нажимаем на Восстановление системы.
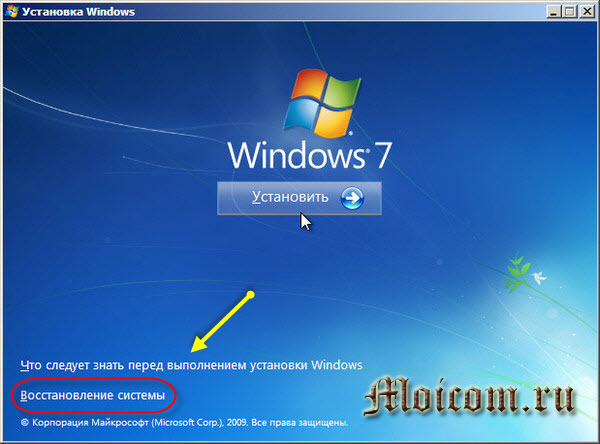
Далее выходит окно Параметры восстановления системы. Выбираем нужный из пяти вариантов и пробуем реанимировать компьютер. Первым делом рекомендую Восстановление запуска — Автоматическое устранение проблем, мешающих запуску Windows.
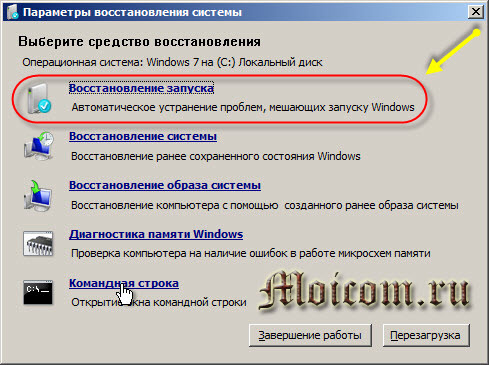
Если не помогло, то нажимаем Восстановление системы — Восстановление раннего сохраненного состояния Windows).
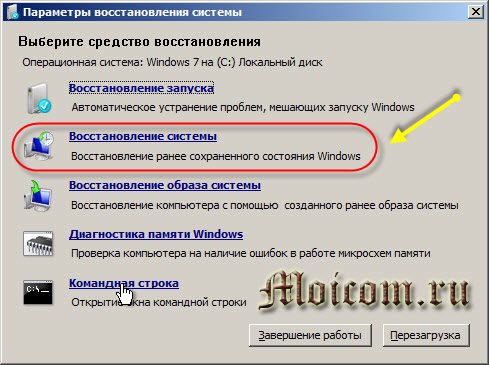
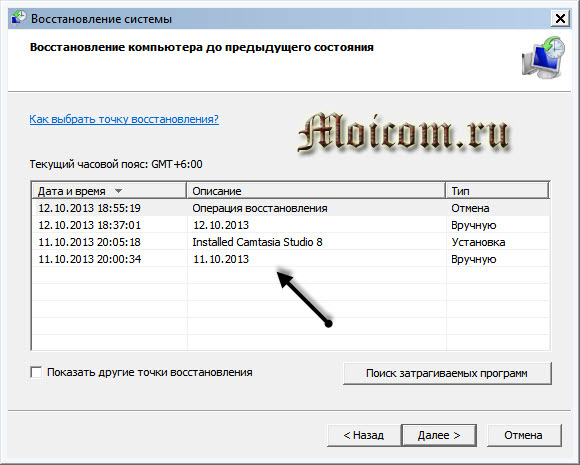
Если система после этого все равно не запускается, то можете попробовать Восстановление образа системы. Этим способом можно воспользоваться, если вы ранее делали образ своей системы.
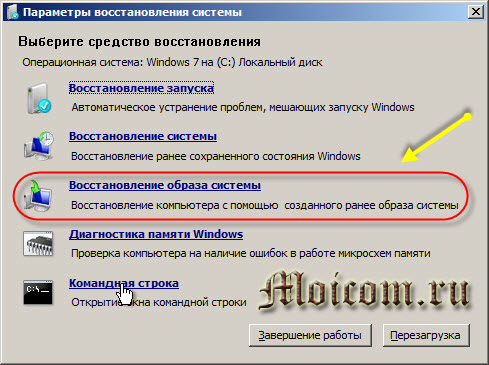
Если у вас установлена операционная система Windows XP, то прочитайте статью Восстановление системы для Windows XP.
Если ПК все равно не запускается, то рекомендую запустить программу CHKDSK, с помощью неё можно проверить жесткий диск на наличие ошибок и поврежденных секторов.
На крайний случай можно переустановить операционную систему заново.
Если вам ничего не помогло, то делайте диагностику компьютера, ищите информацию в интернете, вызовите компьютерного мастера на дом, обратитесь в сервисный центр по ремонту компьютеров или задайте свой вопрос в комментариях к этой статье.
Подведем итоги
Сегодня мы с вами узнали много полезной информации как сделать восстановления системы Windows 7 тремя способами: восстановление с помощью Windows, восстановили через безопасный режим и воспользовались установочным диском Windows 7.
А теперь давайте посмотрим видео урок как запустить восстановление системы.
Возможно у вас появились вопросы связанные с восстановлением системы компьютера. Можете задавать их ниже в комментариях к этой статье, а так же воспользоваться формой обратной связи со мной.
Благодарю вас что читаете меня в Твиттере.
Оставайтесь на связи — мой канал You Tube.
Не забудьте поделиться этой информацией с вашими знакомыми и друзьями. Нажмите на социальные кнопки — поблагодарите автора.
Навигация по блогу
Прошу поделитесь ссылками в социальных сетях.
Как восстановить систему Windows 7 на ноутбуке, при загрузке выходит чёрный экран, среда восстановления не работает, скрытые разделы я все удалил, оригинального диска с Windows 7 нет. Потратил уйму времени, подскажите что мне делать сейчас или хотя бы как застраховать себя от таких ситуаций в будущем, желательно без использования платных программ резервного копирования данных. Илья.
Как восстановить систему Windows 7
Причин этой неприятности к сожалению достаточно, начиная от неправильно написанных драйверов, пагубных действий вируса, ошибок файловой системы и заканчивая нашими ошибочными действиями при работе с компьютером, бояться таких проблем не надо, нужно научиться с ними эффективно бороться. Давайте подумаем как восстановить систему windows 7, а так же застрахуем себя на будущее от возможных неприятностей с помощью встроенных в операционную систему средств резервного копирования и восстановления. Мы научимся восстанавливать Windows 7, без применения сторонних программ по резервному копированию даже тогда, когда не загружаются Параметры восстановления системы и кнопка окажется бесполезной.
- Друзья, если Вам не поможет наша статья, то ознакомьтесь с другими по данной теме, к примеру: Восстановление загрузчика Windows 7, в ней вы узнаете как восстанавливать незагружающуюся систему с помощью разных утилит командной строки, первая это с командамииили утилита bootsect /NT60 SYS, а так же с параметром, данные утилиты можно запустить из среды восстановления или с диска восстановления Windows 7. Другая статья BOOTMGR is missing в Windows 7, научит вас восстанавливать сам повреждённый или удалённый загрузчик семёрки . Статья Как убрать баннер, покажет вам, как восстановить операционку при отключенном восстановлении системы и многое другое.
- Ну и восемь статей из раздела Восстановление Windows 7 даст вам подробное представление обо всех встроенных средствах восстановления Windows 7: точки восстановления, предыдущие версии файлов, создание образа системы и диска восстановления, ну и так далее. Итак начнём.
Запустить средство восстановления, можно нажатием кнопки F-8 на клавиатуре сразу же после запуска компьютера. После этого перед вами откроется меню Дополнительные варианты загрузки: Устранение неполадок компьютера, далее Безопасный режим, Безопасный режим с загрузкой сетевых драйверов и т.д.

далее попадаем в меню Параметры восстановления системы Windows 7, оно нам и нужно, именно здесь мы сможем выбрать нужное нам Средство восстановления системы, всего их пять, давайте подробно рассмотрим как работают они все.
Первое что сделайте, примените (Автоматическое устранение проблем, мешающих запуску Windows)

При установке Windows 7, раздел среды восстановления создаётся автоматически и находится в корне диска (С:) в папке . Так же можно увидеть в окне Управление дисками – отдельный, скрытый раздел винчестера, объём у него всего 100 Мбайт, он используется для хранения загрузочных файлов конфигурации загрузки (BCD) и загрузчика системы (файл bootmgr).

На нижнем скришноте можно заметить ещё один скрытый раздел, объёмом 9,02 ГБ, это скрытый раздел восстановления с заводскими настройками моего ноутбука, у вас он может быть больше или меньше. Его тоже лучше не удалять, в случае необходимости, можно всегда восстановить Windows 7 с него.

Что делать если раздела со средой восстановления у вас нет и при нажатии кнопки F-8, в меню Дополнительные варианты загрузки, не появляется пункт Устранение неполадок компьютера? Как тогда восстановить систему Windows 7?
Спасти здесь может установочный диск с операционной системой Windows 7. Запустить средство восстановления, можно загрузившись с оригинального установочного диска Windows 7, выбрав в самом начале пункт . Если установочного диска с у вас нет, тогда можно использовать Диск восстановления Windows 7 (изготовить его можно в любой работающей Windows 7) за пять минут, затем вы так же можете загрузиться с него и проделать то же самое.


Итак в Параметры восстановления системы мы всё-таки попали, или с помощью кнопки F-8 и пункта Устранения неполадок, или установочного диска Windows 7 или Диска восстановления Windows 7.







Выбираем Создание образа системы

далее выбираем , на котором будем хранить архив системы. В моём случае Локальный диск (Е:), если у вас в системном блоке несколько жёстких дисков, то конечно бэкап лучше расположить на том винчестере, где не установлена операционная система.

Нажимаем Далее.По умолчанию программа архивации данных, сама выберет раздел с операционной системой Windows 7, по желанию вы сами сможете добавить Локальные диски для архивации, лишь бы у вас хватило места.

Можно заметить что у меня установлено две операционных системы, на ноутбуке, поэтому программа архивации выбрала два Локальных диска.

Нажимаем и начнётся процесс создания архива с нашей Windows 7.Создали, выглядеть он будет вот так.

Теперь, развернуть архив с Windows 7, на ваш компьютер в случае необходимости, вы сможете за 20-30 минут. Лучше будет, если архив с системой вы скопируете дополнительно на переносной жёсткий диск, этим вы обезопасите себя вдвойне.
Давайте представим, что мы не можем запустить Windows 7 и развернём созданный нами бэкап, проделаем это вместе.Запускаем Средство восстановления Windows 7, нажатием кнопки на клавиатуре сразу же после запуска компьютера. Открывается меню Дополнительные варианты загрузки, выбираем Устранение неполадок компьютера.

Использовать последний доступный образ системы


Конечно все наши данные на Локальном диске, куда сейчас восстанавливается операционная система, удалятся, поэтому можно предварительно загрузиться с любого Live CD и скопировать то, что вам нужно.Как ещё можно восстановить систему Windows 7? Конечно с помощью Диска восстановления Windows 7. Создадим , который можно использовать для загрузки компьютера, на нём будут находиться средства восстановления, с помощью которых можно восстановить неисправности загрузки Windows 7, а так же восстановить операционную систему из архивной копии, которую мы создали заранее.
Для диска восстановления важна битность системы, вы можете использовать 32-битный диск восстановления для любой 32-битной Windows 7, а 64-битный диск восстановления для любой 64-битной Windows 7.
Опять идём Архивирование данных компьютера
Создать диск восстановления системы, вставляем в дисковод DVD-диск, нажимаем



Когда загрузочный Диск восстановления Windows 7 будет готов, уберите его в надёжное место.
Что бы восстановить Windows 7 с Диска восстановления, не нужно в принципе никакой работающей операционной системы вообще. Вам нужно будет только сменить в BIOS вашего компьютера приоритет загрузки на дисковод, вставить в него диск восстановления и восстановить с помощью архива вашу Windows 7. Многие здесь могут провести аналогию с программами резервного копирования данных и это правильно, работают они по такому же принципу, только вот функционал у них конечно поудобнее.
Восстанавливаем Windows 7 с Диска восстановления. Показываю как это сделать. Допустим у нас неприятности, мы не можем запустить Windows 7, при нажатии F-8 на клавиатуре сразу же после запуска компьютера ничего не происходит. В меню с Дополнительными вариантами загрузки мы попасть не можем и выдаётся сообщение об ошибке. В таком случае, архив системы на жёстком диске нам не доступен. Именно такая неприятность произошла с нашим читателем Ильёй, который и написал нам письмо с просьбой помочь.
При таком раскладе многие переустанавливают Windows 7 с нуля, но не мы с вами, ведь у нас есть Диск восстановления системы.Вставляем его в дисковод и перезагружаемся, выставляем в BIOS загрузку с дисковода, как я и говорил диск загрузочный, запускается программа Параметры восстановления системы.Нажимаем Enter пока не пропало предложение загрузиться с диска.





Если ничего не получается, выберите любой инструмент, пробуем например Восстановление компьютера с помощью созданного ранее образа операционной системы.

Используем последний доступный образ системы

Нажимаем далее и восстанавливаем систему из резервной копии с помощью Диска восстановления.

Есть ещё один малоизвестный способ восстановить загрузку Windows 7 после сбоя и я Вам про него расскажу. На первый взгляд он многим покажется сложным, но тем не менее он меня часто выручает.Дело в том друзья, что очень большая часть проблем из-за которых вы не можете загрузить Windows 7 кроется в ошибках реестра. И Windows 7 не была бы Windows 7, если бы в ней не существовал механизм защищающий файлы реестра. Такой механизм существует и создаёт архивные копии реестра в папке каждые 10 дней не зависимо от того включено у вас восстановление системы или нет.
Если вы не можете решить проблемы с загрузкой Windows 7 вам стоит попробовать заменить действующие (и видимо повреждённые) файлы реестра из папки архивными файлами из папки. Для этого нам придётся загрузить компьютер с установочного диска Windows 7 или диска восстановления Windows 7.
Загружаемся в среду восстановления, выбираем командную строку

и набираем в ней – , попадаем в Блокнот, далее Файл и Открыть.

Заходим в настоящий проводник, нажимаем Мой компьютер. Теперь нам нужен системный диск C:, внимание, буквы дисков здесь могут быть перепутаны, но системный диск C: я думаю вы сможете узнать по находящимся внутри системным папкам Windows и Program Files.

Идём в папку C:WindowsSystem32Config, здесь находятся действующие файлы реестра, указываем Тип файлов – Все файлы и видим наши файлы реестра, так же видим папку RegBack, в ней каждые 10 дней Планировщик заданий делает резервную копию разделов реестра.

Так вот, мы с вами заменим действующие файлы реестра из папки Config резервными файлами реестра из папки RegBack.Итак, первым делом удалим из папки C:WindowsSystem32Config файлы , , , , , отвечающие за все кусты реестра (мой совет – перед удалением скопируйте кусты реестра на всякий случай куда-нибудь)

а на их место скопируем и вставим файлы с такими же именами, но из резервной копии, то есть из папки RegBack.


Все вместе файлы SAM, SECURITY, SOFTWARE, DEFAULT, SYSTEM удалить не получится, удаляйте их по одному. Затем копируйте на их место такие же файлы из папки RegBack.
Друзья, если и это не помогло, примените восстановление целостности файлов Windows 7, в случае, если операционная система не загружается, делается оно точно также, как и в Windows 8.1
Надеюсь наша статья Как восстановить систему Windows 7 вам помогла.
При работе в операционной системе Windows очень важно создавать точки восстановления операционной системы, для того, чтобы сделать восстановление операционной системы Windows в случае неполадок. Потому что, иногда бывает, что операционная система Windows начинает выдавать ошибки, тормозить, плохо реагировать на команды.
Это может произойти после установки какой-нибудь программы или драйвера. Если в работе операционной системы, после каких-либо действий начались неполадки, можно выполнить откат (восстановление) системы до ее работоспособного состояния.
Восстановление системы помогает избежать переустановки операционной системы. Операционная система Windows автоматически создает точки восстановления еженедельно и при установке новых программ или установке обновлений операционной системы. Создать точку восстановления системы можно и самостоятельно.
Убедитесь, что у вас на компьютере включена «Защита системы» на системном диске, чтобы можно было использовать функцию восстановление системы.
Создание точки восстановления Windows 7
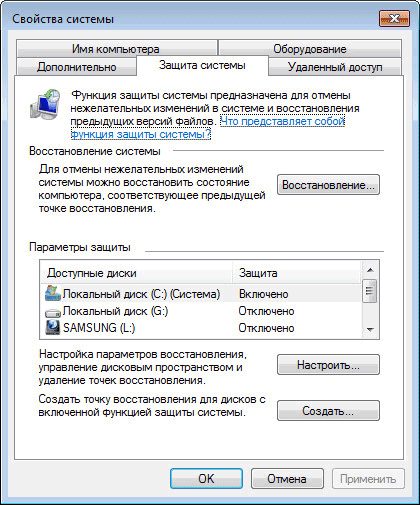
В появившемся окне «Защита системы» введите описание точки восстановления (можете писать, что угодно, на примере я написал «Новая точка восстановления») и нажимаете на кнопку «Создать».
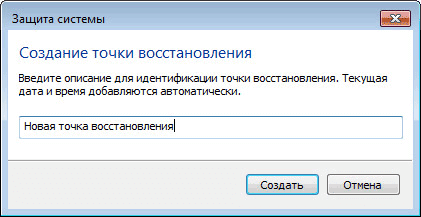
В окне «Защита системы» вы увидите, что происходит создание контрольной точки восстановления системы.

После завершения процесса создания точки восстановления системы в окне «Защита системы» появляется надпись «Точка восстановления создана успешно».
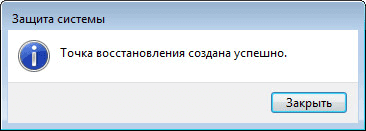
Создание точки восстановления в операционной системе Windows XP
В окне «Создание точки восстановления» написать «Описание контрольной точки восстановления», далее нажать на кнопку «Создать». После этого, новая контрольная точка восстановления создана.
Восстановление системы Windows 7
Сейчас рассмотрим самый типичный случай восстановления операционной системы. Для восстановления системы нужно будет проделать тот же путь, что описан при создании точки восстановления.

В окне «Восстановление системных файлов и параметров» нажимаете на кнопку «Далее».
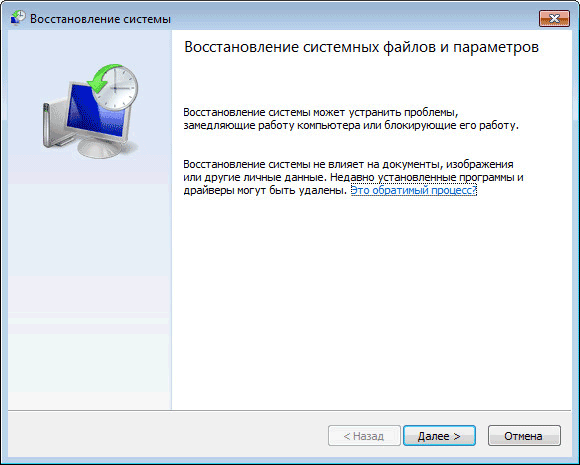
В окне «Восстановление компьютера до предыдущего состояния» выбираете точку восстановления из предложенных, или выбираете другую точку восстановления ставя для этого флажок напротив пункта «Показать другие точки восстановления».
Для получения информации можно нажать на кнопку «Поиск затрагиваемых программ». Происходит сканирование системы на наличие затрагиваемых программ и драйверов.
После сканирования вы можете просмотреть в окне список программ, которые будут затронуты конкретной точкой восстановления системы. После этого нажимаете на кнопку «Далее».
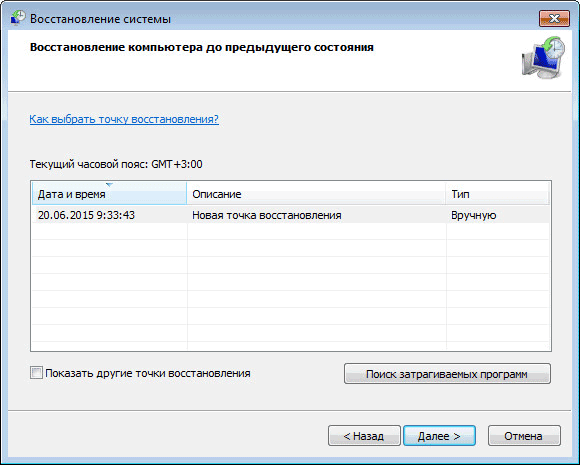
В следующем окне «Подтверждение точки восстановления» нажимаете на кнопку «Готово». После этого начинается процесс восстановления операционной системы и этот процесс уже нельзя будет остановить.

Происходит полное восстановление операционной системы Windows 7, а в завершении этого процесса происходит перезагрузка компьютера.
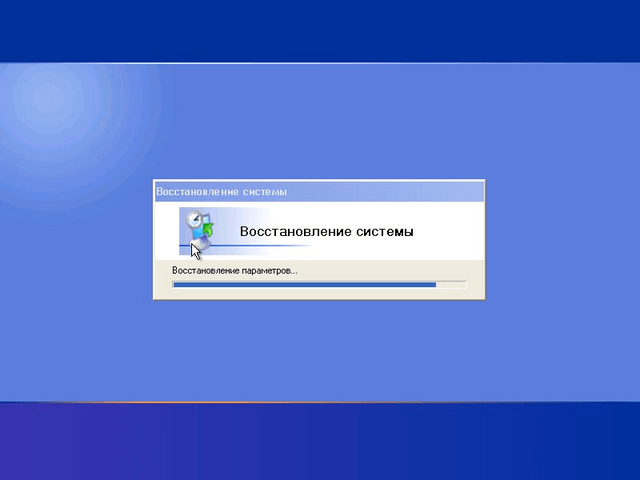
После завершения процесса восстановления операционной системы появляется сообщение об успешном выполнении восстановления системы.

Операционная система Windows 7 восстановлена по состоянию на момент выбранной вами контрольной точки восстановления. Не следует опасаться при неполадках с операционной системой, проводить данную операцию. Я много раз использовал функцию восстановление системы, и применение восстановления операционной системы меня часто выручало.
После неполадок с системой, необходимо запустить процесс ее восстановления. Затем происходит восстановление операционной системы Windows 7, и после этого уже не нужно будет переустанавливать операционную систему Windows.
Если неполадки с операционной системой продолжаются, то попробуйте проделать такую операцию с другой контрольной точкой восстановления.
В более сложных случаях, например, если вы не можете загрузить компьютер, операционную систему можно будет восстановить с образа операционной системы при помощи установочного диска Windows, или с помощью загрузочной флешки, которую можно создать при помощи программ специальных программ, о которых вы можете прочитать на моем сайте в разделе «Программы».
Для того, чтобы отказ операционной системы или жесткого диска не создал для вас проблемы, вам нужно будет запустить архивирование операционной системы и ваших данных с помощью встроенных средств резервного копирования Windows, или использовать для резервного копирования соответствующие программы.
В этом случае вы всегда сможете восстановить операционную систему и свои данные из резервной копии.
Восстановление операционной системы Windows XP
В окне «Выбор контрольной точки восстановления» выбираете точку восстановления системы, из предложенных операционной системой. Сначала выбираете день, а потом конкретную точку восстановления, дальше нажимаете на кнопку «Далее».
В окне «Подтверждение выбора контрольной точки восстановления» нажимаете на кнопку «Далее». После этого начинается процесс восстановления операционной системы Windows XP.
Выводы статьи
Современные технология стремительно развиваются, однако большинство принципов и методов работы техники остаются неизменными. Каждая новая версия семейства операционных систем Windows получает более совершенный набор функциональных возможностей. К примеру, при программном сбое в работе или установке каких-либо драйверов процесс восстановления системы в более новой ОС пройдёт гораздо быстрее.
На данный момент восстановление системы происходит через БИОС. Даже иные разновидности систем (вроде Linux) содержат пункт восстановления ОС. Поэтому очень важно знать, как можно сделать Windows работоспособной после атаки вирусных программ или критического сбоя. На данный момент времени это можно осуществить с помощью установочного диска (флешки), специального реаниматора, а в более современных версиях – с SSD носителя или специального раздела винчестера вашего ПК или ноутбука.
Как восстановить систему через БИОС
Следует напомнить, что компания «Майкрософт» прекратила поддержку версии Windows XP с апреля 2014-го года. Однако, даже не смотря на это, довольно много компаний (в том числе и в США, Европе) продолжают пользоваться услугами этой ОС. А потому вопрос, как сделать восстановление системы Windows XP через БИОС без диска остаётся довольно актуальным. Ведь даже учитывая хорошие показатели стабильности работы данной системы, она плохо переносит частые установки-удаления программного обеспечения (особенно, если оно не имеет сертификации).
Перед тем, как восстановить систему Windows XP через БИОС найдите установочный диск с этой системой, а далее:
- вставьте его в CD-ROM и перезагрузите устройство;
- нажимайте при запуске систему клавишу DELETE, F1, F2 для входа в БИОС;
- кликайте пункт меню Boot Device;
- выберите на первое место оптический привод, сохраните изменения и перезагружайте ПК:
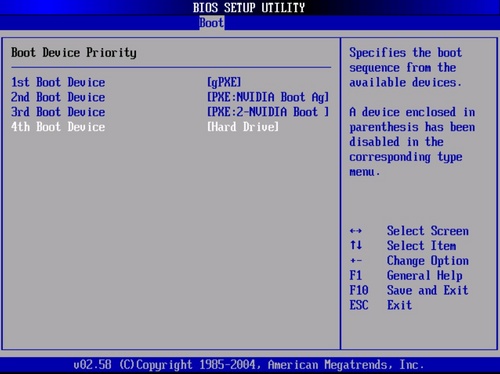
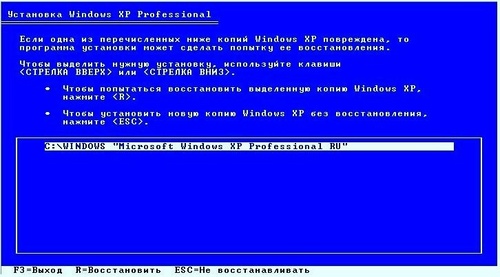
- теперь вводите латинскими буквами fixboot, жмите Enter, а затем подтверждайте клавишей «Y»;
- процесс может занять некоторое время, по его окончании вводите в строку команду fixmbr и жмите клавиши, как в предыдущем шаге;
- ввод команды Exit позволит перезагрузиться ПК, после чего вы можете работать в обычном режиме.
Как вы смогли убедиться, вернуть работоспособность Windows XP не так уж и сложно. Пользуйтесь нашими советами, как восстановить систему через БИОС и наслаждайтесь чёткой работой вашего ПК как можно дольше. В более современных версиях Windows(7 и 8) вы сможете восстановить ОС за ещё меньшее количество шагов – не бойтесь пользоваться продуктами прогресса!
BIOS
– базовая система ввода-вывода информации, проще говоря – микросхема, позволяющая запустить компьютер даже при отсутствии установленной на нём операционной системы. БИОС хранит в себе основные конфигурации компьютера и позволяет изменять их в специальном системном меню. Среди таких конфигураций есть те, которые необходимы для успешного запуска восстановления операционной системы.
Если восстановление операционной системы посредством встроенных программ невозможно, ввиду отсутствия возможности запустить её, на помощь приходит восстановление через БИОС. С помощью данного способа ваши основные файлы будут сохранены, и компьютер вновь сможет успешно запускаться.
Восстановление системы с помощью настроек BIOS
Для начала восстановления необходимо иметь под рукой загрузочный диск с предустановленной системой Windows. Как альтернативу, можно использовать загрузочный flash-накопитель.
Внимание! Системное меню SETUP хранит в себе конфигурации, которые лучше не менять неопытному пользователю. Изменение параметров при незнании их функций может привести к неправильной работе компьютера и, как следствие, неисправимой поломке.
Настройка приоритета загрузки устройств в BIOS
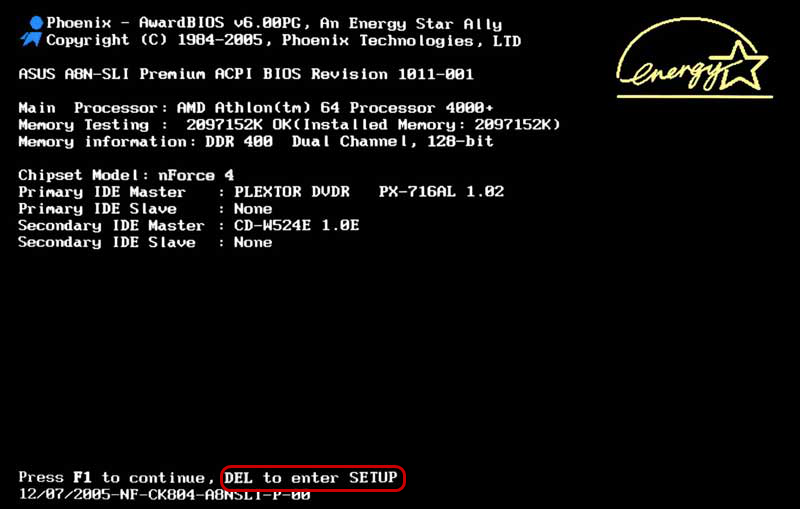
Восстановление системы с помощью загрузочного диска
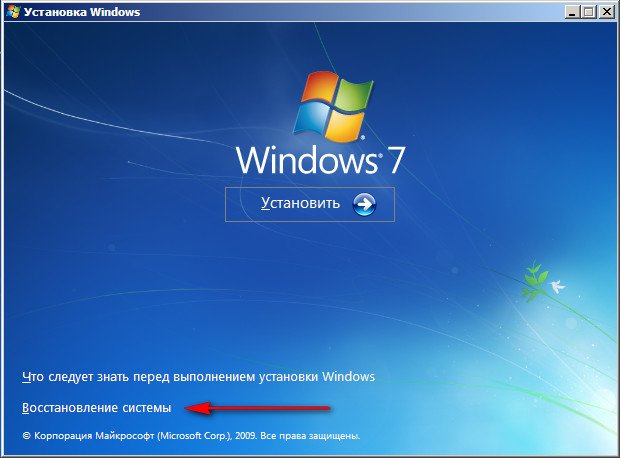
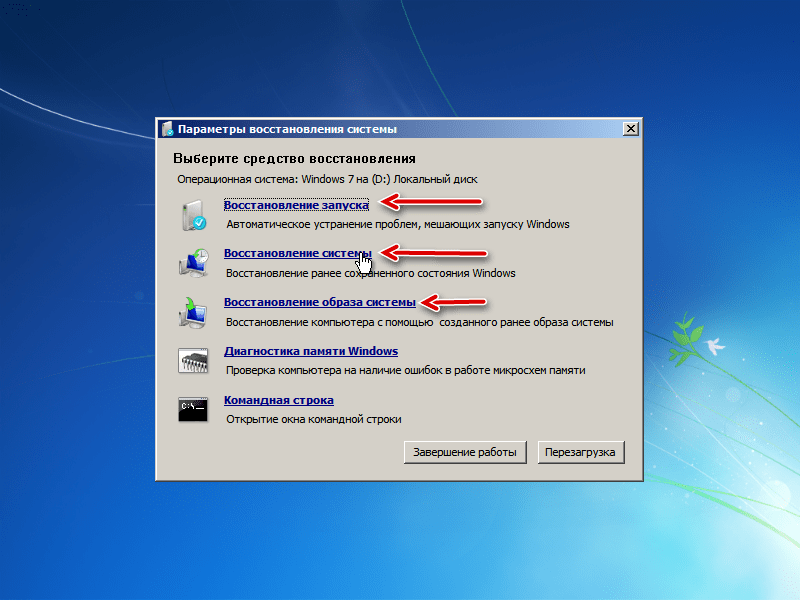
- Восстановление запуска
.
При наличии аппаратных сбоев или неправильной работы операционной системе вследствие действия вирусов это бесполезная функция. Но, при отсутствии вышесказанного, попробовать можно. - Восстановление системы
.
Это подходящий нам вариант, поскольку он использует загрузочные файлы на носителе информации для восстановления. - Восстановление образа системы
.
Вариант используется пользователями, которые восстанавливают систему с помощью бэкапа.
На этом восстановление системы с помощью БИОС завершено. Если вы не имеете под рукой загрузочного образа операционной системы, к сожалению, такое восстановление вам не подойдёт. В случае отсутствия и загрузочного образа и контрольной точки восстановления, вам придётся переустанавливать операционную систему. Все файлы, находящиеся на системном диске, в таком случае будут полностью уничтожены.
Примечание! Чтобы при аварийных ситуациях не терять важные для вас файлы, сохраняйте их на втором логическом диске, отдельном от системного.
Никогда не ленитесь копировать образ операционной системы, хотя бы раз в месяц. Один потраченный час в месяц может сохранить ваши ценные файлы и главное – нервы.
Сегодня мы рассмотрим:
Вдохновляющее введение или В поисках совершенства понимания предмета
Человеку свойственно искать более легкие решения. Однако в процессе выбора того или иного способа, который позволил бы новичку выйти из проблематичной ситуации без потерь, увы, ошибок избежать удается не многим. Знаете почему? Потому что
и большинство из них подразумевают частичную либо полную утрату пользовательских данных.

Часто имеющие место быть в природе человека спешка и опрометчивость становятся производными недопонимания. В итоге, «неподходящий в конкретной ситуации», но уже задействованный алгоритм восстановления грозит весьма неприятными последствиями: вместе с профильными настройками с рабочего стола исчезают папки с ценной информацией, а также происходит ряд других необратимых действий.
А если учесть тот факт, что с развитием интернета в Сети стало появляться все больше и больше «горе-учителей», то нетрудно представить себе, что может ожидать неопытного новичка после того как он применит инструкцию «эксперта пройдохи» и напрочь уничтожит ОС, у которой всего на всего была проблема с загрузочной записью.
Когда без БИОС(а) никак не обойтись в игру вступает DOS
В любом случае базовая система выступает как некий независимый посредник (естественно в программном понимании этого слова), который способен в самой, казалось бы, безнадежной ситуации посодействовать реализации процесса восстановления.
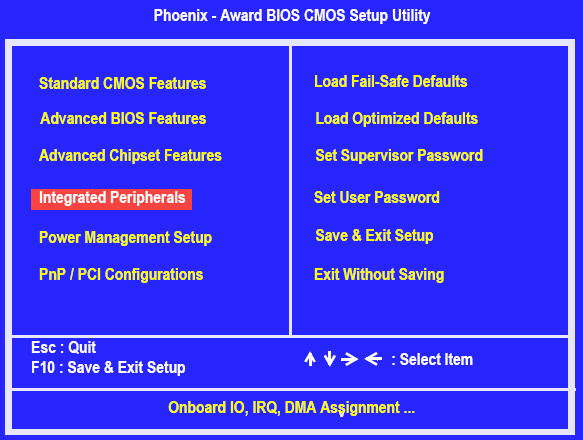
Небольшое отступление:
базовая микросистема, как таковая, не располагает встроенными программными средствами восстановления ОС, но является некой промежуточной инстанцией способной передать управление однозадачной операционной системе DOS
, которая в свою очередь имеет ряд возможностей для проведения критически важных операций по восстановлению работоспособности рухнувшей ОС.
После запуска DOS средства (для простоты понимания: DOS – это небольшая операционная система, которая размещается на оптическом носителе информации (CD/DVD диск) или же на запоминающем устройстве другого типа (флешка). Этой консольной системе передаются все полномочия по управлению дисковыми устройствами и прямой доступ к программному функционалу БИОС (неограниченное использование аппаратных ресурсов ПК).
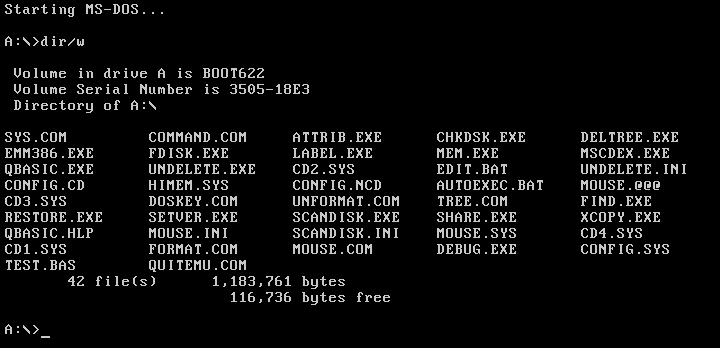
Причем использование DOS средств в таких случаях позволяет реанимировать ОС с наименьшими потерями и самым что не на есть корректным образом. Низкоуровневый метод взаимодействия с программными компонентами операционки позволяет с хирургической точностью исправить практически любые системные огрехи и «операционные» недочеты разработчика.





