Что лучше для компьютера: гибернация, спящий режим, или выключение
Каждый из нас ежедневно включает и выключает свой компьютер, но какой из режимов лучше: гибернация, спящий режим, либо полноценное выключение?
В этой статье мы рассмотрим каждый из этих вариантов, и Вы сможете определиться, какой из них использовать каждый день.
Многие задумываются, в какой режим лучше ввести компьютер, отлучаясь от работы. Особенно это актуально для пользователей ноутбуков со слабым аккумулятором. Им довольно часто приходится работать при отсутствии возможности зарядить устройство. Нерабочий ПК может находиться в одном из трех состояний, пока снова не появится необходимость его использовать: сон, гибернация или выключение.

Что такое гибернация

На первый взгляд режим гибернации очень похож на спящий режим, однако на самом деле все гораздо сложнее. В режиме гибернации устройство полностью выключается и обесточивается, а на жесткий диск, либо на флэш-накопитель записывается точная копия оперативной памяти компьютера в момент выключения. При включении устройства все эти данные обратно восстанавливаются в оперативную память.
Как правило, процесс восстановления из режима гибернации занимает чуть больше времени, чем включение из режима сна (около 10 секунд), однако это в любом случае намного быстрее, чем обычная загрузка Windows.
Что такое спящий режим

Спящий режим можно назвать постановкой всего процесса «на паузу». При активации данного режима устройство продолжает работать и потреблять электроэнергию, однако значительно меньше, чем в обычном режиме. В спящем режиме у компьютера или планшета выключается экран, системы охлаждения, а также жесткие диски, и другие накопители, а на процессор, оперативную память, и другие компоненты подается минимальное напряжение. Для того, чтобы возобновить работу и выйти из спящего режима, достаточно нажать какую-либо кнопку на клавиатуре, либо сенсорном экране. После этого в течение нескольких секунд Вы увидите операционную систему в том же виде, в каком она была, когда Вы «усыпили» свой компьютер.
Как часто вы думаете об энергопотреблении вашего компьютера, когда вы находитесь вдали от него? Хотя компьютеры стали довольно энергоэффективными, они по-прежнему могут потреблять много энергии. Поэтому, когда вы не используете свой компьютер, вы можете выключить его.
Однако не все так просто. Есть несколько различных вариантов отключения, которые может использовать современный компьютер. Сон и гибернация — это два варианта, которые вы увидите, когда попросите компьютер вздремнуть. Но в чем разница между сном и гибернацией? Они определенно звучат примерно одинаково!
На самом деле между этими двумя вариантами есть существенная разница. Это может иметь значение как для вашего счета за электроэнергию, так и для целостности данных.
Гибернация Windows — режим энергосбережения операционной системы, сохраняющий содержимое оперативной памяти на жесткий диск перед выключением компьютера. Режим гибернации («зимней спячки») в первую очередь, предназначен для компьютеров, имеющих питание от батареи: ноутбуков, нетбуков, планшетов.
При работе на компьютере, пользователи выполняют рутинные операции: перед выключением компьютера закрывают работающие программы, сохраняют документы и файлы, а после включения ПК снова запускают программы, открывают нужные файлы и документы.
Режим гибернации удобно использовать, когда во время работы за компьютером, пользователю необходимо отлучиться по делам на некоторое время. После выключения ноутбука, данные незавершенной работы, сохраняются в специальный файл «hiberfil.sys» на компьютере.
После включения компьютера, пользователь может продолжить оставленную работу, ноутбук вернется в то состояние, когда была прекращена работа: на Рабочем столе сразу откроются незакрытые документы, программы, страница сайта в браузере и т. п.

Что такое гибридный спящий режим
Во большинстве компьютеров имеется функция автоматического перехода в спящий режим при недостаточном уровне заряда батареи. В этом случае устройство автоматически сохраняет все необходимые файлы на жестком диске, и «засыпает». В случае подсоединения компьютера к источнику питания, он автоматически «просыпается». Эта функция называется Гибридный спящий режим.
Если в вашем устройстве под управлением операционной системы Windows 10 данная функция отключена, Вы можете включить ее, выполнив следующие действия:
- Нажмите на кнопку «Пуск»;
- Нажмите на кнопку «Параметры», которая расположена над кнопкой питания;

- Выберите раздел «Система»;
- Выберите пункт «Питание и спящий режим»;

- Нажмите на строку «Дополнительные параметры питания»;
- Нажмите на строку «Настройка схемы электропитания» напротив выбранного вами плана питания;

- Нажмите на строку «Изменить дополнительные параметры питания»;
- Нажмите на «+» возле пункта «Сон»;

- Нажмите на «+» возле пункта «Разрешить гибридный спящий режим»;
- Выберите «Вкл»;

- Нажмите «Применить»;
- Нажмите «ОК».

После включения данного режима Вы можете не беспокоиться о том, что в случае разряда батареи вашего ноутбука или планшета Вы потеряете важные для вас данные.
Что такое режим гибернации
Режим гибернации – это почти то же самое, что и полное выключение компьютера, за исключением того, что он сохраняет на диске параметры Windows для возобновления работы при следующем включении. Вместо сохранения в оперативной памяти, он всё сразу сохраняет на жестком диске, поэтому при резком отключении питания вероятность что-либо потерять минимальна.
Потребление энергии равно нулю, когда ваш компьютер находится в режиме гибернации, но время запуска будет немного больше, чем при переходе из спящего режима. Время, необходимое для этого, в значительной степени зависит от аппаратного обеспечения вашего ПК, в том числе от оперативной памяти и скорости жесткого диска.
Когда использовать режим гибернации
Режим гибернации – отличный вариант для пользователей ноутбуков и планшетов, которые не знают, где будет следующая розетка. Это также хороший вариант для пользователей настольных компьютеров, которые обеспокоены энергопотреблением – спящий режим потребляет немного энергии.
Так почему бы просто не выключить компьютер? Во-первых, запуск из режима гибернации займет меньше времени, чем загрузка с нуля. Во-вторых, всё, что у вас было открыто на вашем компьютере – например, важный проект с несколькими окнами – будет там, как если бы вы никогда не покидали рабочего места.
Чем отличается режим гибернации от режима сна
Многие пользователи считают, что режимы гибернации и сна — это одно и то же. Эти режимы имеют некоторые отличия, которые мы рассмотрим в этом руководстве.
Спящий режим полезен, если вы планируете в скором времени возобновить работу компьютера. В этом режиме компьютер не выключается, а лишь переходит в экономный режим. Этот режим отлично подходит для ноутбуков, так как экономит заряд батареи. Но в отличие от гибернации память устройства всё же продолжает потреблять энергию. Плюсом этого режима является то, что по сравнению с гибернацией компьютер гораздо быстрее возвращается в рабочее состояние, так как не нужно заново считывать данные с жёсткого диска. Имеет этот режим и один существенный недостаток. В случае потери питания вы потеряете все данные, которые не успели сохранить.
Режим гибернации в отличие от режима сна предназначен для длительных перерывов в работе компьютера. В этом режиме содержимое памяти сохраняется на жёстком диске и компьютер полностью отключается. Для выхода из этого режима потребуется больше времени, зато в случае отключения питания вы сохраните все свои данные.
Вывод
Режимы гибернации и сна в корне отличаются по своему функционалу и назначению. Сон лучше использовать в случае кратковременного перерыва, а гибернация подойдёт для более длительной паузы в работе компьютера.
Также стоит помнить, что режим сна энергозависим, а гибернация нет. Понимание этого принципа поможет вам сохранить свои данные и сэкономить заряд батареи ноутбука.
Наш совет: для ноутбуков можно использовать оба режима. В случае со стационарным компьютером лучше отдать предпочтение режиму гибернации, так как в случае даже кратковременного отключения электроэнергии ноутбук будет использовать батарею, а стационарный компьютер потеряет все несохраненные данные.
Если же вы не планируете включать компьютер в ближайшее 12 часов или более, то рекомендуем полностью отключать компьютер, не прибегая к вышеописанным режимам.
(No Ratings Yet)
Спящий режим – это то, что использует большинство компьютеров, когда они не задействованы в течение определенного периода времени. Все открытые окна и их текущее состояние сохраняются в оперативной памяти вашего компьютера, так что когда вы открываете крышку ноутбука или перемещаете мышь рабочего стола, всё восстанавливается, как если бы вы никогда не уходили. Время, необходимое для того, чтобы «вернуть всё к жизни», занимает всего секунду или две.
Если ваша батарея приближается к «точке смерти», находясь в спящем режиме, ваш компьютер автоматически сохранит ваши данные на жестком диске и возобновит работу, когда он снова подключится к источнику питания. На настольном компьютере, где у вас нет опции батареи, от угрозы потери вашей работы в спящем режиме защищает гибридный сон.
Почему ваш компьютер переходит в спящий режим? Так он потребляет меньше энергии, что важно для ноутбуков и планшетов, работающих на батареях, или для тех, кто обеспокоен своими ежемесячными счетами.
Когда использовать режим сна
Спящий режим лучше всего подходит для тех случаев, когда вы будете не далеко от компьютера. Это означает, что вы можете уйти на обед, выполнить поручение или даже оставить компьютер на ночь включенным, зная, что с утра быстро начнёте свою работу.
Большинство людей, использующих ноутбуки и планшеты, чувствуют себя в безопасности при использовании спящего режима – ваше место будет восстановлено, что бы ни случилось. Если вы переведете компьютер в спящий режим и не будете использовать его в течение нескольких дней, пока не разрядится батарея, ваша работа будет сохранена, а компьютер выключится.
Настольные ПК немного отличаются, так как у них нет батареи, чтобы поддерживать работу и обеспечивать плавное отключение при потери питания. Вы можете нормально использовать спящий режим на настольном ПК, если нет риска перебоя в питании – например, во время грозы – но есть спящий режим является отличным вариантом, если вы беспокоитесь о потере работы.
Что такое гибридный сон?
Гибридный спящий режим включен по умолчанию на настольных ПК. Он позволяет оперативной памяти вашего компьютера хранить информацию для быстрого запуска – как в обычном спящем режиме – но также записывает те же данные на жесткий диск для безопасного хранения в случае сбоя питания.
Вот как это сделать:

Теперь на вашем ноутбуке или планшете включен гибридный спящий режим, и вам не нужно беспокоиться о потере работы из-за случайных отключений питания.
Как отключить гибернацию в Windows в командной строке
Из командной строки можно отключить гибернацию, если этот режим больше не нужен для использования в операционной системе.
- Войдите в командную строку от имени администратора.
- В окне командной строки введите команду, потом нажмите на «Enter».
powercfg /h off

Отключение гибернации Windows произошло, пункт «Гибернация» пропал из меню завершения работы ПК.
Если гибернация была отключена с помощью командной строки, то снова включить гибернацию получится только из командной строки, потому что в системных настройках кнопки питания и в дополнительных параметрах электропитания, не будет пунктов для включения гибернации.
Потягивая за электроэнергию
Спящий режим, вероятно, является самым популярным способом «выключить» компьютеры. В спящем режиме компоненты компьютера либо выключаются, либо переключаются в состояние низкого энергопотребления. Самая важная часть оборудования, которому требуется питание, — это ОЗУ. Это потому, что этой быстрой компьютерной памяти требуется постоянный источник питания для сохранения ее содержимого. Отключите питание, и данные в ОЗУ перестанут работать!
Именно здесь проявляется первая серьезная слабость спящего режима. Если ваш компьютер по какой-либо причине потеряет питание, вы не сможете выйти из спящего режима! В некоторых случаях это может даже привести к проблемам с запуском, поскольку компьютер не был выключен должным образом перед отключением питания.

Очевидно, что у портативных компьютеров такой проблемы нет. Поскольку бортовые аккумуляторы будут продолжать подавать питание на спящий компьютер в случае отключения электроэнергии. Тем не менее, вы можете рассмотреть возможность использования ИБП (источника бесперебойного питания), чтобы на всякий случай обезопасить свой спящий компьютер.
Вторая большая проблема со спящим режимом — он по-прежнему потребляет энергию. Безусловно, он потребляет меньше энергии, чем активный компьютер. Обычно всего несколько однозначных ватт. Однако это складывается в течение дней, недель и месяцев.
Большое удобство спящего режима заключается в том, что ваш компьютер готов к работе почти мгновенно. Переместите мышь или откройте крышку ноутбука, и вы готовы к работе.
Как настроить параметры выключения
Первое, что Вы должны сделать, чтобы убедиться, что вам доступны все варианты отключения компьютера – нажать на соответствующую кнопку, которая расположена непосредственно над кнопкой «Пуск».

Если при нажатии на кнопку питания Вы не видите какой-либо из режимов, выполните следующие шаги:

- Выберите пункт «Питание и спящий режим»;
- Нажмите на строку «Дополнительные параметры питания»;

- Нажмите на строку «Действия кнопок питания»;
- Нажмите на строку «Изменение параметров, которые сейчас недоступны»;
- Установите галочку напротив пункта «Режим гибернации». Если напротив других режимов также не стоят галочки, поставьте их;
- Нажмите на кнопку «Сохранить изменения».

Если Вы все сделали правильно, теперь при нажатии на кнопку питания Вам будут доступны все варианты отключения компьютера.
Что экономнее

Сон — самый энергетически затратный вариант. Он потребляет энергии чуть меньше, чем включенный ПК, потому что сохраняет память для быстрой загрузки.
При выключенном устройстве затраты идут только на лампочки индикатора (например, если ноутбук стоит на зарядке, будет гореть индикатор заряда батареи).
Гибернация затрачивает столько же электроэнергии, как и выключенное устройство.
Исходя из ситуации, важно правильно решить, в какое состояние ввести ПК, когда вы отлучились от работы.
Что лучше использовать, когда компьютер не нужен?

Для многих это одно и то же — «спящий режим». Но на самом деле есть принципиальная разница.

Владельцы ноутбуков очень не любят их выключать: особенно, если на протяжении дня периодически пользуются своими «ноутами». Считается, что достаточно просто закрыть крышку или перевести устройства в спящий режим. Но тут есть пара нюансов. Дело в том, что под так называемым спящим режимом можно подразумевать два разных сценария.
Для чего вообще придумали временную прекращение работы ноутбука? Все просто: если вы ушли на обед и через час вернетесь, нет смысла выключать компьютер и потом грузить всю систему заново. Достаточно просто «поставить на паузу» все процессы, а потом их быстро запустить.
В каких случаях стоит полностью выключать компьютер
Какими бы удобными не были спящий режим и режим гибернации, в некоторых случаях компьютер все же лучше отключать полностью, например, если Вы перевозите его в багажном отделении самолета, либо не планируете использовать в течение длительного времени.
Не закрывайте крышку!
Закрытие крышки, автоматически переводит ноутбук в спящей режим, чем часто пользуются юзеры. Но несмотря на скорость ответа устройства, прибегать к такому способу слишком часто, не рекомендуются.
При регулярном открытии/закрытии быстро изнашиваются петли, что в дальнейшем может спровоцировать их выход из строя, чреватый трещинами на корпусе, отслоением экрана от рамки и невозможностью закрытия ПК. В спящий режим ноутбук рекомендуется переводить через меню «Пуск», не закрывая крышку после того, как экран «потухнет».
Аналогичное правило распространяется и на выключенные устройства.
Закрывать ноутбук стоит лишь перед его транспортировкой, для которой настоятельно рекомендуется обзавестись специальной сумкой во избежание повреждений на матрице дисплея.

Ноутбук – удобный гаджет, благодаря своему дизайну и легкости транспортировки. Однако в случае нерациональной эксплуатации преимущества устройства могут запросто стать его недостатками. Для продления срока службы некоторых комплектующих ноутбука, а в частности, его батареи, достаточно не переусердствовать с ее полным разрядом, а также выключением и закрытием крышки самого устройства.
Как отключить гибернацию в реестре
С помощью выполнения изменений в реестре Windows, можно отключить гибернацию в операционной системе.
- Откройте Редактор реестра на компьютере.
- В окне Редактора реестра пройдите по пути:

Охлаждение надолго
Гибернация также позволяет включить компьютер и продолжить с того места, где вы остановились. Большая разница здесь в том, что содержимое вашей памяти хранится на жестком диске. Это энергонезависимая память, поэтому ваши данные хранятся даже при выключенном питании.
Если содержимое ОЗУ полностью сохранено на жесткий диск, ваш компьютер может полностью выключиться. Его можно без проблем отключить от сети и транспортировать. Отключение электричества в этом случае тоже не имеет значения.

Итак, в чем подвох? Выход из спящего режима происходит медленнее, чем из спящего режима. Компьютер должен загрузиться из холодного состояния, а затем скопировать содержимое ОЗУ обратно с жесткого диска.
Дело в том, что современные компьютеры очень быстро загружаются с холода. Кроме того, если ваш компьютер имеет SSD в качестве основного диска, особенно модель NVME, образ RAM можно скопировать во флэш-памяти. Таким образом, хотя выход из спящего режима может быть не таким быстрым, как выход из спящего режима, разрыв между ними значительно сократился. Это также означает, что переход в режим гибернации занимает больше времени, чем переход в режим сна, но с точки зрения пользователя это не имеет большого значения.
Вариант гибридного сна
Третий вариант, который может быть вам доступен, известен как гибридный сон. Здесь происходит то, что компьютер переходит в обычный спящий режим, но он также сохраняет копию вашей оперативной памяти на жесткий диск. Когда вы возобновляете работу, это похоже на выход из спящего режима. Однако если во время спящего компьютера произошло отключение питания, он загрузился бы, как если бы вышел из режима гибернации.
Таким образом, с гибридным сном вы получаете лучшее из обоих миров, но здесь нет бесплатного проезда! Это потому, что гибридный сон занимает больше времени, чем обычный сон. Хотя разница не обязательно будет иметь значение для вас. Второй недостаток заключается в том, что он потребляет столько же энергии, что и обычный спящий режим. Таким образом, вы не получите той экономии энергии, которую получаете от гибернации.
Как включить гибернацию в командной строке
С помощью командной строки можно быстро включить гибернацию Windows на компьютере.
Выполните следующие действия:
- Запустите командную строку от имени администратора.
- В окне интерпретатора командной строки введите команду, а затем нажмите на клавишу «Enter».
powercfg /h on

После выполнения команды в операционной системе, пункт «Гибернация» появится среди пунктов меню завершения работы компьютера и настроек электропитания.
Что безопаснее
Все же безопаснее всего сохранять файлы и выключать девайс. Только в этом случае можно знать наверняка, что проделанная работа не исчезнет. Если таковой возможности нет, то введите его в «зимнюю спячку». Это тоже обеспечит сохранность документов и восстановление сеанса.
В случае, если вы ввели ноутбук в режим сна, а у него села батарея, то не факт, что вам удастся восстановить файлы. Особенно это актуально для старых ноутбуков и стационарных ПК.
Какой режим мощности подходит вам?
Хотя все это может показаться немного сложным, на самом деле довольно легко рекомендовать определенные параметры мощности для различных пользовательских контекстов. Если вы регулярно пользуетесь ноутбуком, просто используйте обычный спящий режим. Встроенный аккумулятор избавляет от опасений по поводу отключения электроэнергии. Если вы собираетесь отложить ноутбук на долгое время и не хотите разряжать аккумулятор, вы, конечно же, можете перейти в спящий режим. Однако вам, вероятно, не нужно возобновлять сеанс, который длился несколько недель или месяцев.
Если вы используете настольный компьютер, мы рекомендуем гибридный режим сна, если вы не против потратить несколько ватт, когда компьютер не используется.
Если вы ищете максимальную экономию энергии, воспользуйтесь гибернацией на своем настольном компьютере. Пока вы не слишком заботитесь о немного более длительном времени запуска, когда вы садитесь, чтобы вернуться к работе.
https://youtube.com/watch?v=PnHMVyCaGP0%3Ffeature%3Doembed
Какой режим безопаснее для компьютера – спящий, гибернация или полное выключение

Когда ваш ПК с Windows 10 не используется, он будет находиться в одном из трёх состояний, пока он вам снова не понадобится: в спящем режиме, в режиме гибернации или в выключенном состоянии.
Какой из них выбрать для своего ПК? Давайте посмотрим, что делает каждая опция, почему вы можете её использовать, и когда наилучшее время для ее использования.
Режим гибернации Windows
Что хорошо: это как раз и хорошо, что батарея не разрядится.
Что плохо: ждать перехода в режим гибернации Windows и выхода из него нужно чуть дольше.
Гибернация и сон
В операционной системе Windows имеется два основных спящих режима:
- Спящий режим.
- Гибернация.
Есть еще «Гибридный спящий режим», используемый, в основном, на стационарных ПК. При гибридном спящем режиме, на жестком диске компьютера, через определенный промежуток времени, сохраняется копия данных из оперативной памяти. В случае отключения компьютера от питания, после перезагрузки, на компьютере восстановятся данные из оперативной памяти.
Гибридный спящий режим запускает компьютер медленнее, чем режимы сна и гибернации, но зато он надежнее. На компьютере одновременно может работать только один из вариантов спящего режима: Гибридный спящий режим или режим Гибернации.
При спящем режиме, данные о текущей работе сохраняются в оперативной памяти, компьютер в это время потребляет минимальное количество электроэнергии. Система быстро выходит из режима сна. Но ПК все равно включен. Если, на ноутбуке закончится заряд батареи, он выключится, а данные, хранящиеся в оперативной памяти, будут потеряны.
При гибернации, система делает «снимок» содержимого оперативной памяти на жестком диске. Компьютер полностью выключается. После включения, компьютер извлекает данные из файла гибернации на жестком диске, в состоянии на момент выключения компьютера.
Если гибернация включена на ПК, то в меню «Пуск», в меню завершения работы, среди прочих пунктов для выбора режима отключения компьютера: «Выход», «Спящий режим», «Завершение работы», «Перезагрузка», имеется пункт «Гибернация».

Если гибернация отключена, ее легко включить с помощью нескольких способов, инструкции о которых вы найдете в этой статье. В зависимости от выполняющихся задач, имеется несколько способов включения гибернации:
- Немедленное включение режима гибернации, после выключения компьютера.
- Вход в режим гибернации при простое компьютера, через определенный заданный промежуток времени.
- Включение гибернации, если на ПК удален файл hiberfil.sys.
Режим гибернации Windows создает на ПК файл гибернации «hiberfil.sys», который занимает место на жестком диске, равное объему оперативной памяти (ОЗУ), установленной на компьютере. Если, на жестком диске недостаточно места, гибернация не будет работать. После удаления файла «hiberfil.sys», на ноутбуке освободится место, равное объему оперативной памяти.
Это фактически постановка всех процессов компьютера на паузу. Экран устройства отключается, на остальные компоненты (процессор, оперативную память, модули связи) по-прежнему подается питание достаточное для их работы. Как только ноутбук понадобится, достаточно будет подвигать мышкой или нажать любую клавишу, чтобы он «проснулся».
Что хорошо: на готовность к работе требуется минимум времени.
Что плохо: аккумулятор все-таки разряжается. Если вы оставите ноутбук на сутки, есть вероятность его отключения (если не настроено автовыключение по порогу напряжения).
Когда выключать компьютер
Хотя другие варианты питания будут работать большую часть времени, вам все равно придется время от времени выключать компьютер.
Как отключить гибернацию в Windows 7
Сейчас мы отключим режим гибернации, запускаемый после простоя компьютера, через определенное время.
В операционной системе Windows 7 отключение гибернации происходит в следующей последовательности:
- Из «Панели управления» перейдите в настройки «Электропитания».
- Нажмите на параметр «Настройка перехода в спящий режим».
- В окне «Настройка плана электропитания Х» нажмите на ссылку «Изменить дополнительные параметры питания».
- В открывшемся окне «Электропитание» найдите пункт «Сон», в раскрытом меню, в пункте «Гибернация после», в опции «Состояние (мин)», нужно выбрать значение «0» или «Никогда».
- Нажмите на кнопку «ОК» для применения настроек.

Как правильно выключить компьютер
Полное отключение компьютера целесообразно только, если он не будет долго использоваться. На пару часов лучше оставить его в спящих режимах.
Чтобы выключить ПК, нужно зайти в меню “Пуск” и выбрать пункт “Завершение работы”. Предварительно нужно закрыть все окна. Не стоит вынимать вилку из розетки до завершения работы операционной системы. Это может привести к плачевным последствиям таким, как потеря данных и прекращение функционирования ОС. Иногда не удается зайти в “Пуск”. Например, компьютер завис. Тогда существуют альтернативные способы прекращения работы:
- короткое нажатие на кнопку включения на процессоре;
- одновременное нажатие клавиш Alt и F4.
Что касается ноутбука, то существует еще и третий альтернативный способ выключения. Крышку можно просто захлопнуть, после чего он перейдет в “сон”. Спустя какое-то время лэптоп отключится. Это стандартное поведение гаджета. После запуска ОС все данные будут возвращены в то состояние, в котором они пребывали до закрытия крышки.
Как включить гибернацию в Windows 7
На примере операционной системы Windows 7, мы настроим включение режима гибернации, при простое компьютера в течение некоторого времени.
- Войдите в меню «Пуск», нажмите на «Панель управления».
- В «Панели управления» выберите «Электропитание».
- В окне настроек электропитания, выберите опцию «Настройка перехода в спящий режим».


На ноутбуке есть два параметра для настройки включения гибернации: отдельно при работе от батареи и отдельно при работе от сети. На стационарном ПК есть только одна настройка, потому что там не используется батарея.

Как правильно выключать ноутбук на ночь или переводить в сон

Выключение компьютера по сравнению с переводом его в спящий режим – это давно обсуждаемая тема. Некоторые утверждают, что слишком частое включение и выключение компьютера приведет к повреждению компонентов, что снижает общий срок службы. Другие говорят, что перевод компьютера в спящий режим – это трата электроэнергии, особенно если его не использовать в течение длительного периода времени.
В этой статье мы рассмотрим плюсы и минусы этих вариантов, чтобы решить, что лучше для вашего компьютера.
Что происходит во время отключения?
Выключение похоже на выключение программных и аппаратных компонентов. Все открытые программы получают своевременное уведомление от ОС о прекращении чтения и записи файлов до того, как произойдет принудительное завершение работы.
Затем сигналы выключения отправляются на оставшиеся устройства и драйверы, постепенно снижая мощность.
Однако если вы принудительно выключите компьютер, удерживая кнопку питания, вы рискуете повредить файл и потенциально повредить жесткий диск.
Что происходит в спящем режиме?
Думайте о спящем режиме, как о способе вашего компьютера вздремнуть.

Все открытые файлы хранятся в ОЗУ (оперативной памяти), которая работает в состоянии низкого энергопотребления.
Большинство других программных и аппаратных компонентов также отключены в это время, но их можно быстро «разбудить», нажав на мышь или клавиатуру.
Преимущества выключения ПК
Это, возможно, один из главных факторов в споре о выключении и спящем режиме. В свое время компоненты компьютера были немного более восприимчивы к возможному повреждению из-за постоянного включения и выключения компьютера, особенно жесткие диски и вентиляторы.

В настоящее время эти детали более качественные, поэтому они в определенной степени способны выдерживать такого рода нагрузки (как из спящего режима, так и из состояния отключения).
Таким образом, если вы не постоянно включаете и выключаете компьютер, как игрушку, износ от ежедневного отключения будет очень минимальным и не вызовет заметный ущерб.
Потребляемая мощность
В спящем режиме оперативная память потребляет энергию для хранения открытых файлов и программ. Это означает увеличение потребления электроэнергии, которое некоторые считают потраченным впустую ресурсом, поскольку компьютер в это время не используется.
Хотя ПК по-прежнему потребляет немного энергии при выключении (если он не отключен от источника питания), выключение по-прежнему остается лучшим вариантом энергосбережения.
Чистые перезагрузки
Думайте об этом как о способе самоочистки ОС.
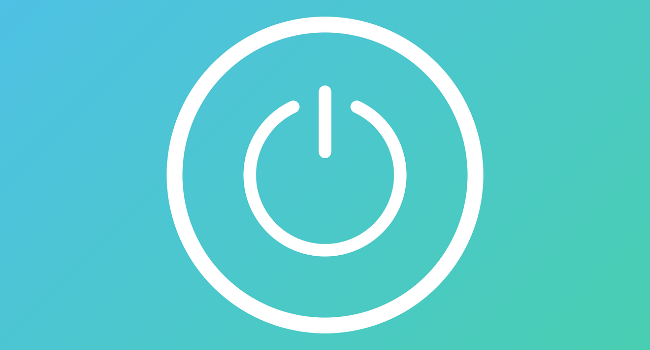
Завершение работы устраняет незначительные системные проблемы, такие как ошибки, расход памяти и неиспользуемые сетевые соединения. Кроме того, Windows выполняет обновление в фоновом режиме, и некоторые из этих обновлений требуют перезагрузки.
Если вы никогда не выключаете (или не перезагружаете) компьютер, все эти проблемы становятся снежным комом и могут привести к снижению производительности компьютера.
Скачки напряжения
Хотя это случается редко, случайные скачки напряжения могут повредить ваш компьютер, когда он включен или в спящем режиме.
К серьезным повреждениям относятся повреждение файлов, поцарапанный жесткий диск и потеря данных, что может привести к невозможности загрузки компьютера.
Выключение снижает риск повреждения компонентов такого типа.
Преимущества перевода ПК в спящий режим
Если ваш компьютер находится в спящем режиме, его можно быстро разбудить одним касанием мыши или клавиатуры.

Для включения компьютера из выключенного состояния требуется дополнительное время, чтобы он загрузился и загрузились все необходимые файлы (хотя это можно ускорить с помощью SSD). Это можно рассматривать как неудобство для тех, кто часто пользуется компьютером в течение дня, поскольку много времени теряется на ожидание загрузки ПК.
Фоновые процессы обслуживания
На вашем компьютере в фоновом режиме работают важные процессы обслуживания, такие как сканирование на вирусы, очистка диска и резервное копирование системы, особенно в вечерние и ночные часы (когда ваш компьютер находится в спящем режиме).
Если вы не запланируете выполнение этих задач в дневное время, вечернее выключение компьютера может помешать работе этих необходимых процессов, что сделает ваш компьютер более уязвимым для вредоносных программ.
Какой вариант лучше?
Учитывая вышеперечисленные факторы, лучше выключать компьютер на длительный период времени (например, на ночь) и переводить его в спящий режим на более короткие периоды времени (например, в течение дня).
Другими словами, сочетание того и другого идеально подходит для долговечности вашего компьютера.
Как включить и отключить гибернацию Windows 10
Для настроек опции необходимы права администратора. Зайдите в “Пуск” и выберете соответствующий пункт. Далее в командной строке впишите powercfg -h on. Запись “Powercfg” отвечает за завершение работы ОС. комбинация “-h” — параметр, который непосредственно относится к режима “глубокого сна” последней версии ОС, пункт “on” — его активация. Для деактивации опции нужно вписать off. Для подтверждения действия нажмите Enter. Стоит иметь в виду, что после проделанных манипуляций в “Пуске” не появится значок для быстрого доступа к режиму гибернации Windows 10. Он активируется вручную. Вам нужно найти меню “Параметров, которые сейчас недоступны”. В “Панели управления” выберете пункт “Электропитание”, далее Вам нужно зайти в меню “Действие кнопок питания”. В последнем окне и находятся нужные Вам параметры.
В случае деактивации функции вышеописанным способом, удалится файл hiberfil.sys. В будущем у Вас не получится запустить режим. Кроме того, юзер не сможет быстро запустить ОС с помощью нажатия на клавишу мыши или кнопки. Стоит отметить, что в некоторых случаях hiberfil.sys удаляется вручную. Об этом подробнее будет рассказано ниже.
Еще один метод, с помощью которого можно запустить и отключить гибернацию Windows 10 — внесение данных в реестр. Он вызывается путем нажатия клавиш Win и R. Затем введите regedit. Вам нужна строка HKEY_LOCAL_MACHINE/System/CurrentControlSet/Control/Power. Кликнув по ней, откроется окно, в котором Вам нужен пункт Hibernate Enabled. Для активации опции введите “1”, для дезактивации — “0”.
Как видите, разница между активацией опции в последних версиях операционной системы не сильно заметна.
Как удалить и уменьшить файл hiberfil. sys
Как говорилось выше, без данного файла режим “глубокого сна” невозможно запустить. Он имеет довольно внушительный размер и расходует до 100% ОЗУ. Избавившись от него, можно существенно ускорить работу ПК. Для сжатия hiberfil.sys в командной строке нужно задать “powercfg/h/type/reduced”. Для возвращения первоначального размера вместо reduced вводится full. Любой пользователь может и вовсе удалить файл гибернации Windows 10. Для этого в проводнике выберете Delete. В большинстве случаев файл удаляется автоматически после деактивации функции. В редких случаях это не происходит. Тогда необходимо удаление вручную. При этом опцию гибернации необходимо отключить. В противном случае hiberfil.sys будет автоматически восстановлен. Как говорилось выше, избавление от файла приведет к отсутствию возможности быстро запускать операционную систему. Учитывая размер данных, это не существенное неудобство. Удаление hiberfil.sys целесообразно, если он мешает или замедляет работу ОС и устройства в целом.
Вывод: гибернация и сон — полезные опции, которые экономят расход энергии. Однако их активация не всегда целесообразна. При необходимости обе функции можно легко деактивировать.
Выключение компьютера
Начнем с самого основания: выключения. Когда вы выключаете компьютер, вся оперативная память очищается. Компьютер отключает все свои компоненты и не потребляет энергию. Отключить его безопасно. Это настолько «выключено», насколько это возможно для вашего компьютера.

Что удобнее
Наверняка многие сталкивались с неприятностью, когда проделали большую работу и забыли ее сохранить, выключив компьютер. При следующем использовании устройства выяснилось, что рабочий документ утерян. Особенно это знакомо пользователям старых ПК, которые при неожиданном выключении (например, при аварийном отключении электроэнергии в доме) теряли всю проделанную работу.
В режиме сна и гибернации все файлы сохраняются в открытом состоянии, и вам не придется заново открывать вкладки. Гибернацию по-другому можно назвать «зимней спячкой». Это определение как нельзя лучше подходит данному режиму. Вы не потеряете проделанную работу, если вдруг забыли сохранить свои труды. Это происходит потому, что данные сохраняются на жестком диске в специальном файле, а не в оперативной памяти.
Практически все современные девайсы при отключении от сети (например, в ситуации, когда у ноутбука села батарея) автоматически переходят в «зимнюю спячку».
Сколько раз в месяц нужно выключать ноутбук полностью
Правильное выключение ноутбука – вопрос, волнующих многих пользователей. Каждый владелец гаджета неоднократно задумывался над тем, при каких условиях эксплуатации батарея устройства проживёт дольше: при ежедневном выключении или редком нажатии на Power.

Проверка поддержки спящих режимов на компьютере
На некоторых компьютерах режим гибернации может быть отключен в BIOS, или гибернация не поддерживается видеокартой. Проверить поддерживается ли режим гибернации на компьютере можно с помощью командной строки:
- В поле поиска Windows введите «cmd» (без кавычек).
- Запустите командную строку.
- В окне командной строки введите команду, нажмите на клавишу клавиатуры «Enter»:
В окне интерпретатора командной строки появится информация о доступных состояниях спящего режима в данной системе.

Выключать, переводить в сон или гибернацию – что лучше вашему ноутбуку?
Ноутбук стал новым витком взаимодействия человека с компьютером. Это портативное устройство, которое уже ничем не уступает по производительности персональному компьютеру. Оно имеет свою батарею, поэтому умеет работать автономно, даже там, где нет возможности произвести его подключение к розетке. Не удивительно, что ноутбуки сегодня используются по всему миру и являются основным рабочим инструментом многих домашних пользователей и офисных сотрудников. Так как он может работать автономно, то его не обязательно отключать. Именно поэтому в операционной системе можно встретить такие способы прекращения работы компьютера: выключение, сон и гибернация. Когда же лучше использовать тот или иной способ выключения ноутбука?
Когда лучше отправлять компьютер в сон?
Отправляя ноутбук в сон, вы не выключаете его полностью, он продолжает работать в этом режиме и потребляет электричество, но на порядок меньше стандартного режима. Во время сна отключается экран, жесткий диск, система охлаждения и другие накопители. При этом на процессор и оперативную память продолжает подаваться небольшое напряжение. Как только пользователь открывает ноутбук или нажимает кнопку питания, он включается за доли секунды и все продолжается с того места, на котором он был отправлен в сон. Можно смело говорить о том, что, переводя ноутбук в данный режим, вы попросту ставите его на паузу.

Его лучше всего использовать в тех случаях, когда вы ненадолго уходите от работы и вскоре к ней вернетесь. Например, таким режимом часто пользуются офисные сотрудники перед обеденным перерывом. Они выключают экран ноутбука и дают возможность остыть системе охлаждения, но по возвращению за свое рабочее место быстро возвращают устройство в работу. Преимуществом является то, что не приходится ждать загрузки, можно за несколько секунд восстановить свое рабочее пространство, с теми же запущенными программами и сохраненной информацией. Все будет так, как будто бы вы и не отключали ноутбук. Но оставлять его в таком состоянии на продолжительнее время не стоит, ведь потребление энергии продолжается и батарея, рано или поздно, разрядится полностью, а это может привести к потере важной информации.
В каких условиях лучше гибернация?
Гибернация имеет определенные сходства с режимом сна, но это только на первый взгляд. Основным отличием является то, что во время гибернации компьютер полностью выключается, на процессор и оперативную память не подается питание. Тем не менее, после включения ноутбука все начинается с того же места, с которого он и был отправлен в этот режим. Как же это происходит? Все довольно просто, как только пользователь отправляет ноутбук в гибернацию, система сохраняет все данные с оперативной памяти на жестком диске, SSD или другом носителе. Когда инициируется выход компьютера из гибернации, то информация с накопителя снова переносится в оперативную память и все начинается с того места, из которого вы закончили работу. Выход ноутбука в рабочий режим происходит на протяжении 10 секунд, немного дольше, чем выход из сна.
Этот режим идеально подойдет тем пользователям, которые не знают в данный момент, когда смогут вернуться к работе и когда смогут подключить ноутбук к розетке. Так как в этом режиме не происходит потребления энергии, то батарея не разрядится, а информация не будет утерянной. Также этот режим подходит тем, кто беспокоится об экологии и не имеет никакого желания тратить ресурсы в тот момент, когда он не пользуется своим компьютером. Тем не менее, при включении ноутбука и вывода его из режима гибернации, можно будет продолжить работу с того же момента, на котором вы закончили.
Когда нужно отключать ноутбук?
Если посмотреть на предыдущие два способа отключения ноутбука, может сложиться мнение, что отключать его полностью не нужно. Но это не так, в системе есть функция полного отключения ноутбука и ней нужно пользоваться. Во время полного отключения система предлагает вам сохранить все данные, останавливает все процессы и отключает питание на все электрические компоненты. Включить ноутбук можно только лишь кнопкой питания, при этом система будет загружена заново, придется снова запускать программы и работать с ними, этот процесс отнимает больше всего времени.
Этим режимом лучше всего пользоваться в том случае, когда вы не собираетесь долго использовать ноутбук. Также отключать ноутбук следует во время перелета и сдачи устройства в багаж. В этом режиме не изнашивается батарея, ноутбук не несет угрозу окружающим. Немаловажно и то, что во время полного отключения вы перезагружаете операционную систему, все ее службы и процессы, а также инициируете установку критических обновлений. Это полезно, ноутбук будет работать стабильнее и дольше.
Как включить гибернацию в Windows 7. Пошаговая инструкция
Для активации “зимней спячки” (так переводится название функции с английского) в 7-й версии ПО от Microsoft нужно преодолеть следующие шаги:
- Зайдите в “Пуск”;
- Нажмите “Выполнить”;
- Выберете строку “Открыть”;
- Задайте cmd;
- Кликните “Ок”;
- Появится командная строка, в которой нужно ввести powercfg /h on. Нужный “сон” может быть заблокирован “Гибридным спящим режимом”. В таком случае его нужно деактивировать. Для этого в выберете “Открыть”. Появится командная строка, в которую вводится запись: “powercfg.cpl”. Подтвердите действие, нажав “Ок”;
- В открывшемся меню нужно зайти в настройки;
- Выберете “Электропитание”. Там деактивируется гибридный режим.
В меню прекращения работы ОС появится соответствующий пункт. Однако он может не активироваться. Такое происходит в двух случаях. Первый — видеокарта Вашего ПК не совместима с данной опцией. В этом случае Вам нужно обновить драйвера. Второй вариант — функция выключена в BIOS. Его нужно обновить. В этом случае не существует единого алгоритма действий.
Чтобы деактивировать режим, зайдите в “Пуск”, нажмите “Выполнить”, выберете поле “Открыть” и задайте cmd. После нажатия “Ок” должно открыться окно. В нем вводится powercfg /h off. После подтверждения действия путем нажатия Enter опция будет деактивирована. Запуск и деактивация опции не вызовут больших трудностей. С этим справится даже новичок в компьютерной сфере. Вам всего лишь нужно следовать нашей инструкции.
В каких случаях стоит использовать гибернацию
Режим гибернации является отличным выбором для пользователей ноутбуков и планшетов, которые не знают, когда они смогут подсоединить свое устройство к источнику питания. Также этот режим может пригодиться пользователям настольных компьютеров, которые беспокоятся за потребление электроэнергии.
После загрузки из режима гибернации, так же, как и в случае со спящим режимом, Вы можете продолжить работу с того места, на котором она была завершена, однако при этом об оставшемся заряде батареи можно не беспокоиться.
Стоит ли выключать ноутбук и как часто
Частота выключения компьютера – спорная тема. Одни уверены в необходимости выключения ПК во время его простоя, тогда как другие стараются оставлять его включённым.
Плюсы и минусы частого включения/выключения
Каждый пользователь, в зависимости от режима использования ноутбука, сможет найти для себя преимущества или недостатки в регулярном его выключении
Несмотря на то, что ноутбук «сжигает» света не больше обычной лампочки, в выключенном виде он не потребляет энергию вообще. Однако при частом запуске «с нуля» электроэнергии расходуется больше. Устройству нужно больше топлива для активации всех своих составляющих. Так что преимущество для одних, может стать недостатком для других.
Не редки случаи воспламенения даже, на первый взгляд, абсолютно исправных электронных устройств. Перебои электроэнергии остаются проблемой даже в XXI веке.
Выключение действительно сбрасывает с ноутбука все задачи, позволяя ему работать лучше и быстрее.
Для включения устройству нужно время, и чем старше ноутбук, тем больше приходится ждать возобновления адекватной работы всех системных комплектующих. При частой работе за компьютером такие периоды ожидания – пустая трата драгоценного времени.
Все необходимые для работы утилиты приходится каждый раз включать заново. Для многих такая работа попросту бесполезна, отнимая много времени. Особенно, если ноутбук выполняет свои задачи более 5 лет. Чем старше устройство, тем больше времени ему нужно для включения той или иной программы.
Придётся тратить время на включение как самого устройства, так и его ПО. Многие юзеры используют ноутбук порядка 12-16 часов в сутки, поскольку он является их главным рабочим инструментом. В таком случае удобнее держать гаджет в активном состоянии.

Преимущества спящего режима
Спящим режим – идеальное решение, как для пользователей, так и для техники. Во время «сна» ноутбук практически не потребляет энергию (до 2 Вт), но при этом всегда доступен для работы. При этом одного движения мышкой или тачпадом достаточно, чтобы вывести компьютер из спящего режима.

Как лучше?
Длительность работы устройства никак не зависит от часов его беспрерывной работы без выключения. Физический износ комплектующих обусловлен несколько иными факторами. Конечно, если перегружать устройство «тяжелыми» программами, то есть вероятность быстрой поломки.
Но нет никакой связи между сроком службы компьютера, и частотой выключения/включения.
Это значит, что каждый может поступать так, как ему удобно. И в случае если пользователям приходится много работать за ПК, то лучше, конечно, отказаться от постоянного выключения. Если же к помощи ноутбука приходится прибегать гораздо реже, то, наоборот, нет никакого смысла в его постоянной работе.
Во всяком случае, выключать устойчиво рекомендовано через меню «Пуск». Физическую кнопку лучше использовать тогда, когда нужно перевести ПК в режим ожидания.

Что быстрее
Если для вас важно скорое включение и выключение компьютера, то в этом вам поможет режим сна. Для него подойдет определение «пауза». Он полезен в случае, если необходимо отлучиться ненадолго. Вам не придется закрывать и сохранять все открытые файлы, чтобы не занимать время. По возвращении вы получите быстрый доступ к ним, «разбудив» ваш ПК. Это произойдет в течение нескольких секунд.
Как правило, устройства выходят из сна гораздо быстрее, чем при включении заново или выходе из гибернации, при котором время восстановления сеанса может быть более одной минуты. Однако бывают исключения. Некоторые старые модели быстрее включить, чем «разбудить».
Как отключить гибернацию в Windows 10
Если гибернация не нужна, то можно убрать режим гибернации из меню «Пуск».
В операционной системе Windows 10 пройдите шаги для отключения гибернации:
- Из меню «Пуск» войдите в настройки «Управление электропитанием».
- В разделе «Сопутствующие параметры» выберите «Дополнительные параметры питания».
- В окне «Электропитание» нажмите на опцию «Действия кнопок мыши».
- В окне настройки системных параметров кнопки питания выберите настройку «Изменение параметров, которые сейчас недоступны».
- В настройках раздела «Параметры завершения работы» снимите флажок напротив пункта «Гибернация».
- Нажмите на кнопку «Сохранить изменения».

Как включить гибернацию в Windows 10
В операционной системе Windows 10, при настройках по умолчанию, пункт «Гибернация» исчез из меню «Пуск», поэтому его нужно вернуть на прежнее место.
Гибернация Windows 10 включается следующим образом:
- Щелкните правой кнопкой мыши в меню «Пуск», нажмите на пункт меню «Управление электропитанием».
- В окне приложения «Параметры», в разделе «Питание и спящий режим», в опции «Сопутствующие параметры» нажмите на «Дополнительные параметры питания».




После этого, пункт «Гибернация» вернется на прежнее место в меню «Пуск», в параметре «Завершение работы или выход из системы». Режим гибернации Windows 10 включен.
Как настроить параметры кнопки питания
Первое, что вам следует сделать, чтобы убедиться, что все варианты питания доступны вам, это изучить кнопку питания вашего ПК; она расположен прямо над кнопкой «Пуск».

Вы можете заметить, что, например, режим гибернации отсутствует при нажатии на кнопку питания. Вот как настроить параметры, доступ к которым вы получаете, когда нажимаете кнопку питания.


В каких случаях стоит использовать спящий режим
Спящий режим лучше всего подходит для тех случаев, если Вы довольно долго находитесь вдали от компьютера. Вы можете перевести ваш компьютер в спящий режим, и отправиться на обед, выполнить какое-либо поручение, либо даже оставить его в таком режиме на ночь, зная, что утром сможете продолжить начатую работу.
Даже если Вы не включите ваш компьютер на следующий день, и его аккумулятор сядет, в случае, если на устройстве активирован гибридный спящий режим, система автоматически сохранит данные во всех запущенных приложениях, после чего компьютер полностью выключится.
Активация различных параметров сна в Windows 10
Теперь, когда вы знаете разницу между сном и гибернацией в Windows 10, пришло время узнать, как переключаться между ними. Вам необходимо указать Windows, какой режим следует использовать, когда вы переводите систему в режим ожидания. Вот как это сделать:
- Выберите кнопку Пуск
- Выберите значок шестеренки
- Выбрать систему
- Выберите Power and Sleep.
- Выберите Дополнительные параметры питания.
- Выберите Выберите, что делают кнопки питания.
Теперь вы можете сделать пару вещей:
- Переведите кнопку питания в спящий, спящий режим или выключите экран вместо выключения.
- Переведите кнопку сна в спящий режим или вместо этого выключите экран
- Добавить гибернацию в качестве опции в меню питания
А как насчет гибридного сна? Посмотрим, как его включить или выключить. Выполните те же шаги с 1 по 5, указанные выше.
- Выберите кнопку Пуск
- Выберите значок шестеренки
- Выбрать систему
- Выберите Power and Sleep.
- Выберите Дополнительные параметры питания.
6. Выберите «Изменить настройки плана» для выбранного в настоящий момент плана электропитания.

7. Выберите Изменить дополнительные параметры питания.

В расширенных настройках вы увидите список функций со значком плюса рядом с каждой. Разверните «Сон», а затем «Разрешить гибридный спящий режим». Измените настройки по своему усмотрению.

Что делать с батареей
Аккумулятор – одна из самых слабых комплектующих в ноутбуке, которая требует «особого» ухода. Жизнеспособность батарее, в отличие от многих других элементов, измеряется циклами, а не годами. Каждый заряд до 100% считается одним циклом вне зависимости от того, насколько сильно была заряжена батарея.
Перезарядить батарею невозможно. Это просто миф. А вот израсходовать все циклы за короткий промежуток времени – более чем реально.
Не стоит полностью разряжать батарею ежедневно. Вполне достаточно будет 1-2 раза в месяц. Не рекомендовано и заряжать аккумулятор до максимума. Лучше поддерживать уровень заряда на оптимальных 40-80%, но не более того. Если вы начали замечать, что батарея перестала держать заряд, рекомендуем сменить ее на новую. На сайте allbattery.ua/akkumulyatory-k-noutbukam вы найдете батарею под свою модель ноутбука за приемлемой ценой.

Как отключить спящий режим Windows 7 и 10
Опция сна экономит расход энергии. Это может доставить юзеру некоторые неудобства. В ПК функция не всегда целесообразна, поскольку из-за отключения экрана на несколько минут может произойти потеря данных. Чтобы вывести ПК из состояния сна, нужно только пошевелить мышкой или дотронуться до тачпада.
Опция сна легко деактивируется. Для ее настроек необходимы права администратора. Функция деактивируется в “Панели управления” и “Параметрах, которые сейчас недоступны”. В первом случае Вам нужно выбрать пункт “Электропитание” и зайти в “Настройки”. Во втором случае Вам просто нужно убрать галочку.
В “Панели управления” (она находится в меню “Пуск”) выберете “Электропитание”. Появится несколько пунктов, среди которых задается режим электропитания, используемый на Вашем ПК. Их несколько. Для каждого типа электропитания настройки выполняются отдельно. В них нужно задать “Никогда”.
После погружения в сон компьютер может не включиться. Это происходит, если в настройках мыши и клавиатуры не задан соответствующий пункт. Проблема легко решается. Войдите в “Диспетчер устройств”, выберете пункт “Мышь” и поставьте галочку в нужном пункте. Аналогичную манипуляцию проделайте с клавиатурой.
Использовать спящий режим или гибернацию?
Если вы перестаете использовать компьютер на час-другой, можно перевести его в спящий режим. Конечно, если батарея не сильно разряжена.
Если вам не нужен ноутбук на 6 часов и более, лучше перевести его в режим гибернации.
Как именно активировать тот или иной режим? Зайдите в настройки планов электропитания. В нем можно настроить нужный режим, например, на закрытие крышки.
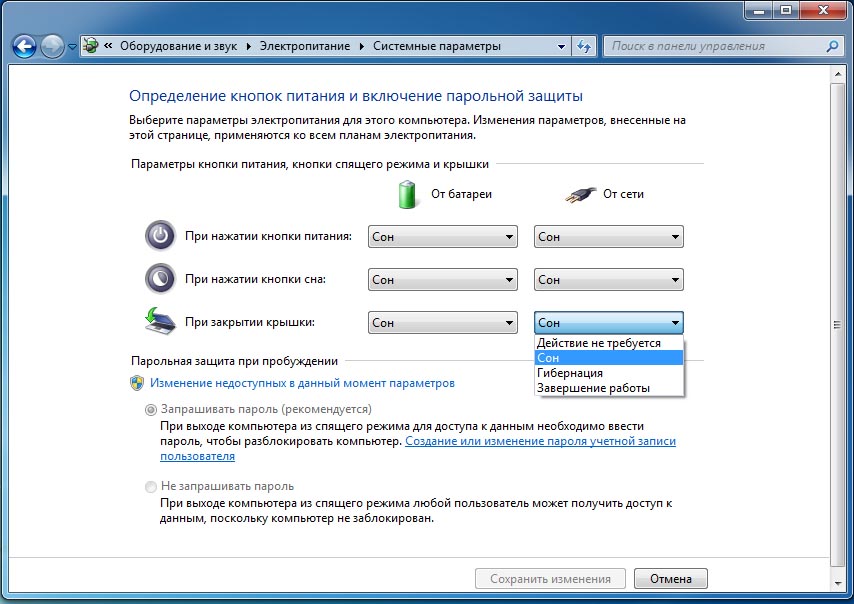
При этом не нужно забывать периодически перегружать компьютер полностью. При загрузке системы происходит установка обновлений программ, и в первую очередь Windows, а они могут быть довольно критическими.
Выводы статьи
Использование режима гибернации в Windows помогает пользователю экономить заряд батареи на ноутбуке, сохранять данные из оперативной памяти на жестком диске компьютера. После нового включения компьютера, пользователь получит доступ к своим данным, которые сохранились на момент выключения ПК. При необходимости, в операционной системе Windows можно включить или отключить режим гибернации в любое время.




