Почему?
😪Мы тщательно прорабатываем каждый фидбек и отвечаем по итогам анализа. Напишите, пожалуйста, как мы сможем улучшить эту статью.
Используйте проводник для создания ZIP-файлов в Windows
Еще один встроенный способ создания ZIP-файла в Windows — это использование проводника файлов. Этот способ работает почти так же, как и пункт контекстного меню. И вы можете использовать его для добавления файлов и папок в новый ZIP-архив.
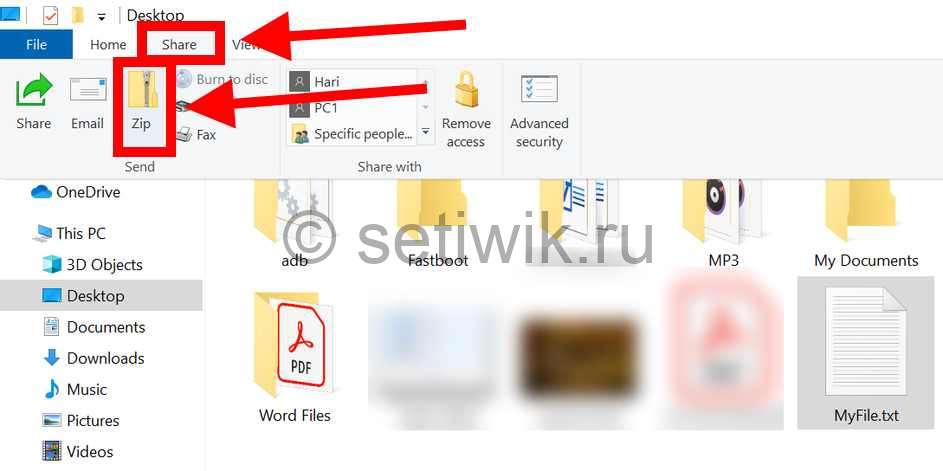
Вот как можно найти и воспользоваться этой функцией архивации:
- Откройте окно проводника файлов и откройте папку, в которой находятся ваши файлы.
- Выберите файлы, которые вы хотите добавить в ZIP-архив.
- Перейдите на вкладку с надписью Поделиться, которая находится в верхней части окна Проводника.
- Вы увидите опцию с надписью Сжать. Выберите этот параметр.
- Windows пойдет дальше и создаст для вас ZIP-архив. Не будет никаких подсказок или подтверждений.
Используйте командную строку Windows для создания ZIP-файлов
Если вы являетесь фанатом командной строки. Тогда этот способ точно для вас. Так как он полностью описывает метод создания Zip архива через командную строку.
Хочу заметить, что эта команда работает только в Windows 10.
В Windows 10 есть команда tar, которая помогает создавать или извлекать архивы на вашем компьютере. Вы можете использовать эту команду для добавления существующих файлов в ZIP-архив.
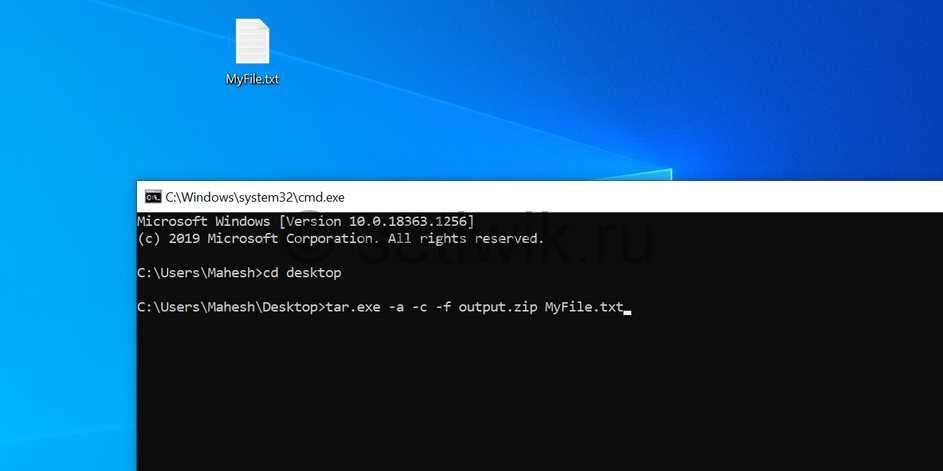
- Откройте окно командной строки на вашем компьютере.
- Используйте команду cd, чтобы перейти в папку, в которой находятся ваши файлы.
- Введите следующую команду в окне командной строки и нажмите Enter.
tar.exe -a -c -f output.zip myfile.txt
Заменить output.zip на любове другое имя, которое вы хотите дать своему ZIP-файлу.
myfile.txt файл который вы хотите добавить в ZIP-файл. - Командная строка создаст и сохранит ZIP-архив в текущем рабочем каталоге.
Добавьте файлы в существующий ZIP-файл в Windows
Если вы вдруг забыли добавить некоторые файлы при создании ZIP-архива. Не беспокойтесь, вы можете добавить файлы в существующий архив без каких-либо хлопот. Вам даже не нужна дополнительная программа. Вот что нужно сделать чтоб изменить существующий ZIP-архив:
- Откройте папку, в которой находится ваш ZIP-архив.
- В другом окне откройте папку с файлами которые вы забыли заархивировать.
- Теперь просто перетащите файлы в ZIP-архив.
- Теперь ваши файлы будут добавлены в ваш архив.
Как распаковать ZIP-файлы в Windows
В ОС Windows 10 можно извлечь файлы как через командную строку так и с помощью контекстного меню.
Здесь мы покажем, как извлечь архивы:
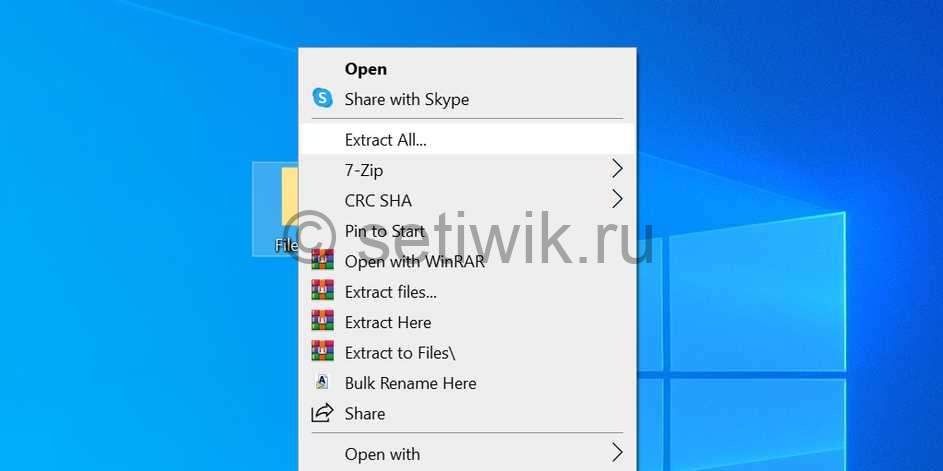
- Найдите ZIP-архив, который вы хотите извлечь.
- Чтобы извлечь один файл, дважды щелкните на архив и перетащите файл, который вы хотите извлечь, в папку в Проводнике.
- Чтобы извлечь все файлы, щелкните правой кнопкой мыши по ZIP-архиву и выберите пункт «Извлечь все».
7zip — архивация файловпапок в отдельные архивы | sudo
Необходимо архивировать большое количество файлов или папок с помощью архиватора 7zip, таким образом, чтобы каждый файл или папка, упаковывались в отдельный файл архива.
Для этого можно запустить циклический процесс архивации. Его можно запустить из командной строки, либо создать bat файл. При необходимости, пакетный файл можно добавить в планировщик заданий для регулярного выполнения (например, для резервного архивирования по расписанию).
Примеры команд:
Примечания:
- если путь содержит пробелы, то его обязательно необходимо обернуть в двойные кавычки
- для заполнения переменной итерации именами папок, необходимо использовать аргумент /d для цикла for
- при написании сценария в bat файле, для определения переменной итерации используется двойное %%
Если не написать start
Тогда просто будет выдавать ошибку, что неизвестная команда. Без start можно выполнить команду в cmd
Извлечение zip архива с помощью командной строки
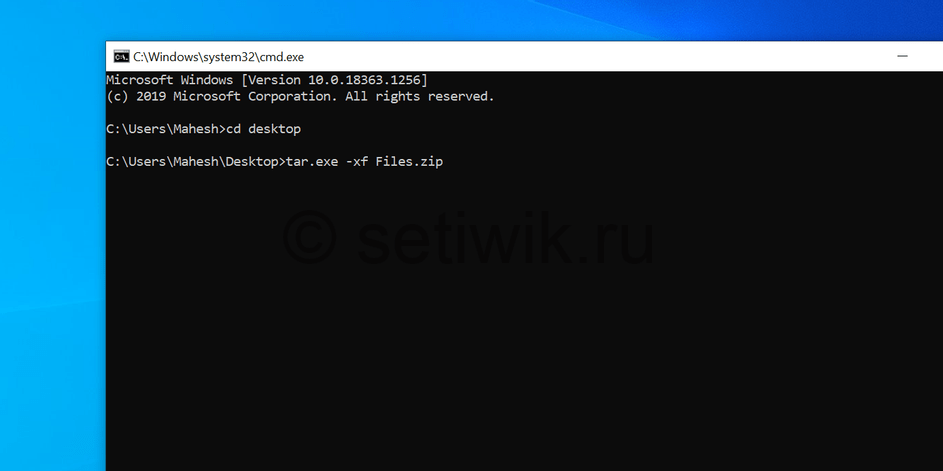
- Откройте командную строку (cmd) и перейдите в каталог, где находится ZIP-архив.
- Введите следующую команду заменяя myarchive.zip, на имя вашего архива. Далее нажмите Enter.
tar.exe -xf myarchive.zip
- Командная строка распакует ваш архив в текущем рабочем каталоге.
Как архивировать файлы с помощью powershell
Начнем с сжатия некоторых файлов в ZIP-архив с помощью командлета Compress-Archive. Он берет путь к любым файлам, которые вы хотите сжать – несколько файлов разделяются запятой – и архивирует их в указанном месте назначения.
Сначала откройте PowerShell, выполнив поиск в меню «Пуск», а затем введите следующую команду, заменив PathToFiles и PathToDestination на путь к файлам, которые вы хотите сжать, а также на имя и папку, в которую вы хотите перейти, соответственно:
Compress-Archive -LiteralPath <PathToFiles> -DestinationPath <PathToDestination>
Когда вы указываете путь назначения, обязательно укажите имя файла архива, иначе PowerShell сохранит его как .zip.
Примечание. Кавычки вокруг пути необходимы только в том случае, если путь к файлу содержит пробел.
В качестве альтернативы, чтобы сжать все содержимое папки и все ее подпапки, вы можете использовать следующую команду, заменив PathToFolder и PathToDestination на путь к файлам, которые вы хотите сжать, а также на имя и папку, которую вы хотите. чтобы перейти соответственно:
Compress-Archive -LiteralPath <PathToFolder> -DestinationPath <PathToDestination>
В предыдущем примере мы указали путь к каталогу с несколькими файлами и папками без указания отдельных файлов. PowerShell берет все внутри корневого каталога и сжимает его, а также все подпапки.
Командлет Compress-Archive позволяет использовать подстановочный знак (*) для дальнейшего расширения функциональности. При использовании символа вы можете исключить корневой каталог, сжать только файлы в каталоге или выбрать все файлы определенного типа.
Выше мы рассмотрели, как включить корневой каталог и все его файлы и подкаталоги при создании архивного файла. Однако, если вы хотите исключить корневую папку из Zip-файла, вы можете использовать подстановочный знак, чтобы исключить ее из архива. Добавляя звездочку (*) в конец пути к файлу, вы указываете PowerShell только захватить то, что находится внутри корневого каталога. Это должно выглядеть примерно так:
Compress-Archive -Path C:pathtofile* -DestinationPath C:pathtoarchive.zip
Далее, скажем, у вас есть папка с кучей файлов разных типов (.doc, .txt, .jpg и так далее), Но вы хотите сжать только один тип. Вы можете указать PowerShell архивировать их, не затрагивая явно. Обозначение команды будет выглядеть так:
Compress-Archive -Path C:pathtofile*.jpg -DestinationPath C:pathtoarchive.zip
Примечание. Подкаталоги и файлы корневой папки не включаются в архив этим методом.
Наконец, если вам нужен архив, который сжимает файлы только в корневом каталоге и во всех его подкаталогах, вы должны использовать подстановочный знак «звезда-точка-звезда» (*. *) Для их сжатия. Это будет выглядеть примерно так:
Compress-Archive -Path C:pathtofile*.* -DestinationPath C:pathtoarchive.zip
Примечание. Подкаталоги и файлы корневой папки не включаются в архив этим методом.
Даже после завершения архивирования вы можете обновить существующий заархивированный файл с помощью параметра -Update. Это позволяет заменять старые версии файлов в архиве новыми версиями с такими же именами и добавлять файлы, созданные в корневом каталоге. Это будет выглядеть примерно так:
Compress-Archive -Path C:pathtofiles -Update -DestinationPath C:pathtoarchive.zip
Как добавить в архив вложенные папки и файлы
Чтобы добавить в архив .rar или .zip вложенные папки и файлы, следует добавить ключ -r. То есть команда будет выглядеть следующим образом:WinRAR A -r «D:android-locatVega.rar» «D:Program Filesbdseoru»
Как заархивировать папку в rar через cmd
Папку можно добавить в архив и с помощью простой команды в cmd:WinRAR A «D:android-locatVega.rar» «D:Program Filesbdseoru»

Как видите, тут уже «запускать» winrar отдельной командой start не нужно.
Как создать bat файл и заархивировать папку в rar
Сначала хочу сказать, что добавить папку в архив можно абсолютно любого расширения — rar, zip и другие поддерживаемые WinRAR-ом. А теперь по пунктам:
1) открываем любой блокнот (лучше всего notepad );2) пишем туда команду: start WinRAR A «D:kudaarhiv.rar» «D:Program Filesbdseoru»3) сохраняем как *.bat (например, v_archive.bat).

Поясняю:1 — запускаем winrar. Команда start запускает любую программу. Если не срабатывает, пропишите полный путь к .exe-шнику.2 — команда A добавляет файлы в архив. Подробнее читайте справочник от самого winrar.3 — куда архивируем папку и файлы. Указывайте полный путь, название архива и расширение.4 — какую папку архивируем. Пишем полный путь.
Все, теперь запускаем и проверям. Если сработало — то в Планировщик.
Как удалить файлы после архивации в winrar
Очень часто также возникает нужда удалить заархивированные файлы и папки. Для этого нужно добавить команду -df. Пример кода:WinRAR A -r -df «D:android-locatVega.rar» «D:Program Filesbdseoru»
То есть: мы архивируем папку, обрабатываем вложенные папки и файлы, а после этого их удаляем. Если архив «ложится» в эту папку, то он не удалится, а появится ошибка что папка не пустая. Поэтому лучше сохранять архив в другую папку (лучше просто убирать последний слеш).
Более подробно читайте на официальном сайте команды winrar.
Пробел в названии — не могу запустить bat
Если у вас есть в названии папки и файла пробелы, то заключите этот путь в кавычки, как это сделал я. Тогда все отлично сработает.
Сжатие файлов в windows
Пользователю Windows не нужно прилагать много усилий, чтобы сделать архивы на компьютере. Просто выберите файлы, которые вы хотите включить в свой архив, нажмите на нужную кнопку и ваш ZIP-архив будет готов.





