Войти с локальной учетной записью на контроллер домена в принципе невозможно, поскольку при повышении сервера до контроллера домена локальная база учетных записей становится недоступной. Однако из этого правила есть одно исключение.
На случай неисправности службы каталогов на контроллерах домена есть специальный режим загрузки Directory Services Restore Mode (DSRM). В этом режиме служба каталогов не запускаются, а база данных AD переводится в автономный режим. Для входа в этом режиме используется специальная учетная запись администратора DSRM, которая и является единственной локальной учетной записью на контроллере домена. В связи с этим возникает два вопроса.
Как узнать пароль DSRM
Пароль DSRM указывается в процессе развертывания контроллера домена.

Впрочем, запоминать или записывать пароль вовсе не обязательно, при необходимости его легко можно сбросить с помощью утилиты ntdsutil. Для сброса пароля DSRM необходимо зайти на контроллер домена и выполнить команды:
ntdsutil
set dsrm password
reset password on server NULL
новый пароль
подтверждение пароля
quit
quit
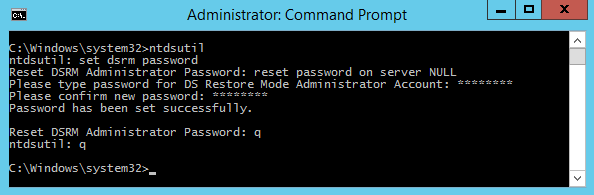
С выходом SP2 для Windows Server 2008 появился еще один способ сбросить пароль DSRM-админа — синхронизировать его с паролем доменной учетной записи. Для синхронизации можно выбрать любого пользователя, либо создать нового.
Для примера я создал пользователя Dsrmadmin.
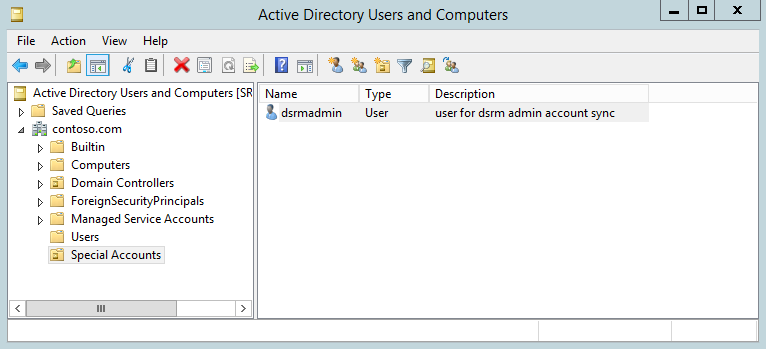
Для синхронизации опять же заходим на контроллер домена и выполняем команды:
ntdsutil
set dsrm password
sync from domain account dsrmadmin
quit
quit
Либо то же самое одной строкой:
ntdsutil ″set dsrm password″ ″sync from domain account dsrmadmin″ q q
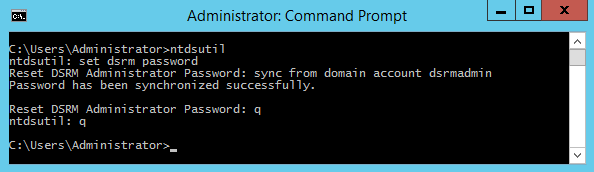
После этого можем заходить на контроллер домена, используя пароль от доменной учетной записи. Стоит уточнить, что процедура синхронизации не обеспечивает отслеживание изменений и постоянное соответствие паролей. Для регулярной синхронизации придется придумывать что либо, например добавить команду синхронизации в Startup Scripts, либо создать задание в планировщике.
Можно ли войти под DSRM администратором в обычном режиме
В предыдущих версиях Windows DSRM администратор мог осуществить локальный вход на контроллер домена только загрузившись в режиме DSRM. Начиная с Windows Server 2008 службы AD могут быть остановлены из оснастки Services, без необходимости перезагрузки. Соответственно у DSRM администратора теперь есть возможность подключиться к контроллеру домена и в обычном (не DSRM) режиме.
Активировать эту возможность можно с помощью правки реестра на контроллере домена. Для изменения отвечает параметр типа DWORD с названием DsrmAdminLogonBehavior, находящийся в разделе HKLM\System\CurrentControlSet\Control\Lsa. Он может иметь значения:
0 — DSRM администратор может войти в систему только в режиме DSRM. Это значение по умолчанию;
1 — DSRM администратор может войти в систему при остановленной службе AD DS;
2 — DSRM администратор может зайти на контроллер домена в любое время.
Установить необходимое значение можно с помощью утилиты reg.exe, запущенной из командной строки с правами администратора. Для примера установим для параметра значение, равное 1:
REG ADD ″HKLM\System\CurrentControlSet\Control\Lsa″ /v DsrmAdminLogonBehavior /t REG_DWORD /d 1 /F
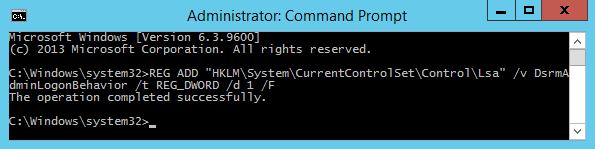
Либо с помощью PowerShell, например так зададим для параметра значение 2:
New-ItemProperty -Name DsrmAdminLogonBehavior -Path HKLM:\System\CurrentControlSet\Control\Lsa -PropertyType Dword -Value 2 -Force
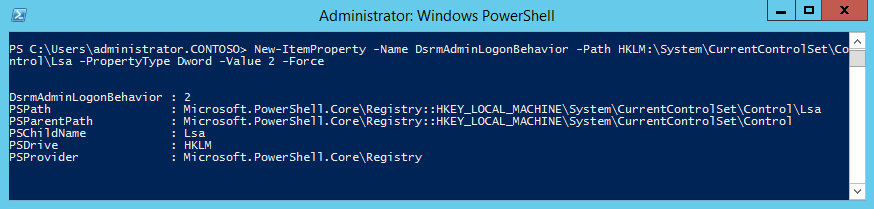
В заключение напомню, что разрешать локальный вход на контроллере домена без особой необходимости не стоит, так как это снижает безопасность.
Содержание
- Как запустить Windows от администратора: простые способы и пояснение, почему не стоит этого делать
- Права администратора – что это и для чего они нужны?
- В каких случаях следует использовать права админа?
- Вход в ОС с правами администратора
- Запуск программы в режиме администратора
- Риски работы в режиме администратора
- Как войти в систему с правами администратора?
- Как получить права администратора в Windows
- Командная строка
- Редактор групповой политики
- Настройка учётных записей
- Встроенный компонент
- Используем учетную запись «Администратора» в Windows
- Входим в Виндовс под «Администратором»
- Windows 10
- Windows 8
- Windows 7
- Windows XP
- Заключение
- Как зайти в систему с правами администратора на ПК с Windows 7, 8, 10
- Windows 7
- Включение учетной записи в Управлении компьютером
- Через командную строку
- Windows 8
- Windows 10
Простые способы и пояснение, почему не стоит этого делать


Из этой статьи вы узнаете, как зайти в Windows от имени администратора, запустить в этом режиме программу или службу. Перед тем как выполнять любые действия от имени админа, убедитесь в надежности приложения или сервиса.
Для начала, задайтесь вопросом, чувствуете ли вы себя администратором? Наверняка, если ищете ответ на этот вопрос в интернете, нет. Может тогда и не стоит искушать судьбу?
Права администратора – что это и для чего они нужны?
Администратор Windows – это элемент групповой политики операционной системы, который отвечает за все настройки ОС. На компьютере может быть только одна учетная запись с правами администратора. С помощью этих прав выполняются настройки файловой системы, программ, драйверного ПО, реестра и всех остальных уровней системы.
Права админа включают:
По умолчанию на каждом компьютере создано как минимум два профиля – ваш и админа. Первый вы выбираете на этапе установки системы и для запуска рабочего стола. Вторая учетная запись – это администратор.
Скрытая учетная запись позволяет выполнять любые настройки и понадобится опытным пользователям для решения проблем ОС. Также, этот режим является одним из уровней защиты Windows. Все расширенные настройки системы скрыты. Это означает, что неопытный пользователь не сможет «навредить» ОС из-за внесения некорректных изменений.
В каких случаях следует использовать права админа?
В большинстве случаев, пользователи Windows используют расширенные права, когда:
Вход в ОС с правами администратора

Во всех версиях ОС Windows есть скрытая учетная запись, которая имеет права администратора. При необходимости, владелец компьютера может загрузиться с этой учеткой и получить права администратора в Windows.
Windows 7 от администратора

Права администратора в Windows 7 можно использовать с помощью созданной на этапе установки ОС учётной записи. В обычном режиме работы эта учетка не видна, а запустить её можно с помощью профиля, с которым вы постоянно работаете.
Простой вариант активации скрытого профиля администратора – работа с консолью «Управление компьютером». Следуйте инструкции:


Для авторизации с учеткой администратора, кликните на клавише «Пуск» и выйдите из существующего аккаунта. Теперь в окне выбора пользователя будет видна скрытая учетка. Для ее включения достаточно нажать на изображении аккаунта.
Windows 8, 10 от администратора

В отличии от Windows 7, где права админа и обычного пользователя имеют четкое разграничение, с выходом Windows 8, 10 появилось более сложное распределение полномочий. Помимо аккаунта админа в системе можно добавлять другие учетные записи, которые будут входить в группу администраторов.
Учетная запись, которая не является аккаунтом администратора, но входит в группу Admin позволяет запускать консоль и любое программное обеспечение в режиме администратора только в случае необходимости. Все остальные приложения будут работать в стандартном режиме.
За распределение пользователей теперь отвечают встроенный редактор групповых политик и утилита контроля учетных записей (UAC).
Следуйте инструкции, чтобы активировать профиль с правами администратора в Windows 10:

Новая учетная запись с правами администратора
Теперь на вашем ПК появиться еще одна учетная запись. Чтобы войти в Windows с правами администратора, откройте меню «Пуск», кликните на фото вашего профиля и в выпадающем списке нажмите на имя другого пользователя – «Администратор».
После этого произойдет автоматический переход на новый рабочих стол. В этом режиме вы сможете выполнять любые настройки ОС без ограничения в доступе.

Чтобы выйти из учётной записи суперпользователя и продолжить работу в стандартном режиме, кликните на меню «Пуск» и войдите в свой обычны аккаунт.
После выполнения всех необходимых настроек советуем отключать учетку админа, чтобы другие пользователи случайно не зашли в это профиль и не навредили устройству. Обезопасьте себя от непредвиденных случаев и помните, что страничку админа всегда можно подключить повторно с помощью консоли.
Следуйте инструкции для отключения аккаунта Administrator:
Редактор политик



Запуск программы в режиме администратора
Часто пользователи сталкиваются с необходимостью в работе режима администратора только для конкретной программы. В таком случае не нужно активировать отдельную учетную запись. Достаточно просто нажать правой кнопкой мышки на ярлыке программы или установочного файла и в выпадающем списке нажать на «Запустить от имени админа»:
Далее появится окно подтверждения действия. Нажмите на «ДА» для начала работы с приложением в расширенном режиме. Программа запустится автоматически.
Чтобы запускать ярлык от имени администратора на постоянной основе, откройте свойства файла и перейдите во вкладку «Ярлык». Нажмите на поле «Дополнительно». В открывшемся окне поставьте галочку напротив пункта «Запуск от имени админа».
Риски работы в режиме администратора
Несмотря на неограниченный функционал режима администратора, разработчики из Майкрософт не рекомендуют использовать эту опцию постоянно. Регулярное использование скрытой учетной записи может привести к тому, что юзер по неосторожности вредит системе. Это проявляется и в удалении важных файлов, случайном изменении параметров.

Если в системе есть вирусы и вы регулярно запускаете режим администратора, вредоносное ПО тоже будет работать от имени админа. Это означает, что вирус сможет вносить изменения в любой документ или раздел жёсткого диска. Как результат, получаем хищение личных данных, баннеры-вымогатели, кражу информации о банковских счетах.
Чтобы максимально обезопасить свою ОС, советуем выполнять запуск с правами администратора в Windows только в тех случаях, когда этого необходимо для настройки игры, приложения и уверенны в том, что изменение параметров не навредит системе.
Еще один риск работы с режимом админа – наделение программ без сертификата неограниченными правами. Сертификат приложения – это имя его разработчика, которое «вшивается» в установочный файл и гарантирует безопасность используемого ПО.
На этапе присвоения прав администратора конкретной программе сертификат, имя приложения и дополнительная информация отображаются в отдельном всплывающем окне Windows. Если вы заметили, что у программы в графе сертификат присутствует значение «Неизвестно», это говорит о том, что вы работаете с взломанной версией ПО или с вредоносным компонентом, который может внести нежелательные изменения в ОС.
Пример программы с сертификатом разработчика и без него:
Теперь вы знаете, как запустить Windows от администратора и настроить управление любой программой с неограниченным доступом. Делитесь своими вариантами запуска прав суперпользователя и задавайте вопросы ниже в комментариях.
Источник
Как войти в систему с правами администратора?
Администратор может вносить изменения, которые повлияют на других пользователей компьютера. Администраторы могут изменять параметры безопасности, устанавливать программное обеспечение и оборудование, вносить изменения в другие учетные записи, а также имеют доступ ко всем файлам на компьютере. Чтобы выполнить вход с правами администратора, на компьютере необходима учетная запись типа Администратор.
Если вы не уверены, используется ли на вашем компьютере учетная запись администратора, проверьте тип своей учетной записи после входа в систему. Инструкции, которые вам необходимо выполнить, зависят от того, принадлежит ли компьютер домену или рабочей группе.
Введите имя пользователя и пароль своей учетной записи на экране приветствия.
Чтобы открыть учетные записи пользователей, нажмите кнопку  «Начните», выберите «Панель управления», щелкните «Учетные записи пользователей», выберите «Учетные записи пользователей» и «Управление учетной записью пользователя
«Начните», выберите «Панель управления», щелкните «Учетные записи пользователей», выберите «Учетные записи пользователей» и «Управление учетной записью пользователя  . Если требуется ввести пароль администратора или подтвердить действие, введите пароль или предоставьте подтверждение.
. Если требуется ввести пароль администратора или подтвердить действие, введите пароль или предоставьте подтверждение.
Имя пользователя будет выделено, а тип учетной записи — в столбце «Группа».
Введите имя пользователя и пароль своей учетной записи на экране приветствия.
Чтобы открыть учетные записи пользователей, нажмите кнопку  «Начните», выберите «Панель управления», щелкните «Учетные записи пользователей» и «Семейная безопасность», выберите «Учетные записи пользователей» и «Управление другой учетной записью
«Начните», выберите «Панель управления», щелкните «Учетные записи пользователей» и «Семейная безопасность», выберите «Учетные записи пользователей» и «Управление другой учетной записью  . Если требуется ввести пароль администратора или подтвердить действие, введите пароль или предоставьте подтверждение.
. Если требуется ввести пароль администратора или подтвердить действие, введите пароль или предоставьте подтверждение.
Тип учетной записи отображается под именем пользователя.
Если тип вашей учетной записи — Администратор, это значит, что вы вошли в систему с правами администратора.
Если тип вашей учетной записи — не Администратор, вы не сможете войти в систему с правами администратора, если вам не известно имя пользователя и пароль учетной записи администратора на компьютере. Если у вас нет учетной записи администратора, можно попросить администратора изменить тип вашей учетной записи.
Источник
Как получить права администратора в Windows

Возможность проводить действия с папками и файлами, относящимися к системной конфигурации, даёт только получение прав администратора в Windows. Без расширенного доступа на праве администратора система Windows не может быть в безопасности.
К тому же административная учётная запись даст пользователю право редактировать и удалять не только системные, но и другие папки и файлы, имеющие ограниченный доступ. Запускать некоторые программы, делать настройки без таких расширенных полномочий также нельзя. Рассмотрим все возможности того, как получить права администратора в Windows.
Командная строка
Рекомендуем воспользоваться меню кнопки «Пуск». При этом, если на компьютере стоит Windows 10, добраться до командной строки можно просто кликнув правой кнопкой мыши «Пуск». Затем выбирается пункт «Командная строка (администратор)». Независимо от версии операционной системы вводится такая команда: net user администратор /active:yes:
.png)
Редактор групповой политики
Применять этот редактор имеет смысл только, если у вас установлена система в редакции «Профессиональная». Нужно открыть окно «Выполнить» одновременным нажатием Win и R. В окошке прописывается команда gpedit.msc:
.png)
Далее, зайдя в раздел, расположенный слева, под названием «Параметры безопасности» надо активировать параметр «Состояние учётной записи Администратора». Это делается двойным кликом. Повышение прав доступа станет возможным после перезагрузки системы:
.png)
Мы описали, как получить полные права администратора в Windows 7 и 10. Примерно таким же образом надо действовать в случае Windows 8.1, разве что называться открывшееся окно будет иначе – «Локальная политика безопасности».
Настройка учётных записей
Если ваша версия Windows имеет статус профессиональной, можно применить и метод учётных записей. Их параметры имеются в любой версии операционной системы. Нужно сходным образом вызвать окошко «Выполнить», но прописать уже другую команду — control userpasswords2:
.png)
Чтобы управлять учётными записями пользователей надо нажать кнопку «Дополнительно», находящуюся на поле «Дополнительное управление пользователями»:
.png)
Появится окно, где слева нужно открыть раздел «Пользователи». В нём, уже с правой стороны, необходимо дважды нажать на строку «Администратор». Во вновь открывшемся окне следует убрать галочку в квадратике «Отключить учётную запись». По аналогии с прошлым методом требуется перегрузить компьютер или ноутбук:
.png)
Встроенный компонент
Здесь все вообще очень просто, но метод работает только для Windows 10. Для этого в строку поиска вводим «Администратор». Когда появится «Включить встроенного администратора» нажимаем и перезагружаем компьютер:
.png)
Если самостоятельно провести эти операции не получилось или возникли вопросы, то наши мастера готовы помочь. «Служба добрых дел» работает круглосуточно. Мы проводим консультации по телефону или выезжаем в офис и на дом в удобное время. Оставьте заявку любым оптимальным для вас способом, и мы непременно ответим на возникшие вопросы или сделаем все за вас!
Источник
Используем учетную запись «Администратора» в Windows

Входим в Виндовс под «Администратором»
Во всех версиях Windows, начиная с XP, в списке пользователей «Администратор» имеется, но эта «учетка» по умолчанию отключена в целях безопасности. Это обусловлено тем, что при работе в этой учетной записи включаются максимальные права на изменение параметров и работу с файловой системой и реестром. Для того чтобы ее активировать, необходимо произвести ряд действий. Далее разберемся, как это сделать в разных редакциях Windows.
Windows 10
Учетную запись «Администратор» можно активировать двумя способами – через оснастку управления компьютером и с помощью консоли Windows.
Способ 1: Управление компьютером

Способ 2: Командная строка
net user Администратор /active:yes

Для того чтобы войти в Windows под этой учетной записью, нажимаем комбинацию клавиш CTRL+ALT+DELETE и в открывшемся меню выбираем пункт «Выйти».

После выхода кликаем по экрану блокировки и в левом нижнем углу видим нашего включенного пользователя. Для входа достаточно выбрать его в списке и произвести стандартную процедуру логина.

Windows 8
Способы включения учетной записи Администратора точно такие же, что и в Windows 10 – оснастка «Управление компьютером» и «Командная строка». Для входа необходимо кликнуть ПКМ по меню «Пуск», навести курсор на пункт «Завершение работы или выход из системы», а затем выбрать «Выход».

После выхода и клика и разблокировки экрана появятся плитки с именами пользователей, в том числе и Администратора. Вход также осуществляется стандартным способом.

Windows 7
Процедура активации «Администратора» в «семерке» не отличается оригинальностью. Необходимые действия выполняются аналогично с более новыми системами. Для использования учетной записи необходимо выйти из системы через меню «Пуск».

На экране приветствия мы увидим всех пользователей, чьи учетные записи на данный момент активированы. Выбираем «Администратора» и входим в систему.

Windows XP
Включение учетной записи Администратора в XP выполняется по тому же сценарию, что и в предыдущих случаях, а вот вход выполняется несколько сложнее.

Заключение
Мы сегодня научились активировать пользователя с именем «Администратор» и входить под ним в систему. Имейте в виду, что данная учетная запись обладает исключительными правами, и работать под ней постоянно небезопасно. Любой злоумышленник или вирус, получивший доступ к компьютеру, будет иметь такие же права, что чревато печальными последствиями. Если вам потребовалось выполнить действия, описанные в этой статье, то после проведения необходимых работ переключитесь на обычного пользователя. Это простое правило позволит сохранить файлы, параметры и личные данные в случае возможной атаки.
Помимо этой статьи, на сайте еще 12307 инструкций.
Добавьте сайт Lumpics.ru в закладки (CTRL+D) и мы точно еще пригодимся вам.
Отблагодарите автора, поделитесь статьей в социальных сетях.
Источник
Как зайти в систему с правами администратора на ПК с Windows 7, 8, 10
Разработчики операционной системы Windows решили сделать разграничение в правах на использование выше упомянутой. Все дело в том, что не каждый пользователь хорошо знаком с компьютером, и просматривание в свободное время различных папок может обернуться в последующем неработоспособностью системы в целом. Например, увидели папку или файл с непонятным названием и удалили его. Может вам он был и не нужен, а вот для системы был «жизненно» необходим.
Работа под учетной записью администратора имеет преимущество – вы можете вносить любые изменения в операционку. Появится доступ к настройкам, изменению параметров реестра и всему остальному. При этом не забывайте, что компьютер становится уязвим со стороны вирусов, и даже если вы ничего не изменяли, они это могут сделать за вас.
Но если уж вы столкнулись с необходимостью входа в систему от имени администратора, то сделать это не сложно. Причем действия в Windows 7, 8, 10 очень похожи. Вот о них мы и поговорим в этой статье.
После решения своей проблемы, учетку Администратор лучше отключить.
Windows 7
Для того чтобы войти в систему от имени администратора, можно использовать два различных способа. Если первый не принес желаемого результата, воспользуйтесь вторым.
Включение учетной записи в Управлении компьютером






Через командную строку
Если вы привыкли работать с командной строкой, тогда следуйте этой инструкции.

net user Администратор /active:yes
Эта команда снимет галочку в поле «Отключить учетную запись» – то, что мы в предыдущем пункте сделали вручную. И теперь остается только поменять пользователя (следуйте пунктам 5-6 «Включение учетной записи в Управлении компьютером» ).

Если зайти с правами админа получилось и нужно отключить учетную запись, тогда в командную строку введите:
net user Администратор /active:no


На вкладке «Членство в группах» должно быть интересующее нас название.

Windows 8
Чтобы в Windows 8 зайти с правами администратора, нужно выбрать любой из способов, описанных для семерки. Когда галочка будет убрана, открывайте начальный экран и вверху справа кликайте по имени пользователя. Из открывшегося списка выберите подходящего.
Обратите внимание, что командная строка в Windows 8 должна быть запущена от имени администратора. Про это можете прочесть в отдельной статье.

Windows 10
Для десятки действия полностью аналогичны, описанным в первом пункте. Давайте остановимся только на некоторых моментах.
Чтобы запустить командную строку от имени админа, кликайте ПКМ по «Пуск» и выбирайте нужный пункт.


Теперь, чтобы войти, как администратор в систему, достаточно выбрать другого пользователя.

Используйте возможности администратора по максимуму: устанавливайте и запускайте нужные программы или игры. Если вы знаете, что в текущем сеансе подобные права не понадобятся, лучше зайти в систему под другим пользователем. Ну а если учетка и вовсе нужна была для единоразового использования, то ее лучше отключить.
Источник
22.06.2017
Просмотров: 42140
Учетная запись Администратора предоставляет любому пользователю ПК полный контроль над системой, включая доступ ко всем папкам, системному реестру, службам. Это значит, что юзер может внести любые изменения в Windows 10, а контроль учётных записей UAC не будет этому помехой, так как при активации режима Администратора он полностью отключается. Однако важно отметить, что учетная запись Администратора по умолчанию отключена в новой операционной системе. Поэтому пользователи не знают, как зайти под администратором в Windows 10. Рассмотрим на примере решение данного вопроса.
Содержание:
- Активация учетной записи Администратора через Командную строку
- Вход под Администратором в Windows 10 через раздел Управление ПК
- Активация записи Администратора через раздел Конфигурация компьютера
Читайте также: Как узнать и сбросить пароль администратора в Windows 10?
Активация учетной записи Администратора через Командную строку
Войти в систему как Администратор с помощью командной строки можно при условии, что будет соблюдена следующая инструкция:
- Нажимаем правой кнопкой мыши на кнопку «Пуск» и выбираем «Командная строка (Администратор).

- Если вы используете русскоязычную версию системы, то вводим «net user администратор /active:yes». В случае, когда у вас установлена англоязычная версия, то команда будет следующая «net user administrator /active:yes».

- Далее нажимаем на кнопке «Пуск» и кликаем по иконке пользователя. Появляться варианты входа. Нажимаем «Администратор».

- Появится стандартное окно выхода. Здесь выбираем «Администратор».

- Компьютер загрузится под именем Администратора. Выполнив нужные действия, выйти из учетной записи Администратора можно, запустив командную строку и ввел «net user администратор /active:no» и «net user administrator /active:no» для английской версии соответственно.

Таким способом можно быстро загрузиться в Windows 10 с правами администратора и внести нужные изменения.
Вход под Администратором в Windows 10 через раздел Управление ПК
Войти в Виндовс 10 с правами Администратора можно, используя раздел «Управление компьютером». Для этого нужно выполнить следующие действия:
- Жмем «Пуск» и в поисковую строку вводим «Управление компьютером». Нажимаем на результат поиска.

- Появится новое окно. Выбираем «Управление компьютером», «Служебные программы», «Локальные пользователи», «Пользователи». Здесь нужно найти параметр «Администратор». Нажав двойным кликом на параметр, откроется еще одно окно. Снимаем отметку с пункта «Отключить учетную запись».

- Сохранив изменения и перезагрузив систему, можно войти в Windows 10 и выполнить администрирование.
Чтобы отключить учетную запись Администратора, стоит вернуться в этот же раздел и вернуть галочку обратно.
Читайте также: Права администратора в Windows 10
Активация записи Администратора через раздел Конфигурация компьютера
Входить в Windows 10 с правами Администратора можно, используя раздел «Конфигурация компьютера». Для того, чтобы загрузиться в учетную запись админа, стоит выполнить следующее:
- Жмём «Win+R» и вводим «gpedit.msc».

- Откроется раздел «Конфигурация компьютера». В меню слева (древовидное) нужно найти следующие разделы: «Конфигурация компьютера», далее «Конфигурация Windows», «Параметры безопасности», «Локальные политики», и снова «Параметры безопасности». В центральной части окна найдите и откройте двойным щелчком пункт «Учётные записи: Состояние учетной записи Администратор». Включаем этот параметр.

- Отключить учётную запись Администратора можно тем же путем, только поставив отметку «Отключено».
Важно отметить, что использовать на практике можно любой из представленных способов. Они полностью безопасны и позволят получить желаемый доступ к системным папкам.





