Что дают права администратора в windows 10
Для ответа на вопрос, обозначенный в подзаголовке, необходимо сделать уточнение касательно учетных записей в операционной системе Windows 10. Для входа в ОС пользователь должен создать хотя бы один аккаунт, которому присваивается статус стандартной учетки или УЗ с правами Администратора.
Как следует из названия, первый тип профиля используется обычными юзерами, а второй – продвинутыми. Впрочем, для владения правами Администратора не нужно обладать серьезными навыками. Получить их может обладатель стандартной учетной записи, но только после ввода пароля.
Отдельные программы, чей принцип работы завязан на взаимодействии с системными файлами, запускаются исключительно с правами Администратора. Сделано это для того, чтобы рядовой пользователь не мог навредить компьютеру, ведь нередко новички устанавливают пиратский софт, зараженный вирусами. А запуск такого приложения может привести к краже пользовательских данных.
Быстрый запуск командной строки от имени администратора
Чтобы запустить командную строку в режиме администратора, помимо описанных выше способов, имеется еще один простой вариант быстрого запуска.
Щелкните правой кнопкой мышки на кнопке «Пуск
» (нажмите сочетание Win
X
на клавиатуре). Выберите в меню пункт «Командная строка (администратор)
».


Со всеми вопросами и дополнениями по затронутой теме, вы можете обратиться в комментариях.
Операционные системы Виндовс 8 и 8.1 хотя и появились довольно давно, тем не менее, не все пользователи к ним привыкли. Это связано с тем, что «восьмерка» кардинально отличается от ранних версий ОС. Основные отличия лежат в сфере учетных записей и администрирования компьютера. Инициализация процессов от имени администратора приходится настраивать отдельно.
Запуск командной строки
Запустить командную строку в Виндовс 8 из административной учетной записи несложно. Есть несколько способов вызова. Наиболее легкий – зажать клавиши Win X. В результате откроется меню, в котором Вы выбираете раздел Командная строка. Видно, что рядом с названием сделана пометка Администратор.
Рис.2 Для запуска командной строки зажмите клавиши Win X
Еще один способ – навести указатель мыши в нижний левый угол экрана. Не нажимать на клавиши. В результате появится небольшое окно – миниатюра начального экрана. Кликните по нему правой кнопкой мыши. Развернется список, как тот, что описан выше. Выбирайте то же.
Рис.3 Для запуска командной строки наведите указатель мыши в нижний левый угол экрана
Способ, более привычный, для многих пользователей Виндовс, требует открыть «Выполнить» в Windows 8. Делается это так:
- Зажмите Win R;
- В поле ввода наберите cmd;
- Нажмите Ввод;
- Введите cmd и сразу в поисковик;
- Нажмите Ввод;
- Появится консоль Командная строка;
- Кликните по нему левой кнопкой мыши.
Рис.4 Чтобы запустить командную строку, выполните все вышеуказанные действия
Еще один легкий способ не требует открыть строку «Выполнить». Пройдите по пути Компьютер – Диск С – Файл — Открыть командную строку — Открыть в режиме администратора.
Рис.5 Пройдите по пути Компьютер — Диск С — Файл — Открыть командную строку — Открыть в режиме администратора
Имея административные права, запускайте приложения из учетки другого пользователя с помощью команды runAS с паролем этого юзера. Вводятся данные в поле ввода команд.
Запуск от имени администратора пропал – нет кнопки | пункта
Нередко бывают моменты, когда в Windows происходят сбои. Это предсказать очень сложно, но исправить возможно. Например, вы хотите запустить программу от имени администратора. По стандарту нажимаете на ярлык правой кнопкой мышки, а пункта, отвечающего за запуск с повышенными привилегиями нет. При этом опция может находиться в меню Win X.
Бывает так, что открыть программы от имени админа возможно только в случае, если зайти в системный диск и запустить программу оттуда. Например, нужно запустить ярлык, находящийся по пути C:Program Files (x86)AIMP/aimp.exe, а не с рабочего стола.
Самое простое решение – почистить кэш системы. Существует много способов очистки временных мусорных файлов. Делается это следующим образом:
- Открываем Пуск.
- Переходим в меню «Выключение».
- Зажимаем клавишу Shift и щелкаем по кнопке «Завершение работы».
- Готово.
Следующий опыт показал, что проверка системы на целостность системных файлов и восстановление повреждённых возможна при выполнении в командной строке или утилите PowerShell следующих команд:
- DISM.exe /Online /Cleanup-image /Restorehealth
- sfc /scannow
Запуск от имени администратора с помощью диспетчера задач
Чтобы запустить приложение с правами администратора из диспетчера задач, выполните следующие действия:
- Откройте меню Пуск.
- Найдите диспетчер задач и щелкните по верхнему результату, чтобы открыть приложение.
Другие альтернативные способы открыть интерфейс диспетчера задач включают в себя щелчок правой кнопкой мыши на панели задач и выбор опции диспетчера задач. Использование сочетания клавиш Ctrl Shift Esc, сочетания клавиш Ctrl Alt Del и выбора параметра « Диспетчер задач».
- Нажмите меню Файл.
- Выберите опцию Запустить новую задачу.
- Введите название приложения.

- Установите флажок Создать эту задачу с правами администратора.
Использование утилиты admilink
Указанная в заголовке утилита является консольной, и после инсталляции будет находиться в каталоге Windows.
Запускаем инструмент и видим вполне удобное окошко с русским интерфейсом, поэтому разобраться будет легко.
- В первом поле вводим путь до файла, который хотим запускать;
- Параметры командной строки во втором поле заполнять необязательно;
- Третья строчка будет заполнена самостоятельно, если это не так, впишите С:windowssystem32
- Режим отображение окна. В 4 строчке есть 2 параметра:
- SHOW – стандартной запуск ПО с видимым окном;
- HIDE – работа ПО в фоновом режиме;
Настраиваем параметры на вкладке Account:
- В качестве имени домена пишем имя своего ПК, либо NetBios и test.lan;
- Имя пользователя – можно выбрать, нажав на кнопку с тремя точками;
- Пароль от учетной записи и подтвердить.
- Введя все данные, нажмите кнопку «Тестировать».
Утилита проверит работоспособность указанной нами информации. Жмём любую клавишу в CMD.
После удачного теста нажмите кнопочку «Сгенерировать ключ запуска AdmiRun». Если этого не сделать, то ничего не будет работать.
- Идём на вкладку «Link» и делаем следующее:
- Имя ярлыка – называем любым именем;
- Каталог – указываем, где будет расположен ярлык;
- Картинка – выбираем изображение для ярлыка;
- Жмём кнопку «Сгенерировать командную строку».
- Теперь нажимаем большую кнопку «Создать Ярлык сейчас!».
Значок сразу же появится на рабочем столе или каталоге, который вы указали.
Пробуем запустить ярлык. Если всё удачно и программа запустилась от имени админа, то поздравляю. Иначе неверно выполнены действия на каком-то шаге.
Если зайти в свойства ярлыка и изменить программу в поле «Объект» на другую, то она попросту не запуститься. Это небольшая защита от вредоносов.
Как запустить программу от имени администратора
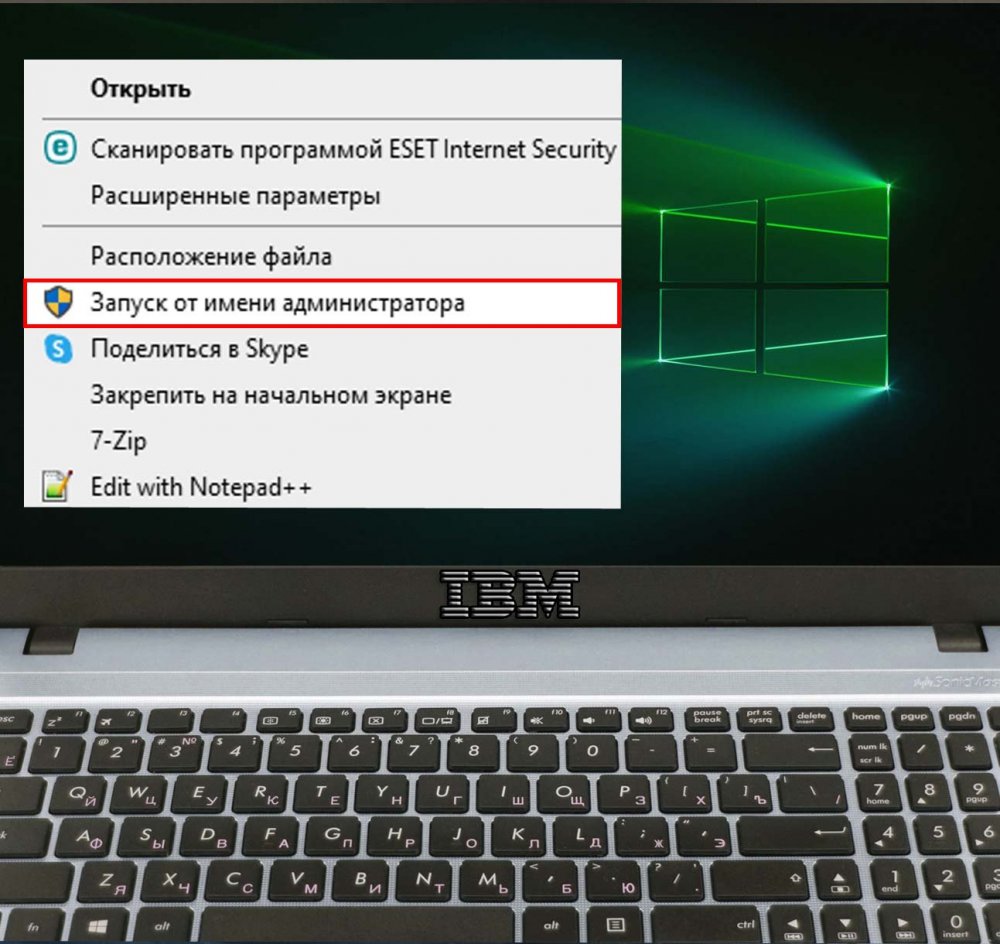 Поскольку в Windows имеется скрытая служебная учётная запись, которая называется Администратор, многие пользователи ошибочно считают, что запуск с правами администратора является делегированием прав высшей учётной записи обычному администратору. Ничего подобного, никакого отношения рассматриваемая нами функция к этому встроенному Администратору не имеет. Путаница возникла из-за схожести используемых терминов, и виноваты в этом сами разработчики Microsoft.
Поскольку в Windows имеется скрытая служебная учётная запись, которая называется Администратор, многие пользователи ошибочно считают, что запуск с правами администратора является делегированием прав высшей учётной записи обычному администратору. Ничего подобного, никакого отношения рассматриваемая нами функция к этому встроенному Администратору не имеет. Путаница возникла из-за схожести используемых терминов, и виноваты в этом сами разработчики Microsoft. В Windows XP и 2003 любая учётная запись, входящая в группу «Администраторы», уже обладала в системе наивысшими правами, что являлось потенциальной угрозой безопасности, поэтому, начиная с Vista, Microsoft было реализовано разграничение прав для одной и той же учётной записи, входящей в группу администраторов. Тогда же в контекстном меню исполняемых файлов и появилась опция «Запуск от имени администратора», означающая, что запущенная программа получит в рамках данной учётной записи более высокие права, следовательно, доступ на чтение и запись в системные каталоги. Ну вот, с терминологией разобрались, теперь перейдём непосредственно к способам запуска приложения с повышенными привилегиями.
Через контекстное меню файла
Самый простой способ запустить программу с администраторскими правами, это кликнуть по её исполняемому файлу или ярлыку правой кнопкой мыши и выбрать в меню опцию «Запуск от имени администратора». Если в системе включен UAC, появится окошко с просьбой подтвердить запуск, если отключен, программа будет запущена без дополнительного запроса. 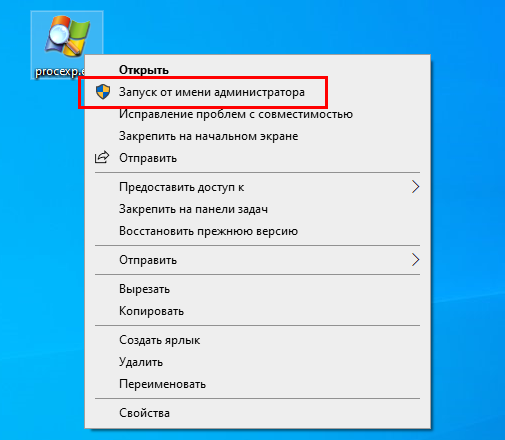
Из меню Пуск
Запустить приложение с повышенными привилегиями можно и из меню Пуск. Открыв последнее, найдите в нём нужную вам программу, нажмите по её названию ПКМ и опять же выберите в контекстном меню соответствующую опцию. В Windows 8.1 эта опция доступна из контекстного меню плиток десктопных программ на начальном экране. 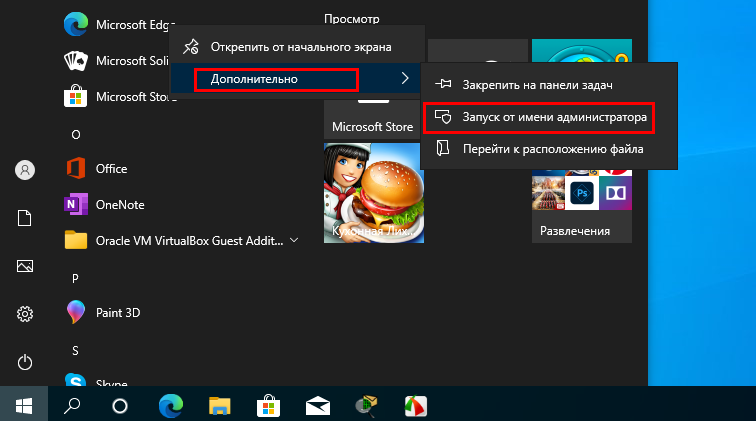
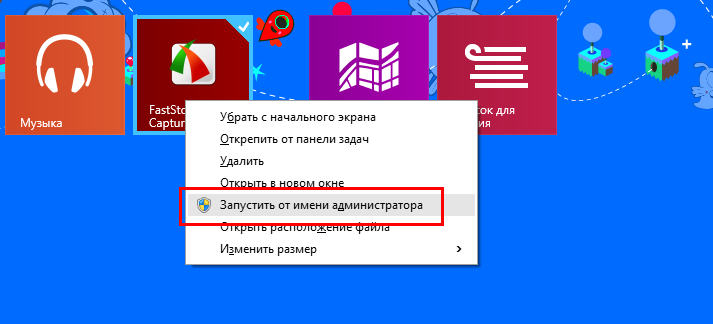
Через поиск
Способ, аналогичный предыдущему, только на этот раз используется меню встроенного поиска. В Windows 10 опция будет доступна в правой колонке панели с результатами поиска, в Windows 8.1 нужно будет нажать в строке поиска по найденному элементу правой кнопкой мыши и выбрать соответствующую опцию запуска. Также вы можете запустить найденное приложение с повышенными правами нажатием Ctrl Shift Enter.
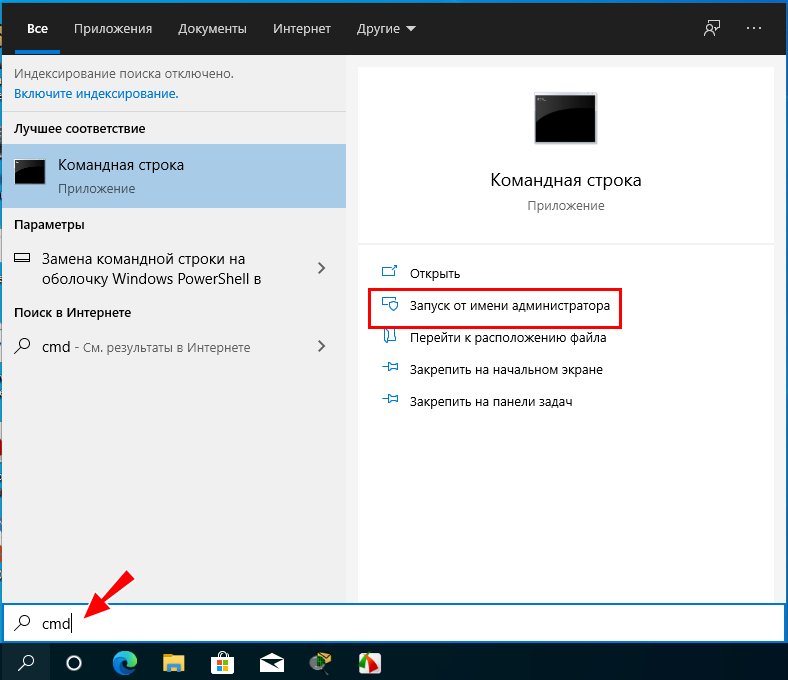
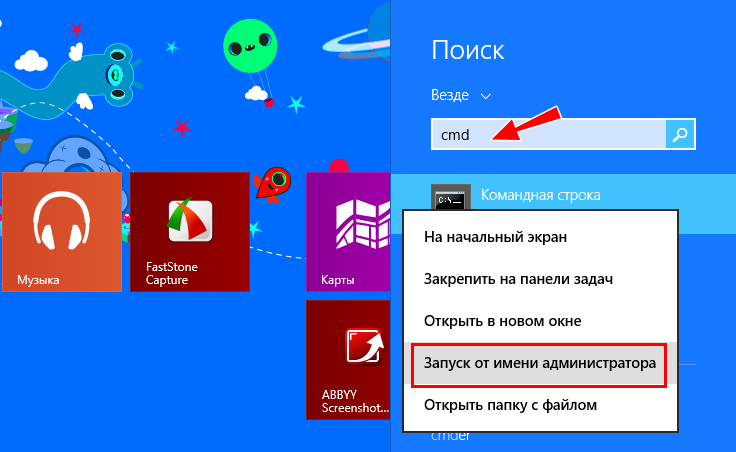
Из панели задач
А вот и ещё один способ. Если ярлык программы закреплён на панели задач, кликните по нему правой кнопкой мыши, а когда в открывшемся меню появится название приложения, нажмите ПКМ уже по нему и выберите в дочернем контекстном меню «Запуск от имени администратора».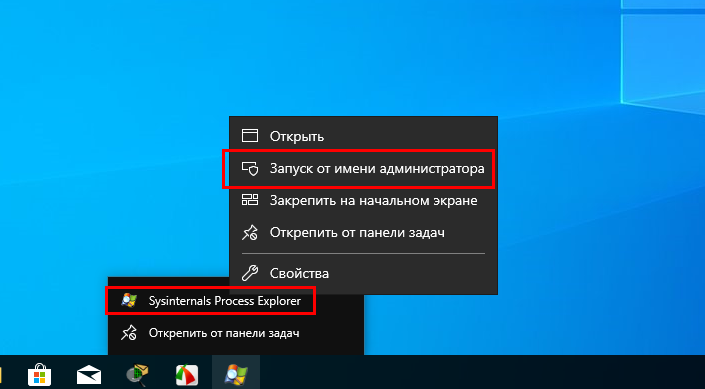
Из Диспетчера задач
Откройте любым удобным способом Диспетчер задач и выберите в меню Файл → Создать новую задачу. В открывшемся окошке быстрого запуска введите путь к запускаемому приложению, отметьте чекбокс «Создать задачу с правами администратора» и нажмите «OK».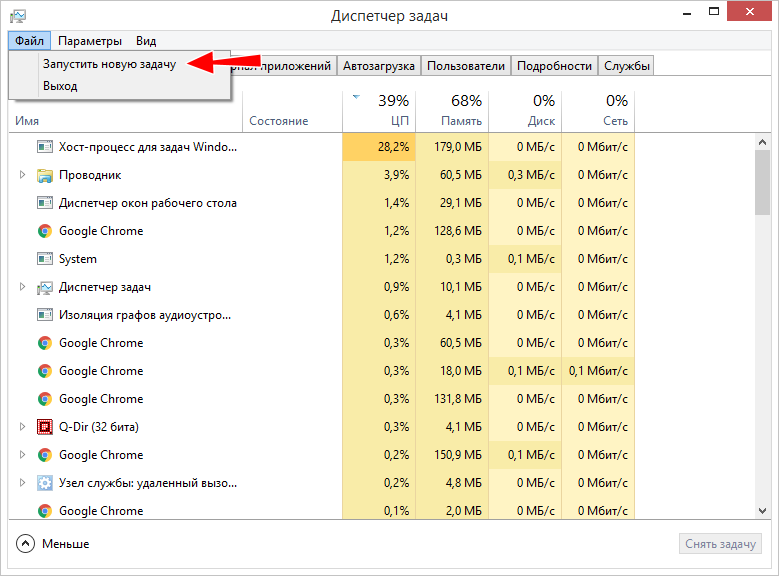
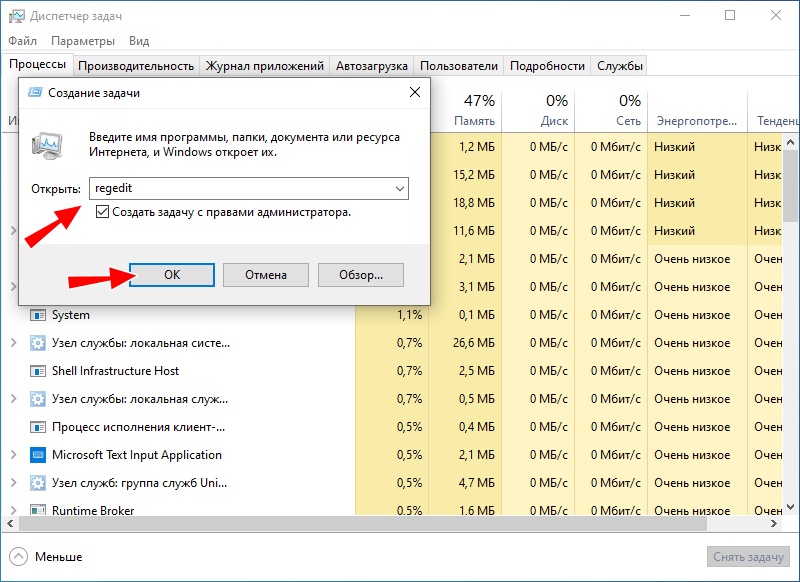
Из командной строки или PowerShell
Если открыть приложение из командной строки или PowerShell, которая в свою очередь была запущена с правами администратора, то с этими же правами будет запущено и приложение. Кстати, этот способ можно применять при запуске с правами администратора скриптов PS1 или VBS, для которых соответствующая опция в контекстном меню по умолчанию не предусмотрена, хотя способы её в него добавить существуют.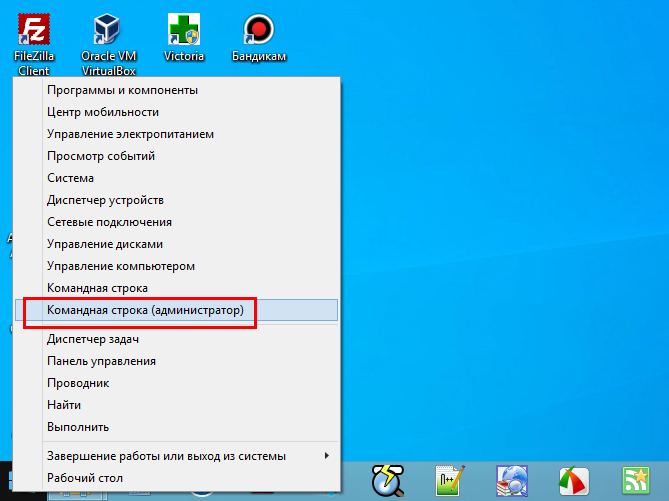

Измените свойства исполняемого файла или его ярлыка
Если вы хотите запускать с правами администратора одну и ту же программу всегда, можете внести в свойства её файла небольшие изменения. Открыв свойства исполняемого файла и переключившись на вкладку «Совместимость», в блоке «Параметры» отметьте птичкой чекбокс «Выполнять эту программу от имени администратора». Если это ярлык, то в его свойствах жмём «Дополнительно» и отмечаем галкой пункт «Запуск от имени администратора». 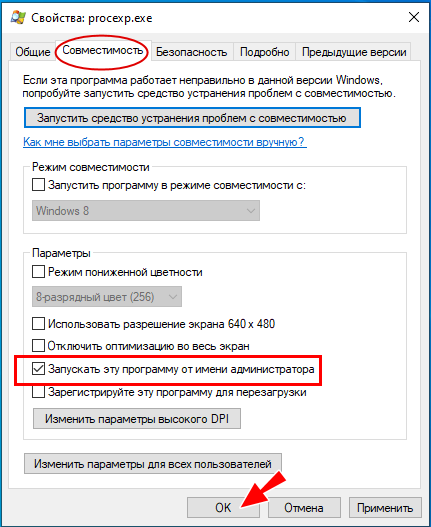
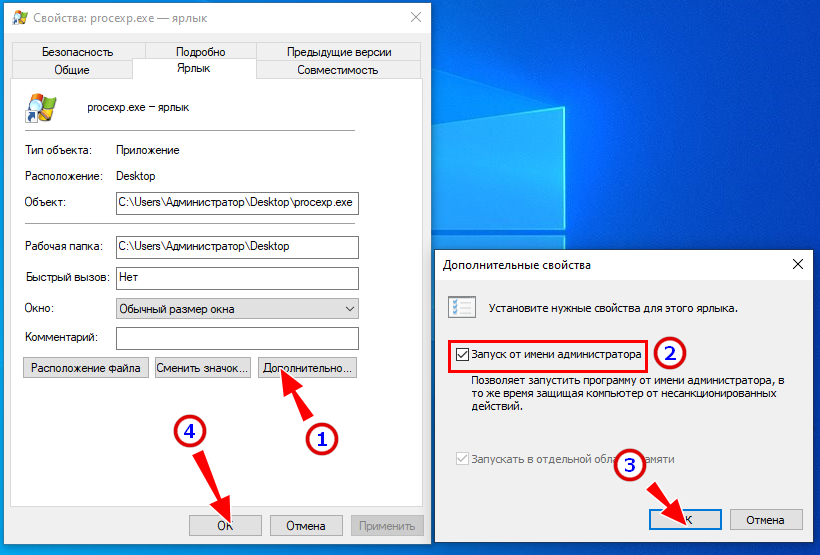
Альтернативные варианты
Имеются и другие способы запуска программ с повышенными правами, но они настолько экзотичны, что вряд ли заслуживают детального рассмотрения. Зачем применять твик реестра для какой-то программы с целью её запуска с админскими правами, если можно просто изменить её свойства? Зачем прибегать к помощи специальных утилит, если то же самое можно сделать средствами самой системы? Это же касается и планировщика задач, если только речь не идёт об отложенном запуске программы по расписанию.
Это полезно знать
Выше мы рассмотрели, как запускать от имени администратора десктопные приложения, а вот как насчёт приложений универсальных? Вообще-то, особенность UWP-программ такова, что они не могут использовать повышенные разрешения, возможно, именно поэтому в их меню нет опции запуска с повышенными правами. И ещё один момент. Вот мы запустили программу с администраторскими правами, а как узнать, что она действительно работает с более высокими привилегиями? А вот это просто. 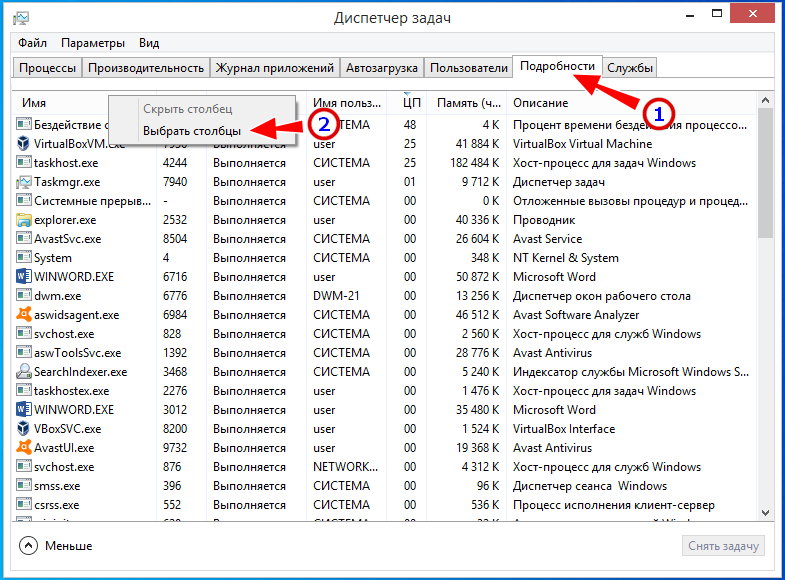
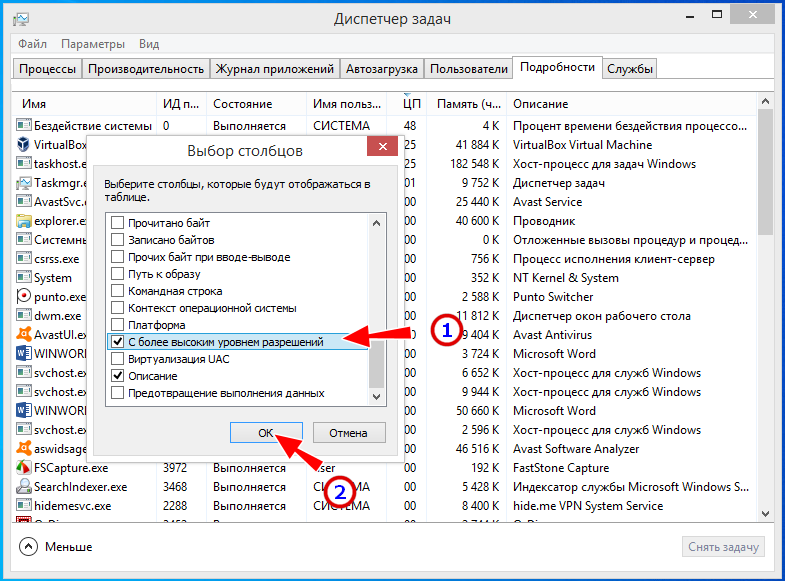
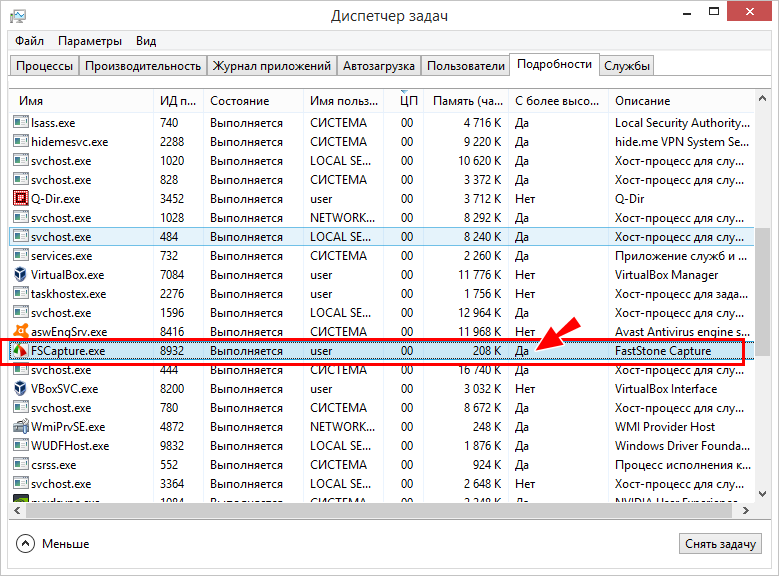 Откройте Диспетчер задач на вкладке «Подробности», нажмите ПКМ по заголовку любого столбца и выберите в меню «Выбрать столбцы». В открывшемся окошке найдите и отметьте пункт «С повышенными правами» или «С более высоким уровнем разрешений». Сохранив настройки, вы найдёте на вкладке «Подробности» одноименный столбец, в котором напротив процесса приложения будет указано «Да» или «Нет». Если вы видите «Да», значит программа работает с правами администратора.
Откройте Диспетчер задач на вкладке «Подробности», нажмите ПКМ по заголовку любого столбца и выберите в меню «Выбрать столбцы». В открывшемся окошке найдите и отметьте пункт «С повышенными правами» или «С более высоким уровнем разрешений». Сохранив настройки, вы найдёте на вкладке «Подробности» одноименный столбец, в котором напротив процесса приложения будет указано «Да» или «Нет». Если вы видите «Да», значит программа работает с правами администратора.
Кто такой этот администратор?
В операционных системах windows по умолчанию создаются 2 пользователя: ваш, который вы выбираете при установке системы, второй — тот самый Администратор. Своего рода права администратора являются специальной защитой Windows XP, 7, Vista, 8, 8.1 от нежелательных изменений настроек, которые может внести неопытный пользователь.

Как видим на рисунке выше эти администраторские права называются еще «контроль учетных записей» Windows.
Нет, не будет тебе прав
В системе Windows, начиная с Vista, появилась служба UAC, которая помимо прочего отвечает за запросы программ на повышение прав. Не все программы «переваривали» работу с этой службой. Поэтому в системе был доработан механизм совместимости приложений, позволяющий прямо задать программе ее поведение — запрашивать права или нет.
Простейшим вариантом работы с этим механизмом будет использование переменных среды.
Рассмотрим пример с редактором реестра. Действительно, запуская regedit.exe под администратором, мы получаем запрос на повышение прав:
Запрос повышение прав.
Если же мы запустим редактор реестра из консоли, предварительно поменяв значение переменной среды __COMPAT_LAYER на:
set __COMPAT_LAYER=RUNASINVOKER
То запроса UAC не будет, как и административных прав у приложения:
Бесправный редактор реестра.
Ну, и зачем тебе права?
Программа может запрашивать права администратора условно в двух случаях:
- Когда хочет получить доступ туда, куда «простым смертным» нельзя: например, создавать файлы в системных каталогах.
- Когда программу скомпилировали со специальным флагом «Требовать права администратора».
С первым случаем все понятно: берем в руки замечательную программу Марка Руссиновича Process Monitor, смотрим, что происходит, и куда программа пытается залезть:
Куда это лезет этот 7Zip?
И по результатам исследования выдаем права пользователю на нужный каталог или ветку реестра.
Сложнее, если случай клинический, и так просто выдать права не получится: например, программа требует сильного вмешательства в работу системы вроде установки драйверов. Тогда придется придумывать всякий колхоз, про который речь пойдет в последнем разделе статьи. Пока подробнее освещу второй случай — когда стоит флажок.
Если сильно упростить, то в специальном манифесте программы (к слову, установщики — это тоже программы) могут быть три варианта запуска:
Если разработчик твердо решил требовать права администратора, даже если они не нужны, то обойти это можно малой кровью.
Планировщик заданий
Запустить программу от имени администратора, достаточно использованием инструмента «Планировщик заданий». Здесь есть один нюанс – если вы не админ, то воспользоваться им не удастся.
Введите в поиске всего два слова: «Планировщик заданий» и откройте результат. В окне справа выбираем пункт «Создать задачу».
Назовите её соответствующим именем, допустим, вы запускаете командную строку, тогда можно назвать CMD. Также ставим галку «Выполнить с наивысшими правами».
На вкладке «Действия» нажмите кнопочку «Создать».
Выберите действие (в нашем случае запуск программы). Нажмите «Обзор» и выберите запускаемую утилиту. Если вы запускаете командную строку, то путь будет таким: С:WindowsSystem32cmd.exe.Теперь нажимаем ОК.
На вкладе «Действия» появилась новая строчка. Отлично, можно нажать ОК.
Этап создания ярлыка
На рабочем столе делаем ярлык и указываем такую команду:
schtasks /run /tn имя_задачи_в_планировщике
имя_задачи_в_планировщике – это имя, которое вы дали в самом начале процесса создания задачи.
Ура, ярлык мы сделали, но это еще не всё. Перейдите в его свойства.
На вкладке «Ярлык» измените значок. Конечно, делать это вы не обязаны.
Дополнение к способу с планировщиком заданий
Для быстрого запуска множества программ, можно использовать утилиту Elevated Shortcut. Вы берёте ярлык или исполняемого файла и перетаскиваете на значок Elevated Shortcut.
Получение прав
В Windows 10 доступ к повышенным правам можно выдать через любую учётную запись: и администратора, и пользователя. Единственное отличие — аккаунт администратора вручает права одной кнопкой «Да», нажатой в соответствующем запросе на получение прав, а аккаунт пользователя требует введения пароля от учётной записи администратора для выдачи прав.

Способ 7: свойства исполняемого файла
Следующие методы будут направлены на настройку параметра, отвечающего за перманентный запуск конкретной программы от имени администратора. Сначала разберем вариант, когда софт открывается через исполняемый файл.
- Кликните по объекту ПКМ и через контекстное меню перейдите в «Свойства».
- Там вас интересует вкладка «Совместимость».
- О и сохраните изменения.



Способ 8: свойства ярлыка
Если от исполняемого файла программы был создан ярлык, настроить рассматриваемую опцию через «Совместимость» не получится, поскольку там эта вкладка отсутствует. Однако можно задать дополнительные параметры запуска другим методом, который выглядит так:
- Сделайте по ярлыку клик правой кнопкой мыши и выберите «Свойства».
- В открывшейся вкладке «Ярлык» перейдите в раздел «Дополнительно».
- Отметьте маркером соответствующий пункт, отвечающий за запуск программы с повышенными полномочиями.



Через диспетчер задач
- Вызвав контекстное меню панели быстрого доступа или использовав системную поисковую строку, откройте диспетчер задач.

Открываем диспетчер задач - Разверните меню «Файл» и перейдите к созданию новой задачи.

Выбираем пункт «Запустить новую задачу» - Укажите название запускающего exe-файла и поставьте галочку, подтверждающую запуск от имени администратора. Подтвердите действие, приложения должно запуститься.

Прописываем название файла и ставим галочку для запуска с правами администратора
Через контекстное меню
Кликнув по ярлыку или запускающему файлу программы правой клавишей мыши, вы вызовете контекстное меню. В нём будет пункт, позволяющий выполнить загрузку с нужными правами. Он помечен значком в виде жёлто-синего щита. Нажав на него, вы откроете программу с полным доступом.

Через меню «пуск»
В меню «Пуск» есть список всех программ, установленных на компьютере. Используя его, найдите подходящее приложение и кликните по нему правой клавишей мыши. В появившемся меню разверните вкладку «Дополнительно» и укажите, что хотите выполнить запуск с правами администратора.

Через панель быстрого доступа
Ярлыки, прикреплённые к панели быстрого доступа, также можно использовать для наших целей. Кликните правой клавишей по программе, а потом той же кнопкой по её названию, в открывшемся меню выберите нужный вариант запуска.

Через свойства (активация постоянного запуска с повышенными правами)
Если вы хотите, чтобы определённое приложение каждый раз включалось с повышенными правами, не спрашивая разрешения у вас, выполните следующие шаги:
- Открыв контекстное меню ярлыка программы, перейдите к свойствам.

Открываем свойства ярлыка - Разверните вкладку «Совместимость» и перейдите к изменению параметров. Обратите внимание, данный шаг потребует прав администратора.

Нажимаем на кнопку «Изменить параметры для всех пользователей» - Установите галочку напротив строки «Запускать эту программу от имени администратора».

Устанавливаем галочку напротив строки «Запускать эту программу от имени администратора»
Готово, вы выдали разрешение на все дальнейшие запуски. Если когда-нибудь захотите, чтобы приложение снова стало присылать уведомление с запросом на права, вернитесь к параметрам и снимите установленную галочку.
Через системную поисковую строку
Самый удобный способ найти приложение — ввести его имя в системной поисковой строке и воспользоваться результатами поиска. При этом в данном окошке можно использовать схему ту же схему, что была с ярлыком — кликните правой клавишей мыши по иконке и выберите соответствующий пункт в контекстном меню.

Через функцию проводника
Открывая приложения через проводник, вы можете выбрать вкладку «Управление» в верхнем части окна и использовать кнопку в блоке «Запуск», чтобы загрузить его с нужными разрешениями.

Выводы
В этой статье мы с вами рассмотрели список простых способов, позволяющих запустить программы с правами администратора. Некоторые из них предусматривают ввод пароля, что позволяет повысить безопасность.
Ввод пароля позволяет предотвратить хищение или удаление важных данных. Да и вирусное программное обеспечение не сможет воспользоваться инструментами Windows таким методом.
Также мы рассказали о полезных утилитах, позволяющих легко запускать приложения с наивысшими правами, не вводя пароль. Несмотря на удобство, помните о том, что такой метод не защищает пользователя от влияния вирусов на целостность хранящихся данных.
Если вы знаете другие способы запуска приложений от имени администратора, мы будем рады узнать о них в комментариях! А пока что предлагаем ознакомиться с полезным видео по теме.
Источник





