Где находится клавиша WIN на клавиатуре? Расположение и внешний вид данной кнопки регламентируется Майкрософт, поэтому она находится между левыми Ctrl и Alt и может быть еще между правым Alt и клавишей Menu и содержит стилизованное изображение логотипа
Windows. На ноутбуках она расположена в тех же местах, что и на обычной клавиатуре. Поскольку последнее время позиции операционной системы Windows несколько пошатнулись, то данную клавишу можно найти не на всех компьютерах. В компьютерах ориентированных на другие операционные системы, данная клавиша называется по-другому, например Meta и может содержать изображение домика, пингвина и так далее.
Где находится клавиша WIN на клавиатуре мы выяснили, теперь разберемся, зачем она нужна. Если просто нажать на нее, то откроется меню «Пуск», но это банально и делать для этого отдельную клавишу совершенно незачем. Вся соль данной кнопки заключается в ее комбинации с другими клавишами.
Комбинацией клавиш называется одновременное нажатие нескольких кнопок (не менее двух) на клавиатуре, обеспечивающее выполнение определенного действия. Другими словами, нужно нажать первую клавишу и, не отпуская ее нажать вторую, если в сочетании клавиш есть третья то, не отпуская первые две, нажать третью и так далее, пока не будут нажаты все клавиши в комбинации. Раскладка клавиатуры, используемая в данный момент времени роли не играет, другими словами горячее сочетание клавиш WIN+L и WIN+Д (при включенной русской раскладке) равнозначны между собой, хотя комбинации горячих клавиш всегда даются для английских букв. На письме, комбинации горячих клавиш записываются подряд через знак плюс.
Является альтернативным способом выполнения некоторых действий, часто ускоряя выполнение определенных действий в компьютере по сравнению с мышью. Совсем не обязательно в них используется клавиша WIN, например комбинация Alt+Shift меняет раскладку клавиатуры, а Ctrl+Shift+Esc запускает «Диспетчер задач». Так же имеется множество сочетаний клавиш для текста.
Согласно исследованиям использование горячих клавиш при работе за компьютером повышает скорость работы, естественно, если вы знаете их на уровне автоматизма. Использовать их или нет решать вам, но некоторые сочетания горячих клавиш несомненно полезны, особенно на ноутбуках без нормальной мыши. Рассмотрим некоторые наиболее употребительные комбинации с клавишей WIN.
WIN+L — данное сочетание клавиш производит блокировку компьютера и продолжить работу можно, только введя пароль от учетной записи пользователя. Удобно, если вам надо отойти на некоторое время и не хочется оставлять компьютер наедине с любопытными сослуживцами или домочадцами. Аналогично пункту «Блокировать» в меню завершения работы.
WIN+R — данная комбинация клавиш запускает команду «Выполнить» (Run). Поскольку начиная с Windows Vista ее больше нет в меню «Пуск» (при желании ее можно вернуть туда), то данное сочетание довольно удобно.
WIN+E — запускает Проводник с папкой «Мой компьютер». Удобно, когда рабочий стол не видно за другими открытыми окнами, а сворачивать открытые окна не хочется.
WIN+D — показывает рабочий стол компьютера. Повторное нажатие этой комбинации горячих клавиш скрывает рабочий стол компьютера.
WIN+M — сворачивает все открытые окна.
WIN+Shift+M — восстанавливает (разворачивает) свернутые окна. На первый взгляд, сочетание клавиш WIN+M делает то же самое, что и WIN+D, однако это не совсем так. Используя WIN+M можно свернуть все окна, запустить какое-нибудь приложение на рабочем столе Windows и комбинацией горячих клавиш WIN+Shift+M развернуть свернутые окна обратно. С комбинацией WIN+D такой номер не пройдет.
WIN+G — у вас есть гаджеты на рабочем столе (погода, время, загрузка процессора и т.д.), но они невидны из-за открытых окон, просто нажмите эту комбинацию клавиш и они появятся на переднем плане (работает начиная с Vista). Чтобы скрыть их обратно, щелкните мышью в любом месте перекрытого ими окна.
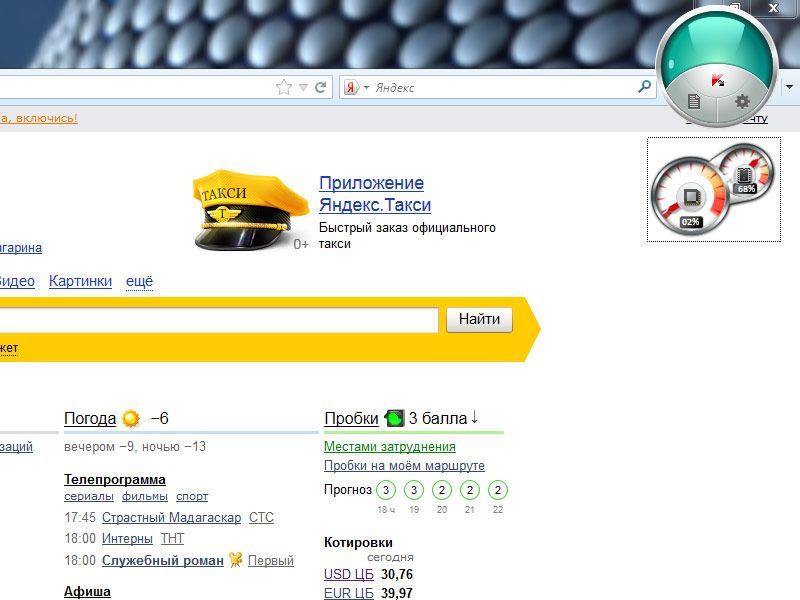
WIN+Пробел (Space) — если вы хотите просто взглянуть на секунду на рабочий стол Windows, нажмите комбинацию горячих клавиш WIN+Space и все открытые окна станут прозрачными. Работает в Windows 7.
WIN+Tab — позволяет переключаться между открытыми окнами используя Windows Flip 3D, если Windows Aero отсутствует, то происходит переключение между окнами на панели задач Windows.
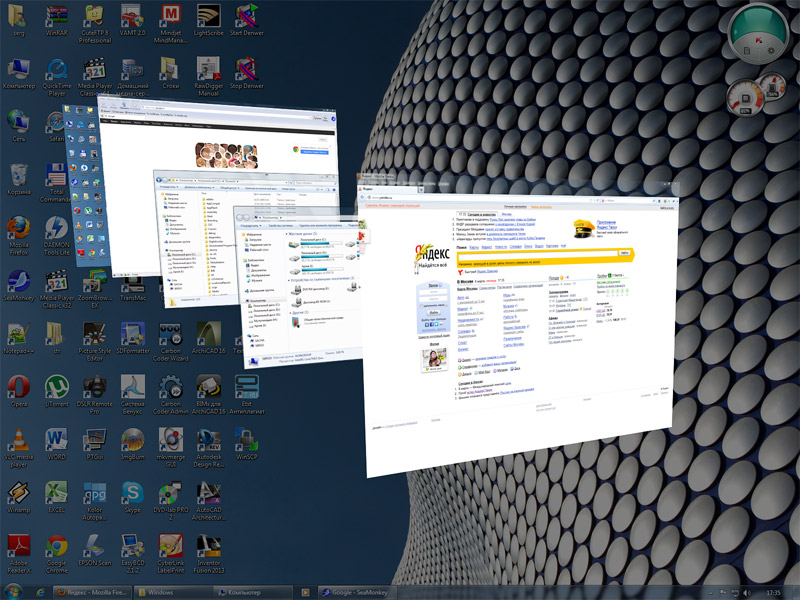
Следующие комбинации клавиши WIN со стрелками довольно интересны и однозначно превосходят компьютерную мышь в скорости достижения конечного результата. Работает в Windows 7.
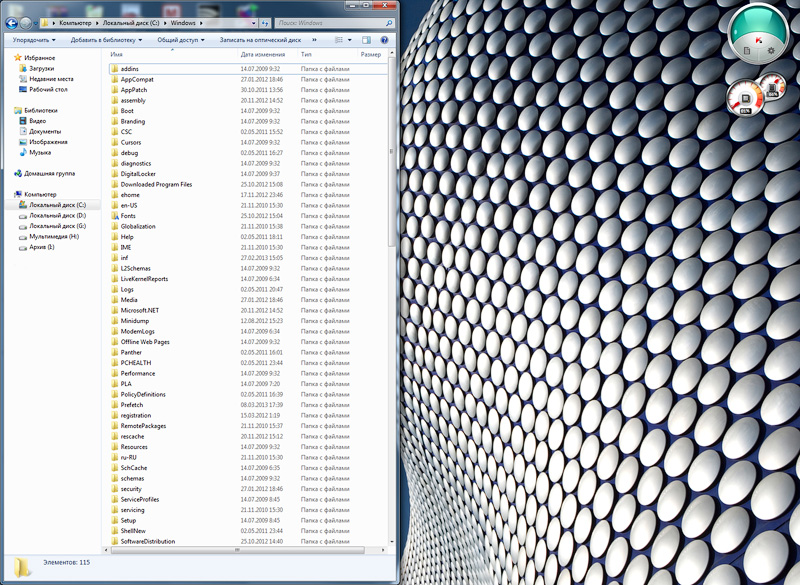
WIN+Shift+↑ — растянет активное окно на всю высоту экрана не изменяя его ширины.
WIN+↑ — выполняет более банальную функцию, разворачивает окно на весь экран.
WIN+↓ — соответственно восстанавливает или сворачивает размеры окна, в зависимости от его первоначального состояния.
WIN+F1 — запускает Центр справки и поддержки Windows.

WIN+X — запускает Центр мобильных приложений Windows на ноутбуках (работает начиная с Vista).
Напоследок комбинации клавиш для управления экранной лупой (работают в Windows 7), может иногда пригодиться, чтобы быстро увеличить экран.
WIN++ — запускает экранную лупу или увеличивает масштаб на 100% если она уже запущена.
WIN+− — уменьшает масштаб увеличение лупы на 100%.
WIN+Esc — закрывает запущенную экранную лупу.
Это основные сочетания клавиш с кнопкой WIN, которые вам могут пригодиться. Использовать горячие клавиши или работать только мышью решать вам, главное есть свобода выбора. Остальные комбинации можно посмотреть в центре справки и поддержки Windows, поскольку вы теперь знаете, как его быстро запустить.
На разных компьютерах и разных ноутбуках (я имею ввиду разные модели и разных производителей) кнопка WIN может находиться в разных местах. Причём она может иметь разное изображение или значок и может даже называться по-разному. Поэтому я решил собрать все возможные варианты расположения кнопки WIN на клавиатуре для того, чтобы начальным пользователям было проще разобраться. Тем более, что с этой клавишей есть довольно много комбинаций, которые могут улучшить и упростить работу на компьютере или ноутбуке у рядового пользователя. В этой статье мы рассмотрим такие темы:
Сочетания клавиш или кнопок для функций и приложений Windows 10
Вы можете знать клавишу или кнопку Win (или Windows) на своей клавиатуре для открытия меню «Пуск» на протяжении многих лет, но знаете ли вы, что вы можете комбинировать ее с другими клавишами или кнопками, чтобы делать гораздо больше? Вот несколько ярлыков, которые используют клавишу Win для запуска функций и приложений, а также несколько других.
Стандартные клавишные сочетания в Windows 10
Кроме установленных назначений Windows 10, в операционной системе и ее приложениях есть много сочетаний клавиш. Это может включать в себя такие вещи, как копирование элементов и текста, меню навигации и т. д., но поддержка этих назначений в приложениях может различаться.
Ctrl + A — выделить весь текст или элементы в документе, странице или окне.
Ctrl + D — удалить выделенный текст или элемент(ы).
Ctrl + X — Вырезать выделенный элемент или текст.
Ctrl + C — скопировать выделенный элемент или текст.
Ctrl + V — Вставить скопированное или вырезанное содержимое из буфера обмена.
Ctrl + Z — отменить последнее действие.
Ctrl + Y — повторить отмененное действие.
F5 или Ctrl + R — обновить активное окно или страницу (работает в различных приложениях, включая веб-браузеры).
Ctrl + F5 — в некоторых веб-браузерах обновляет активное окно, заставляя браузер перезагружать файлы, даже если они ранее были кэшированы. Это может помочь, если на странице были внесены изменения, но вы не видите их в своем браузере.
F6 — Циклический просмотр элементов экрана активного окна или рабочего стола.
F10 — активировать строку меню в активном окне или приложении.
Alt + F8 — показать свой пароль на экране входа в Windows.
Alt + (буква) — при отображении меню выберите вариант с соответствующей подчеркнутой буквой в тексте.
Alt + пробел — открыть контекстное меню для активного окна.
Shift + F10 — открыть контекстное/контекстное меню для выбранного элемента.
Стрелка влево (в меню) — перемещение влево по меню или закрытие открытого подменю.
Стрелка вправо (в меню) — перемещение вправо в меню или открытие выбранного подменю.
Ctrl + F4 — закрыть открытый документ или вкладку в приложениях, которые позволяют открывать несколько документов или вкладок одновременно, например в веб-браузерах.
Ctrl + E — открыть поиск (в некоторых приложениях).
Ctrl + стрелка вправо — в документе переместите текстовый курсор в начало следующего слова.
Ctrl + стрелка влево — переместить текстовый курсор в начало предыдущего слова.
Ctrl + стрелка вверх — в документе переместить текстовый курсор вверх на один абзац.
Ctrl + стрелка вниз — переместить текстовый курсор вниз на один абзац.
Alt + Shift + (клавиша со стрелкой) — когда фокус установлен на закрепленное приложение в меню «Пуск», переместите закрепленное приложение в направлении стрелки.
Shift + (клавиша со стрелкой) — в документе выделить текст, начиная с позиции текстового курсора.
Стрелка влево — выбор предыдущего символа. Стрелка вправо отменяет выбор последнего выделенного текста.
Стрелка вправо — выбор следующего символа. Стрелка влево отменяет выбор последнего выделенного текста.
Стрелка вверх — выбор предыдущей строки. Стрелка вниз отменяет выбор последней выбранной строки.
Стрелка вниз — выбор следующей строки. Стрелка вверх отменяет выбор последней выбранной строки.
Ctrl + Shift + (клавиша со стрелкой) — в документе выделить блок текста, начиная с позиции курсора:
Стрелка влево — выбрать предыдущее слово. Стрелка вправо отменяет выбор последнего выделенного текста.
Стрелка вправо — выбор следующего слова. Стрелка влево отменяет выбор последнего выделенного текста.
Стрелка вверх — выбор предыдущего абзаца. Стрелка вниз отменяет выбор последнего выделенного абзаца.
Стрелка вниз — выбор следующего абзаца. Стрелка вверх отменяет выбор последнего выделенного абзаца.
Esc — остановить или выйти из текущей задачи (использование зависит от приложения).
Имея под рукой эти сочетания клавиш Windows 10, вы можете довольно скоро обнаружить, что ваша клавиатура — это больше, чем мышь. Первый инстинкт, который у многих может возникнуть, заключается в том, что это не так интуитивно понятно, но изучение всех этих сокращений может быть очень полезным, поскольку в долгосрочной перспективе они сэкономят вам много времени.
Варианты расположений кнопки Win на клавиатуре


















Ну вот, наверное, все, что я хотел рассказать на эту тему. Не жадничайте — ставьте лайк или пишите + в комментариях!

Во многих наших статьях Вы можете увидеть текст наподобие: Win + R. Данный текст обозначает, что Вам необходимо нажать на клавиатуре сочетание клавиши с логотипом Windows и буквы R. Сочетания клавиш — это комбинации двух или более клавиш, нажав которые, можно выполнять задачи, обычно требующие применения мыши или другого указывающего устройства.
Данный список, является более полным, большинство сочетаний клавиш действительно и для других операционных систем семейства Windows.
Существуют следующие наиболее часто используемые сочетания клавиш.
Сочетания клавиш для работы с текстом
Ctrl + AВыделить весь текст.
Ctrl + C (или Ctrl + Insert)Копировать выделенный фрагмент текста.
Ctrl + XВырезать выделенный фрагмент текста.
Ctrl + V (или Shift + Insert)Вставить выделенный фрагмент текста.
Ctrl + ↑ (стрелка вверх)Переместить курсор в начало предыдущего абзаца.
Ctrl + ↓ (стрелка вниз)Переместить курсор в начало следующего абзаца.
Shift + HomeВыделить текст от положения курсора до начала строки.
Shift + EndВыделить текст от положения курсора до окончания строки.
Alt слева + ShiftПереключить язык ввода, если используется несколько языков ввода.
Ctrl + ShiftПереключить раскладку клавиатуры, если используется несколько раскладок клавиатуры.
Ctrl слева + Shift Ctrl справа + ShiftИзменение направления чтения текста для языков с письмом справа налево.
Сочетания клавиш для работы с окнами и рабочим столом
F5 (или Ctrl + R)Обновление активного окна или рабочего стола (если активен).
F6 или TabЦиклическое переключение между элементами в окне или на рабочем столе.
Alt + EscЦиклическое переключение между элементами в том порядке, в котором они были открыты.
Alt + TabЦиклическое переключение между окнами в обычном режиме.
Ctrl + Alt + TabОткрыть окно для переключения между окнами в обычном режиме. Для перехода между ними используйте клавиши со стрелками.
Win + TabЦиклическое переключение между элементами (окнами, программами) в режиме Flip3D.
Ctrl + Win + TabОткрыть окно для переключения между окнами в режиме Flip3D. Для перехода между ними используйте клавиши со стрелками.
Ctrl + колесо мыши (вверхвниз) на рабочем столеУвеличить / Уменьшить размер значков на Рабочем столе.
Удерживая Shift + ↑ (стрелка вверх)Выделение вверх нескольких элементов в окне или на рабочем столе, включая текущий.
Удерживая Shift + ↓ (стрелка вниз)Выделение вниз нескольких элементов в окне или на рабочем столе, включая текущий.
Удерживая Ctrl + ПробелВыделение любых нескольких отдельных элементов в окне или на рабочем столе. Для перехода ипользовать клавиши стрелок.
Ctrl + AВыделить все элементы в окне или на рабочем столе.
Ctrl + C (или Ctrl + Insert)Копирование выделенных элементов.
Ctrl + XВырезание выделенных элементов.
Ctrl + V (или Shift + Insert)Вставка выделенных элементов.
Alt + EnterОткрытие диалогового окна свойств для выбранного файла, папки.
Alt + ПробелОтображение контекстного меню активного окна.
Alt + F4Закрытие текущего элемента или выход из активной программы.
Shift + F10Открытие контекстного меню для выделенного элемента.
Win + ↑ (стрелка вверх)Развернуть окно на весь экран.
Win+ Shift + ↑ (стрелка вверх)Растянуть окно до верхней и нижней части экрана.
Win + ↓ (стрелка вниз)Свернуть в окно, либо свернуть на панель задач.
Win + MСвернуть все сворачиваемые окна. Несворачиваемые окна (Например: Свойства файла) останутся на экране.
Win + Shift + MВосстановить все свернутые окна.
Win + DПоказать рабочий стол / Вернуться в программу. Сворачивает и восстанавливает всё, включая несворачиваемые окна.
Win + GЦиклическое переключение между гаджетами.
Win + HomeСвернуть / Восстановить все окна, кроме активного.
Win + ПробелПоказать рабочий стол без сворачивания окон.
Сочетания клавиш для работы с несколькими мониторами
Win + Shift + Page UpПереключиться на левый монитор.
Win + Shift + Page DownПереключиться на правый монитор.
Win + PВыбор режима отображения презентации.
Сочетания клавиш для работы с Панелью задач
Shift + щелчок по значку на панели задачОткрытие программы или быстрое открытие другого экземпляра программы.
Shift + щелчок правой кнопкой мыши по значку на панели задачОтображение окна меню для программы.
Shift + щелчок правой кнопкой мыши по сгруппированному значку на панели задачОтображение окна меню для группы.
Ctrl + щелчок по сгруппированному значку на панели задачЦиклическое переключение между окнами группы.
Ctrl + Shift + щелчок по значку на панели задачОткрытие программы от имени администратора.
Ctrl + TabПереключение между эскизами в одной группе.
Win + ЦифраЗапустить / Переключиться в программу, используя расположение ее значка на панели задач. Цифры от 1 до 9 – это порядковый номер приложения на панели задач, считая слева (0 – десятое приложение).
Shift + Win + ЦифраЗапуск нового экземпляра программы, используя расположение ее значка на панели задач.
Ctrl +Win + ЦифраПереключение между окнами программы, начиная с последнего активного, используя расположение ее значка на панели задач.
Alt +Win + ЦифраОткрытие списка переходов для программы, используя расположение ее значка на панели задач.
Win + TЦиклическое переключение между значками на панели задач. (Слева направо)
Win + Shift + TЦиклическое переключение между значками на панели задач. (Справа налево)
Ctrl + Win + BПереключение на программу, отображающую сообщение в области уведомлений.
Win (или Ctrl + Esc)Открытие или закрытие меню «Пуск».
Win + RОткрытие диалогового окна «Выполнить».
Ctrl + Shift + EnterЗапуск выделенной в меню Пуск программы от имени администратора.
Сочетания клавиш для работы в Проводнике Windows
Win + EЗапустить Проводник Windows.
Alt + Page UpПросмотр папки, расположенной на уровень выше.
Alt + Page DownПросмотр папки, расположенной на уровень ниже.
Alt + DВыбор адресной строки.
Alt + PОтображение области просмотра.
Ctrl + EВыбор поля поиска.
Ctrl + Shift + EОтображение всех папок, в которые вложена выделенная папка.
Ctrl + FВыбор поля поиска.
Ctrl + NОткрытие нового окна.
Ctrl + Shift + NСоздание новой папки.
Ctrl + WЗакрытие текущего окна.
Ctrl + .Поворот изображения по часовой стрелке.
Ctrl + ,Поворот изображения против часовой стрелки.
Ctrl + колесо прокрутки мышиИзменение размера и внешнего вида значков файлов и папок.
HomeПереход к верхней позиции активного окна.
EndПереход к нижней позиции активного окна.
Delete (или Ctrl + D)Удаление выделенного элемента в «Корзину».
Shift + DeleteУдаление выделенного элемента без помещения его в «Корзину».
F2Переименование выделенного элемента.
F4Отображение списка предыдущих расположений для адресной строки в проводнике Windows.
F11Разворачивание активного окна на весь экран / Сворачивание обратно.
BackspaceПросмотр предыдущей папки.
Num Lock + * на цифровой дополнительной клавиатуреОтображение всех папок, вложенных в выделенную папку.
Num Lock + + на цифровой дополнительной клавиатуреОтображение содержимого выделенной папки.
Num Lock + — на цифровой дополнительной клавиатуреСвертывание выделенной папки.
Сочетания клавиш для диалогового окна
F4Отображение элементов активного списка.
BackspaceОткрытие папки на один уровень выше от папки, выделенной в окне «Сохранить как» или «Открыть».
TabПереход вперед по параметрам.
Shift + TabПереход назад по параметрам.
Ctrl + TabПереход вперед по вкладкам.
Ctrl + Shift + TabПереход назад по вкладкам.
Alt + подчеркнутая букваВыполнение команды (или выбор параметра), которая начинается с этой буквы.
Пробел, удерживая Ctrl или ShiftУстановка или снятие флажка, если он активен.
Клавиши со стрелкамиВыбор кнопки, если активна группа кнопок.
Сочетания клавиш для работы со справкой Windows
F1Открытие справки текущего элемента.
Win + F1Запустить встроенный диалог Windows: Справка и Поддержка.
F3Перемещение курсора в поле «Поиск».
F10Переход к меню «Параметры».
Alt + AПереход на страницу поддержки пользователей.
Alt + NПереход к меню «Параметры подключения».
Alt + HomeПереход на домашнюю страницу справки и поддержки.
HomeПереход в начало раздела.
EndПереход в конец раздела.
Ctrl + FПоиск в текущем разделе.
Ctrl + PВывод раздела на печать.
Сочетания клавиш для работы с Центром специальных возможностей
Win + UЗапустить Центр специальных возможностей.
Num Lock (удерживать более пяти секунд)Включить / Отключить режим озвучивания при нажатии клавиш Caps Lock, Num Lock и Scroll Lock .
Shift (нажать пять раз)Включить / Отключить режим залипания клавиш (позволяет использовать клавиши Shift, Ctrl, Alt, Win нажимая их по отдельности).
Shift справа (удерживать более восьми секунд)Включить / Отключить фильтрацию ввода (позволяет игнорировать краткие и повторные нажатия клавиш).
Alt слева + Shift слева + PrtScr (или Print Screen)Включить / Отключить режим высокой контрастности.
Alt слева + Shift слева + Num Lock (или Num)Включить / Отключить управление указателем мыши с клавиатуры.
Сочетания клавиш для работы с программой «Экранная лупа»
Win + +Запуск программы «Экранная лупа». Увеличить масштаб.
Win + —Уменьшить масштаб.
Win + EsсЗакрытие программы «Экранная лупа».
Ctrl + Alt + DПереключение в режим «Закреплено» (увеличенная область показывается в отдельном закрепленном окне).
Ctrl + Alt + FПереключение в режим «Во весь экран» (увеличивается весь экран).
Ctrl + Alt + LПереключение в режим «Увеличение» (увеличивается область вокруг указателя мыши).
Ctrl + Alt + RИзменение размера окна, отображающего увеличенную область экрана.
Ctrl + Alt + ПробелПредварительный просмотр рабочего стола в полноэкранном режиме.
Ctrl + Alt + IИнверсия цветов.
Ctrl + Alt + ↑ (стрелка вверх)Прикрепление окна с увеличенной областью к верхнему краю экрана. («Закреплено») Передвижение окна с увеличенной областью вверх. («Увеличение») Передвижение по увеличенной области вверх. («Во весь экран»)
Ctrl + Alt + ↓ (стрелка вниз)Прикрепление окна с увеличенной областью к нижнему краю экрана. («Закреплено») Передвижение окна с увеличенной областью вниз. («Увеличение») Передвижение по увеличенной области вниз. («Во весь экран»)
Не всегда мышь это идеальный инструмент для выделения текста. Бывает сложно выделить ею текст мелким шрифтом с большой точностью, или большой объем текста. А может быть мыши вообще нет на вашем компьютере. Тут-то на помощь и приходит клавиатура: она обладает и этой функцией. Вы узнаете, как выделить текст с помощью клавиатуры из нашей небольшой заметки. Сделать это очень просто!
Выделяем текст при помощи клавиатуры
Если вам нужно выделить весь текст сразу, нажмите одновременно клавиши Ctrl и A.

Как выделить часть текста
- Сначала вам нужно поместить курсор в место, откуда вы хотите начать выделение текста. Сделать это можно мышью или клавиатурой, воспользовавшись стрелками.
- Нажимаем и удерживаем нажатой волшебную клавишу Shift, одновременно нажимая или удерживая одну из стрелок. Теперь курсор будет перемещаться, выделяя всё после себя. Нажимая влево или вправо, вы будете выделять по символу, а нажимая вниз или вверх — по строчке, что значительно быстрее.
- Также вы можете нажимать клавиши PageUp или PageDown при нажатой Shift. Это позволит вам выделять страницы целиком.

На этой картинке отмечены все клавиши, которые вам понадобятся при выделении текста.
Ещё хитрости при выделении текста клавиатурой
- Если вместе с Shift нажать и удерживать клавишу Ctrl, то при перемещении курсора стрелками влево или вправо будут выделяться целые слова. А если перемещать курсор стрелками вверх и вниз, то выделяться будут целые абзацы! Это очень удобно при работе с большими текстами.
- Если при удерживании Shift нажать клавишу Home, то текст выделится до начала строки. А если нажать клавишу End, то до её конца. А если помимо Shift удерживать ещё и Ctrl, то текст в зависимости от нажатой клавиши выделится до начала или до конца документа.
- Чтобы запомнить эти сочетания клавиш, просто применяйте их почаще, даже если поначалу они будут отнимать у вас больше времени, чем привычные способы выделения. Со временем вы ускоритесь, и ваша работа за компьютером станет ещё более эффективной.
Теперь вы знаете, как выделить текст с помощью клавиатуры без использования мыши, и некоторые дополнительные хитрости. Желаем вам плодотворной работы с текстом!
Мало кто знает, что клавиатура практически не уступает мыши по функциональности выделения файлов. Если у вас в распоряжении есть только работоспособная клавиатура, вы можете легко работать с файлами, в том числе выделять, копировать их, ставить квадратные скобки и многое другое. В этот раз мы расскажем, как выделить несколько файлов с помощью клавиатуры, идущих как подряд, так и не подряд. Знаете ли вы, как сделать это, не прибегая к помощи мыши?
Выделяем несколько файлов одновременно при помощи клавиатуры
Ctrl+A (латинская) — выделить сразу все файлы на странице.
Выделить клавиатурой файлы, идущие подряд
1. Нажмите и удерживайте Shift.
2. Нажимая стрелки Вправо и Влево одновременно с Shift, вы будете выделять файлы по одному рядом с изначально выделенным файлом.

3. Нажимая клавиши Вверх и Вниз одновременно с Shift, вы будете выделять целые строчки файлов, идущих подряд.

4. Нажимая клавиши PageUp и PageDown одновременно с Shift, вы будете выделять стразу целые страницы файлов.
Выделить клавиатурой разные файлы, не идущие подряд
1. Нажмите и удерживайте клавишу Ctrl на первом файле, который вам нужно выделить.
2. Стрелками перемещайте курсор между файлами. Они не будут выделяться.
3. Когда курсор окажется на следующем нужном файле для выделения, удерживая Ctrl, нажмите Пробел.Он выделится, и вы сможете продолжить перемещение курсора и выделять нужные файлы. Нажав Пробел на выделенном файле, вы отменяете еговыделение. Таким образом нажатие этой клавиши эквивалентно клику левой кнопки мыши.

Вот такие есть нехитрые приёмы выделения файлов (в том числе фотографий, видео, и т.д.) с помощью клавиатуры, не прибегая к мыши. С их помощью вы сможете ускорить свою работу за компьютером, особенно ноутбуком, когда неудобно пользоваться тачпэдом, и нет места для мыши. Остались вопросы? Напишите их в комментариях, и мы оперативно вам ответим!
- Выделение всех страниц в Ворде
- Заключение
- Вопросы и ответы

Если вы часто работаете с документами в Microsoft Word, наверняка хотя бы время от времени сталкиваетесь с необходимостью выделения текста для его дальнейшего копирования, перемещения или удаления. Для того чтобы «обвести» небольшой фрагмент, можно воспользоваться мышкой, но что делать, если требуется выделить сразу весь текст, который содержится в файле, а то и все входящие в него данные? Как раз об этом расскажем сегодня.
Выделение всех страниц в Ворде
Если в текстовом документе Microsoft Word содержатся данные разного типа (например, не только текст, но и таблица, объекты или графические файлы), выделить только текст не так уж и просто, но такая возможность есть. Однако, по нашему мнению, задавая вопрос «Как выделить весь текст в Ворде», большинство пользователей имеют в виду выделение всего содержимого файла. Непосредственно эта задача решается буквально в несколько кликов мышкой или нажатий клавиш на клавиатуре. Далее рассмотрим все возможные варианты решения задачи, озвученной в заголовке данной статьи, в том числе и ее буквальное трактование.
Инструменты панели управления
На верхней панели (ленте) MS Word представлены все те инструменты и функции, которые предоставляют возможность удобной и быстрой работы с текстовыми документами. Есть там и то, с помощью чего можно выделить весь текст.
Выделение всего содержимого
Находясь во вкладке «Главная», разверните выпадающее меню кнопки «Выделить» (расположена в группе инструментов «Редактирование»), нажав левой кнопкой мышки по небольшому указывающему вниз треугольнику. Из открывшегося списка опций выберите первый пункт – «Выделить все».

Это действие выделит все содержимое документа, и вы сможете его скопировать и переместить, вырезать для последующей вставки в другом месте/документе или попросту удалить.


Пример для понимания: В тексте на скриншоте выше есть заголовки и подзаголовки, а также изображение. При выделении обычного текста нижеизложенным способом они выделены не будут.



Примечание: Если текстовый документ выполнен в более чем одном стиле, но это оформление не является принципиальным и в дальнейшем вы будете либо менять его, либо попросту сбрасывать, для того чтобы скопировать весь такой текст (без дополнительных объектов), сначала очистите форматирование, воспользовавшись соответствующей кнопкой в группе инструментов «Шрифт», а затем уже приступайте в выделению.

Комбинация клавиш
Если же вы не хотите искать необходимые инструменты на ленте текстового редактора, выбирать подходящие для решения той или иной задачи пункты и кликать мышкой, можно пойти более простым путем – воспользоваться горячими клавишами.
Для того чтобы выделить документ, непосредственно все его содержимое, просто нажмите на клавиатуре «CTRL+A» — это универсальное сочетание работает не только в Word, и не только в других подобных программах, но и в целом в ОС Windows, где используется для выделения всего текста, файлов и прочих элементов. Сделав это, скопируйте текст («CTRL+C»), вырежьте («CTRL+X») его или удалите («DEL» или «BACKSPACE»), в зависимости от того, что вам необходимо.


Подробнее: Сочетания клавиш для удобной работы в Word
Способ 3
Наверняка вы понимаете, что для выделения всего документа можно просто нажать левую кнопку мышки в начале документа и, не отпуская ее, потянуть в самый низ. Как только содержимое файла будет «обведено», можно приступить к выполнению необходимых действий с ним. Такой подход хорош, если документ состоит из одной-двух страниц, но с многостраничными файлами он не особо удобен. К счастью, есть еще один вариант, не менее простой, чем рассмотренный выше.


Примечание: Если выполнить аналогичное действие (3xЛКМ), но не в начале документа, а на любом абзаце, это полностью выделит именно его.

Выделение одной страницы
В том случае, если вам необходимо выделить текстовое содержимое только одной страницы, а не всего документа, потребуется использовать по сути те же инструменты, что и в рассмотренных выше способах, только немного иным способом. В целом же выделить одну отдельную страницу (как и несколько таковых) можно как с помощью ленты MS Word, так и посредством горячих клавиш или мышки. Узнать более подробно о том, что необходимо делать в подобных случаях, можно из представленной по ссылке ниже статьи.

Подробнее: Как выделить одну страницу в Ворде
Выделение отдельных элементов на странице
Бывает и так, что в большом текстовом документе требуется выделить не весь текст, а отдельные его фрагменты. В таком случае необходимо прибегнуть к способу, который обычно используется для выделения файлов и других элементов в среде ОС Windows.



Примечание: Выделяя текст, в котором есть таблицы, маркированные или нумерованные списки, вы можете заметить, что эти элементы не выделяются, но это только выглядит так. На деле же, если скопированный текст, содержащий один из этих элементов или все их сразу, вставить в другую программу или в другое место текстового документа, вместе с самим текстом будут добавлены маркеры, цифры списка и/или таблицы. Это же касается графических файлов и фигур, правда, отображаться они будут только в совместимых программах.
Заключение
Ознакомившись с этой статьей, вы узнали, как можно выделить весь текст в документе Microsoft Word, отдельные его страницы или фрагменты/элементы. Как оказалось, даже такую простую задачу можно решить сразу несколькими способами.
- Способ 1: Клавиши на клавиатуре
- Способ 2: Тачпад
- Вопросы и ответы

Клавиши на клавиатуре
Конечно же, прямой альтернативой выделению текста без внешней мыши является использование клавиш. И здесь, вопреки распространенному мнению о наличии лишь одной горячей клавиши, есть сразу несколько вариантов того, как можно копировать весь текст или его части. В определенных случаях это даже быстрее и удобнее, чем использование мышки.
Выделение всего текста
Самое простое действие — выделение и копирование всего текста. Для этого нажмите сочетание клавиш Ctrl + A независимо от того, где сейчас находится курсор. Как только текст станет подсвечиваться синим, нажмите Ctrl + C для его копирования.

К сожалению, в браузерах при этом будет захватываться множество ненужных блоков статьи, однако с этим ничего поделать нельзя. По желанию этот способ придется комбинировать со следующим: тачпад частично либо полностью может заменить и мышь, и выделение с клавиатуры.
Этот вариант актуален только для текстовых документов, поскольку на страницах браузера, в мессенджерах (когда речь идет о сообщениях из истории) и других приложениях, чей интерфейс полностью заточен под использование мышки, сделать это не получится.
Сперва вам необходимо поставить курсор перед словом, начиная с которого вы хотите произвести выделение, либо после последнего, если удобнее выполнять выделение с конца. Для этого можете добраться до нужного фрагмента стрелками на клавиатуре. Если документ длинный, быстрее ориентироваться в нем помогут такие клавиши (в браузерах тоже работает):
Возможно, понадобится нажать выбранную клавишу несколько раз или скомбинировать их.
Теперь, когда курсор находится около первого слова, выбирайте тип выделения из следующих.
Выделение по одной букве
Удерживая клавишу Shift зажатой, нажмите стрелку вправо. Нажатие стрелки влево снимает имеющееся выделение букв или начинает выделение справа налево.

Выделение по одному слову
Здесь правило то же самое, но меняется комбинация клавиш: Shift + Ctrl + стрелка вправо или влево в зависимости от того, с начала или с конца копируется текст.

Более объемные участки текста лучше выделять целыми строчками. Для этого, удерживая клавишу Shift, нажимайте стрелку вниз или вверх.

Выделение целого абзаца
Если текст разбит на абзацы, можете выбрать такой тип выделения. Для этого воспользуйтесь сочетанием клавиш Shift + Ctrl + стрелка вниз или вверх.

Чтобы быстро выделить несколько страниц, нажмите Shift + Page Down / Page Up. Учитывайте, что в большинстве случаев выделяется тот участок текста, который виден на вашем экране — это и считается за страницу в данном случае. После нажатия Pg Dn или Pg Up текст автоматически прокрутится до невыделенного, как на скриншоте ниже. Соответственно, нажимайте столько раз эту комбинацию, сколько текста требуется выделить.

Какой бы случай ни был выбран для выделения, горячая клавиша для копирования всегда одинакова: Ctrl + C. Вставка скопированного текста происходит при помощи клавиш Ctrl + V.
Способ 2
Сенсорная панель есть во всех ноутбуках, и выполняет она все те же функции, что и обычная мышь, а в некоторых моментах по удобству она превосходит свой USB/Bluetooth аналог. Многие пользователи, кто не может в данный момент пользоваться мышкой, не хотят переходить на тачпад, аргументируя это в том числе и неудобством выделения текста. Однако обычно к управлению достаточно привыкнуть, и в будущем этот процесс будет гораздо проще.
Итак, чтобы выделить какой-то участок текста, прокрутите страницу до первого слова, если будете выделять сверху вниз, или до последнего, если будете выделять снизу вверх. Для этого можете использовать как клавиши Pg Up / Pg Dn (прокручивание видимой части страницы вверх и вниз) и Home / End (мгновенная прокрутка в самый верх или низ страницы), так и стрелки вверх и вниз.
Если управление клавишами не подходит, коснитесь сенсорной панели двумя пальцами и одновременно поднимайте или опускайте их. Когда площадь тачпада закончится, верните пальцы на исходную позицию и повторите то же самое столько раз, сколько нужно. Такой тип прокрутки лучше всего заменяет прокрутку колесиком мыши, поскольку тоже позволяет управлять ее скоростью.




Процесс копирования и вставки выделенного таким образом текста полностью идентичен тому, как вы делаете это обычно.
Обладатели ноутбуков Lenovo ThinkPad также могут пользоваться джойстиком TrackPoint, предназначенным для управления курсором и управляемым силой и направлением нажатия. Включение функции «Press-to-select» (в окне «Свойства мыши» Windows) делает нажатие TrackPoint равносильным нажатию левой кнопки мыши. Аналогичная кнопка есть у некоторых моделей лэптопов HP, Dell, Toshiba.

Выделение через комбинацию клавиш
Самый простой способ выделить весь текст в Ворде – через сочетание клавиш Ctrl+A, данная комбинация клавиш работает почти на всех программах на платформе Windows.

Обычно все выделяется что бы текст:
- Скопировать (Ctrl + C);
- Вырезать (Ctrl + X);
- Удалить (Delete или Backspace).
Если нужно весь текст скопировать и вставить в НОВЫЙ файл, то рекомендую просто воспользоваться функцией «Сохранить как». В этом случае сохранится точная копия документа с форматированием, а при копировании всего текста и вставки, то может сбиться форматирование.
Дополнительные методы выделения
Что бы сразу выделить весь текст в Ворде можно воспользоваться стандартной кнопкой «выделить все». Кнопка находится в ленте Word, на вкладке «Главная», в блоке Редактирование, открывается по нажатию кнопки «Выделить».

Выделение через 3-ой щелчок мышки
Выделить все можно мышкой. Нужно 3 раза щелкнуть левой клавишей мышкой в специальной области – левой части текста, там ваш курсор поменяется со знака выделения текста на знак курсора:

Так же перевести курсора на начало текста, нажать мышкой и перетаскивать (выделять) до конца документа. Такой метод интуитивно понятный, но когда у вас файл большой (на несколько десятков страниц), то это очень неудобный метод.
Выделение через кнопки Home и End
Еще один простой метод как выделить все в Word – через сочетание клавиш Ctrl + Shift + Home или Ctrl + Shift + End. Но есть нюанс, нужно перевести курсор на начало документа и нажать Ctrl + Shift + End, или наоборот, курсор перевести на конец документа и нажать Ctrl + Shift + Home.

Если у вас ноутбук, то эти кнопки находятся в области цифровой клавиатуры, только нужно выключить NumLock (перевести на режим управления курсором).
Как выделить абзац
Самый простой способ выделения абзаца в Ворде – это 3 раза щелкнуть левой клавишей мышки в любом месте абзаца.

Примечание: Если нажать левой клавишей мышки 2 раза – выделиться слово, если нажать 1 раз, то просто переведется курсор.
Дополнительно: Если абзац не сильно громоздкий, то можно просто нажать на начало абзаца, зажать левую клавишу мыши, и выделить абзац. Это интуитивно понятный метод, но не всегда самый быстрый.
Выделение абзаца комбинацией клавиш
Что бы выделить абзац клавиатурой, нужно просто перенести курсор на начало абзаца и нажать Ctrl + Shift + «Вниз». Или наоборот: перенести курсор мыши в конец абзаца и нажать Ctrl + Shift + «Вверх».

Как выделить всю страницу в Ворде
На практике чаще всего используется выделение 1 страницы мышкой, путем простого выделения. Нужно нажать в начало или в конец страницы, зажать левую клавишу мышки и провести по всей странице до конца или начала. Это не самый быстрый метод, но интуитивно понятный и на практике используется именно этот метод.

Дополнительно можно выделить через нажатие клавиш Shift + PgUp (PgDn). Но этот метод работает не совсем корректно, и обычно выделяет треть страницы.
Есть еще один рабочий метод, но на практике не применяется. Нужно нажать на кнопку «Заменить», далее перейти во вкладку «Перейти», а там уже написать «page» (тут обратный слэш), и нажать кнопку «Перейти».

Примечание: это рабочий метод, но замороченный, и не всегда вспомнишь команду «page», поэтому таким методом на практике пользуются гораздо реже.
Как выделить строку в Ворде
Проще всего строку выделить мышкой: нажать в начале строки, зажать левую клавишу мышки и протащить до конца строки. Это рабочий и быстрый метод.

Дополнительно можно воспользоваться таким методом: перевести курсор на начал строки, и нажать Shift + «Вниз». Этот метод работает если нет отступу в строке, если будет отступ, то метод работает не корректно.

Выделить текст имеющий такой же формат
Если нужно выделить текст с одинаковым форматом, то необходимо воспользоваться кнопкой «Выделить текст имеющий такой же формат».

В результате у нас выделились все заголовки 2 уровня. Если бы перевели курсор на обычный абзац (Стиль «Обычный»), то выделился бы весь текст с данным стилем.




