Что такое ассоциации файлов Windows 10?
Каждый файл в вашей системе хранится в определенном формате, например файлы изображений JPG и файлы DOC Word.
Некоторые программы могут открывать только определенные файлы. Например, файл изображения, такой как JPG, нельзя открыть в текстовом редакторе, таком как Word. Вместо этого вы бы открыли изображение в чем-то вроде приложения Windows 10 Photos.

Вместо того, чтобы указывать, какую программу вы хотите использовать для открытия файла при каждом обращении к нему, Windows назначает каждому типу файла программу по умолчанию. Эти значения по умолчанию могут быть изменены пользователем, или программа может установить свои собственные при установке.
Вот почему иногда возникает необходимость настроить ассоциации типов файлов. К счастью, это легко сделать.
Давайте выясним, как вы можете увидеть, какого типа ваши файлы, а затем — различные способы изменить ассоциации файлов Windows 10.
Файл с расширением .URL, также известный как ярлык веб-сайта, запускается в браузере по умолчанию при двойном щелчке. Файл .URL можно создать, быстро перетащив URL-адрес из адресной строки в любое пустое место на рабочем столе или в папке. Если вы используете несколько браузеров и вам нужно открыть .URL в любом браузере по вашему выбору, например Chrome, Edge, Firefox и т. Д., То этот пост расскажет, как этого добиться.
Этот метод предполагает использование редактора реестра и может сбивать с толку некоторых пользователей. Я настоятельно рекомендую вам создать точку восстановления, прежде чем пытаться это сделать.

Введите regedit в командной строке (Win + R) и нажмите клавишу Enter. Когда откроется редактор реестра, перейдите к-
Щелкните правой кнопкой мыши по классам и создайте новый ключ с именем InternetShortcut.
Опять же, щелкните правой кнопкой мыши на Интернет папку и создать оболочку папки
После этого дважды щелкните, чтобы отредактировать его, и добавьте следующее в раздел значений:
После этого закройте редактор реестра и щелкните правой кнопкой мыши файл InternetShortcut или файл .URL.

Вы увидите все названия установленных браузеров в списке.
Если вы не можете найти браузер в списке, нажмите «Выбрать другое приложение», а затем найдите, развернув ссылку «Еще приложение». Он покажет все приложения, которые могут открываться или которые зарегистрировались для открытия расширения .URL. Как только вы выберете приложение, оно станет частью списка.
Я надеюсь, что за публикацией было легко следить, и вы могли выбрать, какой браузер может открывать файл URL.
Теперь прочтите: что это за интернет-браузер, который я вижу в списке приложений по умолчанию в настройках Windows 10?
В этой статье мы рассмотрим способы восстановления или изменения ассоциации файлов в Windows. Ассоциация файла — это сопоставление типа файла с определенным приложением, с помощью которого данный файл запускается для выполнения действия.
Например, после клика по исполняемому файлу «EXE» запустится программа, после клика по файлу в формате «JPEG», файл откроется в программе, которая имеет сопоставление с данным типом файла.
Иногда, на компьютере происходит нарушение ассоциации файлов, которые случаются из-за неправильного выбора пользователя, или в результате действия вредоносного программного обеспечения.
При неправильном выборе, пользователь не сможет открыть файл данного типа на своем компьютере, из-за того, что ошибочно выбранная программа, не поддерживает открытие файлов данного типа. Причем, бывают достаточно серьезные случаи, когда из-за неправильного соответствия типов файлов, парализуется работа на компьютере.
После клика по ярлыку не запускается программа для открытия файлов данного типа, вместо нее открывается другая, которая не может открыть нужный файл, или на компьютере вообще ничего не происходит.
Выход из этой ситуации: изменение ассоциации для файлов данного типа. Есть два варианта решения проблемы: изменение ассоциации для конкретного файла данного типа (подходит для обычных файлов), или сброс настроек ассоциации по умолчанию в Windows, с помощью программ или с помощью проведения изменений в реестре.
В первом случае, для восстановления правильной ассоциации, изменение затронет только файл данного типа. Во втором случае, будут изменены все ассоциации файлов по умолчанию, файловые ассоциации будут такими, как на только что установленной Windows.
Пункт контекстного меню «Открыть с помощью» (Open With List) часто используется для открытия запускаемых программ. Операционная система Windows предлагает программы для открытия соответствующего файла. С течением времени, в этом списке может скопиться довольно много программ, иногда и не предназначенных для открытия файла, который требуется открыть.
Довольно часто бывают такие ситуации, что для открытия неизвестного операционной системе файла, в контекстном меню Проводника «Открыть с помощью» попадают программы, которые совсем не предназначены для работы с файлом, который нужно открыть.
Можно просто по ошибке попробовать открыть файл и после этого такая программа добавиться в список программ, которые предназначены для открытия данного файла. Поэтому желательно удалить запись о ненужной программе из контекстного меню.
Внимание! Перед внесением изменений в реестр операционной системы Windows желательно создать точку восстановления системы, или сделать резервную копию реестра. Таким образом, вы обезопасите свою операционную систему от возможных неполадок или сбоев, которые могут произойти из-за ошибочных действий с системным реестром. После возникновения неполадок в операционной системе, вам нужно будет сделать восстановление системы, или восстановить реестр из ранее созданной резервной копии реестра.
Рассмотрим ситуацию, когда список программ, которые предназначены для просмотра изображений попал, например, текстовый редактор Word. На самом деле я сам поместил эту программу в этот список для того, чтобы показать, как удалить ненужную программу из списка контекстного меню «Открыть с помощью».
На примере файл изображения в формате «JPEG». При открытии файла с помощью контекстного меню — «Открыть с помощью», среди программ, предназначенных для этого, присутствует текстовый редактор Microsoft Office Word.








Не удается открыть файл URL? Ты не единственный. Тысячи пользователей ежедневно сталкиваются с подобными проблемами. Ниже вы найдете советы по открытию файлов URL, а также список программ, поддерживающих файлы URL.
URL расширение файла
Файл URL поддерживается в операционных системах 2. В зависимости от вашей операционной системы вам может потребоваться другое программное обеспечение для обработки файлов URL. Ниже приводится сводка количества программ, которые поддерживают и открывают файл URL на каждой системной платформе.
Операционные системы
Что такое файл URL?
Файл с расширением URL относится к типу файлов Интернет-файлы. Помимо этого файла, в категорию Интернет-файлы входят связанные файлы 303. Internet Shortcut поддерживается операционными системами 2. Файл будет работать на Mac OS, Windows системах, но, к сожалению, не на других. Для обработки этого файла рекомендуется использовать Safari. Это программа, созданная Apple, Inc.. Этот тип файла также может быть открыт другими 9 программами. Вы можете использовать Opera, Mozilla Firefox, Windows Notepad, Microsoft Internet Explorer в случае, если Safari использовать нельзя.
Как открыть файл URL?
Самая распространенная проблема при использовании Internet Shortcut заключается в том, что конкретный URL не связан с программой. Это приводит к тому, что файл URL открывается системными приложениями, не предназначенными для этой цели, или отображает сообщение об отсутствии связанной программы. Эту проблему можно быстро решить, следуя приведенным ниже инструкциям.
Первое, что вам нужно сделать, это просто «дважды щелкнуть » по значку файла URL, который вы хотите открыть. Если в операционной системе есть соответствующее приложение для ее поддержки, а также существует связь между файлом и программой, файл следует открыть.
Шаг 1. Установите Safari
Проблема, о которой часто забывают, – убедиться, что на компьютере установлен Safari. Для этого введите имя Safari в поисковик системы. Если у нас нет этой программы, стоит ее установить, так как она поможет вам автоматически связать файл URL с Safari. Ниже приведен список программ, поддерживающих файл URL.
Программы для открытия файла URL
Не забывайте загружать программы, поддерживающие файлы URL, только из проверенных и безопасных источников. Предлагаем использовать сайты разработчиков программного обеспечения.
Шаг 2. Создайте ассоциацию Safari с файлами URL.
Шаг 3. Обновите Safari до последней версии.
Если, однако, после привязки Safari к Internet Shortcut проблемы все равно остались, вам следует обновить программу до последней версии. Некоторые приложения позволяют выполнять обновление с уровня программы, а для других вам необходимо загрузить установщик со страницы Apple, Inc. и установить.
Шаг 4. Проверьте наличие следующих проблем с файлом URL.
Конечно, может случиться так, что, несмотря на описанные выше действия, файл все равно не работает. Файловые проблемы можно разделить на следующие:
Очень часто файл может иметь размер 0 или быть неполным. Это предполагает усечение содержимого файла URL при загрузке или копировании. Повторная загрузка файла должна решить проблему.
Компьютер мог стать жертвой компьютерного вируса или хакера. Быстрая проверка на вирусы с использованием современной антивирусной программы устранит любые сомнения. Некоторые поставщики антивирусов также предоставляют бесплатные онлайн-сканеры. Сканирование должно охватывать весь компьютер, а не только файл URL, который мы хотим открыть. Иногда файлы URL, зараженные вирусом, не могут быть восстановлены, поэтому заранее сделайте резервную копию.
Типичная ошибка совместимости – программа не поддерживает старую версию файла URL. За помощью следует обращаться к разработчику программного обеспечения, поскольку они обычно рекомендуют использовать бесплатные конвертеры файлов или установить более старую версию программы.
Файл может быть поврежден несколькими способами. Восстановление очень зависит от типа файла. Иногда в самой программе есть опции для восстановления самого популярного повреждения файла URL. Самый простой способ восстановить файл – из резервной копии или связавшись с N/A, но это может быть дорого. Не все повреждения можно обратить.
При чтении появляется сообщение о том, что файл был зашифрован или поврежден. Зашифрованные файлы URL нельзя воспроизводить на других компьютерах, кроме того, на котором они были зашифрованы, их необходимо расшифровать перед использованием на другом устройстве.
Некоторые системные каталоги исключены из модификации. Проблема только в записи в файл, а не в его чтении. Копирование файла URL в другое место решит проблему.
Это может произойти с файлом, который не поддерживает множественный доступ. Вы можете обнаружить, что другая программа, которую вы используете, мешает вам работать с файлом. Просто закройте ненужные программы. Если ошибка сохраняется после закрытия других программ, подождите некоторое время. Антивирусные программы или создаваемая резервная копия могут заблокировать файл на некоторое время без ведома пользователя. Если и это не помогло, перезагрузите устройство.







Не удается открыть файл HTML? Ты не единственный. Тысячи пользователей ежедневно сталкиваются с подобными проблемами. Ниже вы найдете советы по открытию файлов HTML, а также список программ, поддерживающих файлы HTML.
HTML расширение файла
Файл HTML поддерживается в операционных системах 4. В зависимости от вашей операционной системы вам может потребоваться другое программное обеспечение для обработки файлов HTML. Ниже приводится сводка количества программ, которые поддерживают и открывают файл HTML на каждой системной платформе.
Операционные системы
Что такое файл HTML?
Файл .HTML – это текстовый файл. Это веб-сайт. HTML является основным средством создания веб-страниц, и хотя сам по себе он предлагает очень ограниченные возможности, он лежит в основе других технологий. Файл .HTML или .HTM в сокращенной версии не требует запуска сервера, его можно запускать прямо с жесткого диска. Конечно, чтобы быть доступным для других, он должен быть размещен на сервере. Файл можно редактировать в текстовом редакторе, но есть редакторы, поддерживающие вашу работу с HTML.
Как открыть файл HTML?
Самая распространенная проблема при использовании Hypertext Markup Language Format заключается в том, что конкретный HTML не связан с программой. Это проявляется в том, что файлы HTML открываются в необычных приложениях или не имеют назначенной программы. Эту проблему легко исправить.
Первое, что вам нужно сделать, это просто «дважды щелкнуть » по значку файла HTML, который вы хотите открыть. Если в операционной системе есть соответствующее приложение для ее поддержки, а также существует связь между файлом и программой, файл следует открыть.
Шаг 1. Установите Adobe Dreamweaver
Первый шаг – проверить, установлена ли на компьютере программа Adobe Dreamweaver. Это можно сделать, набрав Adobe Dreamweaver в поисковой системе операционной системы. Если у нас нет этой программы, стоит ее установить, так как она поможет вам автоматически связать файл HTML с Adobe Dreamweaver. Далее в этой статье вы найдете список программ, которые могут открывать файлы HTML.
Программы для открытия файла HTML
Не забывайте загружать программы, поддерживающие файлы HTML, только из проверенных и безопасных источников. Предлагаем использовать сайты разработчиков программного обеспечения.
Шаг 2. Создайте ассоциацию Adobe Dreamweaver с файлами HTML.
Шаг 3. Обновите Adobe Dreamweaver до последней версии.
Если, однако, после привязки Adobe Dreamweaver к Hypertext Markup Language Format проблемы все равно остались, вам следует обновить программу до последней версии. Некоторые приложения позволяют выполнять обновление с уровня программы, а для других вам необходимо загрузить установщик со страницы Adobe Systems Incorporated и установить.
Шаг 4. Проверьте наличие следующих проблем с файлом HTML.
Если описанные выше действия не помогли, вы можете предположить, что сам файл неправильный. Файловые проблемы можно разделить на следующие:
Файл HTML может быть необычно маленьким по сравнению с исходным файлом. Чаще всего это вызвано проблемой при загрузке файла HTML. Единственный вариант восстановления – снова загрузить файл.
Компьютер мог стать жертвой компьютерного вируса или хакера. Проверка на вирусы с использованием новейшей антивирусной программы должна решить проблему. Некоторые поставщики антивирусов также предоставляют бесплатные онлайн-сканеры. Однако важно сканировать всю систему, а не только файл HTML или каталог программы. В результате сканирования иногда не удается восстановить файлы HTML, которые удаляются, если есть резервная копия этого файла, то после восстановления его также необходимо сканировать.
Это может произойти, особенно когда программа разрабатывается динамически и структура файлов HTML меняется со временем. Эти проблемы известны, и их часто очень легко исправить с помощью веб-сайта разработчиков программного обеспечения.
Файл может быть поврежден несколькими способами. Метод ремонта должен быть адаптирован к типу файла и повреждению. Некоторые программы предлагают возможность восстановления данных из поврежденных файлов HTML. Вы можете восстановить файл из резервной копии или использовать N/A help.
При чтении появляется сообщение о том, что файл был зашифрован или поврежден. Зашифрованные файлы HTML могут использоваться устройством, на котором они были зашифрованы, на любом другом устройстве необходимо иметь соответствующий криптографический ключ и расшифровать файл перед его восстановлением.
Некоторые системные каталоги исключены из модификации. Проблема только в записи в файл, а не в его чтении. Если возможно, вы можете попробовать переместить файл HTML в другое место.
Это может произойти с файлом, который не поддерживает множественный доступ. В этом случае файл HTML блокируется первым приложением, открывшим его. Работающие программы (в том числе в фоновом режиме) следует проверять. Если ошибка сохраняется после закрытия других программ, подождите некоторое время. Однако некоторые фоновые программы могут блокировать файл HTML во время сканирования. Если ничего не помогает, перезагрузите устройство.
Восстановление ассоциации файлов в AVZ
В антивирусной утилите AVZ можно восстановить ассоциации некоторых типов файлов.
Запустите программу AVZ, войдите в меню «Файл», выберите пункт контекстного меню «Восстановление системы». В окне «Восстановление настроек системы» поставьте галку напротив пункта «Восстановление параметров запуска .exe, .com, .pif файлов», а затем нажмите на кнопку «Выполнить отмеченные действия».

Исправление ассоциации файлов в File Association Fixer
После запуска программы File Association Fixer, в главном окне нажмите на ссылку «Fix Files». После этого откроется окно «Select the Association to Fix». Выберите нужные расширения файлов для восстановления параметров по умолчанию, а потом нажмите на кнопку «Fix Selected».

Другие бесплатные программы: Open With (на русском языке), Unassociate File Types, изменяют или восстанавливают ассоциации файлов в Windows 7 (с тех пор программы не обновлялись).
Сопоставление типов файлов
Этот способ я покажу на примере Windows 10 (в других версиях Windows подобный алгоритм действий). Войдите в меню «Пуск», далее «Все приложения», «Служебные», «Программы по умолчанию». В окне «Программы по умолчанию» перейдите по ссылке «Сопоставление типов файлов или протоколов с конкретными программами».

В открывшемся окне зададут вопрос: «Как вы хотите теперь открывать этот файл?», выберите другое приложение.
Если нарушены ассоциации исполняемых файлов (exe-файлов), папок, ярлыков (lnk-файлов), файлов реестра (reg-файлов) и т. д., описанные выше способы не помогут. Восстановить ассоциации файлов по умолчанию в Windows можно с помощью специальных программ.
Дополнительные параметры приложений по умолчанию
Помимо непосредственного выбора приложений по умолчанию, в этом же разделе «Параметров» можно задать дополнительные настройки для них. Рассмотрим кратко имеющиеся здесь возможности. 
Стандартные приложения для типов файлов
Если вы хотите выполнить более тонкую настройку отдельных приложений по умолчанию, определив их работу с конкретными форматами файлов, перейдите по ссылке «Выбор стандартных приложений для типов файлов» — первой из трех отмеченных на вышерасположенном изображении. В левой части списка, который перед вами откроется, будет представлен перечень зарегистрированных в системе типов файлов (в алфавитном порядке), по центру – программы, которые используются для их открытия или, если таковые еще не назначены, возможность их выбора. Список этот довольно большой, поэтому для его изучения просто пролистывайте страницу параметров вниз, с помощью колесика мышки или бегунка по правую сторону окна. 
Изменение установленных параметров осуществляется по следующему алгоритму – находите в списке формат, метод открытия которого нужно изменить, правее нажимаете по назначенному в данный момент приложению (или отсутствию такового) и выбираете подходящее решение из списка доступных. В целом же обращение к данном разделу «Параметров» системы целесообразно в случаях, когда вам требуется назначить приложение по умолчанию, принадлежность которого отличная от рассмотренных нами выше категорий (например, программы для работы с дисковыми образами, системы проектирования, моделирования и т.д.). Другой возможный вариант — необходимость разделения форматов одного типа (к примеру, видео) между несколькими похожими программами. 
Стандартные приложения для протоколов
Аналогично файловым форматам, можно определить работу приложений с протоколами. Говоря более точно, здесь вы можете сопоставить протоколы с конкретными программными решениями. 
Рядовому пользователю нет нужды копаться в данном разделе, да и в целом лучше этого не делать, чтобы «ничего не сломать» — операционная система сама справляется весьма неплохо. 
Значения по умолчанию для приложений
Перейдя в разделе параметров «Приложения по умолчанию» по ссылке «Задать значения по умолчанию», вы сможете более точно определить «поведение» конкретных программ с различными форматами и протоколами. Изначально же для всех элементов в этом списке заданы стандартные или ранее указанные вами параметры. 
Для изменения этих самых значений выберите конкретное приложение в списке, сначала нажав по его названию, а затем по появившейся кнопке «Управление». 
Далее, как и в случае с форматами и протоколами, слева найдите и выберите то значение, которое требуется изменить, после чего нажмите по установленной для него программе правее и в появившемся списке выберите ту, которую хотите использовать в качестве основной. Например, по умолчанию для открытия формата PDF системой может использоваться Microsoft Edge, вы же можете заменить его другим браузером или специализированной программой, если таковая установлена на компьютере. 
Сброс к изначальным настройкам
Восстановление ассоциации файлов в Kaspersky Cleaner
[object Object]Приложения по умолчанию в Виндовс 10
Все то, что в предыдущих версиях Windows делалось в «Панели управления», в «десятке» можно и нужно делать в «Параметрах». Назначение программ по умолчанию осуществляется в одном из разделов этого компонента операционной системы, но для начала расскажем, как в него попасть.
- Откройте параметры Виндовс. Для этого воспользуйтесь соответствующим значком (шестеренка) в меню «Пуск» или нажмите «WINDOWS+I» на клавиатуре.

В окне «Параметров», которое будет открыто, перейдите к разделу «Приложения».


Оказавшись в нужной части системных «Параметров», мы можем смело переходить к рассмотрению нашей сегодняшней темы, а именно, назначению программ по умолчанию и сопутствующим настройкам.
Электронная почта
Если вам часто приходится работать с электронной корреспонденцией не в браузере, а в специально предназначенной для этого программе – почтовом клиенте, — разумно будет назначить ее в качестве используемой по умолчанию для этих целей. Если же стандартное приложение «Почта», интегрированное в Windows 10, вас устраивает, этот шаг можно пропустить (это же применимо и ко всем последующим этапам настройки).
- В ранее открытой нами вкладке «Приложения по умолчанию», под надписью «Электронная почта», нажмите ЛКМ по значку представленной там программы.

Во всплывающем окне выберите то, каким способом в дальнейшем планируете взаимодействовать с почтой (открывать письма, писать их, получать и т.д.). В списке доступных решений обычно представлены следующие: стандартный почтовый клиент, его аналог от сторонних разработчиков, если таковой установлен, Microsoft Outlook, если на компьютере установлен пакет MS Office, а также браузеры. Дополнительно имеется возможность поиска и установки подходящего приложения из Microsoft Store.

Определившись с выбором, просто кликните по соответствующему наименованию и, если потребуется, подтвердите свои намерения в окне с запросом (появляется не всегда).

Назначив программу по умолчанию для работы с почтой, мы можем переходить к следующему шагу.
Карты
Большинство пользователей привыкли использовать для навигации или банального поиска мест карты Google или Яндекс, доступные в любом браузере и на мобильных устройствах с Android или iOS. Если же вы хотите это делать с помощью независимой программы для ПК, можно назначить таковую в параметрах Виндовс 10, выбрав стандартное решение или установив его аналог.
- В блоке «Карты» нажмите по кнопке «Выбор значения по умолчанию» или названию приложения, которое у вас там может быть указано (в нашем примере предустановленные «Карты Windows» были ранее удалены).

В открывшемся списке выберите подходящую программу для работы с картами или перейдите в Microsoft Store для поиска и установки таковой. Мы воспользуемся как раз-таки вторым вариантом.

Перед вами будет открыта страница Магазина с приложениями-картами. Выберите то из них, которое хотите установить на свой компьютер и использовать в дальнейшем, нажав по его наименованию.

Оказавшись на странице с подробным описанием программы, нажмите по кнопке «Get».

Если после этого установка не начнется автоматически, воспользуйтесь кнопкой «Install», которая появится в правом верхнем углу.

Дождитесь завершения инсталляции приложения, о чем будут сигнализировать появившаяся на странице с его описанием надпись и кнопка, а затем вернитесь к «Параметрам» Виндовс, точнее, в ранее открытую нами вкладку «Приложения по умолчанию».

В блоке карты (если ранее там было пусто) появится установленная вами программа. Если этого не произойдет, выберите ее из списка самостоятельно, аналогично тому, как это делалось с «Электронной почтой».

Как и в предыдущем случае, вероятнее всего, никакого подтверждения действий не потребуется – выбранное приложение будет назначено в качестве используемого по умолчанию автоматически.
Музыкальный проигрыватель
Стандартный проигрыватель Groove, который предлагается Microsoft в качестве основного решения для прослушивания музыки, весьма хорош. И все же большинство пользователей привыкли к приложениям от сторонних разработчиков, хотя бы по причине их более широкой функциональности и поддержки различных форматов и кодеков аудио. Назначение плеера по умолчанию вместо стандартного осуществляется так же, как и в рассмотренных нами выше случаях.
- В блоке «Музыкальный проигрыватель» необходимо нажать по наименованию «Музыка Groove» или тому, что используется вместо него.

Далее следует в открывшемся списке выбрать предпочтительное приложение. Как и прежде, в нем присутствует возможность поиска и установки совместимого продукта в Microsoft Store. Кроме того, любители раритета могут остановить свой выбор на Windows Media Player, перекочевавшем в «десятку» из предыдущих версий операционной системы.

Основной аудиоплеер будет изменен.

Просмотр фотографий
Выбор приложения для просмотра фотографий ничем не отличается от аналогичной процедуры в предыдущих случаях. Однако сложность процесса заключается в том, что на сегодняшний день в Виндовс 10, помимо стандартного средства «Фотографии», предлагается еще несколько решений, которые хоть и интегрированы в операционную систему, не являются буквально просмотрщиками.
- В блоке «Просмотр фотографий» нажмите по наименованию приложения, которое сейчас используется в качестве средства просмотра по умолчанию.

Выберите подходящее решение из списка доступных, кликнув по нему.

С этого момента для открытия графических файлов в поддерживаемых форматах будет использоваться то приложение, которое вы сами назначили.

Видеопроигрыватель
Как и Музыка Groove, стандартный для «десятки» проигрыватель видео – Кино и ТВ – довольно неплох, но и его легко можно сменить на любое другое, более предпочтительно приложение.
- В блоке «Видеопроигрыватель» кликните по наименованию назначенной в настоящий момент программы.

Выберите ту, которую хотите использовать в качестве основной, нажав по ней ЛКМ.

Убедитесь, что система «смирилась» с вашим решением – почему-то на данном этапе выбрать необходимый плеер не всегда получается с первого раза.

Примечание: Если в каком-то из блоков у вас не получается вместо стандартного приложения назначить свое, то есть система никак не реагирует на выбор, перезапустите «Параметры» и повторите попытку – в большинстве случаев это помогает. Вероятно, Windows 10 и Microsoft слишком уж сильно хотят подсадить всех на свои фирменные программные продукты.
Веб-браузер
Microsoft Edge, хоть и существует с момента выхода в свет десятой версии Windows, так и не смог составить достойную конкуренцию более продвинутым и востребованным веб-обозревателям. Как и предшествующий ему Internet Explorer, для многих пользователей он все еще остается браузером для поиска, скачивания и установки других браузеров. Назначить основным «другой» продукт можно так же, как и остальные приложение.
- Для начала нажмите по названию приложение, установленного в блоке «Веб-браузер».

В появившемся списке выберите тот веб-обозреватель, который хотите использовать для выхода в интернет и открытия ссылок по умолчанию.

Получите положительный результат.

На этом можно закончить не только с назначением браузера по умолчанию, но и в целом с установкой основных приложений. Однако в целом с рассмотрением нашей сегодняшней темы заканчивать рано.
Восстановление ассоциации файлов Windows 8 и Windows 8
После скачивания и распаковки ZIP архива, в папке вы найдете отдельные файлы реестра для исправления ассоциации файлов в Windows 8.
Настройки открытия программ по умолчанию на свой вкус

Изменить программы по умолчанию можно несколькими способами. Мы же рассмотрим самые легкие и удобные.
Первый способ применим только для Windows 10, а второй можно применить во всех версиях Windows.
Для того, чтобы в Windows 10 настроить все приложения для открытия файлов, нам необходимо перейти в Параметры системы.
- Щелкаем правой кнопкой мыши по кнопке «Пуск», и выбираем в выпадающем контекстном меню пункт «Параметры».
- В открывшемся окне «Параметры» находим блок «Приложения» и переходим в него.
- В следующем окне слева выбираем пункт «Приложения по умолчанию».
Здесь нам дают возможность настроить самые основные приложения, такие как:
- Электронная почта;
- Карты;
- Музыкальный проигрыватель;
- Просмотр фотографий;
- Видеопроигрыватель;
- Веб-браузер.
Выбираем приложение жмем по нему левой кнопкой мыши. Откроется небольшое окошко, в котором будут предложены программы, соответствующие этой категории.
Программы предлагаются только те, которые установлены на вашем компьютере. Если вы не устанавливали дополнительные программы, то может оказаться так, что и выбирать будет нечего.
Ниже имеется кнопка «Сбросить», нажав на которую мы возвращаем все настройки в исходное состояние.
Еще ниже имеются три ссылки:
- «Выбор стандартных приложений для типов файлов»
Для того, чтобы правильно настроить, необходимо знать и понимать, что такое расширение файла и чем его можно открыть.
- «Выбор стандартных приложений для протоколов»
- «Задать значения по умолчанию по приложению»
Эти настройки для опытных пользователей. Их можно посмотреть, но менять ничего не надо.
Выбор приложения для открытия файла при помощи контекстного меню
Этот способ подходит для любой версии Windows.
Так же настроить программы по умолчанию можно при помощи контекстного меню. Для этого щелкаем по файлу правой кнопкой мыши и выбираем в контекстном меню пункт «Открыть с помощью». А в следующем списке находим нужное приложение.
Если в этом списке нет нужного приложения, но вы точно знаете, что оно присутствует на вашем компьютере, тогда в самом низу выбираем пункт «Выбрать другое приложение».
В новом окне находим ссылку «Еще приложения» и жмем по ней.
Находим необходимое приложение и выбираем его.
Если мы хотим, чтобы все файлы определенного типа всегда открывались только выбранным приложением, тогда после выбора, ниже необходимо установить галочку напротив записи «Всегда использовать это приложение для открытия файлов».
Не забываем нажать кнопку «ОК».
Таким образом вы настраиваете приложение для открытия всех файлов этого типа, т.е. устанавливаете программу по умолчанию. Я обычно пользуюсь именно этим способом.
А каким способом вы настраиваете умолчания?
Видео «Как настроить программы по умолчанию»
Как вы хотите, чтобы открыть этот файл – Outlook

В Windows 10 многие типы файлов могут быть открыты с помощью одной или нескольких программ. Например, вы можете открыть фотографию с помощью приложения «Фотографии» или с помощью Microsoft Paint. Таким образом, если вы установили какое-либо из этих приложений в качестве программы по умолчанию для открытия файлов JPG, другие приложения, такие как Outlook, будут продолжать запрашивать ваше разрешение и спрашивать вас Как вы хотите открыть этот файл ? В этом посте речь идет о JPG-файлах в качестве примера, но аналогичный процесс применим и к другим форматам файлов.
Не удается открыть файлы JPG в Outlook
Попробуйте следующие решения и посмотрите, решат ли они проблему.

Откройте Настройки> Приложения> Приложения по умолчанию. Здесь прокрутите вниз и перейдите к ссылке Выбор приложений по умолчанию по типу файла .
Теперь прокрутите дальше, чтобы найти JPG и установить программу, которую вы хотите использовать.
Эти сообщения подробно расскажут вам, как установить значения по умолчанию для Программы и как установить значения по умолчанию для файловых ассоциаций и расширений.
Сначала создайте точку восстановления системы, затем откройте редактор реестра и перейдите по следующему адресу

Найдя файл, щелкните правой кнопкой мыши папку .JPG и выберите вариант Удалить .
Закройте редактор реестра и перезагрузите компьютер.
В дальнейшем вы не должны снова видеть всплывающее окно с вопросом, как открыть файлы jpg.
К счастью, это решение работает во многих случаях.
Если все не удается, удалите Outlook и попробуйте переустановить его и посмотреть, решена ли проблема.
Outlook продолжает спрашивать, как вы хотите открыть этот файл
В Windows 10 при открытии вложения .WAV (файлы голосовой почты) или файлов других форматов, таких как JPG, PNG, Outlook 2016 отображает сообщение Как открыть этот файл ‘. В других случаях, даже если вы отметили флажок « Всегда использовать это приложение, чтобы открывать… .. файлы », вы все равно можете столкнуться с той же проблемой. Запуск Outlook от имени администратора также не помогает. Большинство пользователей Outlook сообщают об этой проблеме при попытке открыть файлы JPG. Но это может произойти и с другими расширениями файлов, такими как PDF или PNG. Если Microsoft Outlook продолжает спрашивать вас Как открыть этот файл для файлов формата JPG, PDF, PNG, .WAV и т. Д., Даже если вы сделали свой выбор снимите флажок Всегда использовать это приложение и читайте дальше.
Восстановление ассоциации файлов в Windows 10 средством системы
Если в операционной системе Windows 10 нарушена ассоциация файлов, то с помощью средства системы, можно легко исправить ассоциации файлов на значения по умолчанию.
Войдите в меню «Пуск», выберите «Параметры», далее перейдите в окно «Система», нажмите на раздел «Приложения по умолчанию», а затем выберите настройку «Сброс к рекомендованным значениям по умолчанию».
Для сброса сопоставления файловых ассоциаций, нажмите на кнопку «Сбросить».

В этом разделе также можно выбрать другие варианты: «Выбор стандартных приложений для типов файлов», «Выбор стандартных приложений для протоколов», «Задать значения по умолчанию по приложению».
Получите полный контроль над ассоциациями файлов
С помощью этих методов вы получите полный контроль над ассоциациями типов файлов, гарантируя, что все ваши файлы открываются в наиболее подходящей программе по умолчанию. Будьте осторожны при установке новой программы, так как некоторые из них попросят стать программой по умолчанию для набора типов файлов, и вы можете этого не захотеть.
Восстановление ассоциации в Windows при помощи файлов реестра
Для восстановления в Windows файловых ассоциаций по умолчанию, можно воспользоваться готовыми файлами реестра. После запуска .reg файла и выполнения действия, распространенные файловые ассоциации будут исправлены.
Для запуска файлов реестра используйте следующий порядок действий:
- Распакуйте ZIP архив.
- Выделите нужный файл реестра.
- Запустите файл реестра от имени администратора (клик по файлу два раза левой кнопкой мыши, или после клика правой кнопкой мыши выбрать в контекстном меню «Слияние»).
- Перезагрузите компьютер.
Вы хотите запустить этот файл? Обманем Windows.
Раз Windows заметила, что запускаемый нами файл из сети, заставим её подумать, что это не так. Думаю, у всех вас есть какой-нибудь архиватор. RAR или 7 ZIP или нечто подобное. Смысл дальнейших действий, думаю, понятен: положим программу в архив, а потом её из этого архива вернём на место. Поехали.
- из сети на компьютер попала небольшая утилита Autoruns.exe, контролирующая автозапуск Windows; и вот эта беда сопровождает каждый её запуск:

- запаковываю программу в zip-архив
- переименую файл программы, скажем, в Autoruns1.exe :

- а теперь просто распакуем, сохраним и запустим. Окно с предупреждением “Вы хотите запустить этот файл?” при запуске программы больше не беспокоит.
Удаление из списка «Открыть с помощью» в Редакторе реестра
Неправильно выбранную программу нужно будет удалить из контекстного меню с помощью «Редактора реестра». В системном реестре будет удалена всего одна запись, которая относится к конкретной программе.
После появления окна «Контроль учетных записей пользователей», в котором нужно согласиться на изменения, появляется окно «Редактор реестра».

Полный путь расположения расширения файла:
HKEY_CURRENT_USER\Software\Microsoft\Windows\CurrentVersion\Explorer\FileExts.расширение файла\OpenWithList
В папке «File Exts» необходимо выбрать расширение файла, у которого в контекстном меню нужно удалить запись о программе, с помощью которой можно открыть файл. В нашем случае это расширение «.jpg». Затем в папке «OpenWithList» следует выбрать программу, запись о которой нужно удалить. На нашем примере это — «WINWORD.EXE».

Нужно выделить соответствующую запись. Далее после выделения записи, нужно нажать на выделенную запись правой кнопкой мыши и затем в контекстном меню выбрать пункт «Удалить», или нажать для этого на клавиатуре на клавишу «Del».
В окне, с появившемся предупреждением, нужно нажать на кнопку «Да».
После этих действий можно закрыть «Редактор реестра». Произведенные изменения в реестре вступили в силу без перезагрузки компьютера.
В дальнейшем при открытии файла с помощью пункта контекстного меню «Открыть с помощью», записи ненужной программы уже не будет.
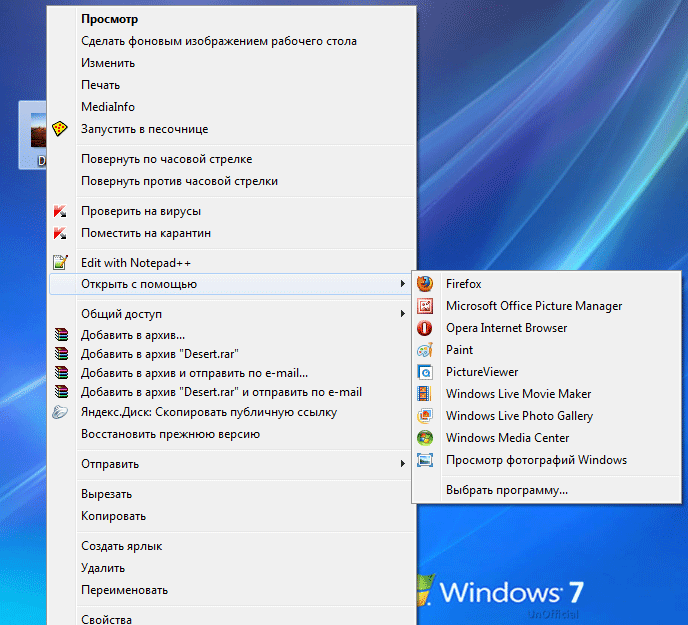
Не всегда завершается успехом удаление записей в данной ветке реестра.
Посмотрите еще на две ветки реестра, в которых могут находиться записи о «ненужных» программах:
HKEY_CLASSES_ROOT\.расширение файла\OpenWithList
HKEY_CLASSES_ROOT\SystemFileAssociations\.расширение файла\OpenWithList
Если запись в контекстном меню осталась, проверьте также еще эти ветки реестра.
Как изменить ассоциации типов файлов в Windows 10
В Windows есть три быстрых и простых способа изменить ассоциации типов файлов.
1. Открыть с помощью
Вы можете изменить ассоциации типов файлов прямо из проводника. Для этого щелкните правой кнопкой мыши файл и затем наведите курсор мыши на Открыть.

Вы увидите список программ, которые вы можете использовать для открытия файла, но это будет только одноразовым и не изменит ваши настройки навсегда. Чтобы сделать постоянное изменение, выберите Выбрать другое приложение.

Теперь выберите приложение из списка, который вы хотите использовать, чтобы открыть тип файла выбранного вами файла. Если вы не видите нужную программу, прокрутите вниз и выберите Дополнительные приложения для более широкого выбора.
Если его по-прежнему нет, выберите Искать другое приложение на этом ПК . Затем вы можете просмотреть свои программные файлы и найти исполняемый файл для нужной вам программы.
Если этот флажок установлен, установите флажок Всегда использовать это приложение, чтобы открывать файлы X в нижней части окна. Это навсегда изменит ассоциацию типов файлов. Затем нажмите ОК.
2. Установите настройки файлов по умолчанию в настройках
Лучшее место для полного изменения ассоциаций файлов и установки приложений по умолчанию — через Настройки.
Здесь вы можете устанавливать и использовать приложения по умолчанию для таких вещей, как электронная почта, карты, музыка и т.д. Нажмите на приложение, чтобы выбрать другое из списка.
Вы можете нажать «Сброс», чтобы вернуть все к «рекомендуемым по умолчанию Microsoft». Как и следовало ожидать, это означает, что созданные по умолчанию программы Windows 10 для Windows 10, такие как Groove Music для музыки и Edge для просмотра веб-страниц.
Прокрутите вниз, и вы увидите три варианта для уточнения управления ассоциациями файлов:
- Выберите приложения по умолчанию по типу файла
- Выберите приложения по умолчанию по протоколу
- Установить значения по умолчанию в приложении

Выбор по типу файла позволяет вам устанавливать специальные программы для JPG, DOC и т.д. Это вариант, который вам, скорее всего, нужен.
Выбор по протоколу для действий или ссылок. Например, встречая ссылку URL: калькулятор , вы можете указать, какая программа используется. В любом случае, подавляющее большинство из них будет зависеть от конкретного приложения, поэтому вам редко придется их менять.
Наконец, настройка по приложениям позволяет вам управлять всей программой и связанными с ней типами файлов и протоколами из одного места.
3. Удалите ассоциации файлов в командной строке
Невозможно сбросить ассоциации файлов через настройки. Для этого вам нужно использовать командную строку.
Нажмите Пуск, введите cmd, и он найдет командную строку. Щелкните правой кнопкой мыши запись и выберите Запуск от имени администратора.

Напечатайте ассоциацию, нажмите Enter, и это вызовет все типы файлов и их ассоциации.
Чтобы быстро проверить определенный тип файла, введите:
Замените ext на тип файла. Например, введите assoc .jpg, и вы увидите, какая программа открывает файлы JPG.
Чтобы удалить ассоциацию из программы, введите:
Снова замените ext. Вы можете ввести первую команду, чтобы дважды проверить ее работоспособность, так как вы должны увидеть ошибку «сопоставление файла не найдено».
Вы хотите запустить этот файл? Это можно отменить в настройках.
Чтобы уведомления подобного рода больше нас не тревожили, обратимся к сетевым настройкам. Точнее, к настройкам обозревателя. Вызовем окно Параметров с помощью быстрой команды Windows в строке поиска:
и разрешим запуск скачанных из сети файлов. Все шаги – в одном рисунке:

Пробуйте. У кого получилось?
Если вы решите пойти таким путём, вам придётся столкнуться с появлением ещё более назойливых сообщений со стороны Windows: на этот раз со стороны Центра уведомлений. Они будут появляться всякий раз при загрузке . Так что в следующий раз мы отрегулируем появление сообщений Центра уведомлений Windows.
Резервное копирование и восстановление ассоциаций типов файлов
Известно, что Windows 10 сбрасывает приложения по умолчанию, изменяя ассоциации типов файлов после каждого обновления. Лучшее, что вы можете сделать, чтобы это исправить, — это создать резервные копии ассоциаций типов файлов и восстановить их, как только вы обнаружите, что обновление Windows 10 с ними связывался.
1. Использование редактора программ по умолчанию
Самым простым способом резервного копирования и восстановления ассоциаций типов файлов является использование сторонней утилиты под названием «Редактор программ по умолчанию».
После загрузки и установки запустите его и нажмите «Создать или восстановить резервную копию настроек реестра».
Нажмите Создать резервную копию. Он обработает и добавит в таблицу запись с датой и временем.
Когда пришло время для восстановления, вернитесь к этому экрану, щелкните запись и нажмите Восстановить выбранную резервную копию. Наконец, перезагрузите компьютер.
2. Использование реестра
Вы также можете перейти непосредственно в реестр для резервного копирования ассоциаций типов файлов. Однако это немного сложнее, и иногда это может привести к ошибке разрешения при восстановлении определенных связей. Таким образом, используйте его в качестве крайней меры.
Нажмите клавишу Windows + R, чтобы открыть Run. Введите regedit и нажмите Enter, чтобы запустить редактор реестра. Теперь перейдите к следующему ключу:
Щелкните правой кнопкой мыши FileExts (или нужную подпапку), выберите «Экспорт» и выберите место назначения и имя файла для резервной копии файла .reg.

Как только вам нужно будет восстановить эту резервную копию, щелкните правой кнопкой мыши соответствующий REG-файл, который вы сохранили ранее, и выберите Объединить. Это перезапишет текущие настройки в вашем реестре и восстановит ранее сохраненные настройки.
Как изменить программы по умолчанию в Windows 10
Обычно операционная система сама назначает программу для открытия того или иного файла. Но это не всегда удобно для нас с вами. Я, например, для выхода в интернет использую Яндекс-браузер, а система открывает ссылки только в браузере edge. Видео я предпочитаю смотреть в Windows Media, а у меня по умолчанию все видеофайлы открываются в ASDSee Ultimate. Можно ли в Windows 10 изменить программы по умолчанию на свой вкус? Конечно, можно. И ничего сложного в этом нет. Вот об этом мы сейчас и поговорим.
Исправление неправильной ассоциации файлов
Для сложных случаев, когда неверно выбраны приложения для открытия многих типов файлов, используйте любой из 7 способов восстановления ассоциации файлов в Windows.
После выполнения действий по изменению ассоциации файлов, файлы будут отрываться с помощью правильных приложений.
Изменение ассоциации файлов при помощи «открыть с помощью»
Изменить ассоциацию файлов можно с помощью средств операционной системы. После клика по файлу, в контекстном меню выберите «Открыть с помощью», а затем в раскрывшемся списке нажмите на пункт «Выбрать другое приложение».
В открывшемся окне задается вопрос: «Каким образом вы хотите открыть этот файл?». Операционная система Windows предложит вам программы, подходящие по ее мнению для открытия файла данного типа. В Windows 7 эти окна выглядят немного по-другому.

Обратите внимание на то, что выбор системы не всегда бывает правильным. Поэтому, если вы не знаете, каким приложением следует открыть файл данного типа, снимите галку напротив пункта «Всегда использовать это приложение для открытия .*** файлов». Таким образом, опытным путем вы сможете подобрать подходящую программу. В следующий раз, активируйте этот пункт для того, чтобы автоматически открывать файл данного типа.
Вполне возможно, что в предложенном списке программ, не окажется подходящего варианта. Для поиска нужной программы, нажмите на ссылку «Еще приложения». Далее, в окне Проводника найдите на своем компьютере необходимую программу.
Назначение программ по умолчанию в ОС Windows 10

Использование и без того хорошо проработанной операционной системы Виндовс 10 может стать еще более комфортным, если ее правильно настроить и адаптировать под свои нужды. Одним из определяющих параметров в данном контексте является назначение программ, используемых по умолчанию для выполнения конкретных функций – проигрывания музыки, воспроизведения видео, выхода в интернет, работы с почтой и т.д. О том, как это сделать, а также о ряде сопутствующих нюансов и будет рассказано в нашей сегодняшней статье.
Какой тип у моего файла?
Прежде чем вы сможете изменить ассоциации файлов, вам необходимо знать, какие типы файлов вы храните.
Сначала откройте проводник и перейдите в папку, в которой находится ваш файл. Затем щелкните файл правой кнопкой мыши и выберите «Свойства».
Откроется новое окно с информацией об этом файле. Тип файла скажет вам, что расширение файла файла. Откроется с помощью сообщит вам, в какой программе он будет открыт.

Вы можете установить его так, чтобы расширение файла отображалось с именем файла в проводнике. Для этого откройте проводник и перейдите на вкладку «Вид». Затем установите флажок для расширений имени файла.
Как изменить ассоциации файлов Windows 10 и программы по умолчанию

Windows 10 открывает файлы разных типов с помощью определенной программы. Это достигается путем сопоставления файлов, когда программа или приложение было установлено в качестве файла по умолчанию для этого типа файлов.
Если вы хотите установить программы по умолчанию и изменить ассоциации файлов в Windows 10, мы покажем вам все способы сделать это.
Как убрать окно “Вы хотите запустить этот файл?”
В статье приводится пару простых вариантов как избавиться от надоедливого окна с надписью в шапке ” Вы хотите запустить этот файл ? ” при попытке запустить давно проверенную программу. Я работаю в Windows 10, однако описанное подойдёт и для других версий.

Здравствуйте, в статье блога продолжаем избавляться от очередных “лишних” настроек Windows, и сегодня убираем надоедливые окна, предупреждающие о вероятных опасностях при запуске программы. Ну, кто же не видел окошко, подобное тому, что выше? Бьюсь об заклад, это предупреждение появляется в тот момент, когда вы запускаете именно программу, скачанную из сети.
Причём, что характерно – появляющаяся в нижней части возможность отключить подобные уведомления в будущем, снимая галочку напротив “Всегда спрашивать при открытии этого файла”:
окно-то никуда не денется, а чек-бокс пропадёт!
Выводы статьи
Таким способом можно убрать из контекстного меню «Открыть с помощью» ненужные записи о программах, которые попали в этот список по ошибке. В следующий раз при запуске программы ненужные записи уже не будут вводить в заблуждение пользователя.
Как удалить программу из списка «Открыть с помощью» (видео)
Выводы статьи
С помощью разных способов можно восстановить или изменить ассоциации файлов в операционной системе Windows. Если файловые ассоциации нарушены, или выбраны неправильно, в Windows можно восстановить ассоциации файлов по умолчанию, или изменить ассоциации, выбрав соответствующее приложение.
Заключение
На этом наша статья подходит к своему логическому завершению. Мы максимально подробно рассмотрели то, как в ОС Windows 10 осуществляется назначение программ по умолчанию и определение их поведения с конкретными форматами файлов и протоколами. Надеемся, данный материал был полезен для вас и дал исчерпывающий ответ на все имеющиеся вопросы по теме.




