Что такое chkdsk?
CHKDSK(сокращение от английского «check disk» — проверка диска) – это системный инструмент, предназначенный для проверки жёсткого диска на наличие логических ошибок, битых секторов (bad sector), а также исправления найденных им проблем.
Функционал CHKDSK позволяет восстанавливать логическую структуру диска, включая исправление некорректных точек входа MFT (главной файловой таблицы). В случае нахождения битых секторов, выступающих в двух основных формах – «мягкой» (появляются, когда данные были записаны некорректно) и «жёсткой» (битые сектора возникли из-за физического повреждения диска)
Работа данной утилиты может занять довольно продолжительное время, причём для своей работы CHKDSK требует обязательного наличия эксклюзивных прав на запись диска. Потому, если вы, находясь в ОС Виндовс, захотите проверить системный диск (обычно С) с помощью данного инструмента, то система предложит вам перезагрузить компьютер, и, при последующем старте, CHKDSK получит расширенные права, а затем проведёт проверку вашего диска на наличие ошибок.
Общее описание возможностей программы
После сбоев, неудачного выключения компьютера, проблем с электричеством и т.п., перед загрузкой Windows, порой Вы можете наблюдать следующую картину:
Восстановление информации с проблемного жесткого диска
Проблемы с жестким диском – всегда большая угроза для важной информации и документов, хранящихся на компьютере. Чтобы быть готовым к любым обстоятельствам, рекомендуем всегда иметь под рукой специальную программу для эффективного восстановления файлов RS Partition Recovery. Данная утилита поможет восстановить всю утерянную информацию даже в самых сложных случаях.
При помощи RS Partition Recovery можно восстанавливать:
- Случайно удаленные файлы и документы.
- Отформатированные фотографии и медиафайлы.
- Данные, удаленные вирусами.
- Информацию, которая была утеряна при изменении файловой системы и структуры диска.
Часто задаваемые вопросы
Дополнительные средства для проверки диска на ошибки в windows 10
Дополнительные средства проверки диска в Windows 10, это проверка всех имеющихся дисков в системе и с сохранением отчета в указанный диск или папку. Здесь нам нужно, запустить командную строку от имени Администратора, далее ввести команду stordiag.exe -collectEtw -checkfsconsistency -out C:
Выполнение этих действий может занять некоторое время (в процессе проверки может показаться, что сам процесс завис, нужно подождать) пока проверка не закончится полностью.
stordiag.exe -collectEtw -checkfsconsistency -out (путь где будет хранится отчет о проверки), отчеты будут хранится в папке StorDiag.
Далее если хотите проверить сам отчет о проверки, (как вы заметили я сохранил отчет в диске С, папка с названием создается автоматически StorDiag), далее заходим в мой компьютер, открываем нашу созданную папку.
Далее если хотите можете проверить состояние дисков. Заходим в Панель управления > Центр безопасности и обслуживания > Обслуживание.
Всем спасибо за просмотр.
Запустите командную строку от имени администратора
Как запустить, открыть командную строку от имени администратора в Windows 10, 8 или 7 💻⌨️👨💻
Даже в Windows 10, команда CHKDSK запускается с помощью Командной Строки, но для правильного доступа к ней необходимо использовать права администратора. Для запуска Командной Строки от имени Администратора нажмите сочетание клавиш Windows X и выберите необходимый пункт меню. Также, данное меню можно открыть, кликнув правой кнопкой мышки по меню Пуск.
Откроется окно Контроля учетных записей пользователей с запросом разрешения на запуск Командной Строки от имени Администратора. Нажмите «Да» и вам откроется окно Командной Строки. Убедится в том, что вам предоставлены права Администратора вы можете прочитав название открывшегося окна: «Администратор: Командная строка».
Как проверить жесткий диск. команда chkdsk
Сегодняшняя наша статья расскажет о том, как проверить жесткий диск компьютера с помощью стандартной программы «check disk (chkdsk)», входящей в состав операционных систем от «Microsoft».
Не знаю, как у Вас на работе или дома, но для нашего IT отдела работы прибавляется сразу после внезапного отключения света на одном из этажей нашей организации. Помню, один раз электрик менял розетку и, ничуть не смутившить, выключил всю автоматику на лестничной клетке, а это – около пятидесяти компьютеров в одном крыле этажа, два 50-ти портовых коммутатора и беспроводная Wi-Fi точка доступа в коммутационном шкафу 🙂
Да и ближе к зиме такие вещи, увы, случаются все чаще (народ начинает злоупотреблять всевозможного вида и мощности обогревателями). Операционные системы очень не любят подобных манипуляций с энергоснабжением, а источниками бесперебойного питания укомплектованы далеко не все компьютеры пользователей.
Происходит, обычно, следующее. После очередного подобного массового обесточивания, всегда находится один-два компьютера, на которых после возобновления подачи энергии не загружается Windows. На произвольном этапе загрузки операционная система уходит в циклический “ребут” (перезагружается) и тут уже срочно требуется наше вмешательство 🙂
В подобных случаях, как правило, нужно просканировать жесткий диск компьютера программой «чекдиск» (check disk), которая проверяет целостность файловой системы ОС и пытается устранить найденные ошибки и несоответствия.
Давайте, для начала посмотрим, как можно осуществить проверку жесткого диска с помощью графического интерфейса Windows?
Для этого – нажимаем правой кнопкой по пиктограмме нужного диска и в раскрывшемся меню выбираем пункт “свойства”. В появившемся окне переходим на вкладку «Сервис».
И там нажимаем кнопку «Выполнить проверку».
Под надписью “Параметры проверки диска” у нас есть две галочки:
- автоматически исправлять системные ошибки
- проверять и восстанавливать поврежденные сектора
Можем выбрать любую из них (или – обе) и нажать кнопку “Запуск”.
Данный графический интерфейс запускает стандартную утилиту «check disk», для проверки жесткого диска с помощью команды «chkdsk». Причем, при наличии только первой установленной “галочки”, программа проверяет жесткий диск в три этапа, а при наличии второй – добавляет к этим еще два уровня проверки.
После завершения всех (трех или пяти) этапов проверки программа сообщит нам об успешном окончании процедуры и (для Windows 7) предложит ознакомиться с ее результатами. Нажав стрелочку рядом с надписью “Показать подробности”, мы можем увидеть перечень всех проверок, которые сделала утилита.
Графика, окошки, кнопочки… все это – прекрасно, но давайте погрузимся с Вами немного глубже и посмотрим, как можно проверить жесткий диск с помощью командной строки «cmd»?
Примечание: работу с командным интерпретатором cmd мы с Вами разбирали в одном из наших бесплатных уроков.
Есть задача – проверить жесткий диск компьютера, который перестал загружаться (как правило, – после внезапного отключения электричества) и восстановить работоспособность операционной системы.
Что делаю я в таких случаях? Извлекаю накопитель из системного блока “пострадавшего” и подключаю, как дополнительный, к своему компьютеру. Нажимаю кнопку “Пуск” (для Windows XP – выполнить) и в появившемся поле ввожу cmd.
Примечание: подобную процедуру можно проводить и на том же (пострадавшем) компьютере, загрузившись с какого-то диска восстановления по типу «Live CD», но лично мне – так удобнее. Я, до кучи, провожу общую профилактику “пациента” и тестирую накопитель на наличие сбойных секторов и бэд блоков. Они тоже любят появляться после подобных “сюрпризов”.
Предлагаю сейчас в строке командного интерпретатора набрать следующее: chkdsk /?
Конструкция «/?» позволит нам просмотреть все доступные аргументы (ключи), которые мы можем применить вместе с основной командой chkdsk.
Как видите, объяснение к каждому “ключу” дано на русском языке, так что разобраться не составит большого труда. Вводятся дополнительные аргумент через знак «/» (правый слэш). А вот давайте сейчас и попробуем проверить жесткий диск командой chkdsk.
Внимательно посмотрите на скриншот ниже:
Красным вверху обведена конструкция «chkdsk d: /f/r» Что она означает? Проверить (chkdsk) диск d (d:) применив к команде последовательно ключи «f» и «r» (что они делают, можно узнать из предыдущего скриншота). Чуть ниже можно видеть завершенные этапы этой проверки и количество оставшихся (этап 1 из 5, этап 2 из 5 и т.д.), а также – процент выполнения текущего.
Что интересно, выполнение команды chkdsk с атрибутом /f запускает проверку в три этапа, полностью аналогичную той, что происходит после выбора первой галочки в графическом интерфейсе:
Добавление же “ключа” /r идентично простановке второй галочки на скриншоте выше (проверять и восстанавливать поврежденные сектора). На самом деле, чтобы проверить жесткий диск, запускается одна и та же утилита. Просто кому-то удобнее пользоваться графическими окнами и мышкой, а кто-то обходится командной строкой.
Окно проверки при загрузке и до старта операционной системы немного отличается, но суть остается та же:
Вверху указано, какой логический диск сейчас проверяется, какой тип файловой системы содержит и ниже – знакомые уже нам этапы проверки. Для «Windows 7» подобная информация представлена на черном фоне.
Итак, возвращаемся к нашей консоли. Полный отчет о работе программы может выглядеть следующим образом:
Нам первостепенноздесь важен пункт, отмеченный красным: количество килобайт в поврежденных секторах. Если здесь стоит «0», то – все нормально 🙂
Давайте кратко рассмотрим, что именно делает каждый из этапов проверки жесткого диска?
При первом проходе выполняется проверка файлов. В течение этого этапа CHKDSK проверяет информацию о записи для каждого файла в основной таблице MFT.
Примечание: MFT – Master File Table (главная файловая таблица), в которой содержится информация обо всех файлах и их атрибутах, находящихся на томе с файловой системой NTFS. Под нее резервируется примерно 12% пространства диска.
Первый этап – проверка каждого файла на внутреннюю непротиворечивость (пр: один и тот же сектор данных отмечен, как принадлежащий одновременно двум разным файлам)
Во время второго этапа проверяются индексы. Что это такое? Это и есть каталоги файловой системы, проверяется содержится ли сегмент записи для каждого каталога и файла в главной файловой таблице, а также – дата о времени изменения файлов и их размере. Команда CHKDSK проверяет, нет ли потерянных (пустых) файлов или имеющих неправильную запись о своем размещении в MFT.
Дальше (на третьем этапе) проверки жесткого диска анализируются дескрипторы безопасности. В них содержатся сведения о владельце файлов (каталогов), о правах доступа к ним на уровне файловой системы. Сверяется информация об аудите для наборов пользовательских данных.
Если задействован четвертый этап проверки жесткого диска, то он включает в себя поиск поврежденных секторов (бэд блоков). Если таковой обнаруживается, то программа автоматически добавляет информацию о нем в таблицу MFT и больше запись на него не производится и сектор исключается из файловой таблицы.
Пятый этап заключается в проверке свободного места на диске. Тут комментировать особо нечего 🙂
Таким образом, мы можем проверить наш жесткий диск на правильность всех метаданных, на нем содержащихся.
Термин “метаданные”, в данном случае, означает “информация о данных.” Метаданные обеспечивают целостность файловой системы, а также – содержат сведения обо всех ее файлах и каталогах. Здесь собрана информация о кластерах, составляющих каждый файл, о том, какие кластеры свободны, а какие – заняты, содержат поврежденные сектора и т.д.
А теперь – суровая реальность! 🙂 К сожалению, бывает так, что структура метаданных настолько испорчена, что применение команды chkdsk не только не помогает, но может еще больше усложнить ситуацию по восстановлению работоспособности операционной системы.
С другой стороны – бывали случаи, когда внутренне чутье подсказывало мне все таки проверить жесткий диск с помощью этого средства и я получал нужный мне результат. Так что пробуйте и сами решайте, пользоваться данным средством восстановления или нет?
На скриншоте ниже – фотография одного из самых длительных циклов проверки в моей практике. Утилита работала более двух часов, при этом на мониторе постоянно была вот такая картина:
Но по миганию светодиодного индикатора жесткого диска на лицевой части корпуса компьютера было видно, что идет активный обмен данными с накопителем, поэтому я упорно ждал и таки дождался полного завершения этого процесса. После перезагрузки работа Windows была восстановлена!
Команда CHKDSK, на самом деле, делает очнь много проверок и может устранить самые разнообразные ошибки, обнаруженные в файловой системе и в отдельных файлах. Например, Вы можете вот такие “страшные” надписи во время сканирования диска:
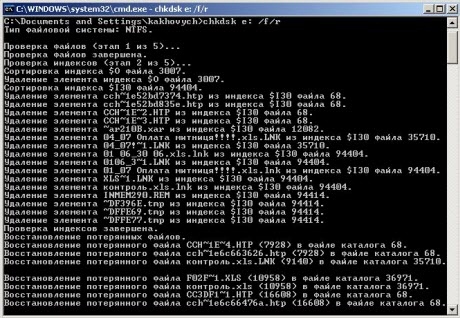
Второй еще один пример из практики:

А вот уже команда вносит исправления в саму файловую систему жесткого диска.

Во всех случаях итоговый результат сканирования – положительный. Не пренебрегайте данной возможностью “ремонта”, предоставленной самим разработчиком! Иногда диски с поврежденной файловой системой (когда на диск даже зайти не удается и в свойствах его файловая система отображается как RAW) “чудесным” образом возвращаются к жизни только после использования этой команды.
Так что – пробуйте все на практике, друзья и коллеги, и пусть Вам будет удача! 🙂
Помогла ли вам эта статья?
ДАНЕТ
Послесловие
Chkdsk, не смотря на всю полезность, не стоит запускать слишком часто, а точнее рекомендуется трогать оную в случае серьезных сбоев с целью восстановления файловой системы и восстановления нормальной работы жесткого диска для обеспечения безопасности информации. Если очень уж хочется запускать просто “для профилактики” (с), то лучше не чаще чем раз в полгода.
Как обычно, если у Вас есть вопросы, то я готов на них ответить в комментариях, на форуме или с помощью формы обратной связи.
Проверка жесткого диска в работающей windows
Для проверки логических разделов жесткого диска при помощи CHKDSK в работающей Windows необходимо:
Шаг 1. Открыть каталог «Этот компьютер», нажать правой кнопкой мыши по необходимому логическому разделу и выбрать пункт «Свойства».
Шаг 2. В открывшемся окне перейти во вкладку «Сервис» и выбрать пункт «Проверить».
Шаг 3. Подтверждаем проверку диска и после ее завершения нажимаем по кнопке «Показать подробности».
Шаг 4. Вся информация и результаты проверки диска будут доступны в графе «Сведения».
Проверка жесткого диска на ошибки windows через powershell
Здесь нам нужно в поиске, ввести PowerShell и открыть от имени Администратора
Далее ввести команду Repair-Volume -DriveLetter C, где «С» это имя проверяемого диска, далее нажать Enter, если после проверки вы увидели сообщение NoErrorsFound, не пугайтесь, это значит что на диске ошибок нет.
Проверка жесткого диска через командную строку cmd
И так, открываем командную строку от имени Администратора
Далее в командной строке вводим команду chkdsk C: /f /r, где «С», это имя вашего проверяемого диска, параметр f — это проверка диска на ошибки, параметр r — это для проверки поверхности, плохие и битые сектора.
Сразу предупрежу эта проверка может занять много времени, в зависимости от вашего жесткого диска и системы в целом. Далее если система попросить вас, запустить проверку после перезагрузки нажимаем «Y — да», нажимаем Enter и перезагружаем компьютер.
Смотрим логи работы утилиты
После того, как вы выполните проверку, результат ее работы можно будет посмотреть в системе. Для этого:
1. Нажмите одновременно клавиши WIN R и введите команду — eventvwr.msc
2. В левом столбце перейдите по «Журналы Windows» — «Приложение». В правом окне откройте строку с источником «Chkdsk».
Способ 1: crystaldiskinfo
Начнем с разбора вариантов с применением сторонних программ. Одним из самых популярных способов проверки HDD на ошибки является применение известной утилиты CrystalDiskInfo, основное предназначение которой как раз и состоит в решении изучаемой задачи.
- Запустите Кристал Диск Инфо. В некоторых случаях после запуска программы будет отображаться сообщение «Диск не обнаружен».
- В этом случае щелкайте по пункту меню «Сервис». Из списка выбирайте «Дополнительно». И, наконец, переходите по наименованию «Расширенный поиск дисков».
- После этого в окне Кристал Диск Инфо автоматически отобразится информация о состоянии накопителя и наличии в нем проблем. В случае, если диск работает нормально, то под пунктом «Техсостояние» должно быть значение «Хорошо». Около каждого отдельного параметра должен быть установлен зеленый или синий кружок. Если кружок желтого цвета, то это означает то, что есть определенные проблемы, а красный цвет указывает на однозначную ошибку в работе. Если цвет серый, то это означает, что приложению по каким-то причинам не удалось получить информацию о соответствующем компоненте.


Если к компьютеру подключено сразу несколько физических HDD, то для переключения между ними в целях получения информации, щелкните в меню «Диск», а затем выберите нужный носитель из списка.
Преимущества данного способа с использованием CrystalDiskInfo заключаются в простоте и быстроте исследования. Но в то же время, с его помощью, к сожалению, не получится устранить проблемы в случае их выявления. Кроме того, нужно признать, что поиск проблем данным способом выполняется довольно поверхностный.
Урок: Как пользоваться CrystalDiskInfo
Способ 2: hddlife pro
Следующей программой, которая поможет оценить состояние накопителя, используемого под Windows 7, является HDDlife Pro.
- Выполните запуск HDDlife Pro. После активации приложения сразу будут доступны для оценки такие показатели:
- Температура;
- Здоровье;
- Производительность.
- Для того, чтобы перейти к просмотру проблем, если они имеются, щелкните по надписи «Нажмите для просмотра S.M.A.R.T. атрибутов».
- Запустится окно с показателями S.M.A.R.T.-анализа. Те показатели, индикатор которых отображается зеленым цветом, соответствуют норме, а красным – не соответствуют. Особенно важным показателем, на который нужно ориентироваться, является «Частота ошибок чтения». Если в нем значение равно 100%, то это значит, что ошибки отсутствуют.


Для обновления данных нужно в основном окне HDDlife Pro щелкнуть «Файл» и далее выбрать «Проверить диски сейчас!».
Главный недостаток данного способа заключается в том, что полный функционал HDDlife Pro платный.
Способ 4: проверка утилитой check disk через свойства накопителя
Но проверить HDD на ошибки, а также исправить некоторые из них, можно и с помощью встроенной утилиты Windows 7, которая называется Check Disk. Её можно запустить различными способами. Один из этих способов предусматривает запуск через окно свойств накопителя.
- Щелкните «Пуск». Далее выберите с меню «Компьютер».
- Откроется окно со списком подключенных дисков. Щелкните правой кнопкой мышки (ПКМ) по наименованию того накопителя, который хотите исследовать на ошибки. Из контекстного меню выберите «Свойства».
- В появившемся окошке свойств переместитесь во вкладку «Сервис».
- В блоке «Проверка диска» щелкните «Выполнить проверку».
- Запускается окошко проверки HDD. Кроме, собственно, исследования путем установки и снятия галочки около соответствующих пунктов, можно включить или выключить две дополнительные функции:
- Проверять и восстанавливать поврежденные сектора (по умолчанию выключено);
- Автоматически исправлять системные ошибки (по умолчанию включено).
Для активации сканирования, после установки вышеописанных параметров, жмите «Запуск».
- Если был выбран вариант настроек с восстановлением поврежденных секторов, то в новом окне появится информационное сообщение, говорящее о том, что Виндовс не может начать проверку HDD, который используется. Для её запуска будет предложено отключить том. Для этого следует нажать на кнопку «Отключить».
- После этого должно начаться сканирование. Если же вы хотите проверить с исправлением системный накопитель, на котором установлен Windows, то в этом случае отключить его не получится. Появится окошко, где следует нажать «Расписание проверки диска». В этом случае сканирование будет запланировано при следующем перезапуске компьютера.
- Если же вы убрали галочку с пункта «Проверять и восстанавливать поврежденные сектора», то сканирование запустится сразу после выполнения пункта 5 данной инструкции. Выполняется процедура исследования выбранного накопителя.
- После окончания процедуры откроется сообщение, говорящее о том, что HDD успешно проверен. В случае обнаружения проблем и их исправления, об этом также будет сообщено в данном окне. Для выхода из него жмите «Закрыть».








Способ 6: windows powershell
Ещё одним вариантом запуска процедуры сканирования носителя на ошибки является использование встроенного инструмента Windows PowerShell.
- Для перехода к данному инструменту щелкните «Пуск». Затем «Панель управления».
- Войди в «Система и безопасность».
- Далее выберите «Администрирование».
- Появляется перечень различных системных инструментов. Найдите «Windows PowerShell Modules» и щелкните по нему ПКМ. В списке остановите выбор на «Запуск от имени администратора».
- Появляется окошко PowerShell. Для запуска сканирования раздела D введите выражение:
Repair-Volume -DriveLetter DВ конце этого выражение «D» — это наименование проверяемого раздела, если вы желаете выполнить проверку другого логического накопителя, то этом случае введите его имя. В отличие от «Командной строки», имя носителя вводится без двоеточия.
После введения команды нажимайте Enter.

Если в результатах отобразится значение «NoErrorsFound», то это означает, что ошибки не были найдены.
Если требуется выполнить офлайн проверку носителя D с отключением диска, то в этом случае команда будет такой:
Repair-Volume -DriveLetter D –OfflineScanAndFixОпять же, в случае необходимости можно заменить букву раздела в данном выражении на любую другую. После ввода нажимайте Enter.





Как видим, проверить жесткий диск на ошибки в Windows 7 можно, как с помощью ряда сторонних программ, так и воспользовавшись встроенной утилитой Check Disk, запустив её различными способами. Проверка на ошибки предполагает не только сканирование носителей, но и возможность последующего исправления проблем.
Правда, следует учесть, что подобные утилиты лучше не использовать слишком часто. Их можно применять при появлении одной из проблем, которые были описаны в начале статьи. В целях же профилактики программы для проверки накопителя рекомендуется запускать не чаще, чем 1 раз в полугодие.
В заключение
Утилита действительно удобна в использовании и решает множество ошибок. Особенно она выручает, когда ПК вообще нормально не грузится и получается запустить лишь безопасный режим Виндовс.
Выводы статьи
Системное приложение CHKDSK, встроенное в операционную систему Windows, служит для проверки файловой системы на ошибки и для обнаружения поврежденных секторов на жестком диске компьютера. С помощью утилиты можно исправить ошибки системы и устранить негативное воздействие (отключить запись и чтение) на систему из-за наличия неисправных секторов жесткого диска.




