Есть несколько способов отмены действий, которые мы рассмотрим в данной статье, а так же дополнительно разберем, как повторить/вернуть отмененное действие.
Часто у пользователей персональных компьютеров возникает такая ситуация, когда какое-либо действие было выполнено неправильно или же случайно, к примеру, переименование или удаление файлов.
Специально для этого разработчики операционной системы придумали весьма удобную функцию, которая помогает пользователю отменить последнее действие. Более того, такой процесс можно осуществлять и посредством других инструментов. В этой статье мы подробно опишем все способы, которые помогут отменить действие на компьютере.
Команда Paste In Place (Вставить вместо)
Вы также должны знать о команде Ctrl + V, предназначенной для вставки скопированного объекта. Сочетание клавиш Ctrl + Shift + V позволит вставить скопированный объект в то же самое место, на ту же позицию в новом документе, с которой вы его скопировали, что очень помогает в работе.
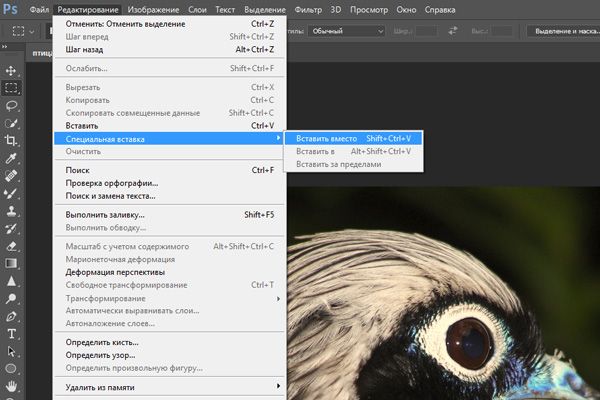
Использование сочетаний клавиш
Сочетания клавишиспользуются для выполнения различных действий с помощью клавиатуры. Они ускоряют работу с компьютером. Фактически практически любые действия или команды, которые можно выполнять с помощью мыши, быстрее выполняются с помощью одной или более клавиш на клавиатуре.
В справке знак «плюс» (+) между двумя или более клавишами указывает на то, что эти клавиши должны быть нажаты в комбинации. Например, CTRL+A означает, что необходимо нажать клавишу CTRL и, не отпуская ее, нажать клавишу A. CTRL+SHIFT+A означает, что необходимо нажать клавиши CTRL и SHIFT и, не отпуская их, нажать клавишу A.
Поиск сочетаний клавиш для программ
В большинстве программ можно выполнять действия с помощью клавиатуры. Чтобы узнать, для каких команд можно использовать сочетания клавиш, откройте меню. Сочетания клавиш (если можно их использовать) отображаются рядом с элементами меню.

Сочетания клавиш отображаются рядом с элементами меню.
С помощью клавиатуры вы можете открывать меню и выбирать команды и другие параметры. В программе, в которой есть меню с подчеркнутыми буквами, нажмите клавишу ALT и подчеркнутую букву, чтобы открыть соответствующее меню. Нажмите подчеркнутую букву в пункте меню, чтобы выбрать соответствующую команду. В приложениях, в которых используется лента, например в Paint или WordPad, при нажатии клавиши ALT буквы, которые можно нажать, накладываются на ленту (а не подчеркиваются).

Нажмите ALT+F, чтобы открыть меню «Файл», а затем нажмите P, чтобы выбрать команду «Печать».
Этот прием также можно сделать в диалоговом окнах. Если рядом с каким-либо пунктом в диалоговом окне отображается подчеркнутая буква, это означает, что можно нажать клавишу ALT и клавишу с этой буквой, чтобы выбрать этот пункт.
Полезные сочетания клавиш
В таблице ниже перечислены некоторые из самых полезных сочетаний клавиш. Более подробный список см. в разделе Сочетания клавиш.
Клавиша с логотипом Windows

Открытие меню «Пуск»
Переключение между открытыми программами или окнами
Закрытие активного элемента или выход из активной программы
Сохранение текущего файла или документа (это сочетание клавиш работает в большинстве программ)
Копирование выбранного элемента
Вырезание выбранного элемента
Вставка выбранного элемента
Выбор всех элементов в документе или окне
Отображение Справки программы или Windows
Отображение Справки и поддержки Windows
Отмена текущей задачи
Открывает меню команд, связанных с выделением в программе. Аналогичное действие выполняется при щелчке выделения правой кнопкой мыши.
Использование клавиш перемещения
Клавиши навигации позволяют перемещать курсор, перемещаться по документам и веб-страницам, а также редактировать текст. В таблице ниже перечислен ряд стандартных функций этих клавиш.
СТРЕЛКА ВЛЕВО, СТРЕЛКА ВПРАВО, СТРЕЛКА ВВЕРХ или СТРЕЛКА ВНИЗ
Перемещение курсора или выделения на один символ или строку в направлении стрелки или прокрутка веб-страницы в направлении стрелки
Перемещение курсора в конец строки или в верхнюю часть веб-страницы
Перемещение курсора в конец строки или в нижнюю часть веб-страницы
Перемещение курсора в начало документа
Перемещение курсора в конец документа
Перемещение курсора или страницы на один экран вверх
Перемещение курсора или страницы на один экран вниз
Удаление символа, расположенного после курсора, или выделенного текста. В Windows — удаление выбранного элемента и перемещение его в корзину
Включение и выключение режима вставки. Если режим вставки включен, вводимый вами текст будет вставляться в позиции курсора. Если режим вставки выключен, вводимый вами текст заменять уже имеющиеся символы.
Использование цифровой клавиатуры
На цифровой клавиатуре цифры отображаются от 0 до 9, арифметические операторы + (с добавление), — (вычитание), * (умножение) и / (деление) и десятичной за несколькими точками, как на калькуляторе или компьютере. Конечно же, эти символы есть и на других клавишах, но с помощью этой клавиатуры можно одной рукой быстро вводить числовые данные или математические операции.

Чтобы использовать цифровую клавиатуру для ввода чисел, нажмите клавишу NUM LOCK. На большинстве клавиатур имеется световой индикатор, сигнализирующий о том, включена ли клавишу NUM LOCK. Если клавиша NUM LOCK выключена, цифровая клавиатура работает в качестве дополнительного набора клавиш перемещения (эти функции напечатаны на клавишах рядом с цифрами или символами).
С помощью цифровой клавиатуры можно выполнять простые вычисления с помощью калькулятора.
Откройте калькулятор, нажав кнопку «Начните «. В поле поиска введите Калькулятор, а затем в списке результатов щелкните Калькулятор.
Убедитесь, что на клавише светится индикатор состояния клавиши NUM LOCK. Если он не светится, нажмите клавишу NUM LOCK.
С помощью цифровой клавиатуры введите первое число выражения.
На клавиатуре нажмите +, –, * или /, чтобы выполнить сложение, вычитание, умножение или деление соответственно.
Введите следующее число выражения.
Нажмите клавишу ВВОД, чтобы выполнить вычисление.
Три странные клавиши
На данный момент мы рассказали почти обо всех клавишах, которые вы используете. Но для полной картины давайте рассмотрим три самые загадочные клавиши на клавиатуре: PRINT SCREEN, SCROLL LOCK и PAUSE.
Очень давно эта клавиша в действительности не совместила ее — она отправила текущий экран текста на принтер. Сейчас же при нажатии клавиши PRINT SCREEN делается снимок всего экрана, который затем копируется в буфер обмена в памяти компьютера. Оттуда его можно в виде CTRL+V в виде программы Microsoft Paint или другой программы и, если нужно, распечатать из нее.
Еще более непонятным является SYS RQ, который передает клавишу PrtScn на некоторых клавиатурах. Как правило, SYS RQ был создан в качестве «системного запроса», но эта команда не включена в Windows.
Совет: Чтобы сделать снимок только активного окна, а не всего экрана, нажмите клавиши ALT+PRINT SCREEN.
В большинстве программ нажатие scroll LOCK не влияет на результат. В некоторых программах при нажатии клавиши SCROLL LOCK изменяется поведение клавиш со стрелками и клавиш PAGE UP и PAGE DOWN. При нажатии этих клавиш выполняется прокрутка документа без изменения позиции курсора или выделения. На клавиатуре может быть световой сигнал, указывающий на то, что на клавиатуре есть клавиша SCROLL LOCK.
Этот ключ редко используется. В некоторых старых программах при нажатии этой клавиши приостанавливается выполнение программы. Кроме того, если при этом нажата клавиша CTRL, работа программы будет прервана.
На некоторых современных клавиатурах имеются отдельные клавиши или кнопки для быстрого доступа к программам, файлам или командам. На других клавиатурах есть клавиши для регулировки громкости, колеса прокрутки или масштабирования, а также другие органы управления. Дополнительные сведения об этих функциях см. в документации для соответствующей клавиатуры или компьютера или на веб-сайте производителя.
Советы по безопасному использованию клавиатуры
Правильное использование клавиатуры помогает избежать оголевости или повреждения часов, рук и рук, особенно при длительном использовании компьютера. Вот несколько советов, которые помогут улучшить использование клавиатуры.
Разместите клавиатуру на уровне локтей. Ваши плечи должны быть расслаблены.
Выровняйте клавиатуру по центру перед собой. Если на клавиатуре есть цифровая клавиатура, при центровке клавиатуры ориентируйтесь на клавишу ПРОБЕЛ.
При печати на клавиатуре ваши руки и запястья должны «плавать» над клавиатурой, чтобы вы могли перемещать руки к самым удаленным клавишам, а не тянуться к ним пальцами.
При печати на клавиатуре не кладите кисти рук или запястья ни на какую поверхность. Если клавиатура оснащена упором для кистей рук, используйте его только во время перерывов в печати.
При печати на клавиатуре нажимайте клавиши легкими касаниями, при этом ваши запястья должны быть выпрямлены.
Если вы не печатаете, дайте рукам и кистям рук отдохнуть.
Через каждые 15–20 минут работы на компьютере устраивайте себе перерывы.
Сочетание клавиш Alt+Tab
Комбинация клавиш Alt+Tab позволяет легко переключаться между открытыми окнами — например между окном браузера и одной из папок открытых в фоновом режиме. Удерживайте Alt и нажимайте Tab, прокручивая вкладки одну за другой, пока не выберите на чем остановиться.
Для компьютеров Apple воспользуйтесь клавиатурным сокращением Cmd+Tab
Кстати, сходным образом можно перемещаться и по открытым вкладкам браузера — только нажимать нужно не Alt+Tab, а Ctrl+Tab.
Слои
Слои в Photoshop похожи на ацетатные листы (прозрачный пластик различной толщины). Сквозь прозрачные области слоя вы можете видеть слои, расположенные ниже. Чтобы создать новый слой, нажмите сочетание клавиш Ctrl + Shift + N, будет открыто диалоговое окно «Новый слой», после чего Фотошоп разместит его выше активного слоя. Если вы хотите избежать диалогового окна, то в этом вам поможет комбинация клавиш Ctrl + Alt + Shift + N.
Комбинация клавиш Ctrl + Alt + Shift + E предназначена для объединения всех видимых слоёв на новом слое. Для выбора содержимого слоя нажмите Ctrl + Alt + клик мыши по объекту на рабочем холсте. Это очень удобно, поскольку вы можете быстро взять и переместить нужный элемент в любое место непосредственно на холсте.
Чтобы выбрать все слои, нажмите Ctrl + Alt + A или Cmd + Opt + A на Mac.
Используем панель инструментов или меню приложений для отмены или повтора изменений
Большое количество приложений имеют панель инструментов или классическое меню («Файл», «Изменить», «Вид» и тд.), в которых добавлены опции отмены или возврата ошибочных действий.
Так, например, используя простой текстовый редактор «Блокнот», который по умолчанию установлен в Windows 11, можно использовать функцию отмены в разделе меню «Изменить» — «Отменить».

В MS Word кнопки отмены и возврата доступны в верхней левой части окна в виде стрелок направо и налево.
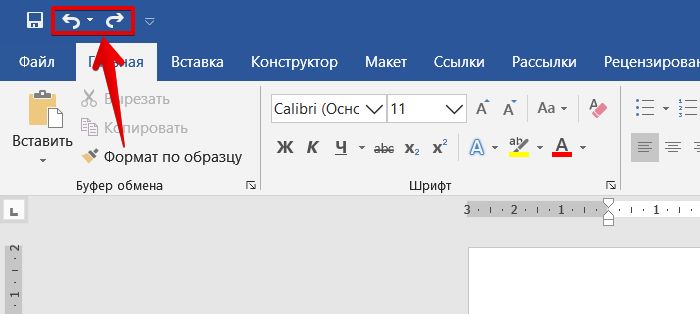
В Word доступна многократная отмена, для этого несколько раз нажимаем на кнопку «Отмены», где одно нажатие равно одному шагу. Либо нажимаем на кнопку со стрелкой вниз, чтобы открыть контекстное меню с историей изменений.
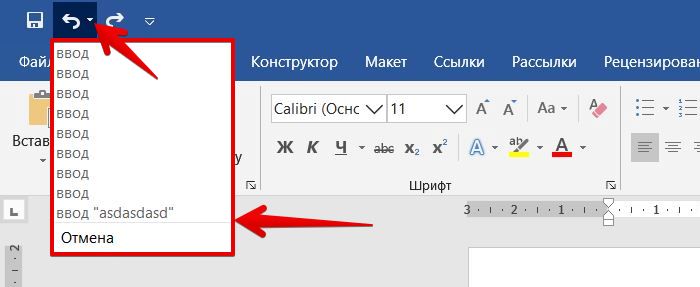
В приложении Adobe Photoshop имеется несколько инструментов для отмены действий. Первый находится в разделе меню «Редактирование» — «Отменить».
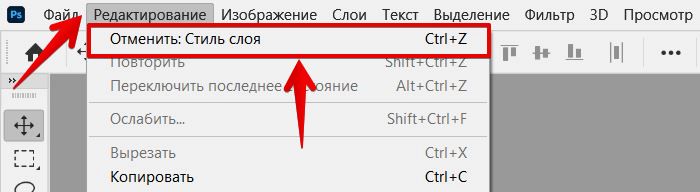
Второй в разделе «Окно» — «История».
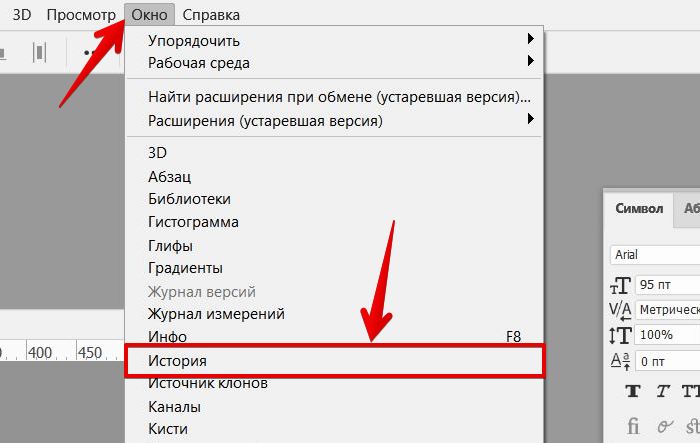
В окне редактора фотошоп в правой части появится окно с историей с описанием действий. Таким образом можно вернуться назад к первым шагам редактирования или повторить действия.
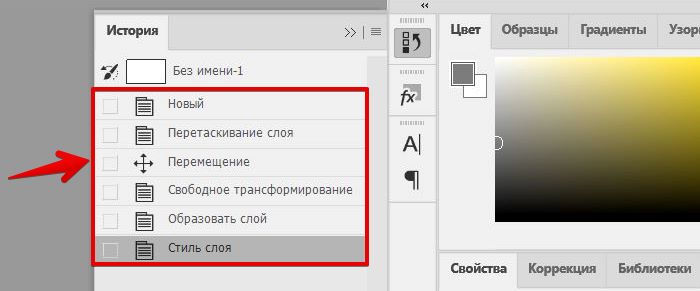
У остальных приложений, будь то текстовый редактор, графический или иное приложение, все действия схожи с описанными в статье. Удачи!
Как отменить последние действия в компьютере
Всем привет! Сегодня в статье мы рассмотрим вопрос – как можно отменить последнее действие в компьютере. Мы рассмотрим как обычные простые ситуации, которые лечатся сочетанием горячих клавиш. Так и более тяжелые моменты, когда, например, вы нечаянно удалили какие-то файлы с компьютера. Или после установки драйверов или стороннего ПО компьютер стал тормозить, тупить или работать не так как раньше. Если что-то будет не получаться – пишем в комментариях.
Разделы по работе с комбинациями клавиш
- Основные комбинации клавиш на клавиатуре
- Горячие клавиши общего назначения
- Комбинации клавиш предназначенные для работы с текстом
- Комбинации клавиш для работы с файлами
- Комбинации клавиш для работы в проводнике
- Комбинации клавиш для работы с окнами
- Комбинации клавиш для работы с диалоговыми окнами
- Комбинации клавиш для работы в браузерах (Internet Explorer, Google Chrome, Mozilla)
- Специальные возможности
Основные комбинации клавиш на клавиатуре
Alt+Tab — Переключение между окнами Win+Tab — Переключение между окнами в режиме Flip 3D Win+Up — Развернуть окноWin+Down — Восстановить / Минимизировать окно Win+Left — Прикрепить окно к левому краю экрана Win+Right — Прикрепить окно к правому краю экрана Win+Shift+Left — Переключиться на левый монитор Win+Shift+Right — Переключиться на правый монитор Win+Home — Минимизировать / Восстановить все неактивные окна Win+Break(или Pause) — Запустить элемент Система из Панели Управления (пункт Свойства при нажатии правой кнопкой мыши на Компьютер в меню Пуск) Win+Space — Показать рабочий стол Win+B — Переход в область уведомлений(трей) Win+D — Свернуть окна или восстановить все окна Win+E — Запустить Проводник(Explorer) Win+F — Запустить встроенный диалог поиска Windows Win+Ctrl+F — Запустить Поиск по компьютеру из домена Win+F1 — Запустить встроенный диалог Windows: Справка и Поддержка Win+G — Отобразить гаджеты поверх всех окон Win+L — Блокировка рабочей станции(текущего сеанса пользователя) Win+M — Минимизировать все окна Win+P — Отобразить дополнительные опции дисплея (расширить рабочий стол на 2 монитор и т.п.) Win+R — Запустить диалоговое окно Выполнить Win+Т — Выбрать первый элемент в панели задач (Повторное нажатие переключает на следующий элемент, Win+Shift+T — прокручивает в обратном порядке) Win+U — Запустить Центр специальных возможностей (Ease of Access Center) Win+X — Запустить Mobility Center Win+цифра— Запустить приложение с панели задач (Win+1 запускает первое приложения слева, Win+2, второе, и т.к.) Win + «+» — Увеличить масштаб Win + «-« — Уменьшить масштаб Ctrl + колесо мыши (вверхвниз) на рабочем столе — увеличитьуменьшить иконки рабочего стола.
В Проводнике (Explorer):Alt+P — Показать / Скрыть Область предпросмотра
Панель задач:Shift + щелчок на иконке — Открыть новое окно приложения Ctrl + Shift + щелчок по иконке — Открыть новое окно приложения с привилегиями администратора Shift + щелчок правой кнопкой на иконке — Показать меню приложения Shift + щелчок правой кнопкой на группе иконок — Показать меню, восстановить все / cвернуть все / Закрыть все Ctrl + щелчок по группе икнонок — Развернуть все окна группы
Примечание Клавиша Win находится между клавишами Ctrl и Alt с левой стороны (на ней нарисована эмблема Windows). Клавиша Menu находится слева от правого Ctrl. Комбинация «клавиша» + «клавиша» означает, что сначала надо нажать первую клавишу, а затем, удерживая ее, вторую.
Скрыть выделения и направляющие
Направляющие могут помочь выровнять фигуры, слайсы и выделения. Если вы используете направляющие для позиционирования изображений и элементов, то в конечном итоге в рабочем документе будет беспорядок, который будет мешать вашей работе. Однако вы можете легко отключить видимость всех направляющих и активных выделений с помощью комбинации клавиш Ctrl + H. Так вы можете просмотреть и оценить свою работу без дополнительных мешающих линий. Повторным нажатием Ctrl + H вы вернёте их видимость обратно.
Пробел для навигации
Сочетанием клавиш Пробел + клик ЛКМ + Перетаскивание вы можете прокручивать рабочий холст. При этом курсор мыши превратиться в значок руки.
11 комбинаций клавиш для графических дизайнеров
В Photoshop имеются множество основных и дополнительных инструментов для решения повседневных задач и, если вы относите себя к категории графических дизайнеров, которые проводят большинство времени в работе с этой программой, то важно изучить и освоить сочетания клавиш. Сегодня мы рассмотрим некоторые горячие клавиши, которые во многом сэкономят ваше время и, используя их постоянно в работе, вы значительно ускорите свой рабочий процесс.

Горячие клавиши

Любые мелкие действия, которые были проделаны в операционной системы, сразу же этой же системой копируются в буфер-обмена, именно для того, чтобы их можно было легко отменить. Например, вы неправильно задали имя файла, создали не тот документ или перенесли его не в ту директорию (вырезав и вставив). В таком случае вам нужно просто одновременно зажать вспомогательные клавиши на клавиатуре:
Ctrl + Z
Также эту команду можно вызвать прямым методом. Если вы нечаянно не так переименовали файл, то кликаем правой кнопкой мыши (ПКМ) по пустому месту и из выпадающего списка выбираем команду «Отменить переименование».
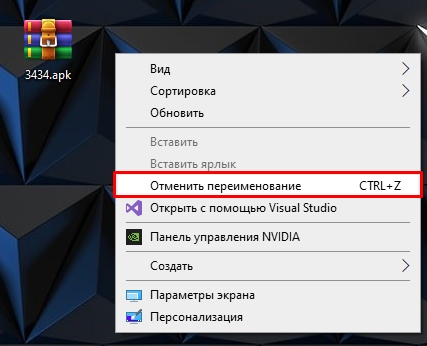
Вы аналогично можете вернуть файл из корзины – заходим туда, делаем то же самое, но из списка нужно выбрать команду «Отменить удаление».
ВНИМАНАНИЕ! Но будьте аккуратны, это касается только удаления через кнопку Del , в таком случае файл просто переносится в корзину. Если же вы использовали кнопки Shift + Del , то файлы автоматом полностью удаляются с компьютера и вернуть их можно только с помощью программ типа Recovery.
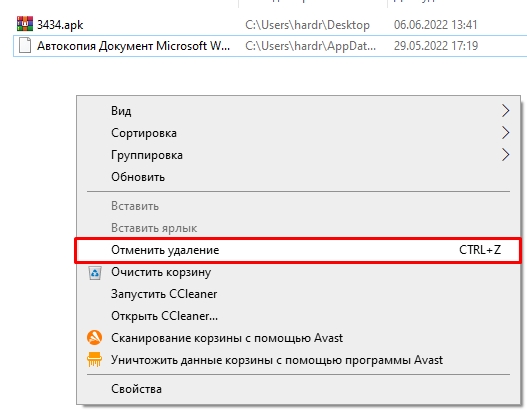
Команда «Скопировать совмещённые данные»
Данная опция работает в основном как команда «Копирование», за исключением того, что вы копируете совмещённые данные изображения, отправленного в буфер обмена Ctrl + Shift + C.
Варианты отмены последнего действия на ПК
Обычно все случайно выполненные операции на персональном компьютере можно вернуть посредством задействование специальной горячей клавиши, но такая манипуляция не всегда срабатывает. По этой причине потребуется прибегнуть к осуществлению тех или иных инструкций через встроенные утилиты или особое программное обеспечение. Предлагаем детально рассмотреть все способы.
Встроенная в Windоws функция
Итак, чтобы отменить последнее действие в компьютере, в операционной системе Windоws есть встроенная функция, которая помогает выполнить отмену. Она активируется посредством горячих клавиш Z+Сtrl или при помощи всплывающего меню.
Если вы, к примеру, случайно неверно переименовали файл, то просто зажмите указанную комбинацию или кликните на свободную область при помощи правой кнопки мыши выберите пункт, который называется «Отменить переименование».
Во время перемещения файла в Корзину такая комбинация клавиш тоже работает. Так, во всплывающем меню следует кликнуть на пункт «Отменить удаление». Если же вы безвозвратно удалили данные, то стоит использовать специальное программное обеспечение или встроенную утилиту. Ниже мы подробнее рассмотрим такой способ восстановления.
Отмена действия в программах

Большинство пользователей активно используют в работе с персональным компьютером всевозможный софт, к примеру, для того, чтобы редактировать изображение и текст. В таких программах чаще всего отлично срабатывает комбинация клавиш Z+Сtrl, но еще в ПО есть встроенные инструменты, которые дают возможность выполнить откат. Наверное, самый распространенный текстовый редактор – Майкрософт Ворд. В нем есть верхняя панель, на которой размещена специальная кнопка для отмены ввода.
Подробнее про отмену действий в программе Wоrd можно узнать дальше.
Следует обратить внимание и на работу в графических редакторах.
К примеру, поговорим о Фотошопе. В нем есть вкладка «Редактирование», где есть ряд инструментов и горячих клавиш, которые позволяют вернуться на 1 шаг назад, отменить редактирование и много других действий. Почти во всех подобных программах есть инструменты, которые позволяют отменять одно или даже несколько действий подряд. Следует лишь тщательно изучить интерфейс и прочитать все о горячих клавишах.
Системное восстановление

При безвозвратном удалении файлов их восстанавливают при помощи встроенного средства для операционной системы Windоws или посредством специального программного обеспечения.
Системные файлы будут возвращены отдельными способами, вручную или через командную строку. Простые же данные проще восстановить через стороннее программное обеспечение. Оно дает возможность выполнить сканирование определенных разделов жесткого диска и вернут лишь определенную информацию. Иногда такие манипуляции могут привести к сбоям системной работы, а потому требуется задействовать стороннее или встроенное средство.
Такие инструменты помогают заранее создавать резервную копию операционной системы, а при необходимости восстанавливают ее. Как видите, отменить действия, которые вы совершили на своем персональном компьютере, можно выполнить 3 разными методами. Все они подойдут для разных ситуаций и требуют выполнения тех или иных инструкций. Почти все изменения в операционной системе откатываются, а файлы восстанавливаются – следует лишь выбрать верный метод.
https://youtube.com/watch?v=s0KtDoq0CT8%3Ffeature%3Doembed
Клавиши Page Up, Page Down и Пробел
Ну и на закуску — то, что очень хорошо работает, но почему-то очень слабо используется. Нажатием на клавиши Page Up и Page Down, включает прокрутку страницы, за одно нажатием «пролетая» на один экран вверх или вниз.
Нажатие же клавиши Пробел при просмотре веб-страниц, работает аналогично прокрутке мыши, плавно отматывая страницу от начала к концу. Если же вместе с пробелом нажать Shift, то прокрутка пойдет в другую сторону — к верху просматриваемой страницы.
Сочетание клавиш Ctrl+Z и Ctrl+Y
Нажатие сочетания клавиш Ctrl+Z и отменить любое последнее действие, позволив вам отступить на шаг назад. Например, если вы вырезали текст, нажатие этой комбинации клавиш отменит операцию, а если удалили файл в корзину, нажатием Ctrl+Z вернет его на место. При многократном нажатии Ctrl+Z, возможна последовательная отмена целого ряда произведенных изменений — вы просто будете «отходить» по шагу, пока не вернетесь к тому с чего начали (ну или докуда позволят настройки программы в которой работаете).
Клавиатурное сокращение Ctrl+Y — выполняет ровно обратную функцию, оно позволяет вернуться «на шаг вперед», если до этого вы слишком резво отскочили назад и отменили ряд правильных действий.
Для компьютеров Apple воспользуйтесь клавиатурными сокращениями Cmd+Z и Cmd+Y
Сочетание клавиш Ctrl+F
Нажатие сочетания клавиш Ctrl+F открывает окно поиска — в пределах документа или в Windows. Впрочем, Ctrl+F работает и в браузерах и в другом прикладном программном обеспечении. Так что если вы что-то потеряли, первым делом начинайте с этой комбинации клавиш.
Для компьютеров Apple воспользуйтесь клавиатурным сокращением Cmd+F
Переключение между двумя инструментами
Если вам необходимо часто переключаться между двумя инструментами, например, Burn (Затемнитель)/Dodge (Осветлитель) или Blur (Размытие)/Sharpen (Резкость), то удерживая Alt или Option кликните по значку инструмента, в котором он находится. Например, удерживая клавишу Alt, щёлкните по инструменту Burn (Затемнитель) и Фотошоп переключится на Dodge (Осветлитель).
Увеличение и уменьшение масштаба
Нажмите на клавиатуре Ctrl + или Ctrl -, чтобы быстро увеличить или уменьшить размер рабочего холста.
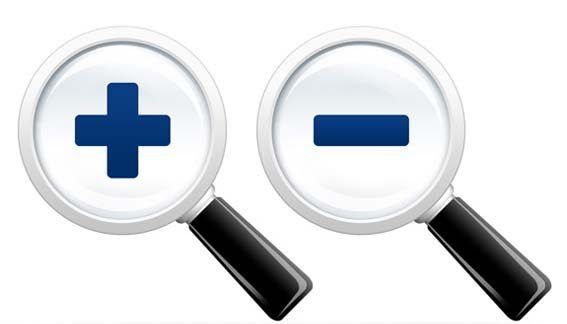
Команда Reselect (Выделить снова)
Чтобы не использовать инструмент выделения для повторного выделения элемента можно воспользоваться горячими клавишами Ctrl + Shift + D. Это удивительная команда, при помощи которой вы быстро можете вернуться к созданному раннее выделению.
При помощи этой команды Ctrl + Shift + I вы можете инвертировать выделение. Чтобы снять выделение нажмите Ctrl + D.
Сочетание клавиш Ctrl+S
Сколько документов было безнадежно потеряно потому, что вы не успели сохранить набранный текст! А все почему? Потому что сам процесс сохранения документа очень отвлекает и отнимает много времени. Воспользовавшись клавиатурным сокращением Ctrl+S вы сможете проделать все эти операции настолько быстро, насколько это вообще возможно. Стоит несколько раз воспользоваться этим методом сохранения, как руки начинают выполнять его автоматически.
Для компьютеров Apple воспользуйтесь клавиатурным сокращением Cmd+S.
Расположение клавиш
Клавиши на клавиатуре можно разделить на несколько групп в зависимости от выполняемых ими функций.
Клавиши для ввода данных (буквенно-цифровые). Эти клавиши содержат те же буквы, числа, знаки препинания и символы, что и на традиционном клавиатуре.
Клавиши управления. Эти клавиши используются отдельно или в сочетании с другими клавишами и служат для выполнения определенных действий. Чаще всего используются клавиши CTRL, ALT, клавиши с
Windows и ESC.
Клавиши функций. Эти клавиши используются для выполнения особых задач. Они имеют названия F1, F2, F3 и т. д. до F12. Функциональные возможности этих ключей отличаются от программных.
Клавиши перемещения. Эти клавиши используются для перемещения по документу или веб-странице и при редактировании текста. К ним относятся клавиши со стрелками, «Главная», «Конец», «PAGE UP», «PAGE DOWN», «Удалить» и «Вставка».
Цифровая клавиатура. Цифровую клавиатуру удобно использовать для быстрого ввода чисел. Клавиши группируются в блоке, например на обычном калькуляторе или при добавлении компьютера.
На следующем рисунке показано, как эти клавиши расположены на типичной клавиатуре. Раскладка клавиатуры может быть другой.

Кнопка вернуться назад на клавиатуре
Многие зададутся вопросом, а что же такое горячие клавиши? Горячие клавиши Windows это сочетания клавиш, нажав которые на клавиатуре вы быстро получите доступ к тому или иному объекту управления, закроете программу, скопируете текст или выделите его курсивом.
Умение правельно работать с клавиатурой и знание горячих клавишь Windows, Word, Excel и других приложений позволит больше не отвлекаться на поиск нужной опции в меню — ведь такой поиск это нерациональная трата времени и сил.
Почти каждое приложение имеет набор горячих клавиш, в своём большинстве оно стандартно, либо отличается незначительно.
Большинство операций легко можно сделать, используя только клавиатуру. В системе Windows даже предусмотрен режим работы вообще без мыши.
Научится работать на компьютере без мыши несложно, как это может казаться на первый взгляд. В этой статье постараюсь вас познакомить с терминологией и самими сочетаниями клавиш.
Как же получить доступ к пунктам меню не используя мыши?
Акселератор — методика упрощения доступа к меню через клавиатуру.

Обращали ли вы что некоторые буквы в меню подчеркнуты? Думаю что да, и это сделано не случайно.
Меню «Файл» — буква «Ф» подчёркнута. Это означает, что если одновременно нажать на ALT и Ф (обычно, если клавиши надо нажать одновременно, между ними ставят плюс: Alt+Ф), то активируется меню «Файл». Нажать одновременно означает что в какой то момент времени обе клавиши должны быть нажатыми, т.е. можно неторопясь зажать клавишу ALT и не отпуская её нажать Ф.
После того как нужное меню было активировано, дальнейшую навигацию можно осуществлять курсорными клавишами на клавиатуре.
Курсорные клавиши это клавиши со стрелками в правой нижней части клавиатуры

Перемещаться ими можно соответственно «вверх», вниз, «в лево», «в право».
Обратите внимание что на против некоторых пунктов в меню подписаны так называемые «горячие клавиши» (CTRL+N и другие.).
Например во многих приложениях альтернатива последовательного нажатия мышью: Файл-Открыть файл. является простое нажатие клавиши Ctrl +O.
Теперь когда вы поняли что такое горячие клавиши и как с ними работать. Рассмотрим сочетания для работы с буфером обмена.
А именно это операции: «Копировать», «Вырезать», «Вставить». Это самые популярные и часто используемые команды.Пригодятся они при работе с фрагментами текста, или работе с файлами.
Ctrl+C — копировать в буфер обмена;
Ctrl+X — вырезать выделенный фрагмент в буфер обмена;
Ctrl+V — вставить из буфера обмена;
Буфер обмена — это место в памяти компьютера, куда можно поместить фрагмент нужной вам информации.
Для того что бы воспользоваться данными сочетаниями клавиш необходимо выделить фрагмент текста или один раз кликнуть по файлу, затем нажать Ctrl+C (бллагодаря чему файл будет скопирован), теперь необходимо открыть какую либо другую папку (дискету или флэшку) и нажав сочетение Ctrl+V вставить его туда. В случае с Ctrl+X файл будет вырезан (удалён), а процедура вставки произведёт как бы перемещение из прежнего местоположения в новое.
Каждому в работе с компьютером приходится закрывать какие либо окна или приложения, сворачивать их, либо быстро переключатся между различными уже запущенными программами.
Сочетание клавиш Alt+F4 закроет программу. Нажатие этих клавиш равносильно тому, как если бы вы кликнули мышкой на крестик в верхнем правом углу окна. А сочетание клавиш Windows +D свернёт все открытые окна и сообщения и вы сможете получить быстрый доступ к рабочему столу.
Что за клавиша Windows? это клавиша с логотипом окон, вы можите её видеть между клавишами Ctrl и Alt ниже на изображении

Работая с приложениями часто встречаются вкладки.
«Имя компьютера«, «Оборудование«, «Дополнительно«- всё это называется вкладками. Для того что бы перемещатся по ним можно использовать сочетание Ctrl+Tab. После того как вы попадёте к примеру на вкладку «Оборудование» для того что бы осуществлять дальнейшую навигацию можно использовать просто клавишу Tab.
Попробуйте, откройте окно с вкладками например нажав Windows — Break (окно свойств системы), перемещайтесь по вклакдкам, а потом и по объектом внутри вкладок использую клавишу Tab. Вы заметите что после каждого нажатия Tab про исходит выделение элемента.
Если выделение элемента происходит пунктирной рамочкой значит активировать его (нажать) можно при помощиклавиши Пробел, если вы видите затенение кнопки значит для того что бы её нажать необходимо нажать клавишу Enter на клавиатуре.
Постоянно приходится удалять какие либо файлы. Сделать это при помощи клавиатуры можно лишь одним нажатием клавиши Delete.
Для это стоит выделить файл (что бы указать системе что работа происходит именно с ним), и нажать Delete при этом вы увидите следующее диалоговое окно

Вашим ответом на этот вопрос может быть простое нажатие клавиши Пробел после чего файл будет перемещён в корзину. Обратите внимание что кнопка Да обведена как пунктиром так и выделена цветом, это означает что нажатие кнопки Да произойдёт и в случае с нажатием клавиши Enter. Нажатие клавиши Esc будет равносильна ответу Нет.
Если вы хотите удалить файл не помещая его в корзину, вы будите должны нажать сочетание Shift+Delete и подтвердить свое решение клавишей Enter или Пробелом, или опровергнуть его клавишей Esc.
Двойной клик мышью по значку Мой компьютер можно заменить сочетанием клавиш Win+E- по котороу откроется окно проводника.
Если вы хотите переименовать файл, то для этого необходимо его выделить на нажать клавишу F2 после чего вписать новое имя файла завершив его ввод клавишей Enter.
Для того что бы выделить весь текст или все файлы в папке можно нажать Ctrl+A, что бы отменить последнее сделанное изменение (например случайно удалили фрагмент текста и вам надо его вернуть обратно) то можно нажать клавишу Ctrl+Z.
Напоследок привожу таблицу с различными сочетаниями клавиш. Изучив которые вы сможете без проблем работать с клавиатурой.
Сочетание клавиш Ctrl+backspace и Ctrl+стрелка влево или стрелка вправо
Нажатие сочетания клавиш Ctrl+backspace удаляет не один символ (как при обычном нажатии backspace), а все слово целиком. Если же зажать Ctrl и удерживая её нажимать стрелки влево и вправо на клавиатуре, курсор будет перемещаться от одного слова к другому. Наконец, если вы удерживаете Ctrl+Shift, и нажимаете стрелку, вы сможете выделять отдельные слова стоящие справа или слева от курсора.
Сочетание клавиш Ctrl+P
Нажатие Ctrl+P открывает предварительный просмотр страницы (или веб-страницы) перед печатью. Проще говоря — сочетание Ctrl+P это самый простой и быстрый способ отправить документ на печать.
Для компьютеров Apple воспользуйтесь клавиатурным сокращением Cmd+P.
Показать клавиатурные сокращения
И последнее, но не менее важное: нажатием Ctrl + Alt + Shift + K Photoshop предоставит вам клавиатурные сокращения в одном окне. Со временем некоторые клавиатурные сокращения забываются, поэтому используйте это окно в качестве подсказки.
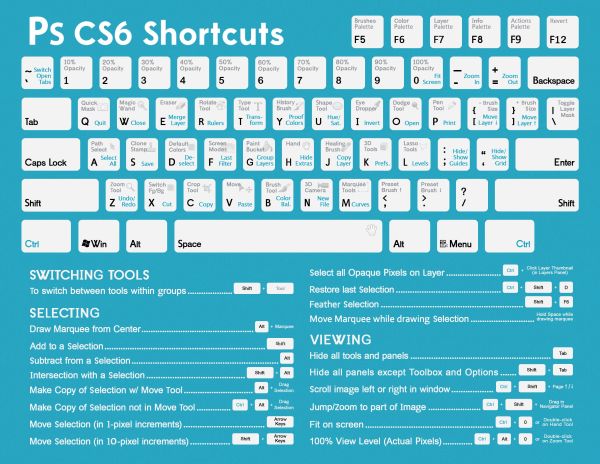
Надеюсь из данного урока вы извлекли для себя что-то новое и полезное. Я советую вам использовать горячие клавиши в своих проектах, чтобы облегчить рабочий процесс и сэкономить время. Все сочетания клавиш, упомянутые выше, предназначены для пользователей ПК, однако, если вы работаете на Mac, не проблема, просто замените клавишу «Ctrl» клавишей «Cmd».
Восстановление операционной системы и удаленных файлов
Если вам нужно выполнить более серьезную отмену последнего действий, тот тут обычные клавиши не помогут. Давайте сначала разберем самую частую причину. Представим себе, что вы установили какое-то кривое программное обеспечение, драйвер или у вас на компьютере пошалил вирус. В таком случае мы можем вернуть данные операционной системы с помощью встроенной утилиты «Восстановление системы». После этого система должна реанимироваться и работать нормально. Инструкции по восстановлению читайте ниже в отдельных статьях:
Далее рассмотрим ситуацию, в которой вы нечаянно удалили какие-то важные файлы, фотографии, документы или музыку. В таком случае файлы еще можно восстановить, но чем раньше вы начнете это делать, тем больше шансов, что у вас что-то получится. Ссылку на инструкцию оставлю ниже:
Если же вам нужно восстановить данные с флешки, то вы можете использовать все те же программы, как и для обычного жесткого носителя. Или гляньте рекомендации из этой статьи:
Если у вас вообще система не грузится, то идем и читаем рекомендации отсюда (ссылка).
Ввод текста
Когда вам нужно ввести какой-либо текст в программе, сообщении электронной почты или текстовом поле, вы увидите мигаюю вертикальную линию (

), которая называется курсором или точкой вставки. Он показывает, где будет отображаться вводимый вами текст. Вы можете переместить курсор, щелкнув необходимое расположение мышью или воспользовавшись клавишами перемещения (см. раздел «Использование клавиш перемещения» в этой статье).
Кроме букв, цифр, знаков препинания и символов, клавиши ввода включают клавиши SHIFT, CAPS LOCK, TAB, ВВОД, ПРОБЕЛ и BACKSPACE.
Буквы, вводимые при нажатой клавише SHIFT, становятся прописными. Если при нажатой клавише SHIFT нажимать другие клавиши, будут вводится символы, отображенные в верхней части этих клавиш.
Чтобы можно было вводить прописные буквы, нажмите клавишу CAPS LOCK один раз. Повторное нажатие клавиши CAPS LOCK выключает эту функцию. На используемой вами клавиатуре может быть световой индикатор, сигнализирующий о том, нажата ли клавиша CAPS LOCK.
С помощью клавиши TAB можно переместить курсор на несколько позиций вперед. Кроме того, с помощью клавиши TAB можно перейти на следующее текстовое поле в форме.
С помощью клавиши ВВОД можно переместить курсор в начало следующей строки. В диалоговом окне с помощью клавиши ВВОД можно нажать выделенную кнопку.
При нажатии клавиши ПРОБЕЛ курсор перемещается на один пробел вперед.
С помощью клавиши BACKSPACE можно удалить символ, расположенный перед курсором, или выделенный текст.
Сочетание клавиш Ctr+V или Shift+Insert
Клавиатурные сокращения Ctr+V и Shift+Insert позволяют вставить в документ или папку ранее скопированный (или вырезанный) фрагмент текста, файл или элемент.
Для компьютеров Apple воспользуйтесь клавиатурным сокращением Cmd+V.
Ctrl+Z — это обратно, а вперед?
shift alt backspace
неа, не помогает
а это смотря где
а где ты знаешь?
ну блин, в продуктах от MS стандартно по умолчанию, как правило ctrl-y, в TeX’е, наверно все знают.
крута!:) не знал
неа так спросил. давно этот вопрос не давал покоя
В каком таком ТеХе?
ну в WinEdt, например. не знаю, сам мало работал в нем. поэтому сослался на знающих
А хто знает про ТеХ? _________________________________________________ всякая тварь после совокупления печальна(с)
в ТеХ-е тоже Ctrl+Y?
Можешь еще Ctrl+Shift+Z
version 1 ctrl + y version 2 ctrl + shift + z
Уже упоминавшееся выше клавиатурное сокращение Ctrl+С (равно как и Ctrl+Insert, выполняющее ту же задачу) предназначено для копирования в буфер обмена выделенного фрагмента текста или выделенного элемента. Оригинал при этом остается на своем месте. Если же вы желаете вырезать текст или элемент, воспользуйтесь клавиатурным сокращением Ctrl+X.
Для компьютеров Apple вместо Ctrl придется нажимать Cmd, т.е. Cmd+С, в остальном, команда действует точно также как в Windows.
Отмена в программах
Напомню, что эти клавиши (которые мы рассмотрели в первом способе) аналогично работают и в других программах: Photoshop, Word, Excel и т.д. То есть если вы что-то удалили, написали, или сделали что-то не так, то вы всегда можете вернуться на один или несколько шагов назад. Просто используем:
В том же Word или Excel есть также и дополнительная кнопка, чуть выше панели инструментов. Она делает ту же самую функцию и имеет значок изогнутой назад стрелки. Вы можете вызвать полную историю изменений, нажав по стрелочке рядом.
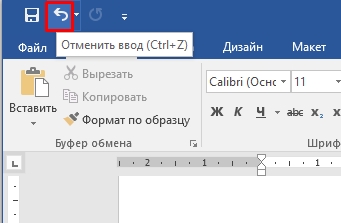
В Photoshop эту кнопку можно найти на вкладке «Редактирование» – вызывается она с помощью тех же самых кнопок.
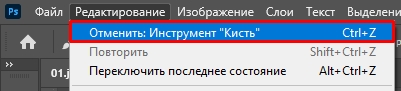
Но удобнее всего использовать отдельное окно «История» – в неё записываются все изменения, которые вы делаете с рисунком. Чтобы включить это окно, включите соответствующий пункт на вкладке «Окно» в самом верху.
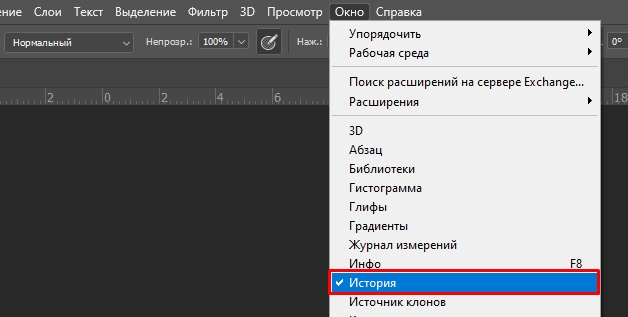
В окне вы можете переключаться между историей ваших изменений.
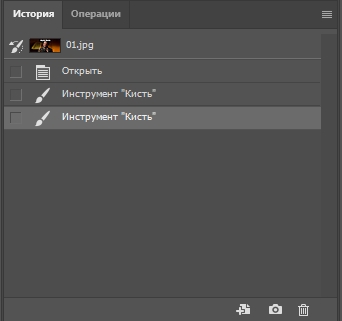
10 «горячих клавиш» и клавиатурных сокращений, которые работают всегда и везде
Использование клавиатурных сокращений, или «горячих клавиш» значительно увеличивают продуктивность работы на компьютере, позволяют меньше напрягаться и лучше сосредотачиваться на выполняемой работе. Согласитесь, гораздо проще нажать «Ctrl+C» на клавиатуре, чтобы скопировать фрагмент документа, чем проделать ту же операцию с помощью мыши открыв меню «Правка», выбрав команду «Копировать».
Ниже представлен топ-10 горячих клавиш которые я бы рекомендовал всем запомнить и использовать в первую очередь. Особо полезно то, что все они работают практически в любом windows-приложении.

Ctrl, Alt, Shift — «волшебные» клавиши, позволяющие использовать компьютер более эффективно
Какими кнопками на клавиатуре можно делать возврат на предыдущую страницу и на оборот?
CTRL + C Копирование
CTRL + X Вырезание
CTRL + V Вставка
SHIFT + DELETE Удаление элемента без помещения его в корзину и возможности восстановленияУдерживание нажатой клавиши CTRL при перетаскивании элемента Копирование выбранного элементаУдерживание нажатыми клавиш CTRL + SHIFT при перетаскивании элемента Создание ярлыка для выбранного элемента
F2 Переименование выбранного элементаF3 Поиск файла или папкиF4 Отображение списка строки адреса в окне «Mой компьютер» или в окне проводника WindowsF5 Обновление активного окнаF6 Переключение между элементами экрана в окне или на рабочем столеF10 Активизация строки меню текущей программы
CTRL + СТРЕЛКА ВПРАВО Перемещение курсора в начало следующего слова
CTRL + СТРЕЛКА ВЛЕВО Перемещение курсора в начало предыдущего слова
CTRL + СТРЕЛКА ВНИЗ Перемещение курсора в начало следующего абзаца
CTRL + СТРЕЛКА ВВЕРХ Перемещение курсора в начало предыдущего абзаца
CTRL + SHIFT с любой стрелкой Выделение абзаца
SHIFT с любой стрелкой Выделите нескольких элементов в окне или на рабочем столе, а также выделение текста в документе
CTRL+A Выделение всего
ALT+ENTER Просмотр свойств выбранного элемента
ALT+F4 Закрытие текущего элемента или выход из активной программы
ALT+ENTER Свойства выделенного объекта
ALT + ПРОБЕЛ Отображение системного меню активного окна
CTRL+F4 Закрытие активного документа в программах, допускающих одновременное открытие нескольких документов
ALT+TAB Переход от одного открытого элемента к другому
ALT+ESC Переключение между элементами в том порядке, в котором они были открыты
SHIFT+F10 Открытие контекстного меню для выделенного элемента
CTRL+ESC Открытие меню Пуск
ALT + подчеркнутая буква в названии меню Отображение соответствующего меню
Подчеркнутая буква в имени команды открытого меню Выполнение соответствующей команды
СТРЕЛКА ВПРАВО Открытие следующего меню справа или открытие подменю
СТРЕЛКА ВЛЕВО Открытие следующего меню слева или закрытие подменю
BACKSPACE Просмотр папки на уровень выше в окне «Мой компьютер» или в окне проводника Windows
ESC Отмена текущего задания
SHIFT при вставка компакт-диска в дисковод Предотвращает автоматическое воспроизведение компакт-диска
Команды «Отменить», «Шаг вперёд» и «Шаг назад»
Наверно,большинство из вас знают, что сочетание клавиш Ctrl + Z отменяет последний шаг, но знаете ли вы, что нажатие Ctrl + Alt + Z отменяет больше шагов? Это сочетание, безусловно, сэкономит вам много времени, вместо того, чтобы постоянно переходить в меню Edit (Редактирование) и каждый раз нажимать команду «Шаг назад». Помимо этого, вы можете восстановить последнее отменённое действие нажатием клавиш Ctrl + Shift + Z на клавиатуре.
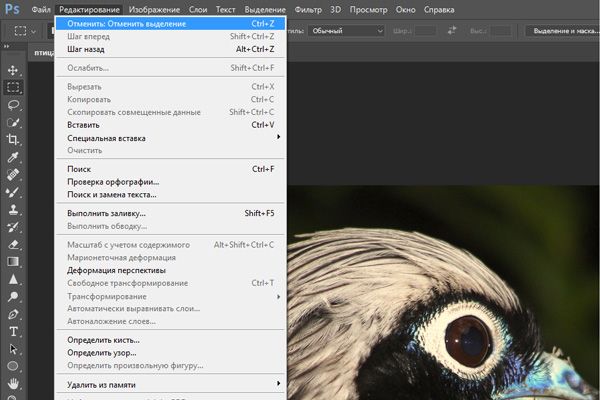
Использование клавиатуры
Вводить данные на компьютер независимо от того, пишете ли вы букву или вычисляете числимые данные, клавиатура является основным способом ввода данных на компьютер. А знаете ли вы, что клавиатуру можно использовать для управления компьютером? Запомнив несколько простых команд, вводимых с клавиатуры(инструкций для компьютера), вы можете работать более эффективно.
Используем горячие клавиши «Ctrl+Z» и «Ctrl+Y» для отмены или повтора изменений
Для отмены изменений необходимо использовать на клавиатуре клавиши «Ctrl+Z». Некоторые приложения, такие как Microsoft Office или Adobe Photoshop поддерживают многократную отмену, т.е. при нескольких нажатиях «Ctrl+Z» мы вернемся на несколько шагов назад.

А для возврата отмененного действия необходимо использовать горячие клавиши «Ctrl+Y» на клавиатуре.

Некоторые клавиатуры поддерживают возврат через клавишу «F4» или «FN+F4».
Горячие клавиши для кисти
Я уверен, что вам будет интересно узнать об этом. Следующие сочетания клавиш, бесспорно, сэкономят ваше время.
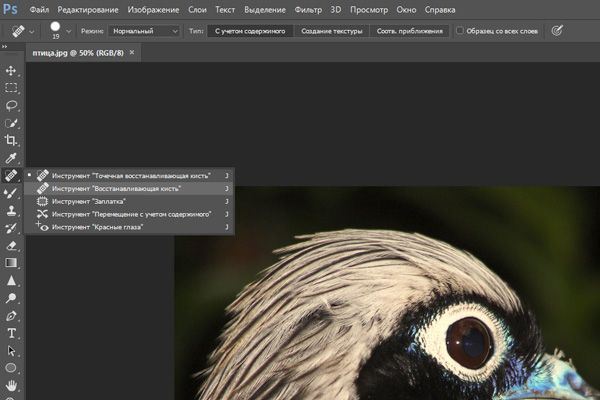
Редактирование непрозрачности инструмента
Это относится и к непрозрачности кисти. Если вы нажмёте цифры от 1 до 0, то непрозрачность инструмента изменится с 10% до 100%. Если вы хотите установить более точное значение, быстро нажмите второе число после первого, и вы сможете установить любой процент, который захотите. Например, нажатие 3 даст 30% непрозрачности, а нажатие 6, а затем 2 даст вам 62% непрозрачности.
Редактирование нажима инструмента
Процесс тот же, что и при редактировании непрозрачности, только в этом случае вам нужно удерживать клавишу Shift во время нажатия цифры.
Полный список комбинаций клавиш на клавиатуре

Часто читая статьи в интернете или инструкцию по установке какой-либо программы, Вы можете встретить комбинации клавиш (Ctrl-C, Ctrl-V, Win-R, Alt-Tab, Alt-F4 и т.д.). И если Вы, до сих пор не знаете, что они значат, тогда Вы можете ознакомиться с ними в нашей статье.
В данной статье представлен, полный список комбинаций клавиш на клавиатуре, используемые не только в операционной системе Windows.
Сочетание клавиш Ctrl+Home и Ctrl+End
Нажатие Ctrl+End мгновенно переносит вас в конец документа, а Ctrl+Home — также немедленно возвращает вас к его началу. Эти горячие клавиши работают с большинством документов, а также веб-страниц.
Для компьютеров Apple воспользуйтесь клавиатурным сокращением Cmd+стрелка (вверх или вниз).





