Используйте проводник для создания ZIP-файлов в Windows
Еще один встроенный способ создания ZIP-файла в Windows — это использование проводника файлов. Этот способ работает почти так же, как и пункт контекстного меню. И вы можете использовать его для добавления файлов и папок в новый ZIP-архив.
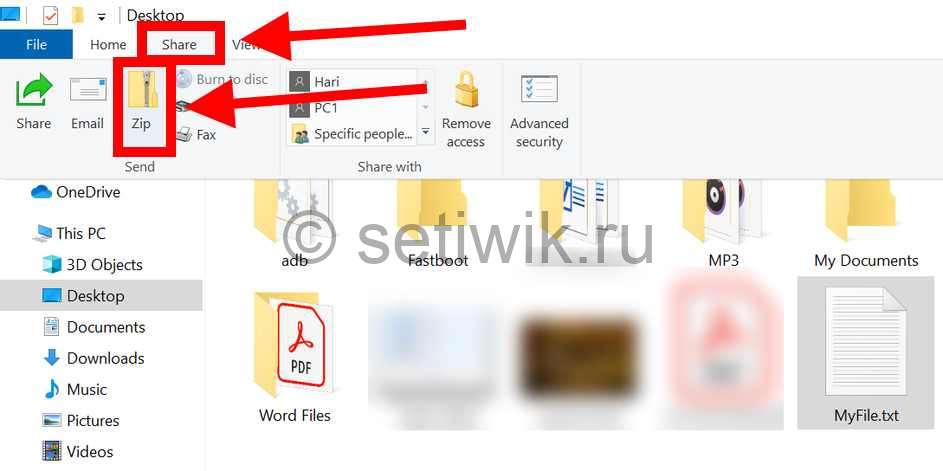
Вот как можно найти и воспользоваться этой функцией архивации:
- Откройте окно проводника файлов и откройте папку, в которой находятся ваши файлы.
- Выберите файлы, которые вы хотите добавить в ZIP-архив.
- Перейдите на вкладку с надписью Поделиться, которая находится в верхней части окна Проводника.
- Вы увидите опцию с надписью Сжать. Выберите этот параметр.
- Windows пойдет дальше и создаст для вас ZIP-архив. Не будет никаких подсказок или подтверждений.
Используйте командную строку Windows для создания ZIP-файлов
Если вы являетесь фанатом командной строки. Тогда этот способ точно для вас. Так как он полностью описывает метод создания Zip архива через командную строку.
Хочу заметить, что эта команда работает только в Windows 10.
В Windows 10 есть команда tar, которая помогает создавать или извлекать архивы на вашем компьютере. Вы можете использовать эту команду для добавления существующих файлов в ZIP-архив.
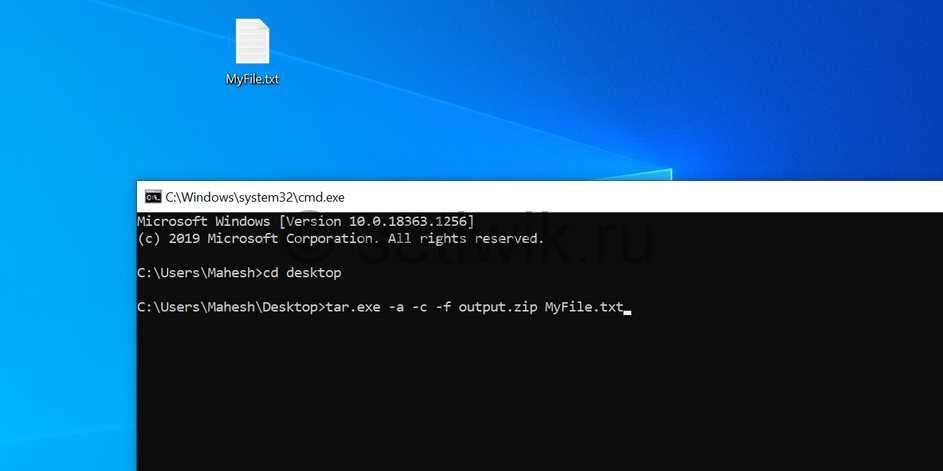
- Откройте окно командной строки на вашем компьютере.
- Используйте команду cd, чтобы перейти в папку, в которой находятся ваши файлы.
- Введите следующую команду в окне командной строки и нажмите Enter.
tar.exe -a -c -f output.zip myfile.txt
Заменить output.zip на любове другое имя, которое вы хотите дать своему ZIP-файлу.
myfile.txt файл который вы хотите добавить в ZIP-файл. - Командная строка создаст и сохранит ZIP-архив в текущем рабочем каталоге.
Добавьте файлы в существующий ZIP-файл в Windows
Если вы вдруг забыли добавить некоторые файлы при создании ZIP-архива. Не беспокойтесь, вы можете добавить файлы в существующий архив без каких-либо хлопот. Вам даже не нужна дополнительная программа. Вот что нужно сделать чтоб изменить существующий ZIP-архив:
- Откройте папку, в которой находится ваш ZIP-архив.
- В другом окне откройте папку с файлами которые вы забыли заархивировать.
- Теперь просто перетащите файлы в ZIP-архив.
- Теперь ваши файлы будут добавлены в ваш архив.
Как распаковать ZIP-файлы в Windows
В ОС Windows 10 можно извлечь файлы как через командную строку так и с помощью контекстного меню.
Здесь мы покажем, как извлечь архивы:
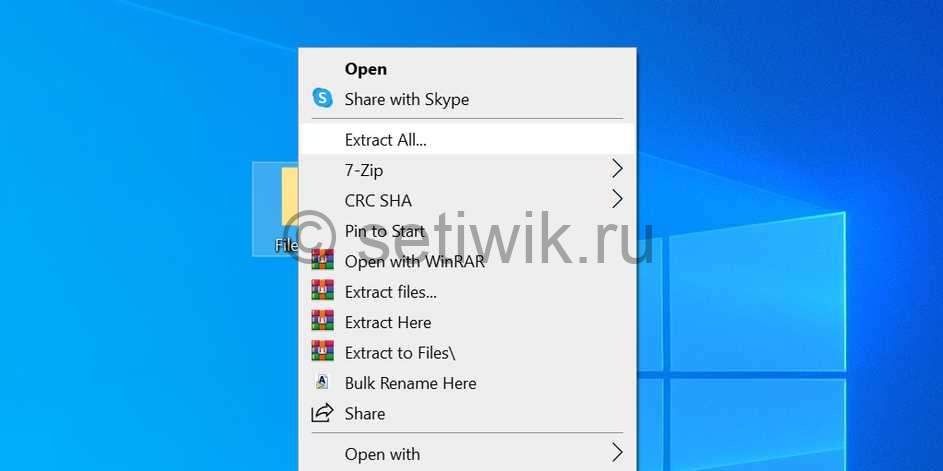
- Найдите ZIP-архив, который вы хотите извлечь.
- Чтобы извлечь один файл, дважды щелкните на архив и перетащите файл, который вы хотите извлечь, в папку в Проводнике.
- Чтобы извлечь все файлы, щелкните правой кнопкой мыши по ZIP-архиву и выберите пункт «Извлечь все».
Архивировать и добавить в zip
Функция letter a command используется для помещения данных в архивы. Эта команда «а» означает «архив» или «добавить». Чтобы сделать это успешно, вы должны указать расположение архива и исходные файлы. Использование команды будет выглядеть следующим образом в строке терминала:
Выключатели
Другая команда, которую мы видим в командной строке – это переключатель. Коммутатор состоит из спецификатора коммутатора и имени коммутатора. Спецификатор является или тире (-) или прямой слеш (/). Переключатели часто выглядят так:
Ниже приведен список общих параметров:
Дополнительные параметры
Наряду с командами при работе с архиватором через консоль используются ключи, позволяющие расширить список действий. Их синтаксис незначительно отличается.
Ключ обязательно предваряет символ тире «–». Иногда параметры дублируют друг друга.
В частности команде блокировки архива соответствует идентичный ключ «k». Подобный дубликат имеет логичное объяснение.
Команда позволяет заблокировать уже созданный пакет. Напротив, ключ применяется в процессе компрессии.
Так, строка rar a -k compressed_images *.png сформирует уже заблокированный архив, как показано на картинке.

Другие полезные ключи:
- ad – применяется при распаковке группы пакетов, позволяя извлекать файлы из последующего модуля в отдельную директорию;
- ag – добавляет дату и время, что целесообразно в практике создания резервных копий;
- df – удалять файлы после их компрессии;
- m – задать степень сжатия, где n – число от 0 до 5;
- p[pass] – установить пароль.
Количество возможных ключей намного превышает численность команд. Ознакомиться с ними проще самостоятельно, по уже знакомому способу: через rar -? в консоли.
Извлечение zip архива с помощью командной строки
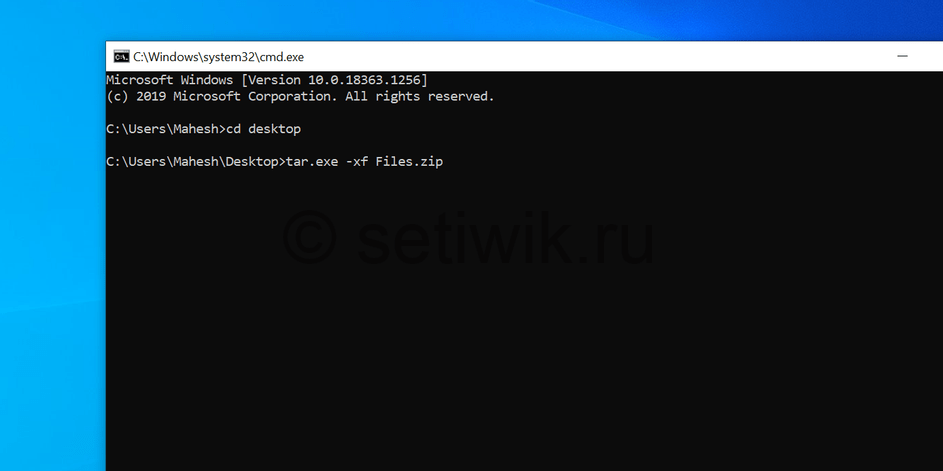
- Откройте командную строку (cmd) и перейдите в каталог, где находится ZIP-архив.
- Введите следующую команду заменяя myarchive.zip, на имя вашего архива. Далее нажмите Enter.
tar.exe -xf myarchive.zip
- Командная строка распакует ваш архив в текущем рабочем каталоге.
Компрессия и распаковка
Формально, модуль rar.exe – универсальный объект, позволяющий создавать архивы и извлекать файлы из них. Напротив, unrar.exe применяется исключительно при декомпрессии.
Структура формирования простейшего запроса отображена на рисунке.

Обе операции выполняются из одного исполняемого модуля. Вначале файл image.png сжимается в архив compressed_image, затем извлекается обратно.
Параметры командной строки в приведенной ситуации включают:
- исполняемый модуль – rar/unrar;
- команду – a (компрессия), x (распаковка);
- имя архива – compressed_image;
- наименование сжимаемого объекта – image.png.
Естественно, a/x – далеко не все команды, используемые при работе с архиватором через консоль.
Полный их список отображает ввод и запуск строки rar -?. Результат выполнения этой операции наглядно демонстрирует скриншот.

Раскроем более детально действие наиболее востребованных команд:
- a – сжатие объектов внутрь архива;
- e – извлечение модулей без сохранения путей (в единый каталог);
- x – распаковка, соответственно структуре (каждый файл помещается в папку согласно прописанному пути);
- c – добавление комментария;
- d – удаление файлов из пакета;
- k – блокирование архива;
- r – восстановление поврежденного пакета.
Другие полезные команды: тестирование (t), преобразование в самораспаковывающийся модуль (s), показать содержание (l, v – подробно).
Различие между стандартным и детальным отображением файлов в архиве демонстрирует рисунок.

Распаковка zip-архива
Для того, чтобы разархивировать zip-архив, используется команда unzip. Ее можно запускать без опций, только указывая имя архива:
unzip myfile.zipПо умолчанию распаковка происходит в текущей директории. Чтобы распаковать архив в другую директорию, используется опция -d, после которой нужно указать путь до директории:
unzip myfile.zip -d mydirСжатие файлов в windows
Пользователю Windows не нужно прилагать много усилий, чтобы сделать архивы на компьютере. Просто выберите файлы, которые вы хотите включить в свой архив, нажмите на нужную кнопку и ваш ZIP-архив будет готов.
Создаем zip-архив папки
Чтобы заархивировать папку, используется ключ -r:
zip -r mydir.zip verygooddirСоздаем zip-архив с паролем
Очень важной функцией утилиты zip является возможность задания пароля на распаковку архива. Для этого применяется опция -P, после которой следует написать пароль:
zip -P мойпароль -r mysecretdir.zip mysecretdirЕсли вы не хотите вводить пароль в командной строке у всех на виду, то можно использовать опцию -e, чтобы вместо ввода пароля в открытую, вводить его в срытом виде:
zip -er mysecretdir.zip mysecretdirПосле выполнения данной команды, вам будет предложено дважды ввести пароль. Сам пароль виден при этом не будет:
Enter password:
Verify password:Создаем простой zip-архив
Для создания zip-архива просто выполняем команду zip, в первом аргументе указываем имя будущего архива, а во втором сам файл, который мы сжимаем:
zip myfile.zip myfile.txtЕсли нужно сжать несколько файлов то перечисляем их через пробел:
zip myarchive.zip myfile.txt yourfile.txt theirfile.txtСписок
Эта функция буква L в нижнем регистре используется для просмотра содержимого архива. Команда «l» обозначает список. Однако вам может не понадобиться использовать эту команду часто. Использование команды на терминале выглядит так:
Удалить
Команда function letter d используется для удаления конкретного файла или файлов из архива. Эта команда «d» означает удаление. Использование команды будет выглядеть следующим образом в строке терминала:
7z d example.zip * .bak -r
Давайте разберем команду, чтобы вы не запутались. Команда означает следующее:
7z: использовать исполняемый файлd: удалить файлыexample.zip: удалить из этого архива* .bak: сопоставлять только файлы bak-r: пройти по всем подкаталогам
Функция буква команда
В этом разделе мы познакомим вас с командами букв функций. Поскольку они представляют собой только отдельные буквы, их довольно легко запомнить.
Часто задаваемые вопросы
Командная строка 7-zip: заключение
Даже без графического интерфейса вы можете использовать все функции 7Zip в командной строке. Как только вы ознакомитесь с некоторыми командами, вам станет лучше с практикой. Мы пропустили какие-либо команды в нашем списке? Дайте нам знать, оставив нам сообщение в разделе комментариев ниже.
7zip командная строка




