Предназначение команды COPY
Команда COPY используется для копирования одного или нескольких файлов из одного расположения в другое. Для более сложных операций копирования файлов используется команда XCOPY.
Синтаксис и параметры команды COPY
- Чтобы скопировать файл Memo.doc в файл Letter.doc на текущем диске и убедиться, что символ конца файла находится в конце скопированного файла, введите следующую команду: copy memo.doc letter.doc /a
- Чтобы скопировать файл Robin.typ с текущего каталога на текущем диске в существующий каталог Birds на диске C, введите следующую команду: copy robin.typ c:irds. Если каталог Birds не существует, файл Robin.typ будет скопирован в файл с именем Birds в корневой каталог диска C.
The rename command is used to rename a single file or folder from the Command Prompt.
Rename and ren can be used interchangeably. They’re the exact same command.
Rename Command Availability
The rename command is available from within Command Prompt in most versions of Windows, including Windows 11, Windows 10, Windows 8, Windows 7, Windows Vista, Windows XP, Windows Server operating systems, and some older versions of Windows, too.
Rename Command Syntax
The rename command can only be used to rename files in the system folders of the current Windows installation, in removable media, in the root folder of any partition, or in the local installation source.
Rename Command Examples
Below are several examples showing how you can use the rename command.
Rename File in Specified Folder
In the above command, we’re renaming win.ini, located in the C:Windows folder, to win.old.
Rename File in the Same Folder
In this one, the rename command has no drive: or path information specified, so the boot.new file is renamed to boot.ini, all within the directory you typed the rename command from.
Rename File Extension and Name
In this example, the rename command (shortened here to ren) is used not to rename the “normal” filename part but just the file extension, similar to the two example above. This isn’t something you’ll be doing often, but if you for some reason to do change the file extension, you can do so with the rename command.
We’re renaming a backup with the bak file extension to a file with the REG file extension so that we can restore it to the Windows Registry (something you can only do if it ends in .reg).
However, we’re also changing the name of the file to regfile, something we can do inside the same command so that we don’t have to run two separate commands.
Changing the file extension doesn’t actually change the file’s format. Unlike a file converter tool which formats the actual file itself, the ren command can only adjust the suffix. In most situations, like in the example above, this results in Windows treating it differently (e.g., now it can open in Windows Registry).
Rename a Folder
In this last sample, we’re using the rename command to rename a folder instead of a file. The pictures folder will become vacation pics. Quotes are used around the folder name since it contains a space.
Rename Related Commands
This command is often used with the dir command so that you can see the list of filenames within Command Prompt before choosing which one to rename.
Thanks for letting us know!
Get the Latest Tech News Delivered Every Day
Командная строка Windows является стандартным средством диагностики, настройки и управления компонентами операционной системы и прикладным программным обеспечением. В отличие от графической среды пользователя, командная строка является более гибким и универсальным инструментом, позволяющим решать многие задачи администрирования системы стандартными средствами Windows без установки дополнительного программного обеспечения.
Способы запуска командной строки
Ссылки на материалы по настройке командной строки и приемах работы с ней размещены в конце страницы.
Справочник по командам CMD Windows
Данная страница представляет собой самый полный документ в русскоязычном сегменте Интернет, содержащий список команд командной строки всех версий Windows. Наименования подавляющего большинства команд являются ссылками и ведут на страницы с подробным их описанием и примерами использования. В разных версиях ОС семейства Windows набор поддерживаемых команд, их параметры командной строки, синтаксис и отображение результатов выполнения могут различаться. Одна и та же утилита командной строки может присутствовать в стандартной поставке одной версии Windows, но отсутствовать в другой, или входить в состав дополнительных средств, как например, Resource Kit или Software Development Kit.
На данной странице представлено описание не только внутренних команд CMD, но и стандартных утилит командной строки, входящих в состав конкретных версии операционной системы (ОС) семейства Windows. Некоторые из приведенных команд устарели, и больше не поддерживаются разработчиком или не имеют смысла в современных операционных системах, что отмечается в описании команды.
APPEND – позволяет программам открывать файлы данных из указанных
папок так, как будто они находятся в текущей папке.
ARP – просмотр и изменение таблиц ARP (Address Resolution Protocol)
ASSOC – просмотр или изменение сопоставлений расширений файлов приложениям
AT – управление планировщиком задач
ATTRIB – изменение атрибутов файлов
Auditpol – управление политиками аудита.
BASH – командная оболочка BASH в подсистеме Windows для Linux (WSL).
BCDBOOT – копирование в системный раздел файлов загрузки и создание
нового хранилища конфигурации загрузки (BCD)
BCDEDIT – редактирование хранилища данных конфигурации загрузки (BCD)
BOOTCFG – редактирование параметров загрузки в файле boot.ini
BOOTREC – восстановление загрузочных записей и конфигурации загрузки Windows
BOOTSECT – редактирование загрузочных секторов для обеспечения загрузки NTLDR или BOOTMGR
BREAK – включить или выключить обработку комбинации клавиш CTRL+C в DOS
CACLS – редактирование списков управления доступом к файлам (ACL – Access Control List)
CALL – вызов из командного файла подпрограмм или других командных файлов
CD – смена каталога (Change Directory)
CHGLOGON – изменение настроек сервера терминалов, аналогично CHANGE LOGON
CHGPORT – изменение настроек сервера терминалов, аналогично CHANGE PORT
CHCP – просмотр или изменение текущей кодовой страницы
CHKDSK – проверка диска (Check Disk)
CHKNTFS – проверка признака ошибки файловой системы и управление проверкой диска при загрузке Windows
CHOICE – реализация пользовательского ввода в командном файле
CIPHER – отображение или изменение шифрования файлов на томах NTFS
CLEARMGR – управление очисткой дисков Windows
CLIP – перенаправление вывода утилит командной строки в буфер обмена Windows
CLS – очистка экрана в командной строке
CMD – запуск новой копии интерпретатора командной строки
CMDKEY – создание, отображение, удаление и сохранение имен пользователей и паролей
COLOR – изменение цвета текста и фона в окне CMD
COMMAND – запуск новой копии интерпретатора командной строки MS-DOS
COMP – сравнение содержимого файлов
COMPACT – управление сжатием и распаковкой файлов в разделах NTFS
CONVERT – преобразование файловой системы из FAT в NTFS
COPY – копирование файлов и каталогов
Cscript – сервер сценариев Windows с консольным интерфейсом
DATE – отображение или изменение даты
DEBUG – запуск отладчика DOS-Windows XP
DEFRAG – дефрагментация диска
DEL – удаление одного или нескольких файлов
DevCon – управление устройствами в командной строке
DIANTZ — тоже что и MAKECAB, создание архивов .cab.
DIR – отображение списка файлов и каталогов
DISKCOMP – сравнение содержимого двух гибких дисков
DISKCOPY – копирование содержимого одного гибкого диска на другой
DISKPART – управление разделами и дисками из командной строки
DISM – управление компонентами образрв WIM.
DISPDIAG – вывод дампов с диагностической информацией о графической подсистеме.
DJOIN – автономное присоединение компьютера к домену.
DOSKEY – редактирование и повторный вызов команд Windows, создание макросов DOSKey
DRIVERQUERY – отобразить информацию об установленных драйверах.
DxDiag – средство диагностики DirectX.
EDIT – запуск текстового редактора
ENDLOCAL – конец локальных изменений переменных окружения в командном файле
ERASE – аналогично команде DEL – удаление файлов
ESENTUTL – обслуживание баз данных Extensible Storage Engine для Windows
EVENTCREATE – запись сообщения в журнал событий Windows
EXIT – выход из процедуры или командного файла
EXPAND – распаковка сжатых файлов CAB-файлов.
EXTRACT – извлечение содержимого, распаковка CAB-файлов в Windows (EXTRAC32)
FC – сравнение содержимого файлов
FIND – поиск строки символов в файле
FINDSTR – поиск строк в файлах с использованием регулярных выражений
FOR – организация циклической обработки результатов выполнения других команд, списков, и строк в текстовых файлах
FORFILES – выполнение указанной команды для каждого файла из заданной группы
FORMAT – форматирование диска
FSUTIL – управление файловой системой
FTP – консольный FTP-клиент
FTYPE – просмотр и изменение расширений файлов и сопоставленных им приложений
GETMAC – отображение физического адреса сетевого адаптера (MAC-адреса)
GOTO – команда безусловного перехода в командном файле
GPRESULT – отображение результирующей политики (RSoP)
GPUPDATE – обновление групповых политик.
HELP – вызов справки командной строки Windows
HOSTNAME – отображение имени компьютера
iCACLS – управление списками доступа (ACL)
IF – оператор условного выполнения команд в пакетном файле
IPCONFIG просмотр и управление конфигурацией протокола IP
LABEL – редактирование меток тома дисков
LicensingDiag – диагностика лицензирования Windows 10 и старше
LOGMAN – управление монитором оценки производительности системы
LOGOFF – завершение сеанса пользователя
MAKECAB – создание сжатых файлов формата CAB
MBR2GPT – преобразование дисков MBR в GPT
MEM – вывод справки об использовании памяти в MS-DOS
MD – создание нового каталога
MKLINK – создание символической ссылки на файл или каталог
MODE – конфигурирование системных устройств в среде CMD
MORE – постраничный вывод в консоли
MOUNTVOL – управление точками монтирования томов
MOVE – перемещение файлов и каталогов
MOVEFILE – перемещение или удаление занятых файлов при следующей перезагрузке
MSG – отправка сообщений пользователям.
MSTSC – подключение к удаленному рабочему столу.
NBTSTAT – просмотр статистических данных NETBIOS через TCP/IP (NetBT)
NET – управление ресурсами локальной сети
NETCFG – отображение и изменение конфигурации компонентов сети
NETSH – командная сетевая оболочка (Network Shell)
NETSTAT – отображение статистики сетевых соединений
OPENFILES – управление открытыми по сети или локально файлами
PATH – отображение или изменение путей поиска исполняемых файлов
PATHPING – трассировка маршрута с возможностью оценки качества участков трассы
PAUSE – пауза при выполнении командного файла
PING утилита проверки доступности узла
PKGMGR – управление программными пакетами Windows
PNPUTIL – конфигурирование драйверов устройств PnP
POPD – возврат в каталог, ранее запомненный с помощью команды PUSHD
POWERCFG – настройка параметров системы электропитания Windows
PowerShell_ISE – запуск интегрированной среды разработки сценариев PowerShell
PRINT – печать текстового файла
PROMPT – изменение строки приглашения в консоли
PUSHD – сохранить текущий путь каталога и перейти в указанный
PSR – записать действия пользователя в Windows 7/8.1/10 (Problem Steps Recorder)
QPROCESS – отобразить состояние процессов
QUERY – опросить состояние процессов и сеансов пользователей
RASDIAL – управление сеансами удаленного доступа
RASPHONE – управление сеансами удаленного доступа
RD – удаление каталога
REAGENTC – адимнистрирование стреды восстановления Windows
RECOVER – восстановление файлов на поврежденном диске
REG – утилита командной строки для работы с реестром Windows
REGEDIT – импорт и экспорт данных реестра Windows
REGSVR32 – регистрация или отмена регистрации DLL
REGINI – управление доступом к разделам реестра
RENAME (REN) – переименование файлов
REPLACE – замена или добавление файлов в катологах
RESET – сброс сеанса удаленного рабочего стола (RDP сессии)
RMDIR – удаление каталога
ROBOCOPY – утилита резервного копирования и синхронизации каталогов (Robust File and Folder Copy)
ROUTE – управление таблицей маршрутизации
RUNAS – запуск приложения от имени другого пользователя
RUNDLL32 – запуск DLL в качестве приложения
SC – управление службами Windows (Service Control)
SCHTASKS – управление планировщиком задач
SCLIST – отображение списка системных служб
SET – отображение и изменение переменных среды окружения Windows
SETLOCAL – установка локальных переменных в командном файле
SETX – утилита для создания системных переменных
SFC – проверка и восстановление системных файлов Windows
SHIFT сдвиг входных параметров для командного файла
SHUTDOWN – выключение или перезагрузка компьютера
SLEEP – задержка по времени в пакетном файле
SLMGR – управление лицензированием программного обеспечения Windows
SORT – сортировка строк в текстовом файле
START – запуск приложения или командного файла
SUBST – назначение (отмена назначения) каталогу буквы диска
SxSTrace – диагностическое средство трассировки компонент системы
SYSTEMINFO – отображение информации о системе
TAKEOWN – изменение владельца файла или каталога
TASKKILL – завершение процессов на локальной или удаленной системе.
TASKLIST – отображение списка выполняющихся приложений и служб Windows
TIME – отображение и установка системного времени
TELNET – telnet-клиент Windows
TFTP – TFTP-клиент Windows
TIMEOUT – задержка в пакетных файлах
TITLE – изменение заголовка окна CMD.EXE
TRACERT – трассировка маршрута к удаленному узлу
TREE – отображение структуры каталога в графическом виде
TSCON – подключение к сессии удаленного рабочего стола (RDP).
TSDISCON – отключение сессии удаленного рабочего стола (RDP).
TSKILL – завершение процессов, адаптированное для среды сервера терминалов (RDP).
TYPE – вывод на экран содержимого текстового файла
TypePerf – вывод сведений о производительности на экран или в журнал
TZUTIL – управление часовыми поясами в среде Windows
VaultCmd – администрирование учетных данных Windows.
VER – отображение версии операционной системы
VERIFIER – тестирование драйверов Windows.
VERIFY – управление режимом проверки записываемых файлов
VOL – вывод данных метки тома
W32TM – управление службой времени Windows
WAITFOR – организация обмена сигналами между компьютерами
WEVTUTIL – управление событиями в Windows
WHERE – определение места расположения файлов
WHOAMI – вывод имени текущего пользователя
WINDIFF – сравнение содержимого файлов
Winget – установка, обновление, перенос и удаление приложений в Windows 10 и более поздних версий.
WinMgmt – обслуживание инструментария управления Windows (WMI)
WINRM – удаленное управление Windows из командной строки
WINRS – удаленная командная строка (Remote Shell)
WINSAT – средство проверки производительности Windows
WMIC – выполнение команды WMI в командной строке
WSCollect – получить CAB-файл с копиями журналов Windows 10 на рабочем столе
Wscript – сервер сценариев Windows с графическим интерфейсом
WUSA – автономная установка обновлений Windows
XCOPY – копирование файлов и папок
Прочие материалы по работе с командной строкой Windows
Задает путь к команде в переменной среды PATH, указывающий набор каталогов, используемых для поиска исполняемых файлов (.exe). При использовании без параметров эта команда отображает текущий путь к команде.
Windows операционная система выполняет поиск по умолчанию расширений имен файлов в следующем порядке приоритета: .exe, com, .bat и. cmd. Это означает, что если вы ищете пакетный файл с именем, acct.bat, но у вас есть приложение с именем acct.exe в том же каталоге, необходимо включить расширение .bat в командной строке.
Если два или более файлов в пути команды имеют одинаковое имя файла и расширение, эта команда сначала выполняет поиск указанного имени файла в текущем каталоге. Затем он ищет каталоги в пути команды в том порядке, в котором они указаны в переменной среды PATH.
если поместить команду path в файл Autoexec. nt, операционная система Windows автоматически добавит указанный путь поиска подсистемы MS-DOS при каждом входе в систему. Cmd.exe не использует файл AUTOEXEC. NT. При запуске из ярлыка Cmd.exe наследует переменные среды, заданные в Мой компьютер/свойствах/дополнительном/окружении.
Для поиска по путям к:усертаксес, б:усеринвести б:бин для внешних команд введите:
Открытие папки в командной строке в Windows 10
Иногда пользователи Windows 10 оказываются в ситуации, требующей от них управления папкой через командную строку. С каждым обновлением компания Microsoft вносит различные изменения в операционную систему, в том числе, в этот процесс, поэтому не все методы, которые работали раньше, актуальны сейчас.
Итак, давайте разберемся, каким образом можно открывать папки в “десятке”, используя командую строку.
Использование Проводника
- Открываем желаемую папку в окне Проводника, который можно запустить нажатием клавиш Win+E. Вводим в адресной строке системную команду “cmd” и нажимаем клавишу Enter на клавиатуре.
- После этого откроется окно командной строки с расположением в той папке, которую мы открыли.
Как прописать путь к папке в командной строке

- Открываем командную строку. Сделать этом можно по-разному: нажимаем сочетание клавиш Win+R, чтобы вызвать окно “Выполнить”, набираем команду “cmd” и нажимаем Enter.
- нажимаем сочетание клавиш Win+R, чтобы вызвать окно “Выполнить”, набираем команду “cmd” и нажимаем Enter.
Примечание: можно каждый раз писать “/d“. Разницы между командами “cd C:Music” и “cd /d C:Music” нет
Что делать, если командная строка отсутствует
У некоторых пользователей при наличии определенных обновлений системы вместо привычной командной строки в контекстном меню Пуск отображается Windows PowerShell.

По сути, это некая новая оболочка командной строки, которая позволяет вводить те же команды и получать те же самые результаты. Например, команда “cd C:Music“, которую мы рассматривали выше.

Но если, все же, хочется вернуть привычную нам командную строку, для этого делаем следующее:
Заключение
Открытие папок через командную строку – крайне редкое действие, которым, вероятно, большинство пользователей Windows 10 никогда не пользовалось и не будет. Тем не менее, случаи бывают разные, и нелишним будет знать, как это можно сделать, когда вдруг потребуется.
Самый простой способ вставить в командную строку путь к файлу или папке
С талкиваясь с необходимостью выполнить какую-нибудь операцию в командной строке, начинающие пользователи очень скоро понимают, что возможности этого инструмента в отношении привычного copy-paste весьма ограничены. Командная строка не поддерживает работу с комбинациями Ctrl + C и Ctrl + V , копировать и вставлять текст в окошко консоли можно с помощью контекстного меню, вызываемого правой кликом правой клавишей мыши.
При работе с командной строкой Windows очень часто приходится переходить из одного каталога в другой, это понятно. Вот и получается так, что некоторые пользователи только ради того чтобы попасть в нужный каталог на жестком диске вручную прописывают в консоли длиннющие пути. Удовольствия при этом они явно не испытывают и это понятно почему. Во-первых, на это уходит драгоценное время, во-вторых, при ручном наборе адреса всегда имеется риск допустить ошибку.
Конечно, ручному набору есть альтернатива, например можно открыть целевой каталог в Проводнике, зайти в свойства папки или файла, скопировать оттуда полный путь, а затем уже вставить его в окно командной строки. Это уже быстрее и надежнее, но нет ли еще более удобного и быстрого способа? Оказывается есть! Способ этот прост, как и все гениальное. Просто так сложилось, что многие пользователи о нем не знают. А не знают потому, что мало об этом кто говорит.

Не нужно ничего копировать и вставлять, достаточно просто перетащить файл или папку в консоль и путь вставится сам, а если надо, то и кавычки подставятся, так что вам лишь останется нажать Enter .

Это правило действует для всех объектов файловой системы, начиная от логических разделов и заканчивая ярлыками и файлами без расширения. От необходимости использования команд перехода, таких как CD перетаскивание, конечно, не избавляет, но согласись, насколько же это удобнее ручного ввода!
Cmd — это командная строка. Чтобы запустить командную строку на винде, есть 2 основных способа:

Что вы должны уметь тут делать? Разберем план-минимум
- Перемещаться по папкам
- Копировать файлики
- Запускать приложение
- Архивировать файлы
Как перейти в другую директорию
Эта тема рассмотрена в статье «Как перемещаться в командной строке»:
- перемещение по абсолютному пути;
- по относительному пути;
- с автодополнением;
- как подняться наверх
Как перенести / скопировать файл
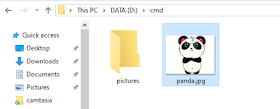
Как нам перенести картинку в нужное место, если нет графического интерфейса, только командная строка?
copy что_копировать куда_копировать
Если мы находимся в директории D:cmd:
copy panda.jpg pictures
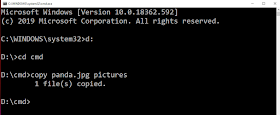
Проверим в графическом интерфейсе:
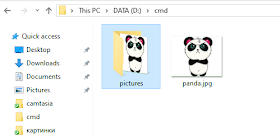
Если в «куда копировать» файл с таким именем уже есть, система спросит, что с ним делать — перезаписать или нет?

Для ответа достаточно ввести первую букву вашего варианта, например «n» — «No». Тогда файл не будет перезатираться.
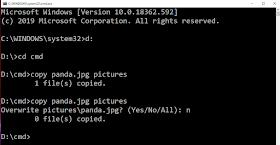
Команда для копирования получилась короткой потому, что мы использовали относительный путь. Можно указать абсолютный путь. Причем как для файла, который копируем, так и для директории, «куда копируем».
Если используем относительный путь, можно указывать ../ — если копируемый файл находится в директории выше.
— погрузились в папку на уровень ниже нужной нам D:cmd, где лежит картинка
copy ../panda.jpg С:older_1older_2older_3pictures
Если в пути есть пробелы, берем его в кавычки.
copy D:cmdpanda.jpg “D:убогий путь с пробеламиinish”
Но мой вам совет — не используйте в названиях папок пробелы!!! Проблем потом не оберетесь. Используйте лучше snake_case при создании папок.
См также:
CamelCase, snake_case и другие регистры — подробнее о разных регистрах
Допустим, мы хотим скопировать не файл, а целую директорию! И перенести ее в другое место:
- Что — D:cmdpictures
- Куда — C:pictures (и то, и другое — директории)
Можно использовать команду xcopy:
xcopy D:cmdpictures C:pictures
А можно использовать команду robocopy
robocopy D:cmdpictures C:pictures
Согласно википедии, Robocopy полностью идентичен Xcopy по функционалу, плюс в нем есть дополнительные опции.

См также:
How to copy a directory or folder — подробнее про xcopy
Robocopy википедия
Robocopy описание майкрософта
Если надо переместить файл, а не скопировать его, то вместо copy используем move:
copy panda.jpg pictures
move panda.jpg pictures
Можно использовать относительные и абсолютные пути:
См также:
Команда MOVE — чуть подробнее о команде
Аналогично перемещению файлов, только указываем названия папок:
move folder1 folder2 — переименовать папку с именем folder1 в folder2 в текущем каталоге.
move С: estolder1 С: estolder2 — переименовать с указанием абсолютных путей.
Да, именно переименовать! Так работает эта команда для папок — меняет название папки.
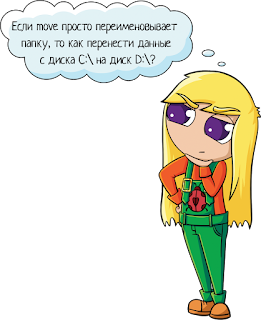
Перемещать директорию на винде можно только внутри одного диска. С одного диск на другой можно перенести только файлы внутри папки:
move C:older1*.* D:older2 – переместить все файлы из каталога folder1 диска C: в каталог folder2 диска D:
В этом случае надо сначала создать на диске D папку, а потом перемещать туда файлики. Иначе никак, увы.
См также:
Команда MOVE — чуть подробнее о команде
Как запустить приложение
Чтобы запустить батник (файл с расширением .bat), нужно просто напечатать его имя в командной строке. Конечно, вы должны быть в той же папке, что и файл, или указать абсолютный путь:
— перешли в директорию
— запустили файл test.bat
См также:
Как запустить батник? — в том числе через графический интерфейс
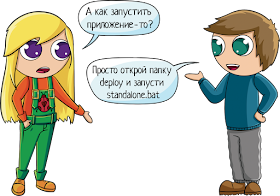
Аналогично с exe файлами. Причем иногда даблклик на файле не прокатит, работать надо именно из командной строки. Например, инструмент для попарного тестирования Allpairs — если просто дважды тыкнуть по иконке allpairs.exe, то откроется черное окно командной строки и закроется. Не работает, кошмар!
А на самом деле инструменту нужен параметр на входе — что обрабатывать то. А как задать параметр при запуске? Запустить через командную строку!
А еще есть команда start, которая позволяет запустить или открыть все, что угодно: хоть конкретный файл, хоть браузер, хоть директорию в проводнике:
— откроет папку C: est в окне проводника.
start /min notepad.exe — запустит блокнот в свернутом окне.
— запустит браузер со страницей Google.
См также:
Команда START – запуск приложения в новом окне — подробнее о команде и ее параметрах
Если же приложение запускается как сервис, то все еще проще:
net test start — запустить сервис под названием «test»
net test stop — остановить сервис
Как создать архив
Чтобы создать архив, нужно установить сторонние программы, например, 7zip или winrar. А потом уже используем нужную команду:
7z a -tzip -mx5 -r0 C: estarchive.zip C: est — запаковываем все содержимое папки C: est
“c:program fileswinrar
ar.exe” a C: estarchive.rar C: est — аналогично, только другой командой. Обратите внимание, winrar мы запускаем просто через exe файл, указав ему параметры (что упаковать и куда, а также всякие степени сжатия и прочая)
У каждой команды есть свой набор ключей для сжатия. Учить их смысла нет, проще нагуглить. А для себя выбрать какой-то более менее универсальный способ и в большинстве случаев использовать его.
См также:
Работа с 7zip из командной строки
Консольные команды WinRAR – примеры
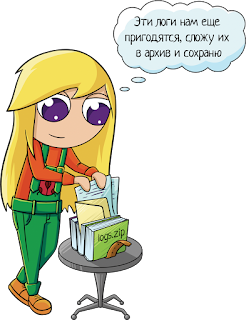
А еще говорят, что в виндоус 10 по умолчанию входит PowerShell 5.0, а в нем появился модуль Microsoft.PowerShell.Archive, который позволяет создавать и распаковывать ZIP архивы из командной строки.
Если мы хотим заархивировать папку C: est, как в примерах выше, команда будет такой:
Compress-Archive -Path C: est -DestinationPath C:Archive est.zip -CompressionLevel Optimal
Ну а подробнее о команде читайте на сайта майкрософта: Как создать ZIP архив с помощью PowerShell
Как узнать IP компьютера
Вот, например, вы работаете из дома и надо подключиться к рабочей машине. Как это сделать? Нужно открыть «удаленный рабочий стол» и ввести туда ip своей машины. Как узнать IP?
С помощью команды ipconfig. Вводим ее и ищем там IPv4 Address:

Если у вас что-то сломалось и вы просите помощи админа, он тоже попросит подсказать ваш IP.
Или если вы развернули у себя на компьютере приложение и нашли баг — как разработчик может его увидеть? Дайте ему свой IP и он сможет сам воспроизвести ошибку.
В общем, полезная команда, стоит знать! ))
См также:
Как обновить свой IP адрес — что еще можно сделать с помощью этой команды
По командной строке винды, пожалуй, все. А вот по линуксу команд будет побольше. См их в статье Основные linux-команды для новичка!
PS — это выдержка из моей книги для начинающих тестировщиков, написана в помощь студентам моей школы для тестировщиков
Как в консоли подняться на папку выше
Смените каталог легко, если вы знаете где вы находитесь в данный момент (ваш текущий каталог) и куда вы хотите отправиться. Каталог, в который вы хотите попасть, выше или ниже текущего?
Чтобы сменить каталог, выполните команду cd . Команда в таком виде перенесёт вас в ваш домашний каталог; чтобы перейти в другой каталог необходимо указать путь к нему.
Вы можете использовать абсолютные или относительные пути. Абсолютные пути указываются от верхнего каталога / (называемого корнем) до указанного каталога; относительные пути указываются от текущего каталога, где бы он не находился. Дерево, показанное ниже, приведено в качестве примера, помогающего понять команду cd .
/ directory1 directory2 directory3
Если вы находитесь в directory3 и хотите перейти в directory1 , вы должны подняться в дереве каталогов выше.
Если вы введете:
находясь в каталоге directory3 , вы получите сообщение об ошибке, сообщающее о том, что нет такого каталога. Это происходит потому что, действительно, нет каталога directory1 в каталоге directory3 .
Чтобы подняться к каталогу directory1 , вы должны ввести:
Это абсолютный путь. Он указывает Linux начать сверху и опуститься в каталог directory1 .
Запомните, абсолютные пути перенесут вас В любой каталог ИЗ любого, а относительные пути, перенесут вас в каталоги, расположенные ниже текущего.
Рисунок 10-3. Абсолютные пути указывают полный путь
Путь является абсолютным, если первый символ в нём / ; в противном случае это относительный путь.
Рисунок 10-4. Относительные пути указываются относительно текущего расположения
Ниже приведено упражнение с относительными и абсолютными путями. В вашем домашнем каталоге введите относительный путь:
Команда cd .. указывает системе подняться на один уровень выше текущего каталога. Очевидно, команда cd ../.. перенесёт вас выше на два каталога.
Выполнив полностью команды этого примера, вы должны оказаться в каталоге /X11 , в котором хранятся конфигурационные файлы и каталоги, относящиеся к X Window System.
Взгляните на последнюю команду cd . Вы должны указать системе:
Подняться на один уровень выше к родительскому каталогу вашего домашнего каталога (вероятно, это будет /home )
Затем поднимитесь к родительскому каталога текущего (вероятно, вы окажетесь в / )
Затем спуститесь к каталогу etc
Наконец, перейдите в каталог /X11
Всегда проверяйте где вы находитесь, прежде чем указать относительный путь к каталогу или файлу. Однако если вы будете использовать абсолютные пути, вам не придётся задумывать об этом. Если вы не знаете, где вы находитесь, введите pwd .
Таблица 10-2. Параметры команды cd
Теперь когда вы начали понимать как менять каталоги, посмотрите, что произойдет, если вы перейдёте в домашний каталог пользователя root (суперпользователя). Введите:
Если вы не зарегистрированы под именем root, при обращении к этому каталогу вы получите сообщение “в доступе отказано”.
Запрещая доступ к учётным записям root и других пользователей (или их домашним каталогам), ваша система Linux защищается от случайного или преднамеренного повреждения. Обратитесь к разделу Владение и разрешения
Чтобы перейти в каталог root, воспользуйтесь командой su . Введите эту последовательность команд:
Как только вы введете правильный пароль root, вы заметите, что ваше приглашение изменилось и теперь в нём отмечено ваше звание суперпользователя, в начале приглашения учётной записи root отображается символ “#” (как показано на Рисунке 10-5 ).
Рисунок 10-5. Превращение в root
Теперь, если вы выполните cd для перехода к домашнему каталогу пользователя root, вы получите к нему доступ.
Полезные команды в cmd на Windows

Программистам часто приходится работать в консоли — например, чтобы запустить тестирование проекта, закоммитить новый код на Github или отредактировать документ в vim. Всё это происходит так часто, что все основные действия с файлами становится быстрее и привычнее выполнять в консоли. Рассказываем и показываем основные команды, которые помогут ускорить работу в терминале под ОС Windows.
Для начала нужно установить терминал или запустить командную строку, встроенную в Windows — для этого нажмите Win+R и введите cmd. Терминал часто встречается и прямо в редакторах кода, например, в Visual Studio Code.
Чтобы ввести команду в консоль, нужно напечатать её и нажать клавишу Enter .
Содержимое текущей папки — dir
Выводит список файлов и папок в текущей папке.
Открыть файл
Чтобы открыть файл в текущей папке, введите его полное имя с расширением. Например, blog.txt или setup.exe.
Перейти в другую папку — cd
Команда cd без аргументов выводит название текущей папки.
Перейти в папку внутри текущего каталога
Перейти на одну папку вверх
Перейти в папку на другом диске
Чтобы просто изменить диск, введите c: или d:
Создать папку — mkdir или md
Создаём пустую папку code внутри папки html :
Создаём несколько пустых вложенных папок — для этого записываем их через косую черту.
Создаётся папка css , внутри которой находится папка js . Чтобы проверить это, используем команду tree . Она показывает дерево папок.
Удалить папку — rmdir или rd
Чтобы удалить конкретную папку в текущей, введите команду rmdir .
При этом удалить можно только пустую папку. Если попытаться удалить папку, в которой что-то есть, увидим ошибку.
Чтобы удалить дерево папок, используйте ключ /s . Тогда командная строка запросит подтверждение перед тем, как удалить всё.
Показать дерево папок — tree
В любом момент мы можем увидеть структуру папок. Для этого используется команда tree .
Если вы хотите посмотреть содержимое всего диска, введите tree в корне нужного диска. Получится красивая анимация, а если файлов много, то ещё и немного медитативная.
Удаление файла — del или erase
Команда для удаления одного или нескольких файлов.
Переименование файла — ren или rename
Последовательно вводим ren, старое и новое имя файла.
Команды одной строкой
Очистить консоль — cls
Информация о системе — systeminfo
Информация о сетевых настройках — ipconfig
Список запущенных процессов — tasklist
Справка по командам — help
Команда help без аргументов выводит список всех возможных команд. help вместе с именем команды выведет справку по этой команде.
В этой статье приведены не все команды и не все их возможности, но вы всегда можете воспользоваться командой help и узнать о том, что ещё может командная строка.
Консоль — важный инструмент веб-разработчика
Научитесь пользоваться всеми инструментами в HTML Academy, чтобы работать с кодом в большой компании.
Как перейти в папку или на другой диск в командной строке

Для того чтобы вернуться назад (перейти на уровень выше по дереву папок) нужно вводить команду:

Для того чтобы быстро перейти в корневый каталог текущего диска нужно выполнить:

Команду CD можно вводить как СHDIR, логика ее работы от этого не меняется.
Как перейти на другой диск
Если вам нужно перейти на другой диск, например, с диска C на диск D, то команду cd нужно выполнять с параметром /D . Например, если вам нужно перейти с диска C на диск D в папку GAMES, то вам нужно ввести команду:

Также вы можете просто ввести букву диска с двоеточием и таким образом перейти на другой диск:

Например, если вы находитесь на диске C и вам нужно перейти на диск D, то вы можете просто ввести команду « D: ».
Как открыть командную строку сразу в нужной папке
Если вам нужно открыть командную строку в определенной папке, то это можно сделать прямо из Проводника Windows. Для этого нужно открыть данную папку в Проводнике и установить курсор в адресную строку, там где указывается путь к папке.

После этого нужно удалить путь к папке, ввести команду « cmd » и нажать на клавишу ввода.

В результате откроется командная строка. При этом в качестве текущей папки уже будет выбранна та папка, из которой вы запускали « cmd ».

Таким образом из папки можно запускать не только командную строку, но и другие консоли. Например, PowerShell или bash, если у вас установлен WSL. Данный способ работает в Windows 10 и Windows 11.
- Выключение компьютера через командную строку
- Как перезагрузить компьютер через командную строку
- Как выключить компьютер через определенное время
Создатель сайта comp-security.net, автор более 2000 статей о ремонте компьютеров, работе с программами, настройке операционных систем.
Задайте вопрос в комментариях под статьей или на странице «Задать вопрос» и вы обязательно получите ответ.




