Start, stop, drivers, mode и их ошибки
Всем привет! Эта статья будет посвящена Windows команде «netsh wlan start hostednetwork» и всем аспектам ее применения при создании виртуальной точки доступа. Поговорим об особенностях применения и возможных проблема вроде «Не удалось запустить размещенную сеть». Начинаем!
Если у вас остались какие-то вопросы, но вы попали сюда, не спешите закрывать эту страницу. Напишите в комментариях, какая проблема у вас имеется, и мы попробуем вам помочь!
Области применения технологии Wireless Hosted Network
Выход в Сеть с других беспроводных клиентов пользователя
В случае если на ноутбуке есть выход в Интернет через модем USB 3G/4G с нелимитируемым или относительно недорогим трафиком, логично обеспечить доступ к нему и другим беспроводным устройствам. Это актуально, например, на даче или в поездке, где развертывание стационарной точки доступа попросту нецелесообразно и невозможно. Таким же образом можно раздать Интернет на соседние устройства, если ноутбук подключен к платной беспроводной сети, в которой обычно можно использовать лишь одну сессию, или осуществляется привязка по MAC-адресу сетевой карты.
Расширение зоны приема существующей беспроводной сети
С помощью описанной технологии очень легко расширить диапазон действия сети, так как виртуальный адаптер может выполнять роль ретрансляторов существующей сети, когда физический адаптер подключен к ней. Это весьма спорный вариант использования, поскольку интегрированные в ноутбуки беспроводные адаптеры имеют довольно слабые антенны, расположенные в корпусе, и, тем более, формулу 2×2:1, что значительно снижает скоростные показатели сети.
Подключение беспроводных клиентов по шифрованному каналу
Поскольку не многие современные телефоны и планшеты позволяют устанавливать поверх беспроводного соединения еще одно, этот режим пригодится для решения данной задачи. Весь трафик подключенных к новоиспеченной точке доступа клиентов можно перенаправить напрямую на VPN-соединение, что позволит использовать безопасный шифрованный канал на устройстве, которое не имеет такой возможности.
Шлюз между двумя беспроводными сетями
Подключившись сразу к нескольким беспроводным сетям и имея только один физический адаптер, ноутбук может выступать в роли межсетевого шлюза, обеспечивая доступ клиентов одной беспроводной сети в другую. В этом случае необходимо правильно настроить виртуальные адаптеры на ноутбуке, так как встроенный ICS (Internet Connection Sharing) имеет урезанный функционал.
Сброс сети в настройках Windows 10
Начиная с обновления версии 1607 в Windows 10 появилась упрощённая возможность выполнить сброс протокола TCP/IP и настроек DNS, всего лишь нажав несколько кнопок.При этом не просто удаляются адреса и перезапускается сетевой адаптер — система переустанавливает драйвера и протоколы, возвращая их к изначальному состоянию. Проще говоря, Виндовс выполняет ряд достаточно серьёзных операций, за которые «компьютерный мастер» по вызову взял бы не меньше 1000 рублей — просто нажмите кнопку.

Чтобы выполнить сброс сетевых параметров и настроек сетевых адаптеров в Windows 10, Нужно нажать кнопку Пуск и зайти в параметры системы, кликнув на кнопочку с шестерёнкой.
Находим значок «Сеть и Интернет». Кликаем на него и переходим вот в такое окно:

В подразделе «Состояние» нужно прокрутить содержимое странички до конца. Там будет кнопочка Сброс сети. Нажмите на неё.

Операционная система ещё раз спросить точно ли Вы желаете сейчас выполнить эти действия. Да, мы уверены и нажимаем на кнопку «Сбросить сейчас».
Ну а дальше можно расслабиться, сходить налить чайку — процедура займёт некоторое время, после чего ПК перезапустится. При первом соединении с сетью (проводная или WiFi — без разницы) Вы увидите вот такое сообщение:

Система интересуется — общественная или частная у вас сеть. Для домашней сети кликаем на «Да». Сброс сети завершён — проверяем её работу!
Внимание! Во время выполнения описанного выше процесса полностью удаляются и устанавливаются заново все сетевые адаптеры. Если с ними ранее были какие-либо проблемы или присутствует их аппаратная неисправность, то скорее всего исправить это не удастся и неприятность снова повторится.
Возможные проблемы
Не создается сеть
Еще при первой команде вылетает ошибка? На что обратить внимание:
- Запуск – только от имени администратора. Без исключений!
- Драйверы – обновить. А если не помогает – читать форумы по своей модели Wi-Fi модуля, может он особенный и не предназначен для создания точки доступа. Проверить поддержку размещенной сети можно следующей командой. Убедитесь, что в графе разрешения будет стоять ДА.

Альтернативная команда покажет и поддержку, и уже созданную сеть:
netsh wlan show hostednetwork
- Точно ли в системе есть Wi-Fi? А то были случаи, когда люди пытались сделать это на компьютере, на котором с рождения не было никакого Wi-Fi. Бывают такие и ноутбуки…
- Пробуем отключить и включить наш виртуальный адаптер:
netsh wlan set hostednetwork mode=disallow
netsh wlan set hostednetwork mode=allow
После исполнения команд повторите процедуру с созданием сети и заданием имени и пароля к ней.
Не стартует
Обычно вылетает ошибка «Не удалось запустить размещенную сеть» с разными приписками. Что можно попробовать, если команда к старту не приводит к успеху:
- От администратора.
- А перезагрузите-ка компьютер, может помочь.
- Проверяем, что Wi-Fi сам по себе работает нормально.
Не получается подключиться к сети
- Внимательно проверяем пароль. Если нужно – пересоздайте сеть еще раз той же командой.
- Другой вариант – кривые сетевые настройки. Рекомендую включить их получение автоматически, дабы не морочить себе голову. Как профилактика – перезагрузить раздающее устройство и принимающее.
Не открывает сайты
- Еще раз проверяем, что не забыли поставить галочку на раздачу, выбрали верное соединение в раздающих и не забыли сохранить.
- Если на подключаемом устройстве открывается, например, Скайп, но не работают сайты – проблема лежит в его сетевых настройках. Ставим или в автоматику, или перебиваем DNS на Google Public DNS.
Утилиты для управления точкой доступа
Самые популярные утилиты для создания точки доступа под Windows 7 — это Virtual Router и Connectify. Первая из них полностью бесплатна, имеет открытый исходный код и доступна для загрузки всем желающим. Вторая утилита относится к проприетарному программному обеспечению и, кроме бесплатной, имеет платную версию Pro. Обе утилиты позволяют с помощью удобного GUI-интерфейса выбрать подключение, к которому будет предоставлен доступ с клиентов программной точки доступа, а затем активировать точку доступа. Необходимо отметить, что при этом нет надобности каждый раз вводить название сети и ключевую фразу, так как программы автоматически стартуют с системой и активируют точку доступа с ранее введенными настройками.
Virtual Router
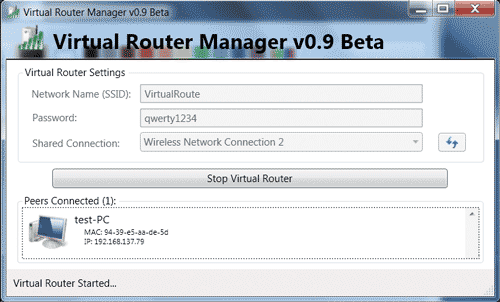
Утилита Virtual Router имеет минимум функционала и, к сожалению, давно не развивается, зато она распространяется с открытым исходным кодом. Фактически эта программа является графической версией команд netsh с возможностью сохранения настроек. Исходный код программы может стать хорошим подспорьем при использовании соответствующих API-вызовов системы. Из особенностей утилиты стоит отметить возможность просмотра списка подключенных клиентов точки доступа, которые отображаются с IP- и MAC-адресами в самой утилите. Управление утилитой заключается только во включении и выключении точки доступа посредством одной большой кнопки, ввода настроек сети и выбора сетевого подключения, связанного с внешней сетью.
Connectify
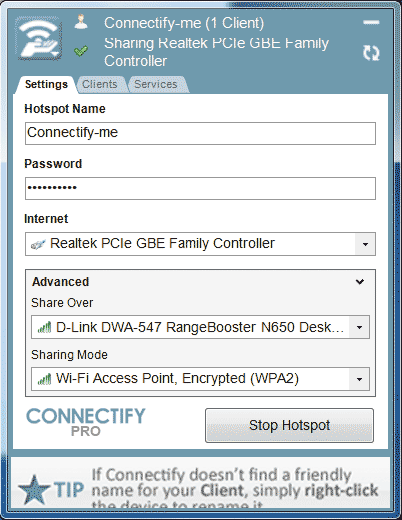
Программа Connectify имеет более широкую функциональность за счет дополнительных функций, которые нельзя реализовать с помощью только консольных команд. Поэтому при ее установке в систему устанавливается специальный драйвер, отвечающий за работу дополнительных режимов беспроводной сети. Эта программа имеет более дружественный интерфейс, нежели Virtual Router, и выглядит уже как законченное решение.
Одна из самых важных особенностей данной программы — возможность клонирования настроек сети, к которой подключен физический адаптер. Она может пригодиться, если нужно расширить область действия уже существующей сети, при этом неважно, имеет внешняя сеть шифрование или нет. Отметим, что хотя Connectify позволяет реализовать точку доступа вообще без шифрования или используя WEP, в этом случае будет создана ad hoc-сеть с возможностью подключения нескольких клиентов. То есть если для сетей с шифрованием WPA2-PSK/AES используются команды netsh, то для создания точки доступа без шифрования программа создает ad hoc-сеть посредством API-функции операционной системы Windows. Этот режим работы программы доступен для пользователей Windows Vista, Windows XP SP2 и выше. Пользователь также может создать профиль сети ad hoc, однако она не будет иметь того функционала, который предоставляет утилита Connectify. Помимо этого Connectify имеет встроенный UPnP-сервер и обеспечивает доступ беспроводных клиентов «размещенной» сети через VPN-соединение OpenVPN и др.
Утилита способна не только пробрасывать порты между двумя соединениями, чего не может обычный ICS, но также предоставляет удобный список клиентов (рис. 10), выведенный в отдельную вкладку. Пользователь может блокировать доступ клиента во внешнюю или внутреннюю сеть точки доступа, а также просматривать сеть на наличие дополнительных сервисов. Увы, многие полезные функции доступны лишь в платной версии программы. Различия в версиях можно посмотреть на сайте программы: http://www.connectify.me/features/. Стоимость версии Pro составляет чуть менее тысячи рублей.
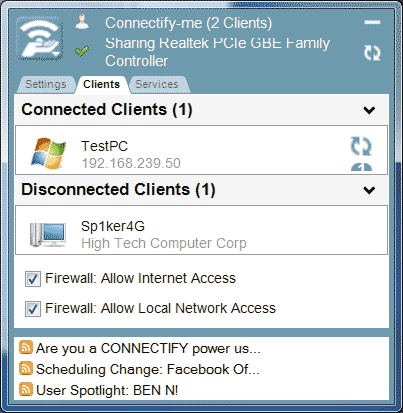
Другие ОС
Для операционных систем Mac OS пользователь может организовать доступ во внешнюю сеть только для одного клиента с помощью режима ad hoc. Создать полноценную точку доступа в режиме Infrastructure в этой операционной системе нельзя, хотя, возможно, есть какиенибудь хитрые способы, о которых известно только знатокам этой системы.
Для операционных систем семейства Linux единственной, но порой существенной проблемой остается поддержка беспроводных контроллеров, так как не все производители разрабатывают и выкладывают стабильные версии драйверов под эти системы. Список поддерживаемого оборудования можно посмотреть на сайте wireless.kernel.org. Если воспользоваться поиском на этом сайте, то можно получить полную информацию об имеющихся на данный момент драйверах и поддерживаемых опциях. Главным критерием в этом случае будет поддержка Ad-Hoc Mode: если таковая имеется, то с помощью стандартных утилит, входящих в комплект поставки большинства операционных систем, можно довольно быстро создать свою точку доступа под Linux. К примеру, для популярной сейчас операционной системы Ubuntu руководство по созданию точки доступа на базе беспроводного адаптера находится по адресу: help.ubuntu.ru/wiki/wifi_ap.
Альтернативный софт
Как я уже писал, те же самые процедуры делают и другие программы. Вся их работа – подать красивый интерфейс и запустить все за вас. Вот лучшие из них:
- Virtual Router.
- Connectify.
- Не забывайте и про мобильный хот-спот на Windows 10 – это очень ускоряет включение поддержки размещенной сети.
На MacOS и Linux альтернативы есть, но без танцев с бубнами там не обойтись. Это же статья для 80% обычных пользователей компьютера, которые впервые сталкиваются с какой-то проблемой. Грузить же их по работе в консоли Linux на специфичный драйвер вайфая здесь не хотелось бы.
Тестирование
Чтобы оценить производительность такой точки доступа, мы протестировали ее работу с двумя беспроводными клиентами. Созданная точка доступа базировалась на ноутбуке Lenovo Y570 с беспроводным адаптером Broadcom BCM4313. К ней подключались два клиента: ноутбук ASUS B43E с беспроводным адаптером Azurwave AW-NU103 (Realtek RTL8188SU) и ноутбук Sony Vaio VPCSB с беспроводным адаптером Atheros 9285. На всех компьютерах была установлена 64-битная версия операционной системы Windows 7 Ultimate SP1.
С помощью программного пакета NetIQ Chariot 6.7 измерялся трафик по протоколу TCP между ноутбуками, подключенными к точке доступа, для чего в течение 5 мин запускались скрипты, эмулирующие передачу и получение файлов соответственно.
Как видно на графике (рис. 11), средняя скорость между двумя клиентами варьируется в пределах 30-40 Мбит/с. Это не очень хороший показатель для сетей стандарта 802.11n, однако большего в этом тесте ожидать нельзя, так как беспроводные адаптеры в ноутбуке имеют малую производительность. Более того, видно значительное снижение скорости в некоторые периоды времени. Ноутбуки во время тестирования находились в пределах одного-двух метров, что исключает влияние мощности беспроводных адаптеров на результаты теста.
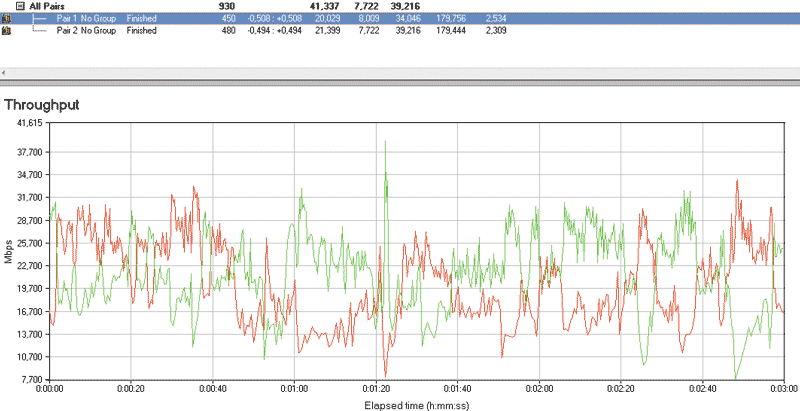
Рис. 11. Трафик между двумя ноутбуками
Технология Wireless Hosted Network
Технология Wireless Hosted Network появилась в Windows 7 и потом была перенесена на серверный вариант операционный системы Windows 2008 R2, если в нем установлен сервис Wireless LAN Service. В официальном русском переводе эта технология называется «размещенная сеть», что, конечно, не очень понятно. В ее основе лежит платформа WiFi-PAN, которая включает две реализованные в новой ОС возможности, а именно:
- Virtual WiFi (VWiFi) — создание нескольких виртуальных беспроводных адаптеров на основе одного физического;
- Software Access Point (SoftAP) — организация программной точки доступа с помощью одного из этих виртуальных беспроводных адаптеров.
Новая версия VWiFi интересна в плане применения виртуализации, благодаря которой можно использовать ресурсы одного WLAN-адаптера, чтобы работать в нескольких беспроводных сетях. Как и в первых версиях этой технологии, в последнем варианте применяется промежуточный драйвер NDIS, который отвечает за реализацию дополнительных виртуальных адаптеров. С помощью VWiFi можно легко создать в системе несколько виртуальных беспроводных адаптеров. Каждый из них впоследствии можно отдельно сконфигурировать и подключить к разным точкам доступа. При этом все они будут использовать ресурсы одного и того же физического устройства. Безусловно, одновременная работа нескольких адаптеров через одно физическое устройство скажется на производительности, однако в большинстве случаев понадобится только один дополнительный сетевой адаптер. Также стоит отметить, что все виртуальные адаптеры имеют одинаковый MAC-адрес, который базируется на MAC-адресе физического беспроводного адаптера, установленного в компьютере.
Вторая технология, под названием Software Access Point, позволяет перевести любой из созданных виртуальных адаптеров в режим инфраструктуры (infrastructure mode), который дает возможность принимать подключения от других беспроводных клиентов. Единственным требованием для работы Wireless Hosted Network является поддержка драйверами беспроводного адаптера этого режима. Такая поддержка является обязательной, чтобы производитель драйвера устройства мог получить значок совместимости с операционной системой Windows 7. Поэтому большинство современных беспроводных сетевых адаптеров поддерживают этот режим. Для многих старых адаптеров были выпущены обновления с поддержкой Wireless Hosted Network. Однако некоторые старые адаптеры всетаки не поддерживают эту технологию, среди них надо отметить Intel PRO/Wireless 3945ABG и 4965AGN, Atheros AR9285, а также Intel 5100/5300 (речь идет о драйверах для 32-битной ОС), что огорчит многих пользователей ноутбуков на этих популярных чипах.
Сброс параметров TCP/IP в командной строке
Если Вы не хотите переустанавливать драйверы и протоколы в системе, а нужно просто сбросить настройки IP и DNS, то в этом случае я бы рекомендовал воспользоваться возможностями командной строки и утилиты netsh (сокр. от network shell).
Указанные ниже команды просто возвращают настройки всех сетевых адаптеров к заводским, а так же удаляют все параметры, которые были выставлены программами, либо пользователями.
Что нужно делать? Начнём с того, что запустим командную строку с правами администратора. Для этого в Windows 10 надо кликнуть правой кнопкой мыши на кнопку «Пуск».

Появится меню, где надо выбрать пункт «Командная строка (Администратор)» либо, как в моём случае, «Windows PowerShell (Администратор)». В нашем случае никакой разницы в этом нет.
Далее по очереди вводим команды:
После каждой строчки нажимаем клавишу Enter и ждём результата. По завершению выполнения всех команд — перезагрузите компьютер.
Раздача интернета
Одно дело создать точку доступа, другое дело завести в нее интернет. Допустим, что интернет у нас идет по проводу, а оттуда мы хотим разрешить всем пользователям нашей точки доступа его использование. Что делать?
- Переходим в Центр управления сетями (на Windows 10 Параметры сети и интернет):

- Изменение параметров адаптера (на Windows 10 Настройка параметров адаптера):

- Теперь выбираем наше сетевое соединение. Щелкаем по нему правой кнопкой мыши и выбираем Свойства:

Если у вас не проводной соединение, а другой Wi-Fi или же USB модем – проводите действия над его соединением.
- Переходим во вкладку «Доступ» и ставим галочку разрешения. В списке указываем нашу созданную точку доступа.

После этого шага все должно заработать!
Сброс настроек протокола TCP/IP в Windows 7/Windows 2008
Достаточно часто в случае поражения вашего компьютера вирусами или другими системными сбоями, могут наблюдаться непонятные проблемы с сетевыми приложениями, начиная с того, что могут просто не отображаться Web-станицы и заканчивая невозможностью подключиться к сети. Поэтому в таких случаях бывает целесообразно выполнить полный сброс параметров протокола TCP/IP в Windows 7 или Windows 2008, в результате можно вернуть все сетевые настройки и состояние библиотеки WinSock в первоначальные «чистые» настройки, т.е. фактически это переустановка TCP/IP. Сбросить настройки TCP/IP можно следующим образом:
- Запустите командную строку cmd с правами администратора («Run As Administrator»)
- Затем последовательно выполните следующие команды.

- Затем выполните следующую команду, отключающую TCP автотюнинг
- Перезагрузите компьютер



Спасибо тебе добрый человек!
Мой server 2008 после сей операции начал как надо работать, а до этого не хотел, все попытки реанимировать впустую были. Спасибо ещё раз!
Спасибо! Заработал интернет))) а то ребенок машинку по клавиатуре покатал и все — капут! Вот только внизу справа теперь значек показывает,что нет подключения ( нарисован провод и крестик) а у меня беспроводной и отображался раньше лесенкой:)
Благодарю от души ! Вин 7 — 32 бит корпоративная . Получила доступ в инет только этим способом .
второй раз этим пользуюсь. всё работает. спасибо. вин764 максимум
Благодарю! Часа два лопатил сайты и читал «умных» людей 🙂
Все работает теперь, только винда все равно не видит то что есть инет, а он есть и работает.
системник отключить от электричества на некоторое время.
у меня двое «крутых ITшника сделать не могли, ржачка полная.
Спасибо огромное все заработало вин7 ультимейт. После установки какойто проги инета вообще как бы не было, но он был. данный способ самый простой среди тех что я прочитал сегодня. Только у меня строка netsh int reset all не срабатывала, говорит нет такой команды, сделал все остальные и все заработало.
В Windows 7 команды netsh int reset all нет — она вроде бы раньше в XP была, но дальше отнее отказались
netsh int ip reset c:\resetlog.txt
При этом журнал сброса сохранится в корне диска C:\ если опустить приставку c:\ то журнал будет сохранен в текущем каталоге. После этого следует перезагрузить компьютер.
После использования этой команды в реестре сбросятся к «заводским» следующие ветки регистра:
SYSTEM\CurrentControlSet\Services\Tcpip\Parameters\
SYSTEM\CurrentControlSet\Services\DHCP\Parameters\
Здравствуйте, уважаемые знатоки ИТ технологий, у меня такой вопрос: как изменить или восстановить скорость подключения Wi-Fi адаптера Realtek 8187L. Дело в том, что после установки модема Huawei E303h-2, который определился в системе, как сетевое устройство «Remote NDIS based internet Sharing Device» и нормально заработала, но перестал работать Wi-Fi адаптер. Итак симптомы Wi-Fi адаптера: в окне состоянии «Свойства подключения» скорость подключения показывает 412,3 Гбит/с, а раньше до установки модема было 54 Мбит/с. Теперь после удаления модема то же самое 412,3 Гбит/с. Я первым делом переустановил драйвера Wi-Fi-не помогло, удалил драйвера 3G модема тоже не помогло, опять переустановил Wi-Fi тоже пусто. Опробовал выше описанную статью не помогло. Почти день рою инет, никаких вариантов не нашёл. ОС Win7 x64.
Спасибо тебе большое. На днях проверял комп на вирусы DrWeb CureIt и после него, у меня перестал работать интернет. Подключение было, пинговался с роутером, а страницы были не доступны ни в одном из браузеров. Гуглил дня два, переделал много разный файлов и файлов в реестре, но не один из способов не помог кроме этого! СПАСИБО ТЕБЕ НАИУМНЕЙШИЙ ИЗ УМНЕЙШИХ!!
Это была последняя надежда. Не помогла. Пару дней назад пропало соединение с интернетом на пк. Другие устройства работают через этот же lan. Не помогает ничего: новая сетевая, обновление драйверов, разные операционки, антивирусы, автоматическон получение ipv4 и прописанное вручную со слов провайдера ( так же все операции предложенные провайдером). Помогите.
Запуск и остановка
Теперь, чтобы раздать или остановить сеть нужно выполнить следующие команды.
netsh wlan start hostednetwork
Вот правильный результат выполнения двух вышестоящих команд:

netsh wlan stop hostednetwork
Т.е. начали работу – включили сеть. Если нужно выключить – ввели вторую команду. Можно и не отключать ее совсем. Ведь после перезапуска системы процедуру все равно придется повторить заново.
Можно создать простой файл с расширением .bat и ввести туда команду создания сети и ее запуск. Файл исполняемый, запускается двойным кликом – это автоматизирует вам процесс создания сети (но не забывайте исполнять его от имени администратора). Можно его закинуть и в автозагрузку.
Создание сети
netsh wlan set hostednetwork mode=allow ssid=”WiFiGid” key=”12345678″ keyUsage=persistent
где WiFiGid – название будущей сети, а 12345678 ее пароль (только сделайте сложнее).
В идеальном мире консоль должна ответить нам чем-то вроде этого:
Режим размещенной сети разрешен в службе беспроводной сети.
Идентификатор SSID размещенной сети успешно изменен.
Парольная фраза пользовательского ключа размещенной сети была успешно изменена.
Если появилось так – значит размещенная сеть успешно создана. Остается ее только запустить.
В Центре управления сетями после выполнения этой команды появится новый адаптер, который обычно называется «Беспроводное сетевое соединение 2» (или Подключение по локальной сети 2) (первое – это наше родное).

Используем Microsoft Easy Fix

В появившемся окне нажимаем на кнопку «Далее» и видим сообщение о том, что необходимо перезагрузить компьютер:

Снова нажимаем на кнопку «Далее». Теперь ждём пока утилита выполнит сброс сети Виндовс и настроек протокола TCP/IP, после чего вернёт нам управление компьютером. Вот и всё! Profit!
Аннотация
Если не удается подключиться к Интернету, можно сбросить параметры протокола TCP/IP. Данная статья описывает два способа сброса настроек TCP/IP. Чтобы автоматически сбросить настройки TCP/IP, перейдите к разделу Простое исправление. Чтобы сбросить настройки TCP/IP вручную, перейдите к разделу Самостоятельное решение проблемы.
Простое исправление
Возможно, мастер доступен только на английском языке. При этом автоматическое исправление подходит для любых языковых версий Windows.
Если вы работаете не на том компьютере, на котором возникла проблема, решение «Простое исправление» можно сохранить на устройстве флэш-памяти или компакт-диске, а затем запустить на нужном компьютере.
Windows 8.1, Windows 8, Windows RT, Windows 7, Windows Server 2012 R2, Windows Server 2012, Windows Server 2008 R2
Windows Vista, Windows XP, Windows Server 2008 или Windows Server 2003
Чтобы сбросить параметры протокола TCP/IP вручную, выполните указанные ниже действия.
Windows 8 и Windows 8.1
На начальном экране введите команду CMD. В результатах поиска щелкните правой кнопкой мыши пункт Командная строка и выберите команду Запуск от имени администратора.
Введите в командной строке следующую команду и нажмите клавишу ВВОД:netsh int ip reset c:\resetlog.txt Примечание. Если вы не хотите указывать путь к каталогу с файлом журнала, выполните следующую команду:netsh int ip reset
Windows 7 и Windows Vista
Чтобы открыть командную строку, нажмите кнопку Пуск, а затем в поле Найти программы и файлы введите CMD.
В списке Программы щелкните правой кнопкой мыши файл CMD.exe и выберите команду Запуск от имени администратора.
В окне Контроль учетных записей нажмите кнопку Да.
Введите в командной строке следующую команду и нажмите клавишу ВВОД:netsh int ip reset c:\resetlog.txt Примечание. Если вы не хотите указывать путь к каталогу с файлом журнала, выполните следующую команду:netsh int ip reset resetlog.txt
Чтобы открыть командную строку, нажмите кнопку Пуск, а затем щелкните Выполнить. Введите в поле Открыть следующую команду и нажмите клавишу ВВОД:
Введите в командной строке следующую команду и нажмите клавишу ВВОД:netsh int ip reset c:\resetlog.txt Примечание. Если вы не хотите указывать путь к каталогу с файлом журнала, выполните следующую команду:
netsh int ip reset resetlog.txt
Запуск команды reset перезаписывает следующие разделы реестра, которые используются протоколом TCP/IP:
Это то же самое, что удалить и вновь установить протокол TCP/IP. Для успешного выполнения команды вручную необходимо указать имя файла журнала, в который будут записываться действия, выполняемые программой netsh. (В ранее упомянутых в этом разделе процедурах, выполняемых вручную, этот файл называется «resetlog.txt».)
Проблема устранена? Проверьте, устранена ли проблема. Если проблема устранена, можно пропустить дальнейшую информацию из этой статьи. Если же нет, обратитесь в службу технической поддержки.
Ниже представлен пример файла журнала, созданного по результатам выполнения команды netsh для сброса настроек протокола TCP/IP. Содержимое файла журнала может отличаться в зависимости от конфигурации компьютера. Если исходная конфигурация разделов реестра, касающихся протокола TCP/IP, не изменялась, журнал может остаться пустым. reset SYSTEM\CurrentControlSet\Services\Dhcp\Parameters\Options\15\RegLocation
old REG_MULTI_SZ =
SYSTEM\CurrentControlSet\Services\Tcpip\Parameters\Interfaces\?\DhcpDomain
SYSTEM\CurrentControlSet\Services\TcpIp\Parameters\DhcpDomain
added SYSTEM\CurrentControlSet\Services\Netbt\Parameters\Interfaces\Tcpip_<2ddd011e-b1b6-4886-87ac-b4e72693d10c>\NetbiosOptions
added SYSTEM\CurrentControlSet\Services\Netbt\Parameters\Interfaces\Tcpip_\NetbiosOptions
reset SYSTEM\CurrentControlSet\Services\Netbt\Parameters\Interfaces\Tcpip_\NameServerList
old REG_MULTI_SZ =
10.1.1.2
deleted SYSTEM\CurrentControlSet\Services\Netbt\Parameters\EnableLmhosts
added SYSTEM\CurrentControlSet\Services\Tcpip\Parameters\Interfaces\<2ddd011e-b1b6-4886-87ac-b4e72693d10c>\AddressType
added SYSTEM\CurrentControlSet\Services\Tcpip\Parameters\Interfaces\<2ddd011e-b1b6-4886-87ac-b4e72693d10c>\DefaultGatewayMetric
added SYSTEM\CurrentControlSet\Services\Tcpip\Parameters\Interfaces\<2ddd011e-b1b6-4886-87ac-b4e72693d10c>\DisableDynamicUpdate
deleted SYSTEM\CurrentControlSet\Services\Tcpip\Parameters\Interfaces\<2ddd011e-b1b6-4886-87ac-b4e72693d10c>\DontAddDefaultGateway
reset SYSTEM\CurrentControlSet\Services\Tcpip\Parameters\Interfaces\<2ddd011e-b1b6-4886-87ac-b4e72693d10c>\EnableDhcp
old REG_DWORD = 0
added SYSTEM\CurrentControlSet\Services\Tcpip\Parameters\Interfaces\<2ddd011e-b1b6-4886-87ac-b4e72693d10c>\NameServer
added SYSTEM\CurrentControlSet\Services\Tcpip\Parameters\Interfaces\<2ddd011e-b1b6-4886-87ac-b4e72693d10c>\RawIpAllowedProtocols
added SYSTEM\CurrentControlSet\Services\Tcpip\Parameters\Interfaces\<2ddd011e-b1b6-4886-87ac-b4e72693d10c>\TcpAllowedPorts
added SYSTEM\CurrentControlSet\Services\Tcpip\Parameters\Interfaces\<2ddd011e-b1b6-4886-87ac-b4e72693d10c>\UdpAllowedPorts
added SYSTEM\CurrentControlSet\Services\Tcpip\Parameters\Interfaces\<5b3675c3-6eb9-4936-b991-04da31024c4e>\DisableDynamicUpdate
reset SYSTEM\CurrentControlSet\Services\Tcpip\Parameters\Interfaces\<5b3675c3-6eb9-4936-b991-04da31024c4e>\EnableDhcp
old REG_DWORD = 0
reset SYSTEM\CurrentControlSet\Services\Tcpip\Parameters\Interfaces\<5b3675c3-6eb9-4936-b991-04da31024c4e>\IpAddress
old REG_MULTI_SZ =
12.12.12.12
deleted SYSTEM\CurrentControlSet\Services\Tcpip\Parameters\Interfaces\<5b3675c3-6eb9-4936-b991-04da31024c4e>\IpAutoconfigurationAddress
deleted SYSTEM\CurrentControlSet\Services\Tcpip\Parameters\Interfaces\<5b3675c3-6eb9-4936-b991-04da31024c4e>\IpAutoconfigurationMask
deleted SYSTEM\CurrentControlSet\Services\Tcpip\Parameters\Interfaces\<5b3675c3-6eb9-4936-b991-04da31024c4e>\IpAutoconfigurationSeed
reset SYSTEM\CurrentControlSet\Services\Tcpip\Parameters\Interfaces\<5b3675c3-6eb9-4936-b991-04da31024c4e>\RawIpAllowedProtocols
old REG_MULTI_SZ =
0
reset SYSTEM\CurrentControlSet\Services\Tcpip\Parameters\Interfaces\<5b3675c3-6eb9-4936-b991-04da31024c4e>\SubnetMask
old REG_MULTI_SZ =
255.255.255.0
reset SYSTEM\CurrentControlSet\Services\Tcpip\Parameters\Interfaces\<5b3675c3-6eb9-4936-b991-04da31024c4e>\TcpAllowedPorts
old REG_MULTI_SZ =
0
reset SYSTEM\CurrentControlSet\Services\Tcpip\Parameters\Interfaces\<5b3675c3-6eb9-4936-b991-04da31024c4e>\UdpAllowedPorts
old REG_MULTI_SZ =
0
added SYSTEM\CurrentControlSet\Services\Tcpip\Parameters\Interfaces\\AddressType
added SYSTEM\CurrentControlSet\Services\Tcpip\Parameters\Interfaces\\DefaultGatewayMetric
added SYSTEM\CurrentControlSet\Services\Tcpip\Parameters\Interfaces\\DisableDynamicUpdate
deleted SYSTEM\CurrentControlSet\Services\Tcpip\Parameters\Interfaces\\DontAddDefaultGateway
reset SYSTEM\CurrentControlSet\Services\Tcpip\Parameters\Interfaces\\EnableDhcp
old REG_DWORD = 0
added SYSTEM\CurrentControlSet\Services\Tcpip\Parameters\Interfaces\\NameServer
added SYSTEM\CurrentControlSet\Services\Tcpip\Parameters\Interfaces\\RawIpAllowedProtocols
added SYSTEM\CurrentControlSet\Services\Tcpip\Parameters\Interfaces\\TcpAllowedPorts
added SYSTEM\CurrentControlSet\Services\Tcpip\Parameters\Interfaces\\UdpAllowedPorts
reset SYSTEM\CurrentControlSet\Services\Tcpip\Parameters\Interfaces\\DefaultGateway
old REG_MULTI_SZ =
10.1.1.2
reset SYSTEM\CurrentControlSet\Services\Tcpip\Parameters\Interfaces\\DefaultGatewayMetric
old REG_MULTI_SZ =
0
added SYSTEM\CurrentControlSet\Services\Tcpip\Parameters\Interfaces\\DisableDynamicUpdate
reset SYSTEM\CurrentControlSet\Services\Tcpip\Parameters\Interfaces\\EnableDhcp
old REG_DWORD = 0
reset SYSTEM\CurrentControlSet\Services\Tcpip\Parameters\Interfaces\\IpAddress
old REG_MULTI_SZ =
10.1.1.1
deleted SYSTEM\CurrentControlSet\Services\Tcpip\Parameters\Interfaces\\IpAutoconfigurationAddress
deleted SYSTEM\CurrentControlSet\Services\Tcpip\Parameters\Interfaces\\IpAutoconfigurationMask
deleted SYSTEM\CurrentControlSet\Services\Tcpip\Parameters\Interfaces\\IpAutoconfigurationSeed
reset SYSTEM\CurrentControlSet\Services\Tcpip\Parameters\Interfaces\\NameServer
old REG_SZ = 10.1.1.2,10.1.1.3
reset SYSTEM\CurrentControlSet\Services\Tcpip\Parameters\Interfaces\\RawIpAllowedProtocols
old REG_MULTI_SZ =
0
reset SYSTEM\CurrentControlSet\Services\Tcpip\Parameters\Interfaces\\SubnetMask
old REG_MULTI_SZ =
255.255.255.0
reset SYSTEM\CurrentControlSet\Services\Tcpip\Parameters\Interfaces\\TcpAllowedPorts
old REG_MULTI_SZ =
0
reset SYSTEM\CurrentControlSet\Services\Tcpip\Parameters\Interfaces\\UdpAllowedPorts
old REG_MULTI_SZ =
0
deleted SYSTEM\CurrentControlSet\Services\Tcpip\Parameters\DontAddDefaultGatewayDefault
deleted SYSTEM\CurrentControlSet\Services\Tcpip\Parameters\EnableIcmpRedirect
deleted SYSTEM\CurrentControlSet\Services\Tcpip\Parameters\EnableSecurityFilters
deleted SYSTEM\CurrentControlSet\Services\Tcpip\Parameters\SearchList
deleted SYSTEM\CurrentControlSet\Services\Tcpip\Parameters\UseDomainNameDevolution
Примечание. В Windows Server 2003 с пакетом обновления 1 можно восстановить WinSock с помощью команды netsh winsock reset.
Для получения дополнительной информации щелкните приведенные ниже номера статей базы знаний Майкрософт:
314067 Как устранить проблемы, связанные с подключением по протоколу TCP/IP, в Windows XP
811259 Как проверить целостность конфигурации Winsock2 и восстановить ее при повреждении в Windows Server 2003, Windows XP и Windows Vista
314053 Параметры конфигурации TCP/IP и NBT для Windows XP
Сброс настроек TCP/IP и DNS в Windows 10

В некоторых случаях для восстановления работы сети на компьютере нужно сделать сброс сетевых настроек. Я так же обычно советую это делать в тех ситуациях, когда у пользователя проблемы только на одном компьютере. Все остальные устройства, использующие эту же сеть, работают нормально. Что нам это даст? Во-первых, это поможет исправить «косяки», которые мог наделать неграмотный юзер в сетевых параметрах. Во-вторых, устранит следы работы вредоносных программ, которые так же могли хозяйничать в системе. Да и сама по себе ОС Windows может заглючить через несколько лет использования без соответствующего обслуживания.
В этой статье я подробно покажу несколько способов как правильно сбросить параметры протокола TCP/IP и DNS — через настройки Windows 10, с помощью командной строки и используя специальную сервисную утилиту от разработчиков (Microsoft Easy Fix). Сброс сети с помощью консоли и дополнительной утилиты можно сделать не только в «десятке», но так же и уже устаревших версиях операционной системы — Windows 8, Windows 7 и даже в серверных версиях!
О команде
Порой нужно с ноутбука или компьютера срочно раздать интернет через Wi-Fi. Да, это бывает именно СРОЧНО! Стандартное средство исполнения этой задачи появилось лишь в Windows 10 (мобильный хот-спот). А что же было раньше? Правильно! Команда в командную строку или альтернативные программы, которые запускали эти же команды. И главная команда на этом поприще – netsh.
Внимание! Все действия ниже исполняются только от имени администратора. Обязательно запустите командную строку или PowerShell с правами админа!
Как правильно запустить командную строку?
Сначала быстро покажу, как правильно запустить командную строку с нужными правами. Это действительно избавит вас от многих проблем в будущем. Показываю на примере своей «десятки», на Windows 7 – аналогично.
Щелкаем по кнопке Пуск правой кнопкой мыши и выбираем Windows PowerShell (администратор).

На семерке можно воспользоваться поиском по слову cmd и запустить ее:

Вот и все! Начинаем вводить команды.
Использование технологии Wireless Hosted Network
Несмотря на то что технология Wireless Hosted Network появилась с выходом Windows 7, ее возможности практически не афишировались. Компания Microsoft, по всей видимости, позиционирует ее прежде всего как инструмент для системных администраторов, а не для конечных пользователей. Включение/отключение и настройка параметров этой технологии могут происходить через API-вызовы операционной системы или через сетевую оболочку netsh (network shell). Отметим, что netsh является встроенной утилитой в операционных системах Windows, начиная с Windows NT, но только в Windows 7 и Windows 2008 в ней появились настройки WLAN-интерфейса. Теперь эта сетевая оболочка имеет специальный набор команд для работы с беспроводной сетью. Запуск команды необходимо выполнять от лица администратора системы. Полный список возможных команд можно получить, если набрать в командной строке netsh wlan /?. Для управления этой технологией, помимо сетевой оболочки, существуют две популярные программы — Virtual Router и Connectify. Обе они бесплатные, но Connectify имеет версию Pro, за которую уже придется заплатить. Обе программы расширяют функционал работы Wireless Hosted Network и делают его более прозрачным для пользователя. Далее мы рассмотрим обычный вариант использования Wireless Hosted Network с помощью сетевой оболочки netsh, а затем немного расскажем о каждой из упомянутых утилит.
Прежде чем пытаться создать беспроводную сеть с применением Wireless Hosted Network, необходимо проверить, поддерживает ли данную технологию беспроводной сетевой адаптер. Это можно сделать с помощью команды:
netsh wlan show drivers
При поддержке этой технологии будет ответ «да», как на рис. 1. Если на компьютере установлено несколько беспроводных адаптеров, то необходимо посмотреть этот параметр для искомого адаптера. Если же при выводе данной команды стоит значение «нет», нужно установить последние версии драйверов для беспроводного адаптера. Впрочем, установка самой последней версии драйверов не помешает и в начале работы. Иногда новые версии драйверов можно найти не на сайте производителя, а на других ресурсах, посвященных драйверам сетевых карт. Если при установке последних версий драйверов всё равно появляется ответ «нет», значит, данный адаптер не поддерживает эту технологию и, скорее всего, поддержка уже не появится.
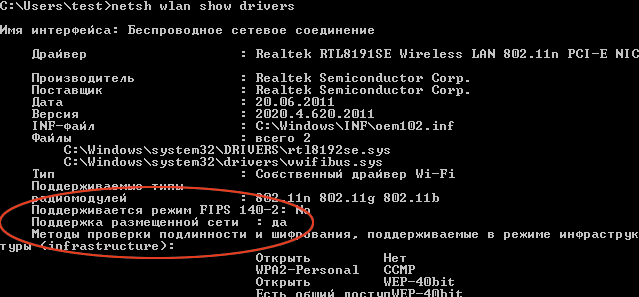
Рис. 1. Поддержка «размещенной» сети
Мы использовали беспроводной адаптер Realtek RTL8191SE Wireless LAN 802.11n PCI-E NIC. Отметим, что версии драйверов 1-й ревизии 1094.2.0617.2011 не поддерживают эту технологию. В нашем случае применялись драйверы Realtek версии 2020.4.0620.2011 с официального сайта. Вообще команда netsh wlan show drivers выводит довольно полную информацию о сетевом адаптере и поддерживаемых им режимах. Так, можно определить, какие методы шифрования будут работать с этим адаптером. Однако, даже если адаптер поддерживает режим шифрования WEP, с помощью Wireless Hosted Network не удастся установить этот режим. Дело в том, что по умолчанию данная технология работает в режиме защищенной сети с шифрованием WPA2-PSK/AES, а отключить этот функционал с помощью встроенной утилиты netsh wlan не представляется возможным.
Команды сетевой оболочки netsh для работы с WLAN
Сначала приведем список типичных команд, которые могут пригодиться в процессе настройки:
- netsh wlan start|stop hostednetwork — запуск (start) и отключение (stop) «размещенной» сети;
- netsh wlan set hostednetwork [mode=]allow|disallow — разрешить (allow) или запретить (disallow) использование сети;
- netsh wlan set hostednetwowrk [ssid=] настройка wifi netsh wlan
Перед тем как начать создавать виртуальные сетевые адаптеры, узнаем текущие параметры «размещенной» сети с помощью команды:
netsh wlan show hostednetwork
Если до сих пор ни одной «размещенной» сети не было создано, последует типичный вывод, как на рис. 2.
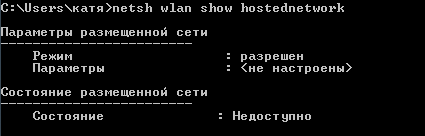
Рис. 2. Параметры «размещенной» сети
Перед включением «размещенной» сети настроим ее параметры с помощью команды:
netsh wlan set hostednetwork mode=allow ssid=»My Net» key=»1234qwerty»
После успешного выполнения операции пользователю будут показаны сроки, представленные на рис. 3. Если при выполнении этой команды возникли ошибки, необходимо еще раз определить, поддерживается ли адаптером данный режим. Также после выполнения этой команды может появиться «синий экран», что свидетельствует о неработающих драйверах для сетевой карты — следует переустановить их.

Рис. 3. Установка параметров «размещенной» сети
Теперь, при успешном выполнении вышеописанной операции, при выводе команды
netsh wlan show hostednetwork
пользователю будут сообщены параметры «размещенной» сети (рис. 4). Добавление параметра security отображает текущий ключ безопасности сети, введенный пользователем ранее, ключ безопасности системы, а также метод использования ключа — постоянный или временный.

Рис. 4. Параметры «размещенной» сети
Таким образом, сеть My Net с паролем 1234qwerty успешно сохранена в настройках. После выполнения команды создания «размещенной» сети в Диспетчере устройств, в группе Сетевые адаптеры должно появиться новое устройство — Microsoft Virtual WiFi Miniport Adapter (адаптер мини-порта виртуального WiFi Microsoft). В оснастке Панель управления —> Сеть и Интернет —> Сетевые подключения появится новое беспроводное подключение с названием Беспроводное сетевое соединение 2, физическим адаптером для которого является Microsoft Virtual WiFi Miniport Adapter.
Тут могут возникнуть непредвиденные ситуации, как у нас в процессе написания статьи. Так, несмотря на то что беспроводной адаптер Atheros AR9285 поддерживает технологию «размещенной» сети, если судить по выводу команды netsh wlan show drivers, после настройки новой сети виртуальный адаптер появился в системе, но с восклицательным знаком (рис. 5). Как оказалось, этот беспроводной адаптер хотя официально и поддерживает данную технологию, но на практике не запускается. Отключение «размещенной» сети для адаптера и изъятие виртуального адаптера из системы можно произвести командой:
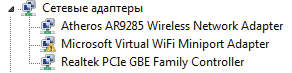
Рис. 5. Проблема с виртуальным адаптером
netsh wlan set hostednetwork disallow
В том случае, если всё прошло удачно и новый виртуальный адаптер присутствует в системе, новую «размещенную» сеть остается только включить командой:
netsh wlan start hostednetwork
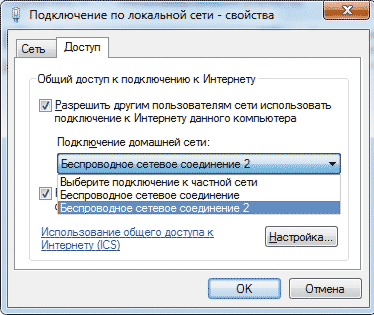
Рис. 6. Включение функции ICS
Выбор канала вещания
Как уже говорилось, отключить функцию шифрования в новой «размещенной» сети средствами Windows невозможно. Это, конечно, несколько снизит скоростные показатели пропускной способности беспроводной сети, зато обеспечит надежную защиту передаваемых данных. Другое дело, если разворачиваемая виртуальная точка доступа находится в районе с многочисленными беспроводными сетями. В таком случае пользователь столкнется с тем, что новая точка доступа будет работать на одном канале с другими сетями, что ухудшит качество соединения. Средствами операционной системы Windows и ее утилиты netsh сменить канал вещания беспроводной точки доступа нельзя. Однако это можно сделать с помощью внесения исправлений в реестр Windows.
Технология Wireless Hosted Network базируется на измененном режиме работы при соединении ad hoc (клиент — клиент), поэтому в процессе создания беспроводной точки доступа Windows выбирает тот канал, на котором обычно общаются два клиента. Драйверы для беспроводных адаптеров содержат переменную, отвечающую за номер канала, который в большинстве драйверов выставлен в значение 11. То есть сетями класса Independent Basic Service Set (IBBS), к которым относится режим работы ad hoc и базирующаяся на нем «размещенная» сеть, используется 11-й канал для диапазона 2,4 ГГц. Для таких сетей, но относящихся к диапазону 5,2 ГГц, используется 36-й канал. Поскольку в России преобладают устройства беспроводного стандарта диапазона 2,4 ГГц, приведем пример изменения канала на базе одного из таких адаптеров.
Беспроводные контроллеры, то есть сами чипы, выпускаются немногими компаниями, поэтому в таблице приведены переменные, отвечающие за выбор канала для беспроводных контроллеров большинства популярных производителей.
Особо нужно отметить, что у всех драйверов, кроме Intel, используется единая переменная для частот 2,4 и 5 ГГц. Для частоты 5 ГГц драйверы Intel применяют дополнительную переменную RecommendedChannel52. Поскольку со временем драйверы могут меняться и описанные выше переменные отсутствуют в реестре, их можно определить, просматривая используемый адаптером INF-драйвер (например, для чипов Atheros это netathr.inf) на наличие любой переменной, включающей строку channel (рис. 7). В этом же файле будут перечислены все варианты значений переменной, что позволяет выбрать не только стандартные каналы 1-13, но также каналы с шириной 40 МГц, хотя полной уверенности в том, что они заработают, нет. Таким образом, после изменения значения по умолчанию в драйвере беспроводного адаптера и переустановки его, а затем применения уже исправленной версии создаваемая точка доступа будет использовать не 11-й канал, а тот, что прописан пользователем в драйвере. Это довольно длительный процесс с предварительным удалением «старых» драйверов и заменой их на другие драйверы, но есть и более элегантное решение — изменить значение в реестре.
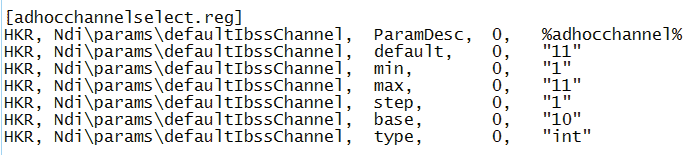
Рис. 7. Значения channel в INF-файле
Чтобы изменить значение в реестре Windows, необходимо найти ту ветку в реестре, которая отвечает за значения переменных для беспроводного адаптера, установленного в системе и являющегося «донором» для создания точки доступа. Для начала необходимо отключить беспроводной адаптер в системе, чтобы при следующем включении значения параметров для беспроводной сети были взяты системой из реестра. Необходимо скопировать часть названия адаптера в свойствах беспроводного соединения так, как показано на рис. 8. Затем открыть реестр командой regedit в консоли от имени администратора системы. Далее с помощью команды поиска (Правка —> Найти) отыскать в реестре упоминание об этом адаптере. В реестре может быть достаточное число указаний на название адаптера, но для изменения параметров адаптера необходимы две основные ветки реестра (рис. 9):
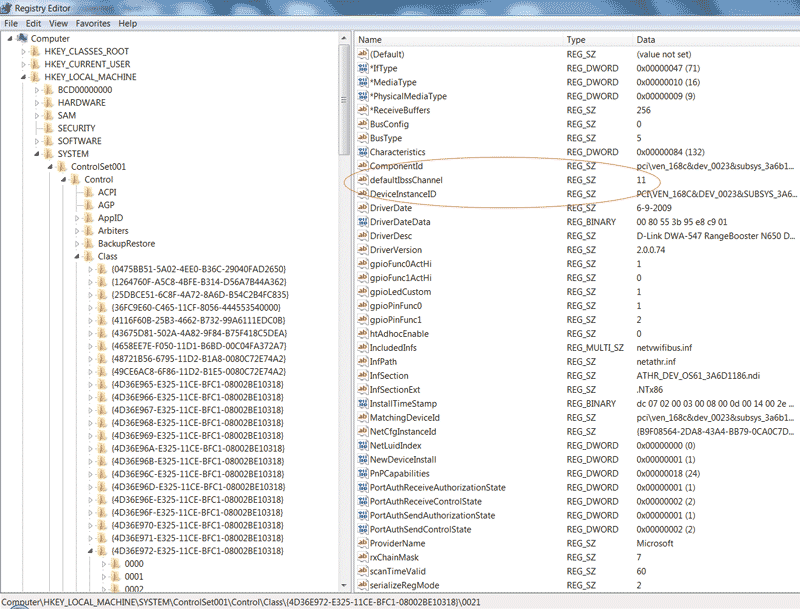
Последнее значение — 0015 — может меняться в зависимости от наличия в системе других устройств. Путь в реестре также может изменяться в зависимости от используемой системы, поэтому лучше всего для нахождения параметров беспроводного адаптера воспользоваться поиском. В обеих ветках реестра следует изменить значение параметра канала, а если он отсутствует — просто добавить его. После этих действий остается только включить беспроводной адаптер, который ранее был деактивирован. При следующей активации «размещенной» сети она будет работать на указанном в реестре канале.
Тут следует отметить важный момент: если основной адаптер подключен к другой беспроводной сети, то точка доступа «размещенной» сети будет использовать канал, выдаваемый настоящей точкой доступа, даже если она не выступает в роли «повторителя» этой сети. Увы, выбрать используемый канал в этом случае не представляется возможным, поскольку это определяется неизменяемой настройкой драйверов адаптера.
Единственный недостаток создания «размещенной» сети из консоли — отсутствие сохранения новой сети после перезапуска. Так, сразу после перезагрузки или выхода пользователя из системы (это относится и к режиму «сна») все операции по созданию и включению сети пользователю придется проделывать заново. Это очень неудобно при частом использовании данной функции, особенно на ноутбуке, который часто переходит в режим «сна» совсем не вовремя. К счастью, нашлись разработчики, которые реализовали утилиты для более простой и понятной настройки программной точки доступа. Более того, коммерческий проект позволяет менять шифрование беспроводной сети, которая в Windows 7 задана строго в рамках WPA2/AES.
Выводы
Технология создания виртуальной точки доступа под Windows 7 в первую очередь будет интересна пользователям ноутбуков. Количество беспроводных устройств растет день ото дня, но при этом домашние маршрутизаторы и точки доступа имеют ограничение по мощности передатчика, который иногда не может охватить всю зону в больших многокомнатных помещениях. Поэтому в таких случаях данная технология, скорее всего, будет востребована. Увы, скромные функциональные возможности, ограниченные жесткими рамками, и практически отсутствующее управление сетью не позволяют организовать точку доступа, которая была бы сопоставима с готовыми аппаратными решениями. Возможно, в операционной системе Windows 8 данная функция будет реализована с более широким функционалом, но пока это только предположения. Также нельзя не отметить низкую скорость при работе с такой сетью, поскольку в большинстве случаев используются обычные беспроводные адаптеры с формулой 1×1:1 или 2×2:1, уступающие аппаратным точкам доступа как по скорости, так и по зоне покрытия.




