13-vovaРешение проблемы “Ваш компьютер блокирует систему VAC. Вы не можете играть на защищенных серверах.”
Включение DEPВыйти из Steam
В Windows 8, нужно нажать сочетание Windows Key + X и выбрать в меню «Командная строка (администратор)».
В окне командной строки необходимо набрать следующую команду и нажать «Ввод»
bcdedit.exe /deletevalue nx
Закройте командную строку и перезагрузите компьютер.
После перезагрузки запустите игру и проверьте, осталась ли проблема.
Восстановление службы SteamДанная проблема может быть из-за сбоя службы Steam Service. Для того чтобы её восстановить нужно:
Ввести следующую команду:”C:Program Files (x86)SteaminSteamService.exe” /repair
(Если вы устанавливали клиент Steam по другому пути, замените путь на верный.)
Эта команда требует административных привилегий и может выполняться несколько минут
Запустите Steam и проверьте, осталась ли проблема.
Включение проверок целостности ядраПроверки целостности ядра должны быть включены для игры на защищенных VAC серверах. Чтобы включить проверки целостности ядра, нужно:
В командной строке наберите по очереди:
bcdedit /deletevalue nointegritychecksbcdedit /deletevalue loadoptions
После этого закройте командную строку и перезагрузите компьютер. После перезагрузки запустите игру и проверьте, осталась ли проблема.Если проблема осталась, выполните следующий пункт.
Отключение отладки ядраОтладка ядра должна быть отключена для игры на защищенных VAC серверах. Чтобы включить отладку ядра, нужно:
В окне командной строки необходимо ввести следующую командуbcdedit /debug off
Неправильная информация о конфигурации системы “Ошибка неверной информации о конфигурации системы” являются частой ошибкой при проверке Ошибки в Windows В основном это происходит из-за неисправности файлов системы и реестра или файла данных конфигурации загрузки (BCD). Некоторые файлы порядка загрузки BCD или даже некоторые старые файлы могут конфликтовать с более новыми стабильными файлами. Когда это происходит, появляется ошибка, известная как «синий экран смерти(BSoD).
Проблема с проверкой ошибок также может быть вызвана:
- дефектное оборудование
- Неправильные системные настройки
- плохое определение
- Установите важное обновление
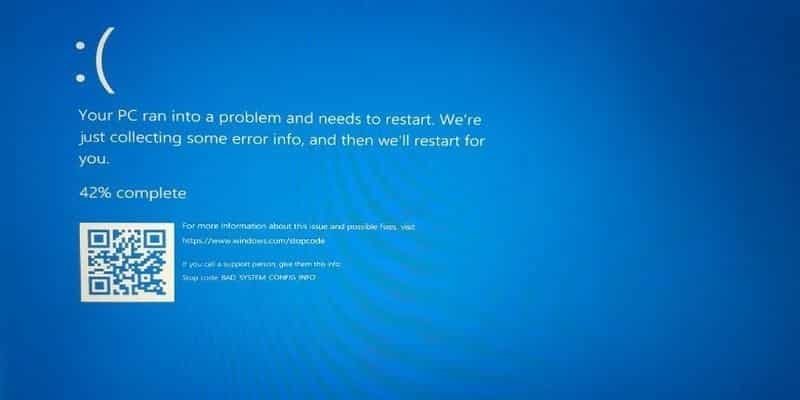
Проверьте свои устройства
Причиной этой ошибки может быть неисправное оборудование, такое как оперативная память (ОЗУ) или неисправный жесткий диск. Самый простой способ решить эту проблему – заменить жесткий диск, но обязательно выполните подробную проверку оборудования.
Обновить тарифы
Несовместимые или устаревшие драйверы являются источником многих проблем, например, они могут помешать вам использовать некоторые устройства. Худшее, что могут сделать плохие драйверы, – это вызвать ошибки BSoD, такие как неверная информация о конфигурации системы.
Чтобы решить эту проблему, обновляйте драйверы как можно чаще, чтобы на всех основных компонентах были установлены последние версии драйверов.
- Убедитесь, что на всех ваших устройствах установлены правильные последние версии драйверов.
- Посетите веб-сайт производителя вашего устройства и загрузите последние версии драйверов. (Выбирайте только те, которые совместимы с версией Ваша Windows 10.)
- Установите и обновите драйверы.
Заметка: Вам необходимо установить и обновить как можно больше драйверов, чтобы успешно решить эту проблему.
Чтобы решить эту проблему, загрузите Windows 10, чтобы получить доступ к меню расширенного запуска:
1. Щелкните Пуск.
2. Щелкните Power.
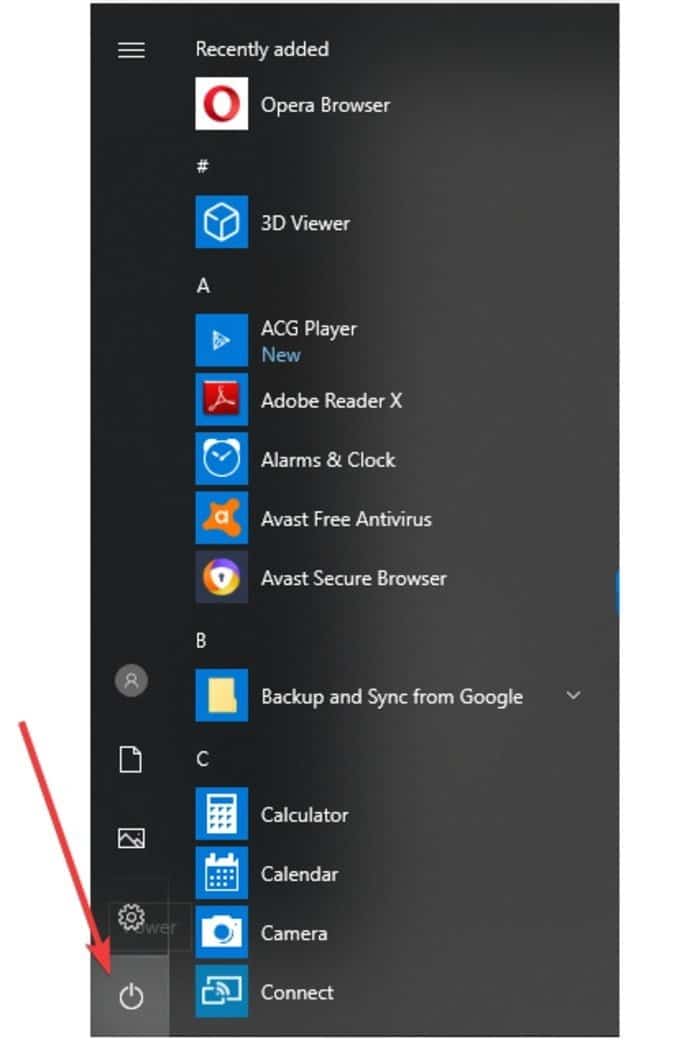
3. Удерживая нажатой клавишу Shift, нажмите «Перезагрузить».
4. Появится экран «Выберите вариант». Выберите Устранение неполадок.
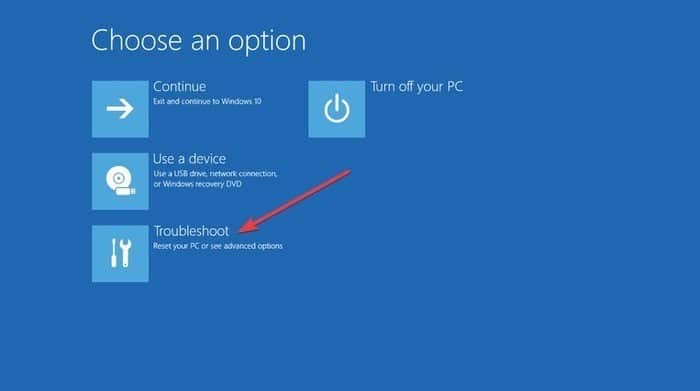
5. В окне «Устранение неполадок» выберите «Дополнительные параметры».
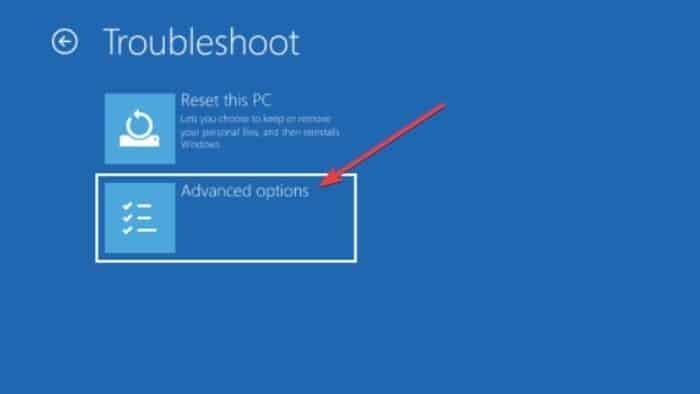
6. В окне «Дополнительные параметры» выберите «Командная строка».
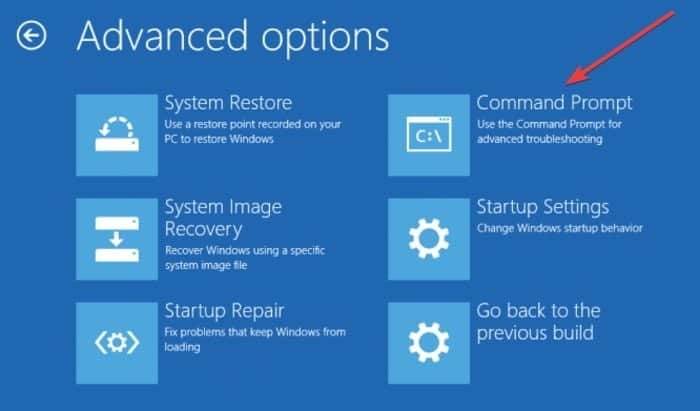
7. Компьютер перезагрузится, а затем из командной строки отобразится синий экран. Вам будет предложено выбрать учетную запись, чтобы продолжить. Нажмите Enter, затем введите пароль для этой учетной записи.
8. Сразу после запуска командной строки введите следующие строки:
9. Закройте командную строку.
10. Снова запустите Windows 10.
Восстановление файла BCD
Если файл BCD поврежден или имеет некоторые проблемы, может появиться сообщение об ошибке «Неверная информация о конфигурации системы», которая не позволит вам получить доступ к безопасному режиму и Windows 10 в целом.
Для решения этой проблемы вам понадобится загрузочная флешка с Windows 10 или DVD. Вы также можете использовать Media Creation Tool, если у вас нет загрузочного USB-накопителя.
Вот что делать дальше:
1. Вставьте установочный установочный диск. для Windows 10 и загрузиться с него.
2. Начнется установка Windows 10.
3. Щелкните Далее.
4. Щелкните «Восстановить компьютер».
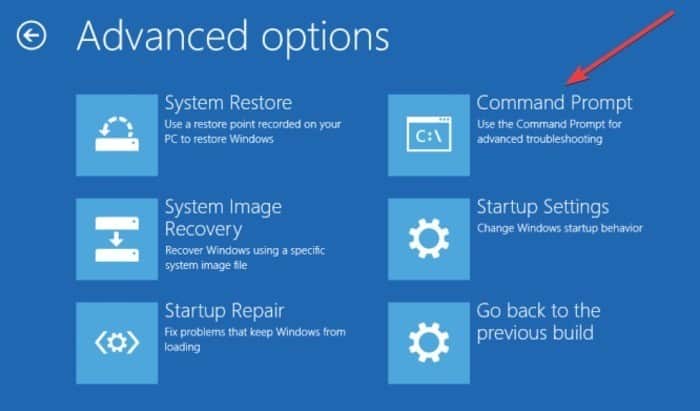
6. Введите следующие строки при запуске командной строки. (Нажимайте Enter после каждой строки, чтобы выполнить ее.)
bootrec /repairbcd
bootrec /osscan
bootrec /repairmbr
7. Закройте командную строку.
8. Перезагрузите компьютер.
Примечание. Последняя введенная вами команда будет удалена, а затем заново созданы основные загрузочные записи. Будьте осторожны при его использовании.
Ремонт реестра
Существуют проблемы, связанные с реестром, при которых может отображаться ошибка, но вы можете восстановить реестр, чтобы устранить ее, выполнив следующие действия:
1. Загрузитесь с установочного DVD. ОС Windows 10.
3. Введите следующие строки при запуске командной строки. (Нажимайте Enter после каждой строки, чтобы выполнить ее.)
CD C:WindowsSystem32config
ren C:WindowsSystem32configDEFAULT DEFAULT.old
ren C:WindowsSystem32configSAM SAM.old
ren C:WindowsSystem32configSECURITY SECURITY.old
ren C:WindowsSystem32configSOFTWARE SOFTWARE.old
ren C:WindowsSystem32configSYSTEM SYSTEM.old
Примечание. Папки обеих этих команд переименовываются при нажатии клавиши Enter, и как только это будет сделано, Windows 10 больше не будет их использовать. Их можно удалить, но лучше переименовать, если вам потребуется восстановить систему намного позже.
4. Затем введите в командную строку следующие строки:
copy C:WindowsSystem32configRegBackDEFAULT C:WindowsSystem32config
copy C:WindowsSystem32configRegBackSAM C:WindowsSystem32config
copy C:WindowsSystem32configRegBackSECURITY C:WindowsSystem32config
copy C:WindowsSystem32configRegBackSYSTEM C:WindowsSystem32config
copy C:WindowsSystem32configRegBackSOFTWARE C:WindowsSystem32config
Этот процесс копирует резервную копию реестра и заменяет старые файлы. Закройте командную строку и перезагрузите компьютер.
Восстановление системы
Если другие методы, описанные выше, не помогли, это может быть одно из двух последних решений, которые вам нужно попробовать:
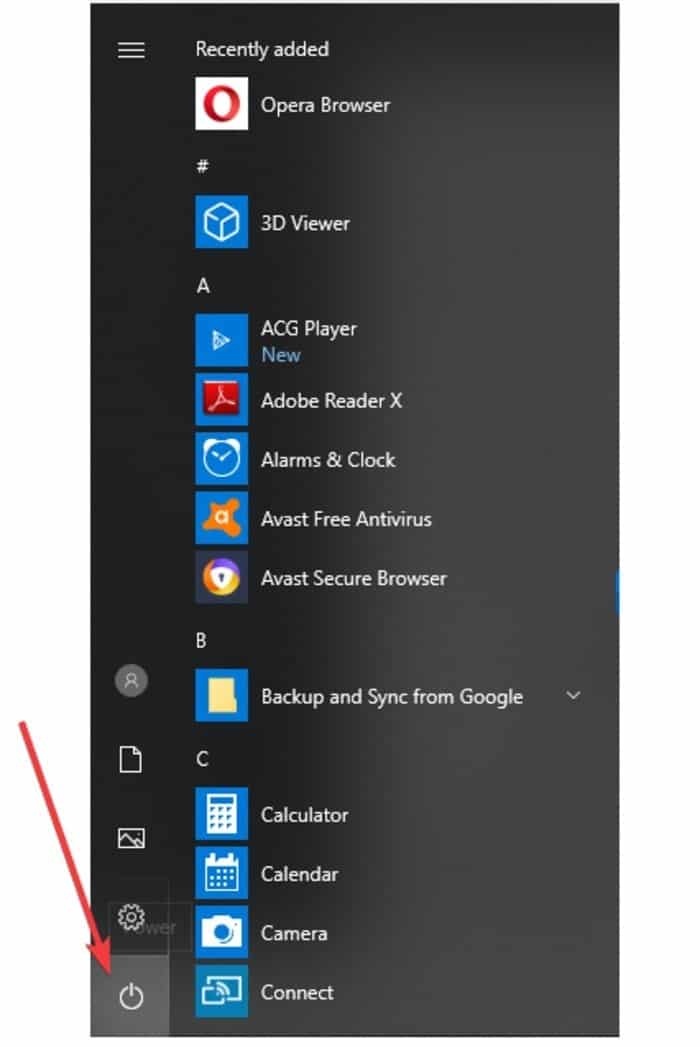
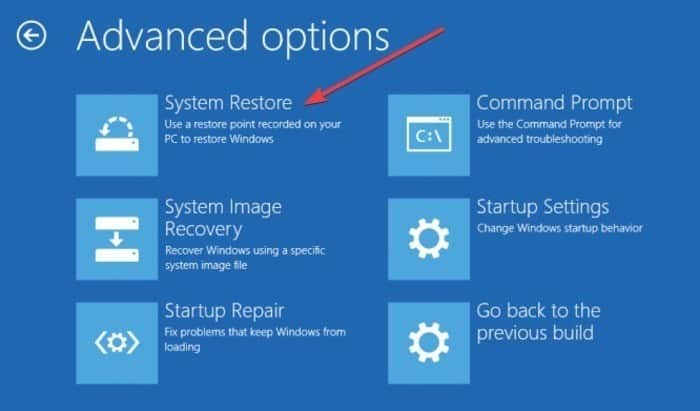
5. Выберите свое имя пользователя.
6. Следуйте инструкциям на экране.
7. Выберите нужную точку восстановления.
8. Нажмите Далее и дождитесь завершения процесса.
Это последнее решение, которое следует попробовать, если ни одно из других решений не помогло. Перед сбросом создайте резервную копию, потому что после сброса Windows все файлы из раздела C будут удалены.
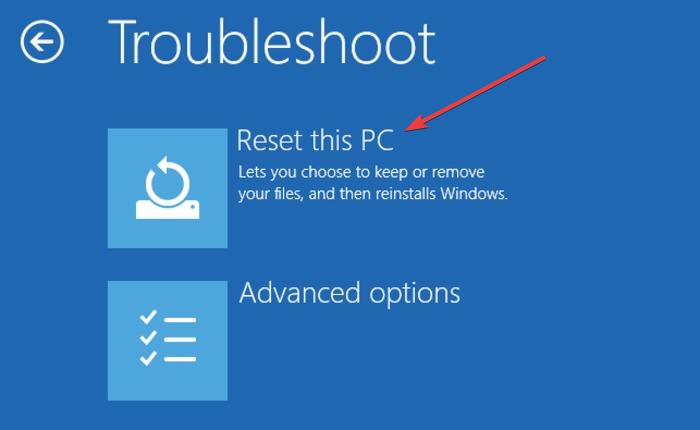
6. Нажмите «Сброс» и дождитесь завершения процесса. После завершения у вас будет свежая установка Windows 10.
Сброс должен решить проблему, если она связана с программным обеспечением вашего компьютера.
Вы могли Исправлена ошибка «Неверная информация о конфигурации системы» при использовании любого из этих решений? Расскажите нам ниже.
Обзор
Многие играя в Cs:Go встречали такую ошибку:»Ваш компьютер блокирует систему VAC«.
Она вылезала когда вы играли в соревновательную игру и вам давали бан или когда вы просто играли с друзьями.Вы сразу задаетесь вопросом:»Какого черта,у меня нету же читов за что?!».
После этого вы сразу ищите в интернете ответы как избавить от этой ишибки и из-за чего она появилась.И вот вы нашли скажем видео на YouTube,сделали все как там говорилось,рады и заходите опять в игру.
Но не все так просто,через некоторое время она опять вылазиет и тут у вас начинает БОМБИТЬ.Вы обыскали весь интернет ,но не наши ответа на вашу ошибку,вы перепробовали все на свете и нечего вам не помогло.
С токой же ошибкой встретился и я,она выскакивала почти каждую игру и это очень жутко злило.Я перепробывал ВСЕ,посмотрел видео,прочитал статьи в интернете нечего не помогало везде было написано одно и тоже:
- Выключить DEP
- Восстановить службы Steam
- Включить проверки целостности ядра
- Отключение отладки ядра
Но все из выше перечисленного убирали ошибку на время!В этом руководстве я расскажу вам о 4 способах которые уберут её на всегда.
Сторонние программные обеспечения
Это ошибка может быть вызвана программным обеспечением сторонних производителей, которые хотят улучшить вашу систему,но они мешают производительности Steam удаляя файлы программы.К таким программам относится:
- CCleaner
- Process Hacker(чит)
- DLL Injectors(чит)
- Cheat Engine(чит)
Если у вас установленная хоть одна программа из выше перечисленного списка,то удалить её и перезапустите компьютер.
Антивирус
Платные антивирусы имеют больше преимуществ и имеют больше функций.Например защита от шпионажа или защита от шпионского ПО.То есть они думают ,что Steam является шпионской программой блокирует или удаляет файлы Steam.Чтобы это исправить, добавьте содержимое папки, где установлен Steam в список исключений.Вот список ПЛАТНЫХ антивирусов которые мешают:
- VIGuard
- Norton/Symantec
- NOD32
- F-Secure’s
Если проблема не исчезает, то попробуйте отключить или временно удалить программу.
Скрытые процессы
Некоторые приложения могут загружаться при запуске Windows и не проявлять себя явно. Например, они не появляются на панели задач Windows, но числятся в списке активных процессов и используют ресурсы вашей системы. Эти программы могут вызывать сбои и другие проблемы в играх и Steam.
Ненужные программы, работающие в фоновом режиме, могут:
- Замедлить быстродействие системы
- Вызывать ошибки при установке программ
- Вызывать проблемы со звуком или видео в играх
- Приводить к «вылетам» и прочим последствиям
Список приложений, несовместимых с внутриигровым оверлеем
- X-Fire
Внутриигровой оверлей может не работать, если X-Fire запущен и пытается отрисовывать интерфейс собственного чата в запущенной игроком игре.
Способ решения:
Закрыть X-Fire или настроить опцию «Не запускать внутриигровой оверлей X-Fire в играх, запущенных не через X-Fire». - Windows Blinds
Известно, что это приложение препятствует работе внутриигрового оверлея в некоторых играх.
Способ решения:
В настоящее время мы работам над устранением этой проблемы. До этого момента мы не рекомендуем использовать Window Blinds вместе со Steam. - Ventrilo
Известно, что назначенные горячие клавиши для Ventrilo могут перестать работать с оверлеем Steam.
Способ решения:
Это известная проблема Vista. Запуск от имени администратора позволяет решить эту проблему.
Стандартные решения проблемы
Включение DEP
DEP (Data Execution Prevention) должен быть включен для игры на защищенных VAC серверах. Чтобы восстановить настройки DEP по-умолчанию, нужно:Выйти из Steam
После перезагрузки запустите игру и проверьте, осталась ли проблема.
Восстановление службы Steam
Данная проблема может быть из-за сбоя службы Steam Service. Для того чтобы её восстановить нужно:
Ввести следующую команду:
«C:Program Files (x86)SteaminSteamService.exe» /repair
Запустите Steam и проверьте, осталась ли проблема.
Включение проверок целостности ядра
Проверки целостности ядра должны быть включены для игры на защищенных VAC серверах. Чтобы включить проверки целостности ядра, нужно:
bcdedit /deletevalue nointegritychecks
bcdedit /deletevalue loadoptions
После этого закройте командную строку и перезагрузите компьютер. После перезагрузки запустите игру и проверьте, осталась ли проблема.
Если проблема осталась, выполните следующий пункт.
Отключение отладки ядра
Отладка ядра должна быть отключена для игры на защищенных VAC серверах. Чтобы отключить отладку ядра, нужно:
В окне командной строки необходимо ввести следующую команду
bcdedit /debug off
Еще один способ
9. Во вкладке: Общие выставляем следующие параметры;
*Полное имя — (подойдет любое например: АдминПрава)
*Запретить смену пароля пользователям — (Нет)
*Срок действия пароля неограничен — (Да)
*Отключить учетную запись — (Нет)
Ставим галочку на пункте «Запуск от имени Администратора»
В свойствах cs:go.exe переходим во вкладку: Совместимость;
На «Уровень прав» выставляем запуск от имени администратора как показано на скриншоте, далее применяем действия и перезагружаем ПК.
Автор публикации
Если вы зарегистрируетесь сможете: скачивать все файлы с сайта, конкурсы, доступ к различным модулям.
Недостаточно памяти 1С
Столкнулись с ситуацией, при обновлении программы 1С, компьютер выдает ошибку «Недостаточно памяти». Обновление идет очень медленно и доходя до определенного процента выполнения появляется ошибка.
Ошибка недостаточно памяти и причины ее появления

Такая же ситуация может происходить во время формировании объемного отчета, выполнения свертки информационной базы, при выполнении тестирования и исправления, загрузке большой информационной базы и т.п. Заметим, это происходит при выполнении каких-то объемных операций, которые требуют определенного количества ресурса компьютера. Причем в обычном режиме программа 1С работает относительно нормально.
Такие советы как очистить диск, на котором установлена программа, выполнить удаление помеченных объектов в программе, воспользоваться тестированием и исправлением информационной базы, выбрав пункт Сжатие таблиц информационной базы, скорее всего не дадут нужного результата, хотя их тоже стоит попробовать.
Для работы программы 1С, к параметрам компьютера предъявляются определенные требования и если их характеристика не соответствует установленной программе, то могут возникнуть проблемы в виде торможения работы, появлению такого рода ошибок.
Добавив оперативной памяти нашему компьютеру, ошибка появляется снова. В таком случае, причина кроется в ограниченном выделении адресной памяти операционной системой под программное обеспечение:
- в 32-х разрядных операционных системах по умолчанию выделено 2 Гб на различные программы и столько же для операционной системы,
- в 64-х разрядных операционных системах — объем памяти составляет уже 4 Гб.
При работе 1С и выполнения операции, можно через Диспетчер задач следить за процессом загрузки процессора и за свободным количеством памяти. В нашем случае, при обновлении это цифра приближалась к нулю и в этот момент возникала ошибка «Недостаточно памяти». Запустить Диспетчер задач можно нажатием клавиш Ctrl+Alt+Del и открыв вкладку Быстродействие, следить за данными показателями.

Таким образом, нам необходимо увеличить размер выделяемой адресной памяти для приложений (в том числе и 1С). Это можно сделать двумя способами: перейти с 32-х разрядной системы на 64-х разрядную или увеличить выделяемое по умолчанию количество адресной памяти. Первый вариант является более правильным, но в силу некоторых причин он бывает невозможен, поэтому рассмотрим второй вариант решения проблемы.
Как исправить ошибку в 1С недостаточно памяти
Для увеличения размер адресной памяти, необходимо:
1. Перейти в кнопку Пуск и в строке поиска ввести cmd. В списке найденных программ выбираем cmd и таким образом запустить командную строку.

Командную строку можно открыть также при помощи комбинации горячих клавиш Windows + R, указав в строке — cmd.


3. Перезагружаем компьютер и попробуйте выполнить действие в 1С, при котором возникала ошибка.


Заказать консультацию
По этой или иной ошибке Вы можете обратиться к нашим специалистам, мы Вам поможем решить Вашу проблему.
Решаемая задача: ошибка «недостаточно памяти на сервере 1С»

Рисунок 1 – Ошибка в приложении
Для выполнения описанных действий требуется учетная запись Администратора.
Вариант №1 решение проблемы заключается в увеличении памяти процесса 1С
Шаг 1. Запускаем командную строку.
Откройте командную строку Windows. Воспользуйтесь меню «Пуск» или
комбинацией клавиш Windows +R и введите команду:

Рисунок 2 – Окно приложения «Выполнить»
Шаг 2. В появившемся окне наберите команду:
Для примера, увеличим ограничение до 3,2 Гб. Увеличивать ограничение стоит аккуратно и постепенно.

Рисунок 3 – Командная строка. Увеличение памяти
Шаг 3. После подтверждения успешного завершения операции в окне командной строки, перезагрузите ПК и попробуйте еще раз выполнить действия, которые привели к ошибке. Если проблема не решена и 1С по-прежнему вылетает – можете еще раз увеличить ограничение.
Шаг 4. После успешного завершения операции без ошибки в 1С, восстановите ограничения Windows по умолчанию командой:
Это необходимый шаг, чтобы 1С не оказывала влияние на работоспособность ОС и других приложений.

Рисунок 4 – Командная строка. Снятия ограничения
Вариант №2 решение проблемы заключается в завершение неиспользуемых сеансов в консоли администрирования 1С
Заходим в Администрирование серверов 1С Предприятия x86-64 выбираем Локальный кластер и с помощью правой кнопки мыши выбираем Свойства:

Рисунок 5 – Вызов свойств локального кластер
В появившемся окне выбираем Принудительно завершить проблемные процессы:

Рисунок 6 – Параметры кластера
И нажимаем Ок.
Также можно выставить ограничения использования памяти, при которых будет срабатывать очистка памяти и отсеивать проблемные процессы.
Последний метод возможен при использовании «Корпоративной лицензии».
Заходим Кластеры – Локальный кластер – Рабочие серверы и на названии сервера выбираем Свойства:

Рисунок 7 – Вызов свойств рабочего сервера
И в ячейке Временно допустимый объем памяти процессоров устанавливаем допустимое значения в байтах.

Рисунок 8 – Окно параметров рабочего сервера
Если вам требуется помощь специалиста в настройке, оптимизации сервера 1С:Предприятие, либо переносе в облако, свяжитесь с нами любым удобным способом.
Часто ваши USB-порты не могут распознать какое-либо оборудование, подключенное к вашему устройству, вы можете стать свидетелем раздражающего кода ошибки 52 вместе с сообщением: «Windows не может проверить цифровую подпись». Как следует из названия, ошибка обычно связана с цифровой подписью и обычно появляется после обновления Windows или сбоя драйвера в диспетчере устройств.

Что такое цифровая подпись?
Windows использует действительную цифровую подпись для проверки следующих видов информации:
- Файл или набор файлов (например, пакет драйверов) подписывается.
- Подписывающемуся доверяют.
- Центр сертификации, который аутентифицировал подписавшего, является доверенным.
- Коллекция файлов не была изменена после публикации.
Что ж, честно говоря, нет особой причины для этой ошибки, поскольку за это могут быть ответственны несколько факторов, такие как поврежденные / неисправные драйверы, проблемные фильтры для USB, безопасная загрузка и многое другое. Без лишних слов, давайте приступим к устранению неполадок с кодом остановки Windows!
СПОСОБ 1. Обновите проблемные драйверы.
Вы можете не осознавать, но причиной всей проблемы может быть какой-либо конкретный драйвер устройства. Следовательно, вы должны обновить все драйверы, чтобы не осталось проблемных драйверов. Мы уже рассмотрели лучшие способы обновления драйверов в Windows 10 и других версиях. Однако самый безопасный и надежный способ массового обновления драйверов — через программу обновления драйверов.
ШАГ 1 — Загрузите, установите и запустите Smart Driver Care. Это профессиональная утилита для обновления драйверов, которая помогает пользователям в кратчайшие сроки загружать и заменять текущие неисправные драйверы устройств на самые последние и наиболее совместимые версии.

ШАГ 2 — Используя зарегистрированную версию, нажмите кнопку «Начать сканирование» на главном экране.
ШАГ 3. Smart Driver Care отсканирует все потенциально проблемные драйверы и отобразит их все в табличном формате.
ШАГ 4. Вы можете легко просмотреть их и нажать кнопку «Обновить все», чтобы установить последние версии всех драйверов за один раз. Кроме того, вы можете нажать кнопку «Обновить» рядом с каждым драйвером, чтобы получить последнее обновление.

Smart Driver Care — действительно отличное решение для получения подлинных и последних версий драйверов для вашего устройства. Он имеет простой в использовании и интуитивно понятный интерфейс, что, вероятно, делает его одним из лучших программ для обновления драйверов для Windows 10, 8, 7 и других более старых версий.
Обязательно к прочтению: Smart Driver Care vs Driver Finder vs Avast Driver Updater
МЕТОД 2. Включите функцию «Отключить принудительное использование подписи драйверов».
Для большинства пользователей обновление системы новейшими и подлинными драйверами решит проблему. Если код ошибки 52 сохраняется, рекомендуется включить функцию «Отключить принудительное использование подписи драйверов». Вот что вам нужно сделать:
ШАГ 1. Нажмите клавишу с логотипом Windows, чтобы открыть меню «Пуск».
ШАГ 2 — Удерживая нажатой клавишу Shift, щелкните значок питания в меню «Пуск». Завершите процесс, нажав кнопку «Перезагрузить». Ваш компьютер с Windows перезагрузится в меню загрузки!

ШАГ 3- В новом окне нажмите на параметр «Устранение неполадок» и перейдите к дополнительным параметрам.

ШАГ 4. На этом этапе вам нужно щелкнуть «Параметры запуска» и нажать кнопку «Перезагрузить».


Теперь ваш компьютер загрузится в нормальном режиме. При необходимости вы можете попробовать обновить драйверы еще раз вручную или автоматически с помощью Smart Driver Care, чтобы получить самые лучшие обновления. Если вы пропустили наши предыдущие руководства:
МЕТОД 3 — Отключить проверки целостности
Как обсуждалось выше, код ошибки 52 Windows не может проверить цифровую подпись также может возникать, когда Windows пытается проверить цифровую подпись и целостность устройства. Некоторые эксперты предполагают, что отключение этой опции полностью решит проблему.
ШАГ 1 — Запустите окно «Выполнить». Для этого вы можете нажать сочетания клавиш CTRL + R.
ШАГ 2. В новом окне введите CMD и нажмите CTRL + SHIFT + ENTER, чтобы запустить утилиту командной строки от имени администратора.
ШАГ 3- Выполните следующие командные строки:

ШАГ 4 — Нажмите кнопку Enter, чтобы выполнить командные строки.
ШАГ 5 — Если вышеупомянутые командные строки не выполняются успешно, вы можете попробовать еще раз и на этот раз ввести следующие командные строки.
Вы, вероятно, будете свободны от надоедливого кода ошибки 52 на этот раз на вашем компьютере с Windows.
МЕТОД 4 — сканирование и исправление поврежденных системных файлов
Иногда поврежденные или отсутствующие системные файлы также могут быть причиной срабатывания кода ошибки 52 «Windows не может проверить цифровую подпись». Чтобы решить эту проблему, мы предлагаем использовать встроенную утилиту Windows System File Checker и исправить все поврежденные системные файлы за один раз.
ШАГ 3- В окне CMD вам необходимо выполнить следующую командную строку:
sfc / scannow

ШАГ 4. Просто нажмите кнопку Enter, и утилита проверки системных файлов выполнит свою задачу.
Инструмент просканирует всю вашу систему и заменит все проблемные файлы свежей кэшированной копией. Наберитесь терпения, так как процесс может занять немного времени. После завершения сканирования перезагрузите компьютер и проверьте, появляется ли код ошибки 52. Если да, переходите к следующему обходному пути!
МЕТОД 5 — Выполните восстановление системы
Наконец, вы можете выполнить восстановление системы, чтобы вернуть Windows в предыдущее состояние, когда все работало нормально. Итак, рассмотрите этот обходной путь, следуя приведенному ниже руководству, и сбросьте свой компьютер до последней удачной конфигурации.
Вы можете следовать подробному руководству, чтобы узнать о создании и использовании восстановления системы:
Итак, удалось ли вам решить досадную ошибку с кодом 52. Windows не может проверить цифровую подпись? Если вам известны какие-либо другие решения, упомяните их в зоне комментариев ниже!
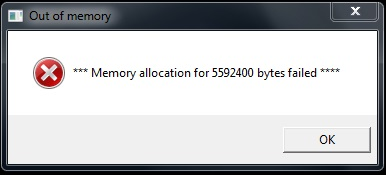
This error appears due to insufficient or incorrect distribution of RAM. One of the methods of resolving this issue is to set a limit to the amount of memory used for applications.
To do that:
- In the prompted window type “cmd” (without quotes), then press “Ok”;
- Press “Enter” key after putting this command in.
Where “#” is the amount of your RAM in Megabytes (1GB consists of 1024 MB).
If you do not see the “Run” command in the “Start” menu
- Right-click on any free space of the “Start” menu;
- Choose “Properties”, then the “Start” tab;
- Press “Customize”;
- In the prompted window tick the box ” Run” Command.
If access is denied upon execution of the command
- Press “Start” and in the bar “Find programs and files” type “cmd” (without quotes);
- Press “Enter” key after putting this command in.
Changes are applied only after a reboot of the computer.
Attention! If you have more than 3GB of RAM and have a 32-bit version of OS installed, then your PC will only use 3GB of RAM. In such a case, we advise you to install a 64-bit version of Windows. The game is no longer supported on the 32-bit OS, and we will not be able to assist you should you encounter issues when playing the game on a PC with a 32-bit OS.
Even if you have smaller amounts of RAM we still advise you to install the 64-bit version, since when using a 32-bit one you still may encounter issues with the game, especially in Special Operations, and the 64-bit version of OS works correctly with the smaller RAM amounts.
The BAD SYSTEM CONFIG INFO is a Blue Screen of Death (BSoD) error caused by corrupted Windows registry files or malfunctioning system files, among other reasons. This article contains instructions on how to fix this error.
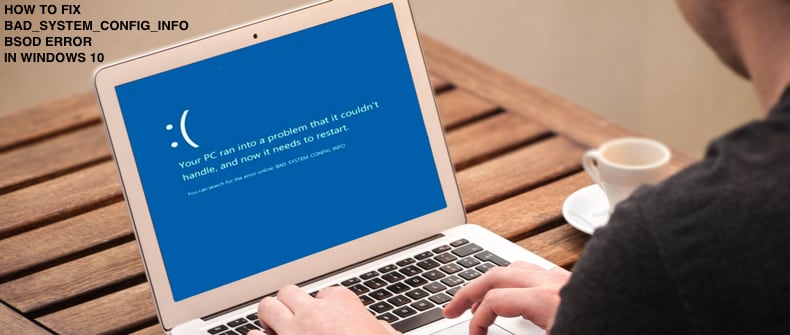
Blue Screen of Death is displayed in full-screen and usually indicates that the system has crashed. There are various reasons for the occurrence of the Blue Screen of Death. BSODs are generally caused by problems with computer hardware or driver software.
What Causes BAD SYSTEM CONFIG INFO?
The BAD SYSTEM CONFIG INFO error is often caused by corrupted Windows registry files or malfunctioning system files. Other causes include damaged or corrupted hard drives, incorrectly configured device drivers, driver conflicts with other installed hardware, or damaged or corrupted RAM (Random Access Memory).
In this guide, we’ve included several methods to help you fix this error.
https://youtube.com/watch?v=AHhAKoYYbc0%3Frel%3D0%26fs%3D1%26wmode%3Dtransparent
Table of Contents:
bcdedit (or BCDEdit) is a command-line tool for managing Boot Configuration Data (BCD). It can be used to create new stores, modify existing ones, add boot menu options, and so on. A possible reason for the “BAD_SYSTEM_CONFIG_INFO” error is that the system configuration is incorrect.
We can use the bcdedit command to set the correct values so that the number of processors and amount of memory in the configuration file match.
Continually restart your computer until Windows launches Automatic Repair. This should take 3-4 restarts. In the Automatic Repair window, click “Troubleshoot”.
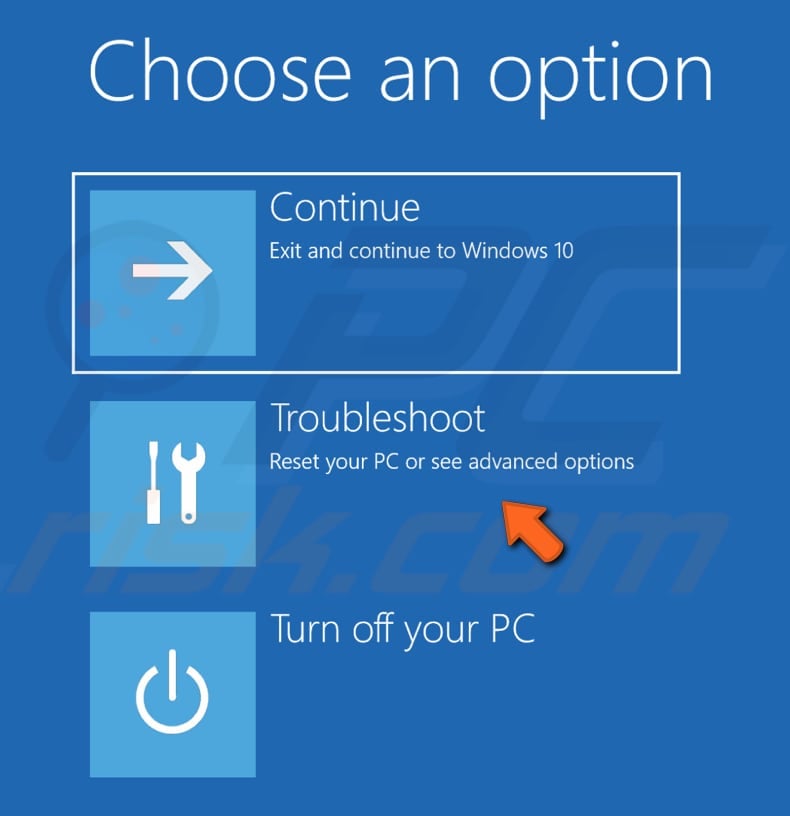
Now, click “Advanced options”.
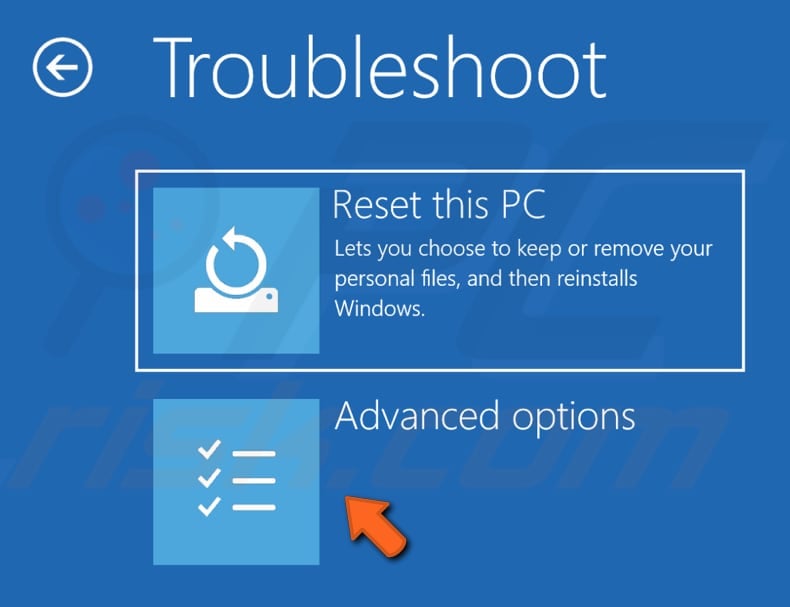
In Advanced options, click “Command Prompt”.
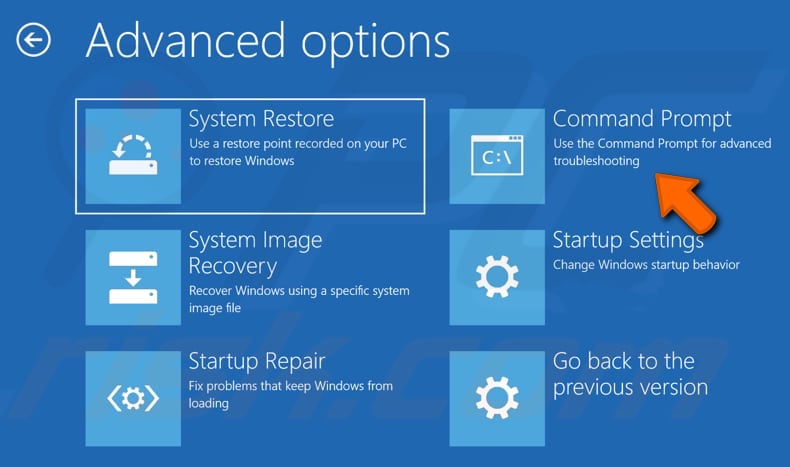

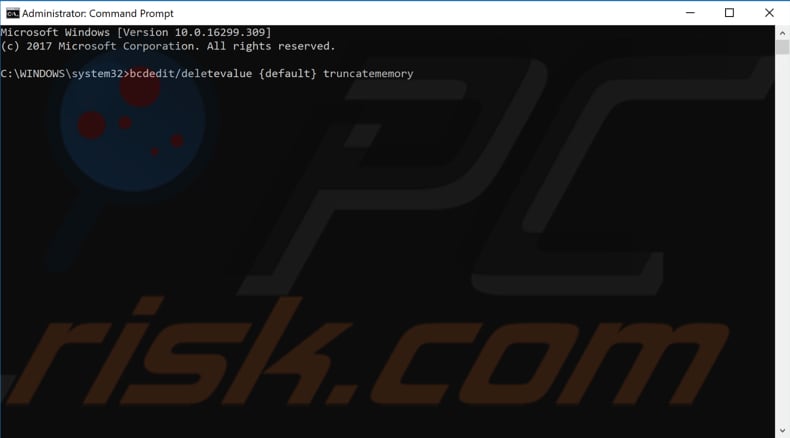
Close the Command Prompt window, exit Automatic Repair, and start the Windows operating system to see if this fixes the “BAD_SYSTEM_CONFIG_INFO” blue screen error.
Repair the Boot Configuration Data (BCD)
If you cannot access Automatic Repair in this way, we recommend that you use a Windows installation DVD (or USB). Boot it, and when in the Windows Setup window, enter your language and other preferences. Click “Next”. Then, click the “Repair your computer” button to launch the Windows Automatic Repair tool.
In the Command Prompt window, type the “bootrec /rebuildbcd” command and press Enter on the keyboard to execute it.
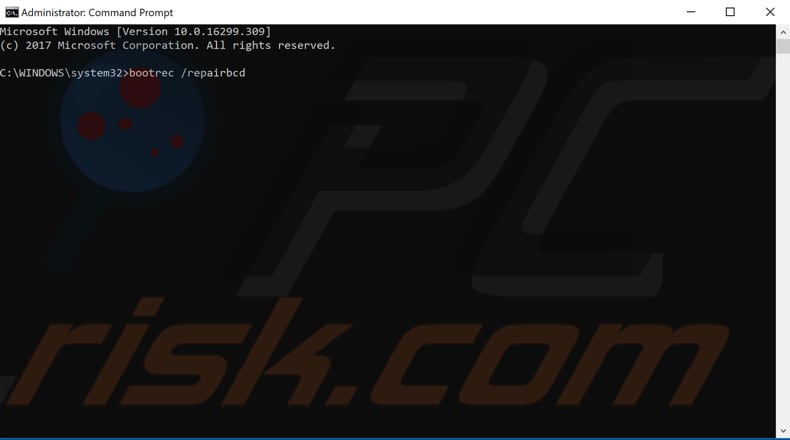
Now, type the “bootrec /scanos” command and press Enter again.
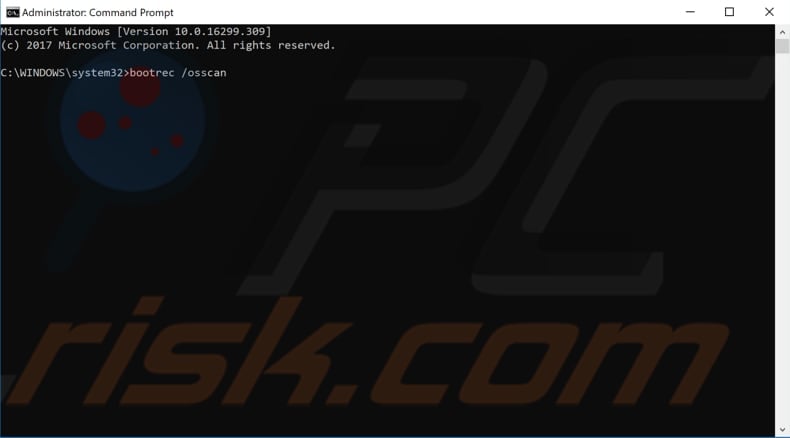
The last command you need to type is “bootrec /fixmbr”. Then, press Enter. This command deletes Master Boot Records and recreates them.
Close “Command Prompt” and try to start Windows again. See if this fixes the “BAD_SYSTEM_CONFIG_INFO” error.
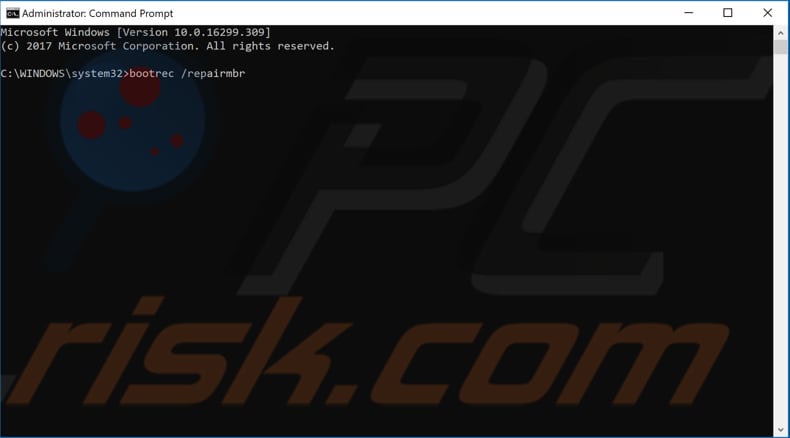
Fix BAD_SYSTEM_CONFIG_INFO by Fixing Windows Registry
cd C:WindowsSystem32configren C:WindowsSystem32configDEFAULT DEFAULT.oldren C:WindowsSystem32configSAM SAM.oldren C:WindowsSystem32configSECURITY SECURITY.oldren C:WindowsSystem32configSOFTWARE SOFTWARE.oldren C:WindowsSystem32configSYSTEM SYSTEM.old
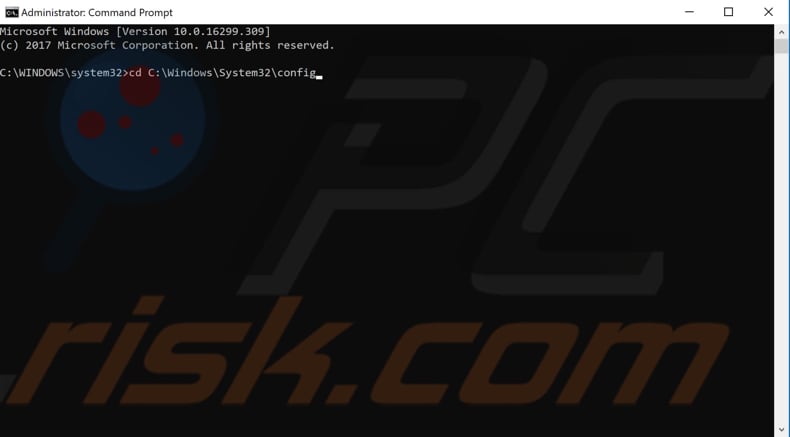
By executing these commands, you have renamed the current main registry files. Now replace the original registry files with the ones created by the backup using these commands:
copy C:WindowsSystem32configRegBackDEFAULT C:WindowsSystem32configcopy C:WindowsSystem32configRegBackSAM C:WindowsSystem32configcopy C:WindowsSystem32configRegBackSECURITY C:WindowsSystem32configcopy C:WindowsSystem32configRegBackSYSTEM C:WindowsSystem32configcopy C:WindowsSystem32configRegBackSOFTWARE C:WindowsSystem32config
Close Command Prompt and restart the computer. See if this fixes the “BAD_SYSTEM_CONFIG_INFO” error.
Use System Restore
The System Restore tool creates restore points. A restore point is a collection of important system files stored by System Restore on a given date and time. To use this tool, you must have created restore points. With a created restore point, this feature will bring your system back to the previous working state, without affecting your files and data.
Mark the “Show more restore points” checkbox, which should display more restore points. Select the most appropriate restore point (depending on the time created, etc.) and click “Next”.
Do not select a Restore Point at a time when the “BAD_SYSTEM_CONFIG_INFO” error was already present.

Confirm your restore point. The computer will be restored to the state prior to the event detailed in the “Description” field. If you are happy with your choice, click “Finish” and the system restore process will begin. See if this fixes the “BAD_SYSTEM_CONFIG_INFO” error.
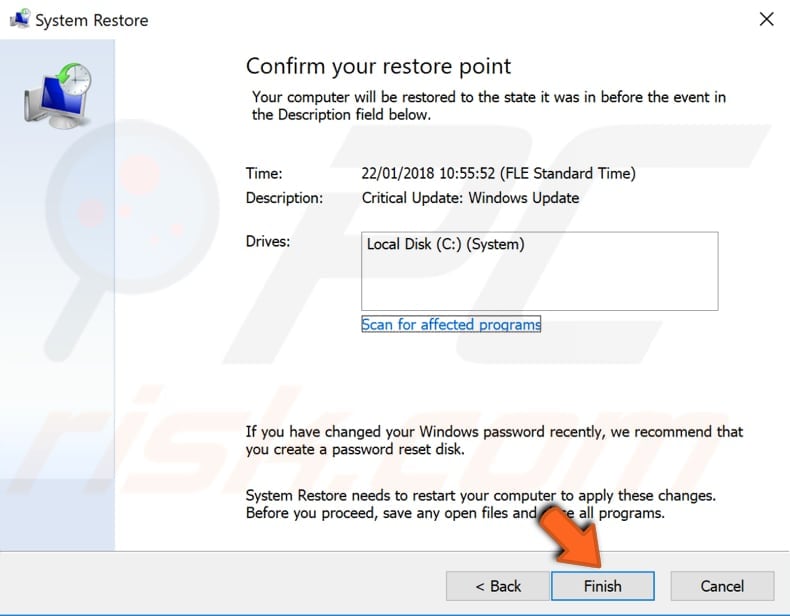
Не секрет, что причины появления критических ошибок Windows, сопровождающихся «синим» экраном смерти, не всегда бывают очевидны. Название ошибки зачастую даёт лишь общее представление о неполадке, но не указывает на вызвавшую её конкретную причину. BAD SYSTEM CONFIG INFO в Windows 10 как раз является примером такой ошибки, которая может вызываться подключением новых устройств, установкой или обновлением драйверов, изменением настроек BIOS, повреждением загрузчика, сбоем в работе протокола NTLDR и прочими причинами так или иначе имеющими отношение к изменению конфигурации программной или аппаратной составляющей компьютера, на что, собственно, указывает название ошибки. Поэтому и подход к её устранению должен быть плановым и разносторонним.



Примечание: даже если команда восстановления дополнительного меню будет выполнена успешно (есть вероятность получить ошибку «Ошибка при установке ссылки указанной записи»), не факт, что опция «Последняя удачная конфигурация» в нём появится. Мы пробовали этот трюк в Windows 11, меню успешно восстановилось, но без указанной опции.
Если с описанной ошибкой вы столкнулись после замены оборудования или подключения к компьютеру новых устройств, начинать нужно не с восстановления меню дополнительных параметров загрузки, а с восстановления аппаратной конфигурации, так как очевидно, что причиной ошибки стало новое устройство. Либо удаляем это устройство, либо разбираемся с его драйверами, в частности, загрузившись (если возможно) в безопасном режиме, удаляем драйвера старого устройства и устанавливаем драйвера нового. В том случае, если ошибка появилась после внесения изменений в BIOS, восстановите исходную конфигурацию или сбросьте BIOS к заводским настройкам, если не помните, какие изменения вносили.
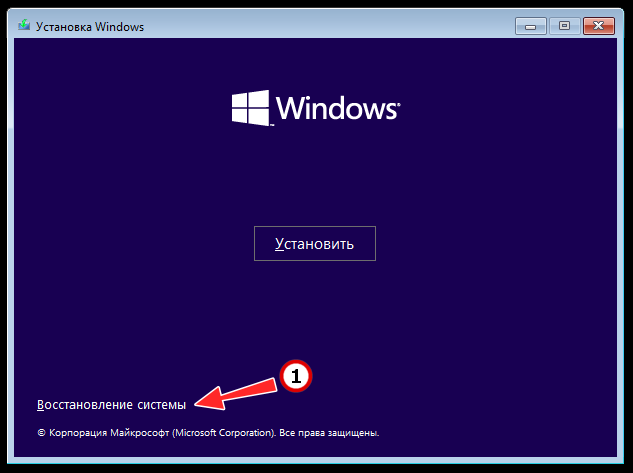
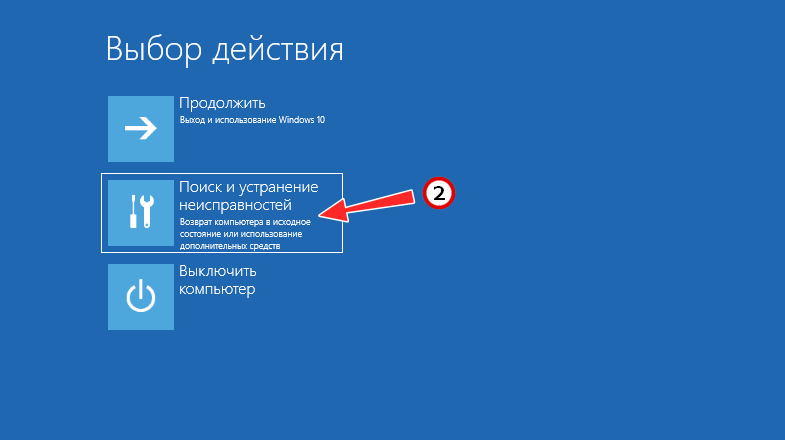
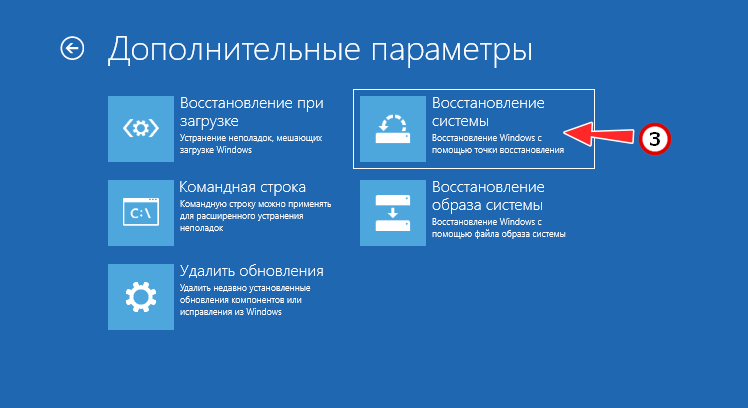
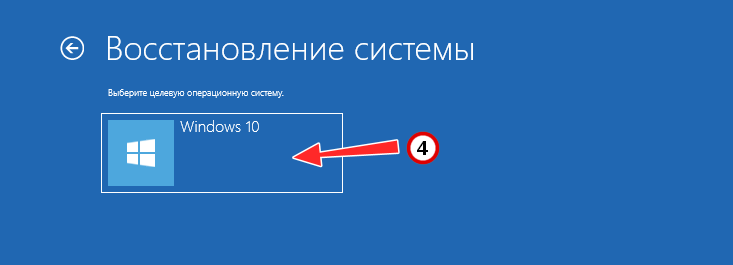
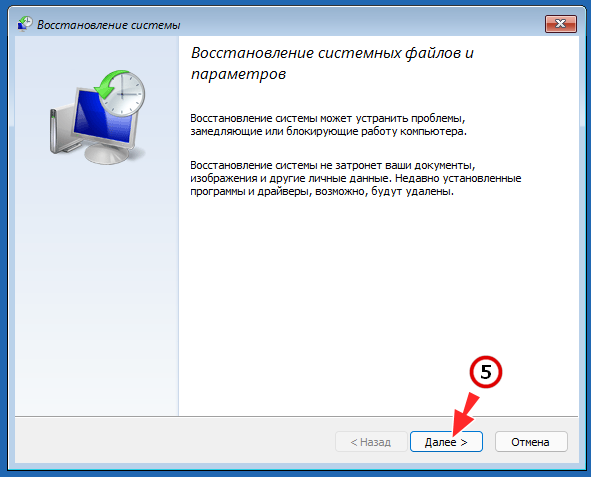
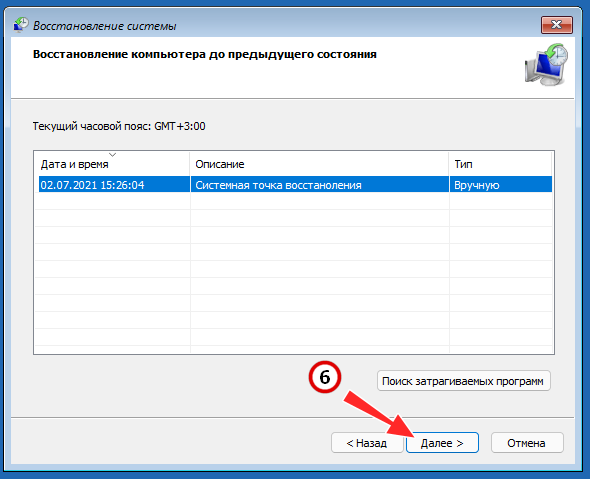
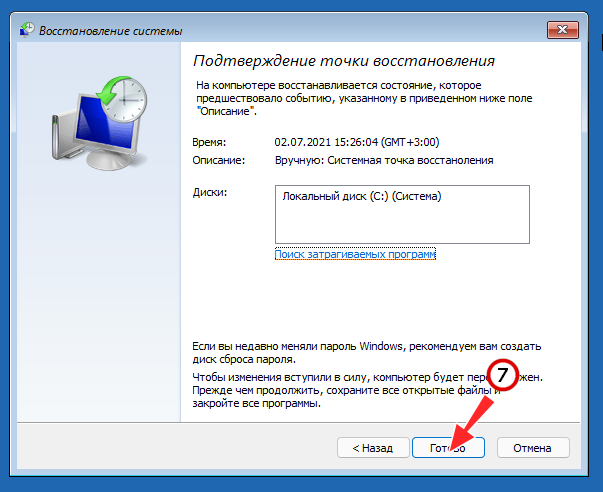
Ошибка BAD SYSTEM CONFIG INFO может быть вызвана некорректными настройками дополнительных параметров конфигурации в утилите msconfig, например, изменением количества процессоров и выделенной памяти. Сброс этих настроек должен помочь восстановить нормальную загрузку операционной системы. Загрузитесь с установочного или спасательного диска в среду восстановления, запустите командную строку и выполните эти две команды:
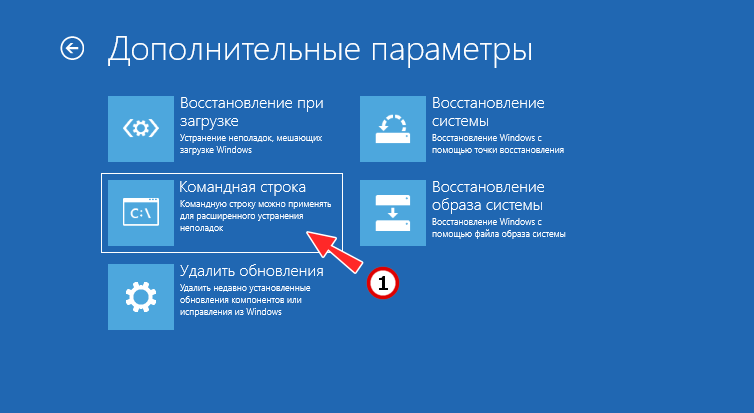
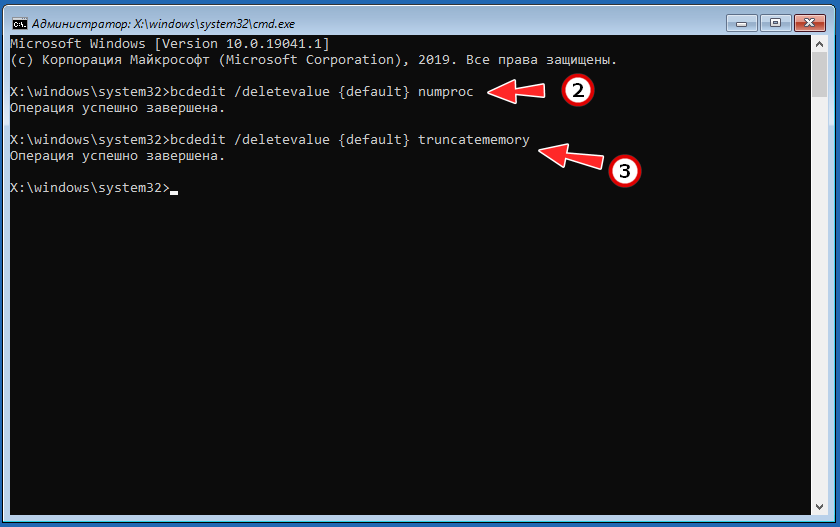
Не исключаем, что в запасе у вас есть и другие варианты решения этой проблемы, но, скорее всего, это будут дополнительные решения вроде проверки жёсткого диска и оперативной памяти на ошибки. Эффективность их сомнительна, если устранить ошибку не удастся, придётся идти на радикальные меры — сброс системы к изначальному состоянию или её полной переустановке.





