Проблема дефицита дискового пространства для персональных компьютеров существовала всегда. Наращивание объёмов жёстких дисков происходило параллельно с увеличением тактовой частоты процессоров и подчинялось тому же закону Мура. Но с некоторых пор он выполняться перестал, и виной тому – физические законы, перешагнуть которые человечеству не под силу. Но выход нашёлся, и сегодня вовсе не обязательно подключать к ПК массив из накопителей. Такой способ имеет множество существенных недостатков, главный из которых – временное решение проблемы. Использование сетевых дисков – альтернативное решение. Тоже не идеальное, но эффективное. Сегодня вы узнаете, как осуществить подключение сетевого диска в среде Windows. При условии, что вы обладаете соответствующими полномочиями и при наличии установленного соединения с удалённым накопителем.

Определение IP-адреса удаленного компьютера




Открытие общего доступа к каталогу
Сетевым диском может стать винчестер вашего ПК. Если вы хотите, чтобы определённый контент (фотографии, фильмы, музыка) были доступны другим пользователям, имеющим доступ к сети, достаточно поместить их в отдельную папку и затем сделать её доступной для внешнего мира.
Делается это следующим образом:
По такому же алгоритму можно создать/добавить другие сетевые диски. Для отмены общего доступа нужно во вкладке «Доступ» нажать кнопку «Расширенная настройка» и убрать галочку в верхней строчке, а затем нажать «Применить».

Включаем сетевое обнаружение
Создать общий доступ к сетевому диску/каталогу в Windows 10 – это ещё не всё. Корректная настройка предполагает выполнение действий, в результате которых ваш компьютер окажется доступным для обнаружения из внешнего мира. В ОС Windows для этого также имеется отдельное средство:
Остальные параметры можно оставить без изменения или выбрать тот вариант, который вы считаете необходимым.
На этом освещение вопроса, как подключить сетевой диск для доступа на удалённом компьютере через «Мой компьютер» можно считать закрытым.
Методы подключения
Но существую и другие способы выполнить аналогичное действие. Рассмотрим их.
Подключение сетевого диска/каталога через командную строку
Командная строка также предоставляет возможность работать с сетевыми папками или дисками. Для этого необходимо запустить консоль командой cmd (обязательно с правами администратора) и использовать директиву net use, указав имя диска и наименование каталога, доступ к которому вы хотите открыть. Опционально можно установить пароль для удалённого доступа к сетевому диску. В итоге команда будет иметь следующий вид:

Последний параметр persistent указывает на то, что вы хотите, чтобы сетевой диск/каталог оставался доступным в течение всех сессий подключения.

Останется только проверить, появился ли указанный сетевой диск в Проводнике, и сделать это нужно обязательно, поскольку вы можете ошибиться в синтаксисе и вообще в Windows 10, по отзывам пользователей, подключение сетевого диска через cmd срабатывает не всегда.
Через «Мой компьютер»
В Windows 10/8/7 для установления подключения необходимо запустить «Мой компьютер» и выбрать вверху вкладку «Подключить сетевой диск». В XP эта опция расположена во вкладке «Сервис» основного меню Проводника.


После нажатия кнопки «Готово» в Проводнике должен появиться сетевой диск, к которому можно получить доступ с любого компьютера в пределах локальной сети.

Через Total Commander
Многие пользователи в повседневной работе используют файловый менеджер Total Commander, позволяющий более наглядно и быстро перемещаться по каталогам, выполнять операции копирования, перемещения, удаления и т. д. Создание сетевого диска в среде Windows также возможно через TC. Для этого нужно:
- кликнуть в верхнем меню на вкладке Net;
- выбрать пункт Share Current Directory;

- откроется окно, в котором нужно просто подтвердить операцию нажатием Ок.
Общим можно сделать и весь диск.
Подключение сетевого диска/папки через групповые политики
Метод расшаривания доступа к диску/каталогу посредством групповых политик считается сложным и архаичным, но до сих пор он весьма популярен среди системных администраторов. Для полноты картины мы расскажем, как подключить сетевой диск/папку в Windows 10/8/7 этим способом:
Для обычных пользователей использовать «групповые политики», чтобы сделать сетевой диск, нежелательно в силу сложности метода. Это способ для тех, кто хорошо разбирается в архитектуре ОС Windows.
Как отключить сетевой диск в Windows 10/8/7
Задачу подключения сетевых дисков можно назвать нетривиальной, но и их отключение – тоже непростое. Существует по крайней мере 4 способа сделать это: через проводник или командную строку, с использованием удаления сетевого местоположения или посредствам удаления сетевых дисков.
Рассмотрим, как в Windows 10 удалить сетевой диск через Проводник:
- запускаем его через «Пуск» и выбрав «Компьютер» в правой панели (или нажав комбинацию Win + E);
- если на правой панели окна Проводника имеется сетевой диск, кликаем на нём правой кнопкой мыши;
- если диск, который мы хотим отключить, находится в сети, необходимо выбрать в контекстном меню пункт «Отключить»;

- если диск расположен на сервере с доступом по FTP или в сетевом каталоге, выбираем пункт «Удалить».
В результате сетевые диски должны исчезнуть, в Проводнике останутся только локальные диски.
Восстановление отключённых сетевых дисков одной кнопкой невозможно. Вам придётся создавать их заново.
Второй способ заключается в использовании командной строки:
- запускаем консоль «Выполнить» (Win + R), набираем cmd;
- в окне терминала набираем директиву net use <Имя диска>:/delete;

- подтверждаем удаление нажатием Enter.
Как видим, этот метод проще, но здесь важно не ошибиться и указать правильное имя диска.
Данный способ следует использовать, если нужно удалить сетевой диск с назначенной литерой-псевдонимом. Если сетевым является ресурс типа веб-сервера, доступ к которому возможен через FTP, этот метод окажется непригодным.
Если в результате ваших действий сетевой диск остался подключённым, можно попробовать применить следующие действия:
- открыть Проводник любым удобным способом (например, кликнув на иконку «Мой компьютер» на рабочем столе), кликнуть ПКМ в любом месте Проводника и в появившемся контекстном меню выбрать пункт «Обновить»;

- если проблема не исчезла, перезагрузите компьютер – если вы удалили сетевой диск правильно, он в итоге должен исчезнуть.
Разумеется, в зависимости от версии и сборки Windows некоторые названия служб и сервисов могут быть другими. Если у вас возникли сложности с созданием сетевых дисков, напишите об этом в комментариях.
Подключаем и отключаем сетевые диски
Что такое сетевой диск
Сетевой диск (сетевой драйвер) – назначенный логический диск (папка), который служит для хранения «общих» файлов,
доступных для всех пользователей, на других ПК, включенных в общую локальную сеть.
Как правило, доступны по протоколу SMB / CIFS (Windows и Unix-подобные) или протоколу NFS (Unix-подобные системы).
Оригинальная статья из Википедии
Для чего нужен сетевой диск
По большому счету сетевой диск нужен для удобства. Вы в “Моем компьютере” сразу имеете доступ к общей папке на другом компьютере.
Как подключить сетевой диск
Способ 1: стандартное подключение
Нужно перейти на компьютер с общими папками и нажать на “Подключить”
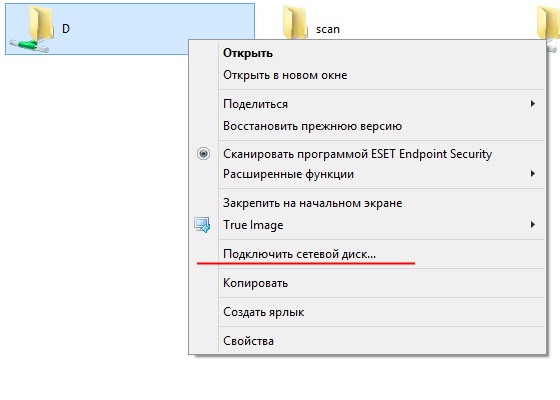
Так же можно кликнуть правой кнопкой мыши на “Мой компьютер”, выбрать “Подключить сетевой диск”
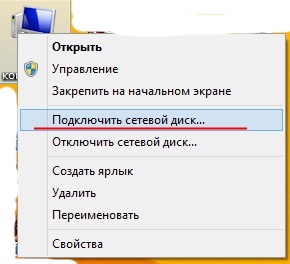
В появившемся окне прописываем путь до нужной папки
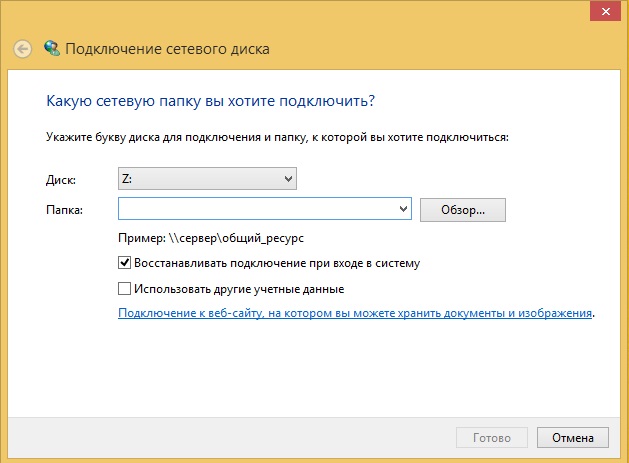
Способ 2: через командную строку
Открываем командную строку
В ней прописываем:
net use NET USE Q: \\Servak\e\Торрент
Net use – это команда подключения
Q – Это название сетевого диска
\\Servak\e\Торрент – это путь до нужной папки. Server – имя сервера, e – имя диска, Торрент – сама папка.
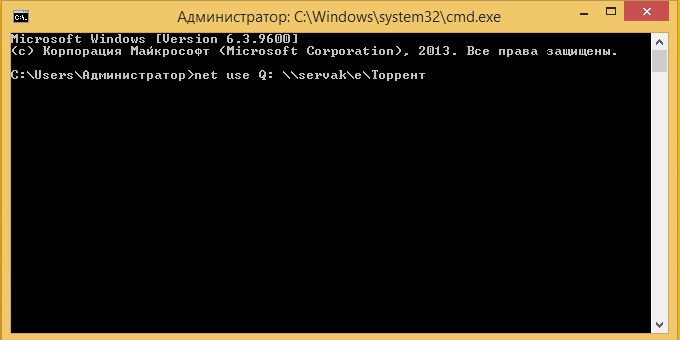
Если вы хотите прописать папку название которой на русском языке, то есть вероятность, что операционная система не поймет команду
Для этого сначала нужно вписать chcp 1251, а после этого уже саму команду
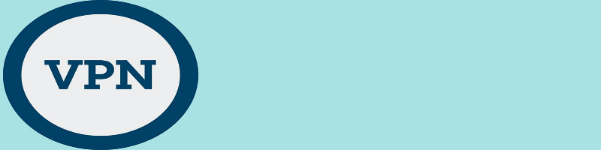
Что бы не набивать руками каждый раз команду для подключения сетевого диска, можно создать скрипт. Это “BAT” файл, при нажатии он будет выполнять прописанную в него команду.
Для этого создаемфайл блокнот, заходим в него и сохраняем его с расширением BAT
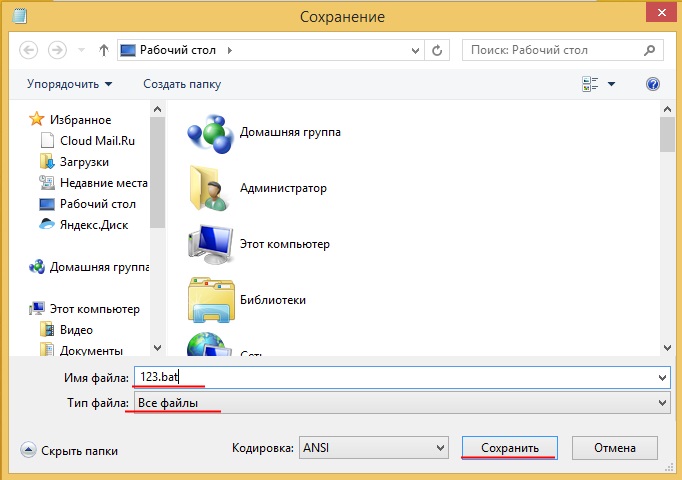
Примерно вот так будет выглядеть “BAT” файл на рабочем столе
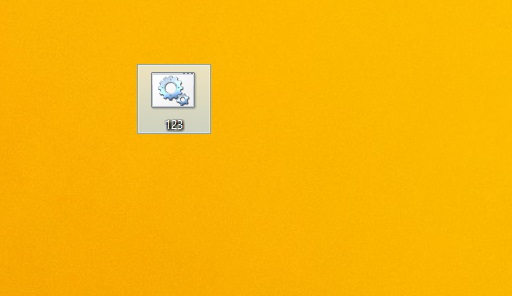
Если надо что бы этот скрипт запускался при включении компьютера, то перетащите его в папку с автозагрузкой. которая находиться в меню “Пуск”
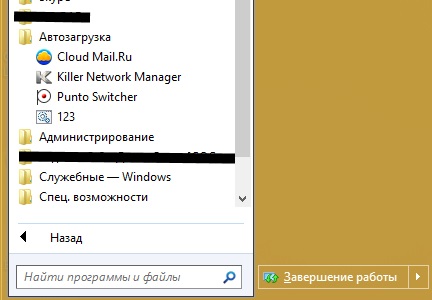
Так же можно скопировать в папку “C:\ProgramData\Microsoft\Windows\Start Menu\Programs\Startup”
Или нажать «Пуск» и в командной строке вписать shell:startup и нажмите Enter
При помощи сочетания клавиш Win+R можно быстро запустить «Выполнить».
Как отключить сетевой диск
Способ 1: стандартное отключение
Нужно перейти на компьютер с общими папками и нажать “Отключить”
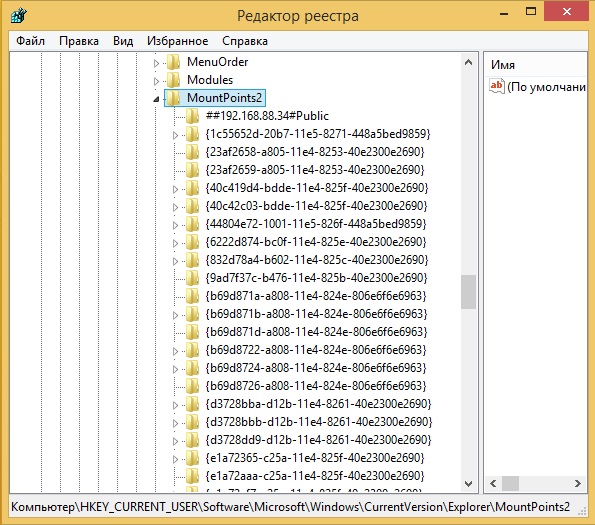
Так же можно кликнуть правой кнопкой мыши на “Мой компьютер”, выбрать “Отключить сетевой диск”
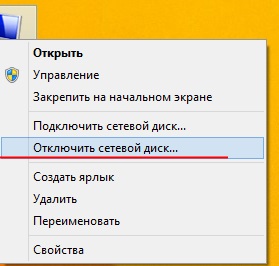
В появившемся окне выбираем какой диск нужно отключить
Способ 2: через командную строку
Открываем командную строку
В ней прописываем:
net use Q: /delete
Что делать если не удается удалить сетевой диск
Бывает, что сетевой диск не удается удалить. При удалиении возникают ошибки связанные с тем, что диск уже отключен.
Пробуем ввесли команду на отключение сетевого диска
net use Q: /delete
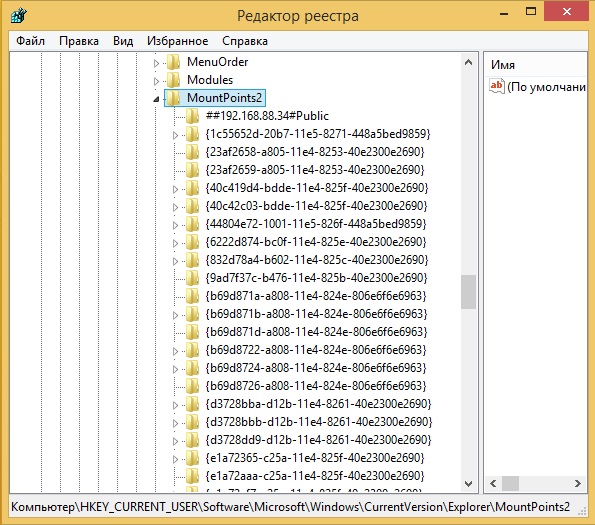
Если есть желание поблагодарить за помощь, просьба поддержать просмотрами видео и подпиской на Яндекс Дзен
Или можете помочь проекту материально
Предназначение команды COPY
Команда COPY используется для копирования одного или нескольких файлов из одного расположения в другое. Для более сложных операций копирования файлов используется команда XCOPY.
Синтаксис и параметры команды COPY
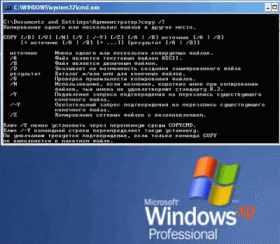
/d – Сохранение копируемых шифрованных файлов как расшифрованных в месте назначения.
- /v – Проверка правильности копирования путем сравнения копий файлов.
- /n – Использование короткого имени (при наличии) копируемого файла, если его имя превышает 8 символов или его расширение превышает 3 символа.
- /y – Отмена вывода запроса на подтверждение перезаписи существующего конечного файла.
- /-y – Вывод запроса на подтверждение перезаписи существующего конечного файла.
- /z – Копирование файлов по сети в режиме перезапуска.
- /a – Указание текстового файла в формате ASCII.
- /b – Указание двоичного файла.
- источник – Обязательный параметр. Задание расположение файла или набора файлов, которые требуется скопировать. Параметр источник может состоять из имени диска с двоеточием, имени папки, имени файла или их комбинации.
- назначение – Обязательный параметр. Задание расположения, в которое требуется скопировать файл или набор файлов. Параметр назначение может состоять из имени диска с двоеточием, имени папки, имени файла или их комбинации.
- /? – Отображение справки по команде COPY в командной строке.
Примеры команды COPY
- Чтобы скопировать файл Memo.doc в файл Letter.doc на текущем диске и убедиться, что символ конца файла находится в конце скопированного файла, введите следующую команду: copy memo.doc letter.doc /a
- Чтобы скопировать файл Robin.typ с текущего каталога на текущем диске в существующий каталог Birds на диске C, введите следующую команду: copy robin.typ c:\birds. Если каталог Birds не существует, файл Robin.typ будет скопирован в файл с именем Birds в корневой каталог диска C.
Описание команды XCOPY
XCOPY копирует файлы и каталоги, включая подкаталоги в командной строке Windows. Это мощная команда для копирования файлов и папок, имеет больше параметров чем простая команда COPY.
Параметры утилиты XCOPY
- источник – Обязательный параметр. Задает местонахождение и имена файлов для копирования. Параметр должен задавать или диск, или путь.
- результат – Задает место, куда будут скопированы файлы. Параметр может включать имя диска с двоеточием, имя каталога, имя файла или их комбинацию.
- /w – Выводит следующее сообщение с ожиданием подтверждения начала копирования: Нажмите любую клавишу, чтобы начать копирование файлов
- /p – Запрашивает подтверждение при создании каждого файла-результата.
- /c – Игнорирует ошибки.
- /v – Проверяет каждый скопированный файл на соответствие его оригиналу.
- /q – Отменяет вывод на экран сообщений команды xcopy.
- /f – Выводит имена исходных файлов и файлов-результатов в процессе копирования.
- /l – Отображает список копируемых файлов.
- /g – Создает незашифрованные файлы-результаты.
- /d[:мм-дд-гггг] – Копирует только файлы, измененные не ранее заданной даты. Если не включить значение мм-дд-гггг, команда xcopy копирует все файлы-источники, которые новее существующих файлов-результатов. Эта возможность позволяет обновлять только измененные файлы.
- /u – Копирует (обновляет) только те файлы-источники, которые уже существуют в каталоге результата.
- /i – Если источником является каталог или источник содержит подстановочные знаки и результат не существует, команда xcopy считает, что результат — это имя каталога, и создает новый каталог. Затем xcopy копирует все указанные файлы в новый каталог. По умолчанию команда xcopy запрашивает подтверждение, является ли параметр результат каталогом или файлом.
- /s – Копирует каталоги и подкаталоги, если они не пусты. Если параметр /s не задан, команда xcopy будет работать только с одним каталогом.
- /e – Копирует все подкаталоги, включая пустые. Параметр /e используется с параметрами /s и /t.
- /t – Копирует только структуру подкаталога (т. е. дерево), а не файлы. Для копирования пустых каталогов следует задать ключ /e.
- /k – Копирует файлы с атрибутом «только для чтения» с сохранением этого атрибута для скопированных файлов, оригиналы которых имеют этот атрибут. По умолчанию команда xcopy удаляет атрибут «только для чтения».
- /r – Копирует файлы с атрибутом «только для чтения».
- /h – Копирует системные и скрытые файлы. По умолчанию команда xcopy не копирует системные и скрытые файлы.
- /a – Копирует только те файлы, которые имеют установленный атрибут «архивный». При использовании параметра /a атрибут “архивный” у исходных файлов не меняется. Сведения об установке атрибутов с помощью команды attrib см. по ссылке «См. также».
- /m – Копирует только те файлы, которые имеют установленный атрибут «архивный». В отличие от параметра /a, параметр /m очищает атрибут «архивный» у скопированных файлов. Сведения об установке атрибутов с помощью команды attrib см. по ссылке «См. также».
- /n – Копирует с использованием коротких имен файловой системы NTFS. Параметр /n требуется при копировании из файловой системы NTFS в файловую систему FAT или когда на диске-результате требуется использование соглашения об именах файлов как в файловой системе FAT (8.3). Файлы могут записываться в файловую систему FAT или NTFS.
- /o – Копирует сведения о принадлежности файлов и избирательной таблице управления доступом (DACL).
- /x – Копирует сведения о параметрах аудита файла и системной таблице управления доступом (SACL) (подразумевается наличие /p).
- /exclude:файл1[+[файл2]][+[файл3]] – Определяет список файлов, содежащих строки.
- /y – Устраняет выдачу запроса на подтверждение перезаписи существующего конечного файла.
- /-y – Выдает запрос на подтверждение перезаписи существующего конечного файла.
- /z – Копирует по сети в режиме перезапуска.
- /? – Отображает справку в командной строке.
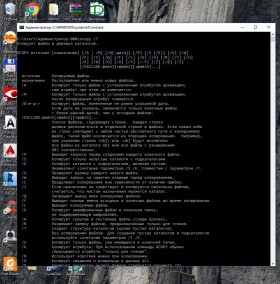
Примеры команды XCOPY
Чтобы копировать все файлы и подкаталоги (включая пустые подкаталоги) с диска D на диск E, введите:
xcopy D: E: /s /e
Команда MOUNTVOL создание, удаление и просмотр точек подключения томов.
MOUNTVOL
mountvol
mountvol
Формат командной строки:
MOUNTVOL [<диск>:]<путь> <имя тома> MOUNTVOL [<диск>:]<путь> /D MOUNTVOL [<диск>:]<путь> /L MOUNTVOL [<диск>:]<путь> /P MOUNTVOL /R MOUNTVOL /N MOUNTVOL /E
Параметры командной строки :
< путь > - Существующая папка NTFS, в которой будет
располагаться точка подключения.
< имя тома > - Имя подключаемого тома.
/D - Удаление точки подключения тома из заданной папки.
/L - Вывод списка имен подключенных томов для заданной папки.
/P - Удаление точки подключения тома из заданной папки,
отключение тома и перевод тома в неподключаемое состояние.
Том можно сделать подключаемым, заново создав точку подключения
тома.
/R - Удаление папок и параметров реестра точек подключения тома для
томов, которые больше не существуют в системе.
/N Отключение автоматического подключения новых томов.
/E Включение автоматического подключения новых томов.
mountvol
\\?\Volume{0c434dbd-3f9e-11e2-a909-806e6f6e6963}\
Z:\
\\?\Volume{152aae2d-3dfa-11e1-98a7-806e6f6e6963}\
D:\
\\?\Volume{5dbf0f3c-b62b-11e2-885f-806e6f6e6963}\
E:\
\\?\Volume{94ff6c88-7e07-11df-a4f8-806e6f6e6963}\
C:\
E:\TOM-NTFS\
\\?\Volume{152aae2e-3dfa-11e1-98a7-806e6f6e6963}\
G:\
\\?\Volume{ce561500-038b-11d6-a3c3-806e6f6e6963}\
A:\
\\?\Volume{6ef929ad-1c40-11e2-8b98-806e6f6e6963}\
L:\
Имя тома содержит префикс \\?\Volume и уникальный глобальный идентификатор – GUID :
Алгоритм формирования GUID построен таким образом, что каждый
новый генерируемый идентификатор никогда не совпадает с другим, существующим в
данной системе. Обозначается GUID в виде наборов шестнадцатеричных цифр,
разделяемых дефисами для удобства записи, и заключенными в фигурные скобки:
Соответственно, в каждой конкретной системе Windows, каждый конкретный том имеет свое уникальное имя.
Примеры использования:
mountvol
\\?\Volume{e15660b7-46a7-11e3-b499-806e6f6e6963}\
*** НЕТ ТОЧЕК ПОДКЛЮЧЕНИЯ ***
При наличии точки монтирования в качестве пустой папки NTFS, информация отображается в следующем виде:
\\?\Volume{ade35767-bef1-11e3-a72c-d02788d7ed26}\
D:\
C:\MountPointD\
Том с данным именем смонтирован как логический диск D: и в качестве содержимого папки MountPointD на логическом диске C:
mountvol C:\mountpointd /l – отобразить список подключенных томов для папки C:\mountpointD
mountvol C:\mountpointd /d – удалить точку монтирования тома в виде папки C:\mountpointD. Если вместо параметра /d используется /P то кроме отключения тома из заданной папки, он переводится в неподключаемое состояние. Чтобы сделать том подключаемым, нужно заново создать точку подключения.
mountvol /R – удалить папки и параметры реестра точек подключения для
томов, которые больше не существуют в системе. Точки монтирования для съемных дисков данной командой не затрагиваются, даже если они не подключены на момент ее выполнения.
Функциональные возможности утилиты командной строки mountvol практически полностью соответствуют возможностям оснастки “Панель управления” – “Администрирование” – “Управление дисками”.
Весь список команд CMD Windows
Thanks u so much !
Yes thank you! This is just what I was looking for!
Thank you. It was helpful.
I found it so very useful because i have created some mapped drives but no longer need them and was wondering how to delete them.
Thanks. That’s exactly what I needed.
I totally agree, these commands don’t work when you are not currently on the network (Windows 8)
On Win7, when I did “net use” to list all network mapped drives. It has one line that the drive was mapped to say \\xxxx\folder1 without a drive letter. I wanted to remove this particular one.
I tried “net use /del \\xxxx\folder1” for example it also removed OK from the mapped network drive list. I remapped \\xxxx\folder1 and it worked OK.
its very helpfull..thanks alot..
Thanks a lot, helps me too!
That was really helpful, thanks!
Can you help me to map multiple network drives in a single command line please.
Thanks it’s really helpful
bro. how to install Network drivers
plz help me
gpupdate /force 🙂 thx me later
It worked thank you.
nice post bro thanks to troubleshooting this error for me good post help to anyone
Thank you so much!!!
WOW works great
Thanks – I had forgotten many of the old DOS commands – excellent to find the answer here.
Wow. Good advice here! Now, if only the folks at MS could figure out how to add this functionality to the disaster that is File Explorer.
Ben de Man
net use /del * /yes
to auto force yes to anwser if you want to delete al former networkmappings
This was so helpful, i used “net use /del *” to delete a mapped network drive that was not showing in my computer but showing in “net use” without drive assigned. THAnks Thanks





Thank you for the information. But i would like to know the command to remove a network drive which is already disconnected. If you right click, you have the option to disconnect, but on selecting will say that the drive is not connected. Also the drive icon shows that its disconnected. When running the command “net use”, it says no drives available. But still these drives are showing in Network Area. What could be the issue? If possible give me a solutions.
Thanks in Advance,