9 комментариев
Пыталась установить на свой компьютер по вашей ссылке, но Антивирус Касперского заблокировал и удалил несколько файлов. Отказалась. А жаль. Так хотелось вернуться к привычным играм.
Cкачала для Windows 10, установила, появилось всё в меню пуск, но не работает, пишет категории недоступны. Производительность текущая 4,1, требуется 2,0. Ничего не понимаю, что делать
скачал для 10-ки,установил,в меню пуск появилось-но не открываеться даже от админа.
Благодарю, все работает!
Спасибо! как все легко и просто.
У меня на десятке были игры а сейчас не загружаются. Так жалко, может как то можно и на десятку установить стандартный пасьянс.
На мою десятку не стали. То есть, в меню появились, но не запускаются. Бесконечно жаль, хоть возвращайся на семёрку из-за пасьянса(((
Microsoft solitaire collection
Несмотря на то, что классических игр из Windows 7 в «Десятке» вы больше не найдете, создатели не оставили пользователей совсем без развлечений. В новой версии ОС имеется специальное приложение под названием Microsoft Solitaire Collection, которое можно найти по названию через поиск на панели задач.
Как вы могли понять по названию, в приложении собраны классические карточные игры, среди которых можно найти и Паук. Запустите программу и ознакомьтесь с содержимым главного экрана. Здесь вам будет предложено на выбор 5 игр. Нужный нам пасьянс находится на втором месте с названием Spider. Открыв игру, вы увидите приятный стол, русский язык интерфейса, возможность выбора количества мастей и другие настройки.
Microsoft store
Если вам не понравился данный вариант игры или приложения Microsoft Solitaire Collection по какой-то причине нет на вашем компьютере, то не переживайте – на помощь придет магазин Microsoft Store. По умолчанию иконка магазина имеется на панели задач. Если ее там нет, то найдите программу через поиск или меню «Пуск».
Как видно на скриншоте, с помощью Microsoft Store можно также установить фирменный Solitaire Collection, о котором говорилось выше.
Откройте страницу с описанием игры и нажмите кнопку «Получить». Здесь вы можете ознакомиться с отзывами, скриншотами и требованиями, пока скачивается приложение.
Для примера возьмем эту версию пасьянса. Она отличается от классического варианта дизайном стола и интерфейса. При старте можно выбрать сложность и один из двух режимов игры. Дополнительно пользователь может сменить фон, рубашку и стиль карт, отключить звук.
Для использования магазина приложений также потребуется авторизация с помощью аккаунта Microsoft.
Windows 10 64 игры паук косынка солитер. стандартные игры
Собственно сам Пасьянс Паук;Сапёр;Увлекательный Солитер;Пинбол;Косынка.
Без этого нельзя представить ос windows!
В новой версии ОС cтандартные игры для Windows 10 отсутствуют. В поиске по приложениям вы не найдете привычных «Шахмат» «Паука» или «Сапера».
Однако пользователи в любой момент могут загрузить и установить бесплатное ПО на свои устройства.
Рассмотрим подробнее где находятся несколько стандартных игр на компьютере и как вернуть все привычные приложения на свое устройство.
Стоит заметить, что в ОС Windows 10 можно найти только одну стандартную игрушку — «Коллекция Пасьянсов». Она предустановлена по умолчанию и доступна после обновления системы .
Нажмите на кнопку «Поиск в Виндоус» на панели задач и в текстовой строке введите название «Solitaire Collection». В результатах поиска найдется следующее приложение (Рисунок 1):
В меню вы можете выбрать и поиграть в один из предложенных вариантов пасьянсов.
В Windows 10 они объединены в одной программе, в отличие от прошлых версий ОС, где для каждого пасьянса была написана отдельная программа.
Чтобы поиграть в другие любимые стандартные игры, необходимо воспользоваться одним из трех вариантов:
- (инструкция ниже);
- Использовать программу Missed Features Installer for Win 10;
- Загрузить каждую по отдельности из «Магазина».
Видео — установка пасьянса косынка, паук и других игр в windows 10
В видео ниже показан процесс поиска, скачивания и установки пасьянсов и других стандартных старых игр в Windows 10, вдруг пригодится.
Вкратце рассмотрим процесс установки.
Итак, скачиваем программу, и запускаем процесс инсталляции. На первом этапе выбираем язык интерфейса (поддерживается 35 языков, включая русский и украинский).
Нажимаем «Далее».
Выбираем, те игры, которые необходимы, и жмём далее.
Папка установки. Путь по умолчанию менять не рекомендуется, т.к. тогда игры могут работать не корректно.
Завершение мастера установки, кнопка «Готово».
На этом всё, мы получаем набор стандартных игр Windows, ставших уже классикой: Солитёр, Червы, Паук, Косынка, Chess Titans (Шахматы), Purble Place, Mahjong Titans, интернет-игры (Нарды, Пики, Шашки).
Кстати, перезагрузка компьютера не требуется, можно сразу играть.
Возвращаем классические игры из старых операционных систем на windows 10
Во время любой утомительной работы, люди приветствуют возможность немного отвлечься и передохнуть. Подобный перерыв в строго лимитированное время повышает продуктивность работника. И уже много лет на системах Microsoft был предустановленный пакет игр для такого отдыха.
Где найти стандартные игры на windows 7?
После установки Виндовс 7 отсутствие на данной операционной системе пасьянса паук, пасьянса косынка, маджонга и т.д. стало проблемой. Пользуясь инструкцией, можно разобраться в этой проблеме:
[adsense1]- открыть «Панель управления» в меню «Пуск»;
- найти «Программы и компоненты», открыть данный раздел;
- появится окно с информацией о произошедших изменениях;
- затем в меню «Пуск» найти и нажать «Игры»;
Игры по умолчанию на windows 10
Перед тем как мы найдём способы вернуть стандартные игры в новую систему Windows 10, стоит обозначить о каких проектах обычно идёт речь. Под «стандартными» обычно принимают следующие игры:
- косынка, паук, солитер — знаменитые пасьянсы, электронные версии которых стали хитами из-за компании Microsoft;
- сапёр — небольшая, но увлекательная головоломка, суть которой отметить все «опасные» клетки на поле, с помощью цифровых подсказок;
- пинбол — ещё в Windows XP появилась знаменитая версия «звёздного» пинбола. Это игра где необходимо с помощью ударов по шарику набрать как можно больше очков;
- другие игры — в некоторых версиях Windows встречались шахматы, игры в духе «три-в-ряд» или другие пасьянсы. Далеко не все из них стали классикой, но многие пришлись по душе отдельным пользователям.
Я встречал людей, которые не хотели обновляться до Windows 10 исключительно потому что там нет привычных для них игр. Устанавливать при этом эти игры отдельно, они не хотели из принципа — мол зачем засорять компьютер. Разумеется, это их право, но все же это довольно специфичная причина отказа обновляться до более удобной и надёжной системы.
Использование утилиты missed features installer for win 10
Данная утилита помогает восстановить все программные компоненты прошлых версий ОС, которые отсутствуют в Windows 10. Также в наборе можно найти игры.
№10 – главное окно утилиты
Нажмите на плитку под названием Games и проведите установку привычных стандартных игр.
Ищем косынку в microsoft solitaire collection
В зависимости от редакции и сборки Windows 10 в ней сразу может быть предустановленно приложение Microsoft solitaire collection, которое содержит в себе такие любимые многими карточные игры, как “Косынка” и “Паук”.
Чтобы проверить есть ли оно на вашем компьютере достаточно открыть меню “Пуск” и поискать его в списке программ.
Microsoft solitaire collection в меню “Пуск”.
Либо можно воспользоваться поиском, введя “microsoft solitaire collection”.
Поиск microsoft solitaire collection
Если вы нашли данную программу на своем компьютере, то это значит что “Косынка” и “Паук” в вашей Windows 10 уже установлены.
Для начала игры достаточно запустить “Microsoft solitaire collection” и выбрать нужный пасьянс. (Solitaire – косынка, Spider – паук).
Приложение с играми в Windows 10 – microsoft solitaire collection
Косынка в Windows 10
Стоит отметить, что от вас могут потребовать авторизацию и регистрацию при запуске “Microsoft solitaire collection”. Это делать необязательно.
Как установить игры: косынку, сапер, пасьянс и другие в windows 10.
Такие игры как косынка, сапер, солитер давно знакомы всем, кто использует Windows. В WindowsXP эти игры стояли по умолчанию и все думали что так и надо, в Windows7 в зависимости от версии их необходимо было включать в компонентах, в Windows10 этих игр по умолчанию нет, но есть целый магазин, где помимо знакомых всем: косынки, пасьянса, сапера есть еще сотни и тысячи. В этой статье я покажу как установить косынку, пасьянс, сапер и другие игры в Windows10.
Новая тенденция всех популярных операционных систем – наличие своего магазина с приложениями и играми, в Андроид это google play, в iOS это apple store, в Windows – Windows Store. По умолчанию в Windows10 вы не найдете игр и даже при попытке добавить их в компонентах у вас ничего не получится. Теперь игры и приложения находятся в Windows Store. Но для того, что бы получить возможность устанавливать их, необходимо иметь учетную запись Microsoft. Если после
установки Windows10
вы уже используете учетную запись Microsoft, то вам достаточно просто запустить магазин, найти и установить косынку, сапер, пасьянс и др. Если же вы заходите под локальной четной записью вам необходимо зарегистрировать учетную запись Microsoft, а уже после этого скачивать игры. Если из предыдущих двух предложений вы ничего не поняли, тогда запустите ярлык Windows Store, он находится в панели задач.
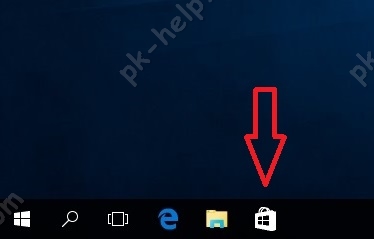
Или его можно найти, если зайти “Пуск” – “Магазин”.
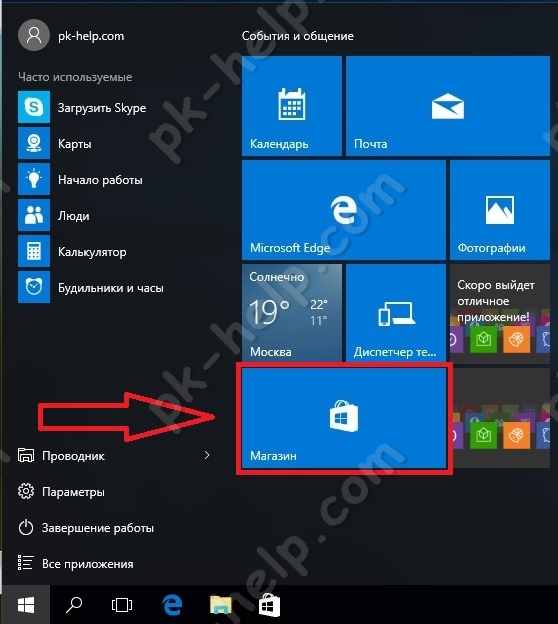
Откроется окно магазина Windows, в строке поиска введите Косынка (или другую игру, приложение) и нажмите Enter.
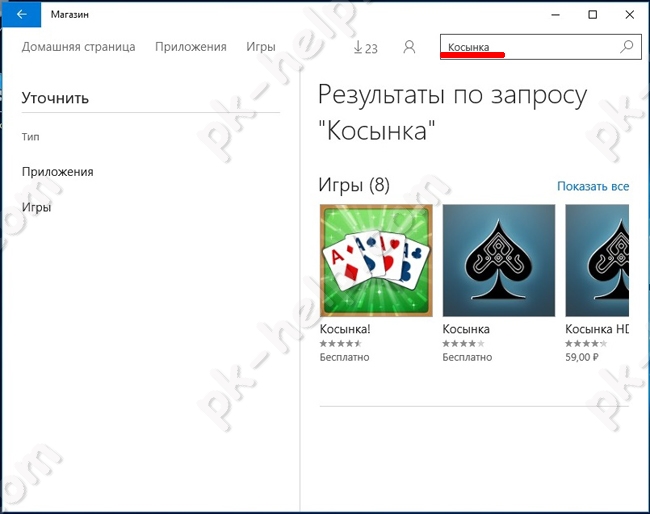
Из предложенных вариантов выберите нужный и нажмите кнопку “Бесплатно”.
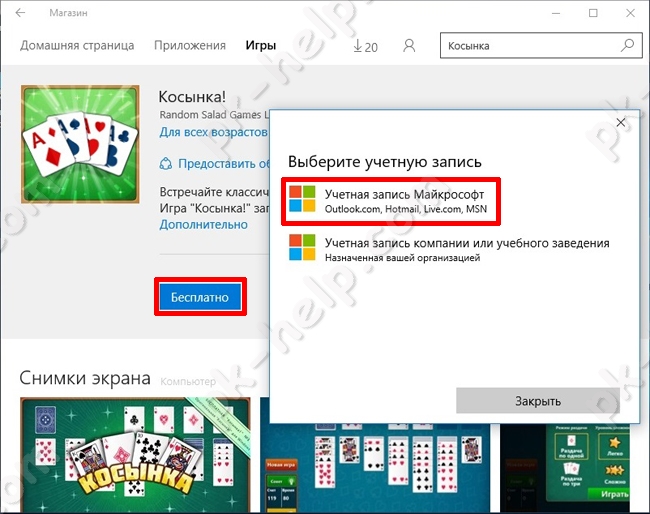
Если у вас появилось окно “Выберите учетную запись”, то вы работаете под локальной учетной записью и вам необходимо зарегистрироваться в Microsoft. Если же началась процедура установки, значит, вы уже работаете под учетной записью Microsoft и никаких дополнительных действий от вас не требуется.
Далее буде рассмотрен случай, когда вы работаете под локальной учетной записью. В окне “Выберите учетную запись” выберите пункт Учетная запись Майкрософт.
Если вы ранее регистрировались в Microsoft, можете ввести свой логин и пароль, иначе нажмите “Создать ее”.
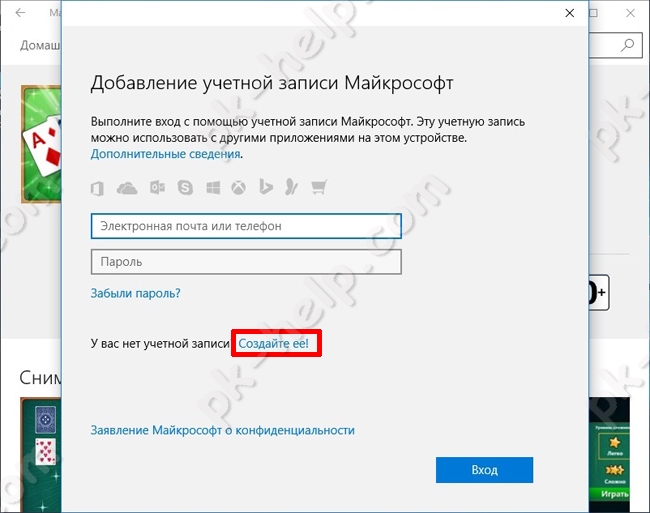
Есть два варианта, или вы создадите новый почтовый ящик (outlook.com) или вы будете использовать свой существующий электронный ящик (yandex, mail, rambler или другие). Я думаю у большинства эл. ящик есть, поэтому пойдем путем использования вашего ящика. Для этого в следующих полях введите Имя, Фамилию, ваш электронный ящик и придумайте новый пароль.
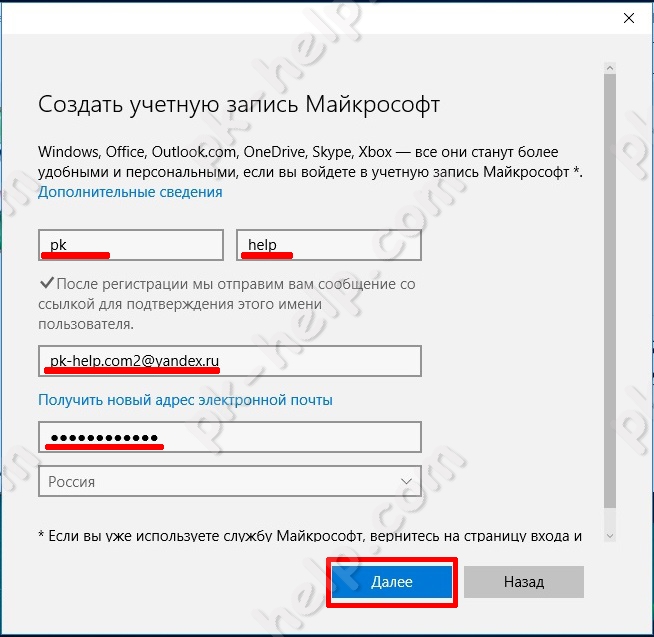
Далее выберите, хотите ли выделиться информацией с корпорацией Майкрософт, в данном примере я убрал эту возможность, и нажмите “Далее”.
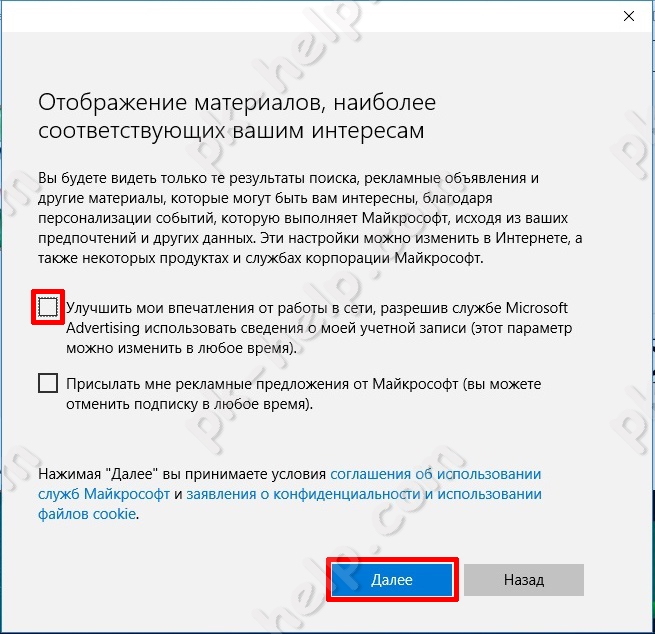
Выберите “Войти только в это приложение”.
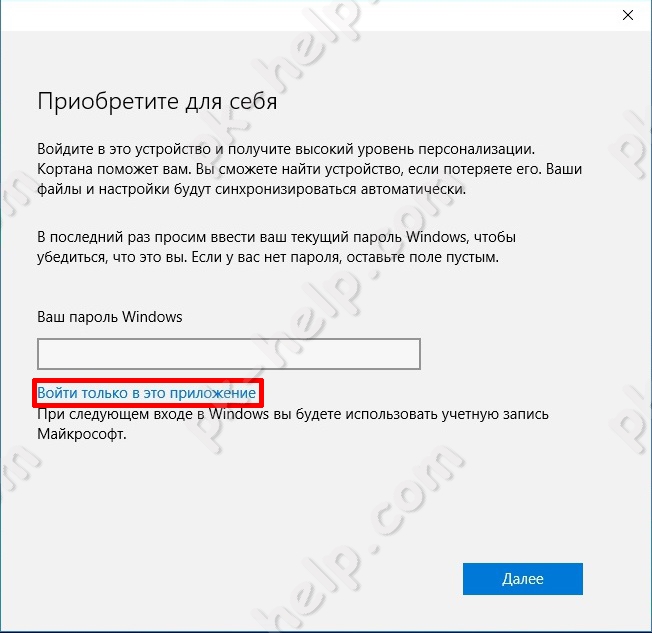
Проверьте электронную почту, вам должно прийти письмо с паролем для подтверждения эл. ящика.
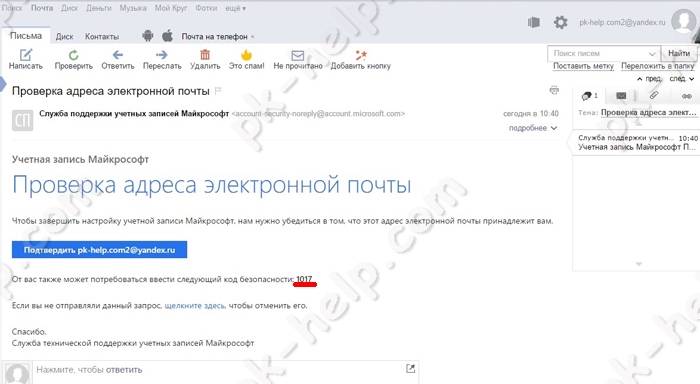
Введите этот пароль в следующем окне регистрации.
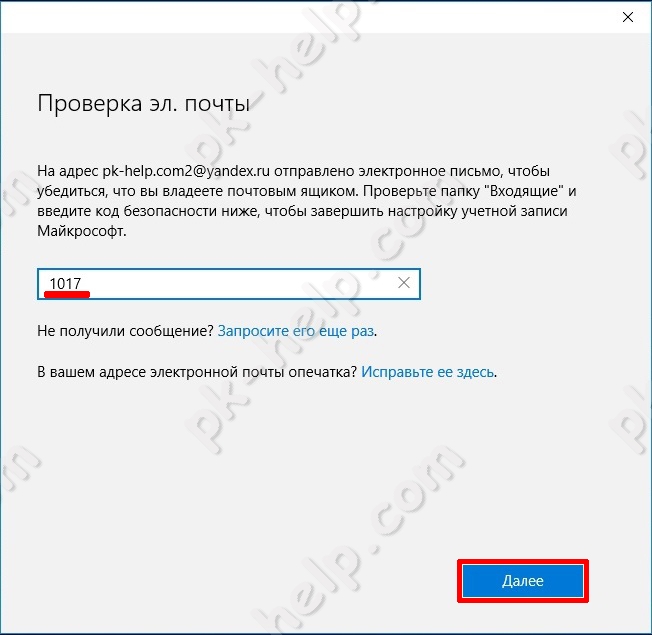
Еще раз введите пароль (указанный вами ранее) и нажмите “Вход”.
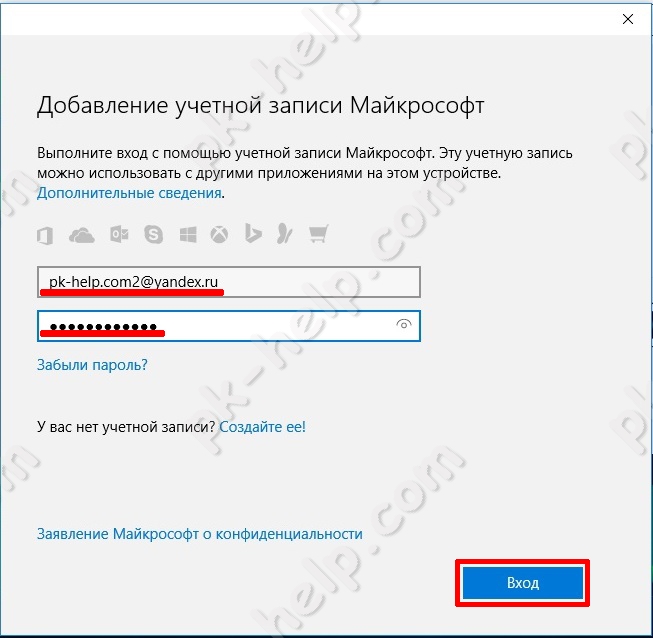
Если вы намереваетесь использовать только магазин Windows, выберите пункт “Войти только в это приложение”.
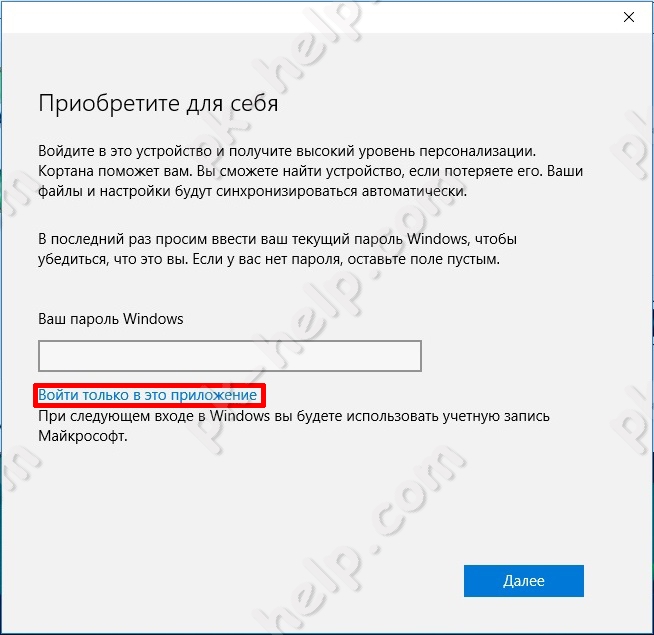
Далее начнется скачивание и установка игры.
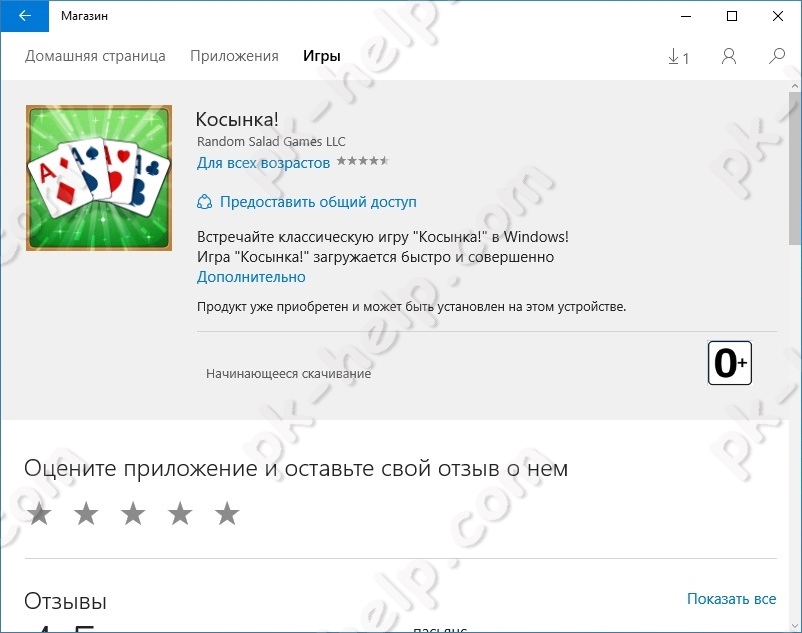
Если эта процедура занимает очень много времени, проверьте, не обновляются ли в этот момент другие приложения. При желании можете прервать их обновление.
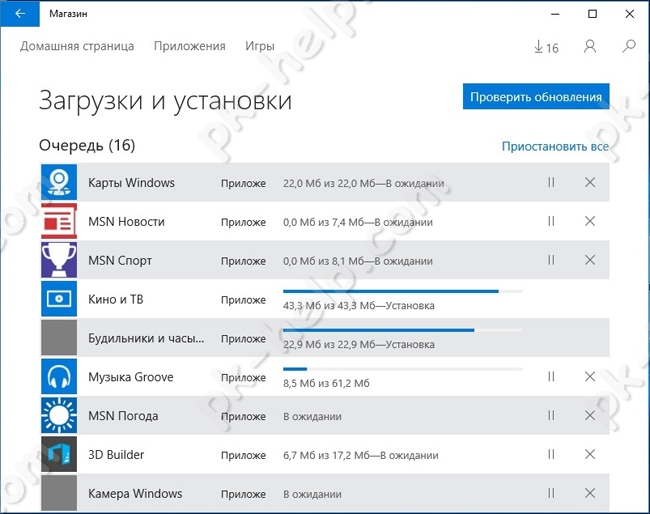
В итоге вы увидите окно с кнопкой “Открыть”. Нажав на нее откроется игра Косынка.
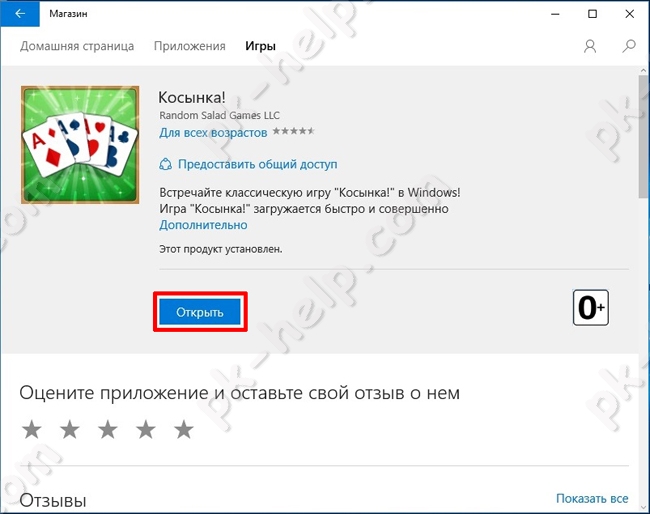
В дальнейшем, что бы запустить Косынку нажмите кнопку “Пуск” – “Все приложения” и найдите игру.
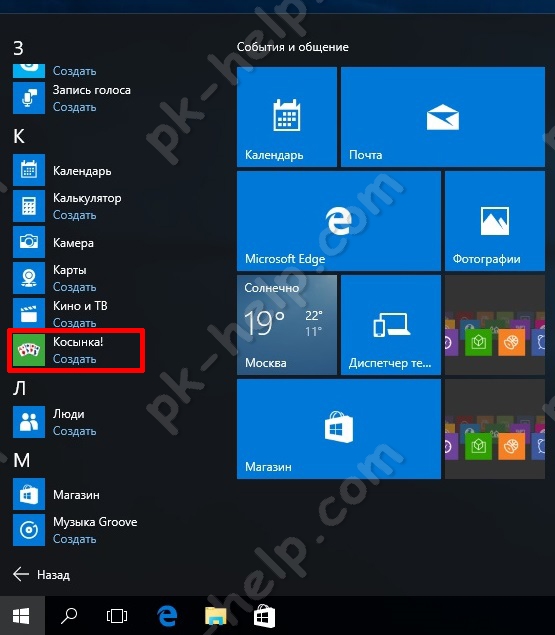
Новая версия или классическая для вашего компьтера
В пакет входит сразу две косынки. Это сделано неслучайно. Некоторым пользователям не очень нравится дизайн, которые перекочевал с Windows 7, поэтому разработчики пакета добавили и обновленный вариант. Он отличается только дизайном, в остальном же этот тот же самый движок, та же самая игровая логика. И это хорошо, так как вам не придется заново учиться процессам, и вы получаете красивую картинку.
Минусы у сборки есть, например, она никак не связана с Интернетом. Несмотря на то, что загрузить Косынку на компьютер на Windows 10 можно из Интернета, но на этом вся связь с мировой паутиной заканчивается. У вас не получится отправлять данные, делиться результатами и проводить другие операции, которые доступны в более профессиональных играх, как GTA 5.
Источник
Пасьянс паук – интересное карточное развлечение
Работа с минами;Красочный пинбол;Солитер;Паук.
Паучок и виндовс – вещи неразлучные!
Являлась стандартным приложением в первых версиях ОС Windows и пользовалась особой популярностью у юзеров, но в восьмой версии она уже отсутствовала, что расстроило большинство игроков. Поэтому если вы один их них и желаете сыграть в любимую игрушку, то загрузите её с нашего ресурса, а затем инсталлируйте на компьютер и запустите.
Способы вернуть стандартные игры на windows 10
Теперь, когда «фронт работы» обозначен, рассмотрим способы поставить эти игры на Windows 10 или найдём максимально похожие аналогичные проекты. Для этого имеются разные способы.
Стандартные игры на windows появление и развитие
История появления стандартных игр на Windows начинается в 90-х годах. После этого начался взлёт и развитие игровой отрасли. С появлением личного компьютера, стало возможным устанавливать новые игры в домашних условиях и в большинстве случаев, совершенно бесплатно.
Пасьянс паука, косынка, маджонг стали настолько популярными, что по ним даже проводились регулярные международные соревнования, порой даже со значительными денежными выигрышами.
Установка игр единым пакетом
Фанаты и энтузиасты сделали множество сборок стандартных игр для установки на Windows 10. Вы можете легко найти их в поисковых системах. Мы рассмотрим установку сборки под названием MS Games for Windows 10.
Эта сборка не является официальной, поэтому вы устанавливаете её на свой страх и риск. Вес установочного файла сборки составляет около 170 мегабайт. Процесс установки выглядит следующим образом:
- Извлеките установочный файл из архива. Это можно сделать с помощью, например, архиватора WinZip. Достаточно нажать клавишу Unzip.
 Нажмите на кнопку Unzip чтобы приступить к извлечению архива
Нажмите на кнопку Unzip чтобы приступить к извлечению архива - Затем запустите исполняемый файл для начала установки. Выберите русский язык и нажмите ОК.
 Выберите язык для установочного пакета
Выберите язык для установочного пакета - Нажмите кнопку «Далее». Убедитесь, что путь установки по умолчанию вас устраивает или поменяйте его и нажмите «Установить».
 Выберите путь для установки игр и нажмите «Установить»
Выберите путь для установки игр и нажмите «Установить» - Дождитесь окончания установки. После этого все игры появятся у вас в меню «Пуск», в папке Games.
 Вы найдёте установленные игры в меню «Пуск»
Вы найдёте установленные игры в меню «Пуск»
Это достаточно большой пакет игр, который включает в себя все популярные пасьянсы и сапёра.
Одним из плюсов подобного метода установки, является простое удаление этих игр. Удаляются они, как и устанавливаются, все разом.
Установка игр из магазина
Помимо способа, описанного выше, вы можете установить новые варианты старых игр из магазина приложений Windows 10. Просто зайдите в магазин и поищите то, что вам нужно: там найдутся и бесплатные пасьянсы Паук с Косынкой и Сапер (находится только по запросу Minesweeper на текущий момент) и другие.
Возможно, их интерфейс и работа будут непривычными поначалу, но вполне может оказаться, что какая-то из реализаций вам может понравиться даже больше, чем оригинальная от Microsoft.
А вдруг и это будет интересно:
Почему бы не подписаться?
Установка игр из магазина windows
В официальном магазине Windows 10 имеются аналоги многих популярных игр. Например, вы можете загрузить набор Microsoft Solitaire Collection, в составе которого находятся игры: косынка, паук и солитер. Для установки этого набора достаточно сделать следующее:
Установка стандартных игр с помощью программы
Если вы не хотите устанавливать игры самостоятельно, можно поставить программу, которая сделает это за вас. Например, программа Missed Features Installer for Win 10 возвращает множество возможностей старых операционных систем в Windows 10, включая стандартные игры. Выполните следующие действия:
- Загрузите программу с официального сайта. Она будет представлена в видео ISO образа.
- Монтируйте образ на виртуальный привод. Это можно сделать с помощью программы вроде Power ISO или средствами самой системы через контекстное меню.
 В контекстном меню нажмите кнопку Подключить (Mount) для монтирования образа
В контекстном меню нажмите кнопку Подключить (Mount) для монтирования образа - Запустите программу и нажмите на кнопку «Games (XP, Vista, 7)».
 Нажмите на кнопку Games, чтобы установить старые игры на Windows 10
Нажмите на кнопку Games, чтобы установить старые игры на Windows 10 - Установка игр будет выполнена автоматически.
Подобное решение является весьма удобным ещё и потому, что кроме установки игр, вы можете сделать другие полезные действия с помощью этой программы:
- вернуть классическое меню пуск в систему — многим пользователем оно привычнее, в том числе и для выбора стандартных игр;
- добавить прозрачность окошкам — aero glass из Windows 7 тоже можно вернуть с помощью этой программы;
- установить directX 9 — он может вам понадобиться для работы старых игр, которые несовместимы с более новой версией.
Шахматы, сапёр и косынка для windows 10: возвращаем игры в новую ос
Если на новую Windows 10 вы перешли не с предыдущей системы, а с Windows 7 или даже с «висты», то вас, вероятно, может разочаровать отсутствие в ОС ряда привычных функций и приложений. Одним из таких неприятных моментов стали игры из штатной поставки Windows.
По умолчанию в Windows 10 почему-то нет шахмат, сапёра, косынки и многих других полюбившимся многих простых, но приятных игрушек. Зачем Microsoft убрала их из состава системы – загадка в том числе и для нас. Впрочем, не переживайте: сегодня мы расскажем, как вернуть игры из Windows 7 в Windows 10.





