Windows выдает ошибку во время загрузки и не запускается? Устранить неполадки с запуском операционной системы и восстановить функционал загрузчика можно при помощи командной строки.

Причины неполадок загрузчика
Проблемы с загрузкой Windows являются явным признаком повреждения файлов, отвечающих за загрузку ОС. Некорректный запуск системы может быть вызван многими причинами.
Самые частые из них :
- Установка дополнительных операционных систем, повреждающая файлы загрузки основной ОС.
- Повреждение или удаление загрузочных файлов вредоносными программами и вирусами.
- Потеря файлов из-за физических и программных неисправностей накопителя.
Восстановление при загрузке
«Битые» или отсутствующие файлы загрузчика ОС приводят к невозможности запуска и корректной работы компьютера. В таком случае необходимо прибегнуть к восстановлению загрузчика Windows следующим способом:
Шаг 1. Чтобы начать восстановление загрузки, понадобится диск восстановления Windows или загрузочная флешка.
Важно: для корректной работы системы восстановления необходимо произвести загрузку в той же разрядности (32 или 64-bit), что и текущая ОС. В случае загрузки с установочного диска, на экране установки необходимо выбрать «Восстановление системы».
Шаг 2. На экране восстановления необходимо выбрать пункт «Диагностика».
Шаг 3. В открывшемся окне следует выбрать «Восстановление при загрузке».
После этого будет активировано автоматическое восстановление и исправление неполадок, не позволяющих провести нормальную загрузку ОС.
К сожалению, автоматические методы восстановления не всегда помогают возобновить работоспособность ОС, поэтому иногда следует прибегнуть к ручному восстановлению при помощи командной строки.
Восстановление работоспособности загрузчика Windows в командной строке
Чтобы приступить к восстановлению загрузчика при помощи командной строки, прежде всего ее необходимо открыть. Это можно сделать, воспользовавшись загрузочной флешкой или меню восстановления и диагностики.
В случае использования загрузочного накопителя, необходимо нажать Sfit+F10 на экране выбора языка.
Зайти в командную строку через меню диагностики можно, нажав по соответствующей иконке.
После открытия командной строки необходимо ввести следующие команды:
- Diskpart (встроенная утилита для работы с жесткими дисками)
- List volume (список подключенных носителей)
- Exit (завершение работы с утилитой)
Введение каждой из команд необходимо подтверждать клавишей Enter.
Такой порядок позволит узнать, какой диск является системным (по умолчанию это диск С), и на основе этих знаний попытаться выполнить программное восстановление файлов загрузчика.
После этого необходимо ввести команду bcdboot c:windows, исправляющую большинство проблем с загрузчиком.
Стоит отметить, что при наличии нескольких ОС, установленных на компьютере, данные действия следует проделать поочередно для каждой системы.
Если такой способ не сработал, можно полностью очистить загрузчик и создать его файлы по новой.
Для этого: открываем командную строку любым удобным способом. Вводим diskpart. Затем volume list. После чего находим скрытый диск с загрузчиком (как правило, это диск размером 100-500 мб, создаваемый системой по умолчанию в формате FAT32) и запоминаем букву данного раздела.
Теперь необходимо ввести ряд команд, удаляющих и создающих заново загрузчик.
- Форматируем том командой format fs=ntfs, или format fs=fat32, в зависимости от файловой системы диска.
- Присваиваем имя «Y» тому командой assign letter=Y
- Выходим из утилиты командой exit.
- Вводим команду bcdboot C:Windows /s Y: /f ALL (буквы C и Y могут отличаться, в зависимости от системы и количества дисков). Если установлено несколько ОС, необходимо проделать данный шаг для всех томов с загрузчиками.
На этом восстановление загрузчика можно считать законченным.
Теперь необходимо удалить присвоенную букву тома. Это можно сделать в командной строке следующим образом:
- Вводим команду diskpart.
- Далее необходимо отобразить список носителей командой list volume.
- Выбираем том с именем Y командой select volume Y.
- Убираем имя командой remove letter =Y.
- Exit.
Теперь для нормальной загрузки ПК достаточно перезагрузить систему.
Что делать если были утеряны важные данные?
Проблемы с операционной системой Windows напрямую влияют на сохранность данных не только на системном диске, но и на других локальных дисках и флэшках, подключенных к компьютеру. К примеру, при проблемах с загрузчиком, система не может загрузится и постоянные перезагрузки могут привести к сбоям в логической структуре других дисков.
Кроме того, нередко пользователи решают проблемы с загрузчиком при помощи обычной переустановки Windows, чтобы получить чистую и быструю операционную систему. Но переустановка системы ведет к уничтожению всех данных на системном диске и зачастую при форматировании системного диска теряются данные, над которыми пользователь работал несколько недель.
Если нечто похожее приключилось с вами – не отчаивайтесь преждевременно. Используйте программу RS Partition Recovery.
Она без проблем сможет восстановить данные, утерянные вследствие случайного форматирования диска, переустановки операционной системы, повреждениях логической структуры диска и во многих других случаях.
Процесс восстановления осуществляется практически в несколько кликов мышки благодаря встроенному мастеру восстановления файлов.
Шаг 1. Установите и запустите программу RS Partition Recovery.
Шаг 2. Выберите носитель или раздел диска, с которого необходимо восстановить данные.
Шаг 3. Выберите тип анализа.
Быстрый анализ стоит использовать, если файлы были удалены недавно. Программа проведет анализ и отобразит данные доступные для восстановления.
Полный анализ позволяет найти утерянные данные после форматирования, перераспределения диска или повреждения файловой структуры (RAW).
Шаг 4. Просмотр и выбор файлов для восстановления.
Шаг 5. Добавление файлов для сохранения в “Список Восстановления” или выбор всего раздела для восстановления.
Стоит отметить, что в качестве места для записи восстановленного файла лучше всего выбрать другой диск или раздел чтобы избежать перезаписи файла.
Важно: в качестве локации, куда будет записан восстановленный файл настоятель рекомендуется использовать диск, отличающийся от тог, где файл хранился ранее. Это позволит избежать перезаписи файла.
Часто задаваемые вопросы
Вы без проблем можете сделать это сами. Воспользуйтесь командной строкой Windows. Процесс восстановления загрузчика детально описан на нашем сайте.
Причин выхода из строя загрузчика Windows достаточно много. Среди них можно выделить вирусное ПО, манипуляции с операционной системой, либо установка дополнительных ОС, логические ошибки на загрузочном диске, а также программные и аппаратные поломки жесткого диска.
Воспользуйтесь программой RS Partition Recovery. Программа позволяет восстановить утерянные данные после случайного удаления файлов, форматирования накопителя, проблем с операционной системой и во многих других случаях.
Воспользуйтесь установочным диском или флэшкой, загрузитесь с нее и на экране выбора языка воспользуйтесь комбинацией клавиш Shift + F10.
Используя загрузочный диск или флэшку и восстановите загрузчик Windows при помощи Режима Восстановления, либо командной строки. Более детально читайте на нашем сайте.
Две простые и эффективные бесплатные программки для восстановления потерянных данных
Время на прочтение

Число технологий, страхующих пользователя от потери данных всеми возможными способами скоро сравнится с числом самих пользователей. И, тем не менее, нужные файлы, несмотря на наличие корзины и возможности резервного сохранения продолжают удаляться с удивительной настойчивостью. История удаления каждого нужного файла по своему уникальна. Задача, стоящая перед каждым незадачливым юзером, всегда одна – по возможности полностью восстановить утерянный контроль над ценной информацией.
О том, как восстановить данные самостоятельно, если знакомый гуру категорически отказывается общаться в выходной на профессиональные темы, а ближайший сервис откроется не раньше понедельника, мы расскажем в нашей статье.
Вечная проблема
Файловая система компьютера, как и природа-мать, не терпит пустоты. При спонтанном удалении файла, как правило, из файловой системы удаляется его имя – заголовок, данные о его расположении на носителе. Вот и получается, что файл вроде бы и есть, но существует в режиме “инкогнито”. До того момента, пока поверх файла не была записана новая информация возможность восстановить его “официальный статус” остается в силе. Для этого и пишутся программы различной эффективности, вроде тех, которым посвящена наша статья.
Важно: После обнаружения пропажи нужных файлов, до их восстановления, закройте все работающие программы, записывающие данные на тот накопитель, где утерянные файлы были размещены – Ares, BitTorrent и т. п., поскольку возможна запись данных поверх удаленных файлов с окончательной потерей последних.
Итак, своевременное резервное копирование не сделано, диск случайно отформатирован, файлы стерты, данные утеряны. Постараемся отыскать выход из положения, используя надежные и проверенные обновленные утилиты для восстановления данных. Как правило, все подобные программы доступны в версиях Download и Professional, причем возможностей бесплатных версий во многих случаях, вполне хватает для разрешения распространенных проблем пользователей.
Особый статус и возможности платных программ уровня “R-STUDIO” для сетевых администраторов, системных инженеров и системных аналитиков сейчас рассматривать не будем.
Recuva
Поддержка: Windows 8.1, 8, 7, Vista, XP, включая 32- и 64-битные версии.
Первая на очереди компактная программка Recuva от Piriform — разработчиков старого доброго CCleaner и Defraggler, доступная в платной (24.95S) и бесплатной версиях.

Recuva – очень простая и удобная утилита с возможностью предустановки русской версии (устанавливается в параметрах установки), позволяющая быстро восстановить удаленные файлы с флэшки, карты памяти, жесткого HDD диска с файловыми системами, совместимыми с Windows (FAT32, NTFS) и прочих накопителей.
Работа мастера восстановления предельно упрощена, что позволит справиться с настройками любому, кто минимально владеет знанием родного языка. Утилита сканирует выбранные области и выводит на экран результаты, включая путь, имя, тип файла, ожидаемый прогноз восстановления. Отметим, что вероятность восстановления перезаписанных файлов исчезающе мала.
В новой версии Recuva 1.52 головастики из Piriform добавили поддержку файловой системы ext4 под Linux. Теперь утилита поддерживает ext2, ext3 и ext 4. Стандартные NTFS и FAT для Windows программа обрабатывает быстро и с удовольствием, при этом в 1.52 (как и во всех версиях, позднее v1.47.948 – 2013) при сканировании можно использовать возможности углубленного анализа, что повышает вероятность восстановления. Помимо русифицированной версии предусмотрен внушительный перечень иностранных локализаций.
Заметим, что установить Recuva все-таки лучше до того часа “X”, когда вы обнаружите потерю, поскольку остается доля вероятности, что при установке она по закону бутерброда запишется поверх потерянных файлов.
Установка Recuva так же проста, как и сама программа. Скачав архив с утилитой с официального сайта, извлекаем папку Recuva, находим в ней установочный файл Recuva.exe. После появления окошка с выбором языка (по умолчанию ”русский”) подтверждаем выбор – “ОК”. После прохождения стандартных этапов установки нажимаем ”Готово” и переходим к знакомству с функционалом утилиты и Мастером восстановления.

Процесс восстановления
Сразу оговоримся: если специальными знаниями в области восстановления данных вы не располагаете, лучше оставить настройки по умолчанию.
Для восстановления данных в диалоговом режиме используем Мастер Recuva.
Шаг 1. Выбор типа потерянных файлов

Изначально мастер предложит вам выбрать тип восстанавливаемых файлов. Если вы точно знаете, к какому типу файлов можно отнести утерянные данные (картинка, музыка, документы Word и пр.), то устанавливаете галочки для соответствующей категории. Если тип утраченного файла однозначно определить затрудняетесь, или намерены отыскать файлы сразу нескольких типов – выбирайте “Прочее” или “Все файлы” (в зависимости от версии). Жмем ”Далее” и переходим к следующему окну.
Шаг. 2 Выбор области сканирования
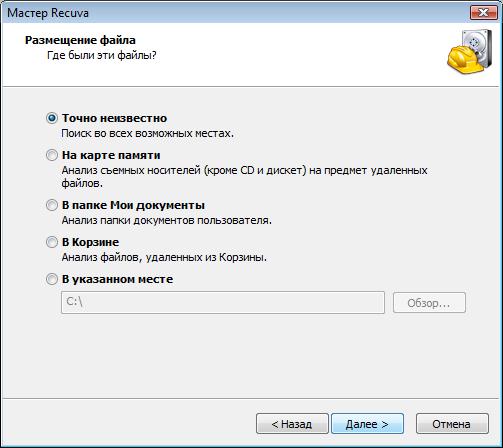
На этом этапе вам предстоит выбрать область сканирования – место, где находился файл до его потери. Если однозначно идентифицировать местонахождение файла вы не можете (файл удалялся неоднократно при помощи различных утилит, или самовольно физически исчез из обозрения и т. п.), то следует отметить окошко Точно неизвестно. В последнем случае Recuva просканирует накопитель полностью, что потребует большего времени.
Выбрав нужные варианты, жмем Далее.
Шаг. 3 Сканирование

Шаг. Получение результатов и восстановление
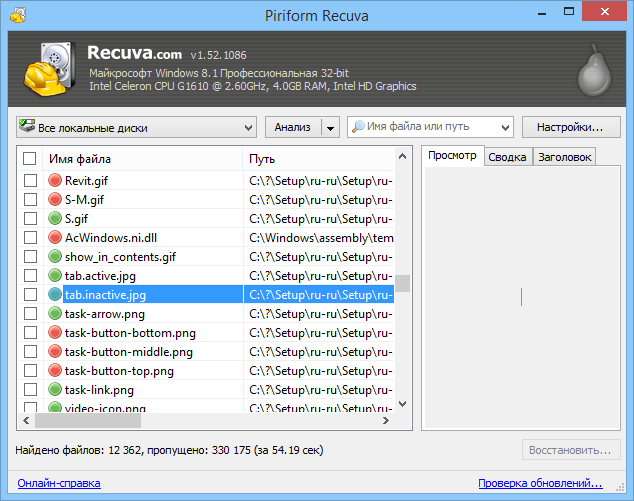
Ожидаем некоторое время, пока программа будет проводить полное сканирование системы или выбранных областей. Если опция ”Включить углубленный анализ” не выбиралась, то весь процесс пройдет достаточно быстро, но и результаты поиска могут быть не полными. Длительность сканирования зависит и от размера восстанавливаемых файлов.
После обработки информации утилита выдаст вам резюме – окно отсканированных файлов с различной вероятностью восстановления. В расширенном режиме (на рис. сверху) вы сможете уточнить параметры поиска – просмотреть файл перед восстановлением (если он Recuva его читает), запустить повторный анализ или провести поиск в других секторах.
Зеленый статус обнадеживает, но даже если цвет красный – не отчаивайтесь раньше времени и ставьте напротив галочку, с Recuva часто случаются парадоксы.
После выбора интересующих нас файлов нажимаем ”Восстановить”.
Важно: После вывода на экран таблицы с результатами анализа и выбора вами нужных файлов для восстановления, программа предложит вам выбрать папку, куда после восстановления файлы будут сохранены. Не рекомендуется (!!!) выбирать путь восстановления данных на накопитель, на котором они были утеряны, особенно если восстановлению подлежит большой массив информации.
Дополнительно можно подключить флэшку или свободный винчестер, с учетом того, что свободного места на них должно быть несколько больше, чем то, которое потребуется для восстановления файлов.
Основные возможности программы:
- Восстанавливает файлы, удаленные из Корзины, файлы, записанные на внешних ZIP-приводах, USB-дисках, Firewire.
- Восстанавливает файлы с карт памяти Secure Digital Cards, Compact Flash cards, Smart Media Cards, Sony Memory Sticks, MemoryStick, SmartMedia, Jaz Disks, Secure Digital, Floppy disks, Digital cameras и др.
- Обнаружение и поддержка SSD накопителей.
- Наличие портативной версии Portable.
- Наличие активного поля поиска для указания имени искомого файла или его расширения.
- Восстанавливает файлы всех популярных форматов – изображения, офисные документы, музыку, видео, электронные листы и пр.
В качестве дополнительной опции предлагается возможность выбора режима отображения результатов сканирования — простым списком, в виде дерева, с учетом индивидуальной структуры каталогов.
Достоинства Recuva: достаточно быстрая обработка массивов данных, простой приятный и понятный интерфейс, простая установка и запуск, русскоязычная версия, возможность анализа найденных файлов до их восстановления. Недостаток – ограниченный функционал, как и положено в бесплатных версиях. Частенько, по настроению), не восстанавливает файлы, на которых записано ничего не было.
PhotoRec 7

Новая версия бесплатной программы (лицензия GNU General Public License – V2+GPLV) для восстановления данных PhotoRec 7, вышедшая в апреле этого года приятно удивила своей эффективностью при восстановлении файлов, как с отформатированных накопителей, так и файлов, пропавших в результате банального случайного удаления, включая архивы и документы с жестких дисков, видео- и аудио-файлы, фотографии и пр.
PhotoRec поддержит: DOS/Windows 9x, Windows NT 4/2000/XP/2003/Vista/2008/7, различные версии Linux, Mac OS X (только версия с поддержкой командной строки — photorec_win.exe), Sun Solaris, FreeBSD, OpenBSD, OpenBSD.
Очень удачным нововведением версии оказался графический интерфейс, отменяющий для пользователей Windows необходимость вводить информацию в командной строке, что так осложняло работу начинающим юзерам во всех предыдущих версиях. Теперь задача выглядит на порядок проще.
Восстановление файлов в режиме графического интерфейса PhotoRec 7
Распаковав архив, вы найдете в нем все файлы программы для запуска в одном из удобных режимов:
- файл photorec_win.exe – для пользователей, предпочитающих работать с данными в командной строке.
- файл qphotorec_win.exe – для ценителей наглядности и простоты, предпочитающих работу с графическим пользовательским интерфейсом (GUI).
Оценим преимущества обновленного графического интерфейса, избавляющего нас от необходимости связываться при восстановлении данных с командной строкой. Для этого запустим исполняемый файл qphotorec_win.exe. После открытия окна проведем достаточно простые манипуляции с настройками:

- Опции Free и Whole Disk, соответственно, сориентируют программу сканировать свободный раздел диска или диск (иной носитель) целиком.
- Последний параметр, необходимый для начала поиска, – путь сохранения утерянной информации (отличен от пути, где она сохранялась до потери).
- Ускорить процесс поиска поможет идентификация разыскиваемых файлов в настройках окна File Formats. В нашем случае были удалены фотографии в формате jpg, соответственно, сбрасываем в открывшемся окне все галочки (Reset) и устанавливаем одну напротив: jpg JPG picture.
Проверяем настройки еще раз, жмем долгожданный “Search” в основном окне восстановления и набираемся терпения. Впрочем, при корректных предварительных настройках, времени на восстановление требуется не так уж и много. Что касается результата? – Все без исключения предварительно удаленные с отформатированной флэшки фотографии были восстановлены очень быстро и открылись без проблем.
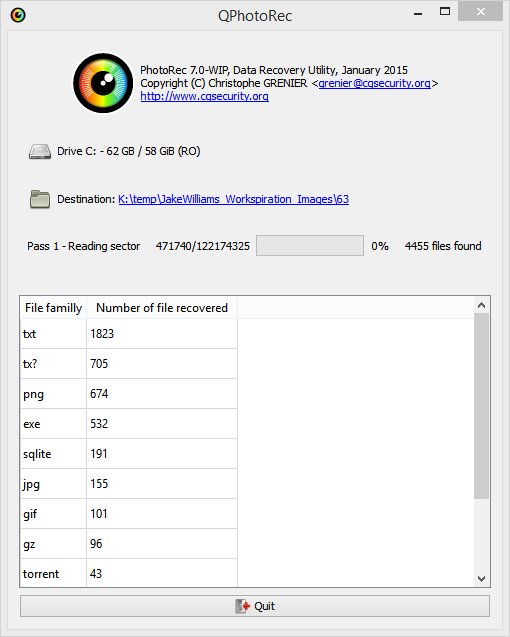
Важная особенность программы – ложка дегтя в бочке меда, — автоматическое восстановление всех потерянных файлов из сегмента поиска в назначенную папку. Промежуточный просмотр и предварительный анализ результатов с последующим восстановлением избранных файлов (как в Recuva и аналогах) исключается. Это может оказаться достаточно неудобным нюансом, и не факт, что целевая папка каталога располагает достаточным количеством места для сохранения всех найденных файлов. И в итоге после восстановления, помимо нужных файлов вы получите гору мусора и возможные проблемы.
В этой связи указывать конкретные типы файлов в задании на восстановление (см. пункт 5 нашей шпаргалки), работая с PhotoRec 7, крайне желательно.
Трудно сказать, насколько стабильной окажется работа PhotoRec 7 при обработке фалов других форматов и постановке более сложных задач, но первое знакомство с этой простой и компактной бесплатной утилиткой и полученным результатом в целом оставило очень приятные впечатления.
Важно: часто можно слышать вопрос: почему такая отличная и проверенная программа не восстановила потерянные файлы? Ответ кроется в самой динамике процесса жизни компьютера, процесс записи и стирания на жестких дисках компьютера не прекращается ни на минуту. Временные файлы, фоновые закачки и т. д. и т. п. А на “складе” файлов – накопителе, последние хранятся фрагментами. С уменьшением свободного места на диске, и увеличением времени с момента случайного удаления вероятность затирания полезных фрагментов утерянных файлов значительно возрастает. А если потеряем фрагмент, то потеряем, скорее всего, и весь файл. Поэтому, чем меньше и “моложе” удаленный файл, тем больше шансов у него на восстановление.
Надеемся, что предоставленная в этом материале информация будет полезна читателям блога iCover и поможет без особого труда вернуть контроль над потерянной информацией. В нашем блоге вы найдете много полезного и интересного, сможете познакомиться с результатами уникальных тестов и экспертиз новейших гаджетов, найдете ответы на самые актуальные вопросы.

Часть 1. Что такое ошибка Smart?
Технология самомониторинга, анализа и отчетности (с англ. – self-monitoring, analysis, and reporting technology) сокращенно называется S.M.A.R.T или SMART. Это механизм, интегрированный в жесткие диски компьютера, включая HDD и SSD. Его можно использовать для мониторинга состояния жесткого диска, обнаружения и сообщения о неминуемом отказе жесткого диска, а также для минимизации риска неожиданного отключения системы и потери данных. Если при включении компьютера вы получаете сообщение об ошибке “Pri Master Hard Disk: S.M.A.R.T Status BAD, Backup and Replace Press F1 to Resume” (обозначает буквально: “Состояние жёсткого диска неудовлетворительное, произведите копирование данных и замените HDD, нажмите F1, чтобы продолжить) это означает, что с жестким диском что-то не так.
Ошибка SMART status bad – это ошибка жесткого диска, которая означает, что жесткий диск вот-вот выйдет из строя. От этого механизма зависит надежность жестких дисков, а также твердотельных накопителей. Если возникает ошибка SMART, основная тому причина – вышедшие из строя магниты внутри жесткого диска. Пользователям следует убедиться в том, что они предприняли все необходимые меры предосторожности для сохранения данных, записанных на их жесткий диск. Технология SMART – это механизм, к которому следует относиться серьезно, и, следовательно, его никогда не следует отключать. Иногда пользователи отключают его из BIOS, но мы не рекомендуем этого делать.

Как исправить ошибку SMART на жестком диске
Обычно после предупреждения о неудовлетворительном состоянии (ошибка SMART) жесткий диск не сразу перестает работать, и у вас еще есть время для резервного копирования данных компьютера и их переноса на другой ПК. Однако следующий вопрос может заключаться в том, как исправить ошибку SMART. Давайте рассмотрим 3 способа для разных ситуаций.
- Отключите ошибку S.M.A.R.T в BIOS. Это нормально, если вы захотите продолжить использование жесткого диска. Но делать это все же не рекомендуется, поскольку жесткий диск непрепенно перестанет работать, а отключение ошибки увеличит вероятность потери данных.
- Сделайте резервную копию и замените жесткий диск. Если компьютер успешно загрузился после нажатия F1, вы можете немедленно прибегнуть к утилите резервного копирования жесткого диска, которая поможет вам создать резервную копию важных данных и переместить их на другой защищенный жесткий диск.
- Перезагрузите ПК и выполните восстановление. Если ваш компьютер не загружается или после нажатия F1 данные были повреждены, вам может потребоваться загрузочный носитель и инструмент восстановления данных для облегчения извлечения данных.

Часть 2. Как убрать окно с ошибкой SMART?
SMART также известна как SMART SELF TEST. Ее можно очень легко отключить из BIOS. Все производители систем в мире категорически не согласны с тем, что эту ошибку следует отключать. Однако, если пользователь не серьезно относится к данным, которые хранятся на его ПК, ее можно отключить. Эта часть руководства расскажет вам о том, как отключить эту ошибку. Также здесь упоминаются требования, которые вам необходимо выполнить. Ошибка SMART – это проблема, с которой можно столкнуться при использовании любого типа накопителя, то есть внутреннего или внешнего. Следовательно, она не связана с каким-либо конкретным типом диска. Еще один тип накопителя, на котором возникает ошибка, – это твердотельный накопитель или SSD.
Что вам понадобится:
- В некоторых случаях – подключение к Интернету
- Требования
Шаг 1. Пользователю необходимо перезагрузить систему. Как только это будет сделано, нужно нажать кнопку уменьшения громкости или F2:


Часть 3. Как сделать резервную копию после появления ошибки SMART Status BAD?
При возникновении на жестком диске ошибки SMART вам лучше создать резервную копию всех данных, хранящихся на нем, и обратиться к производителю, чтобы как можно скорее заменить свой диск на новый. Утилита для резервного копирования данных жесткого диска – это ваш надежный помощник на этот случай, ведь она поможет вам легко и эффективно сохранить важные данные. Отличным вариантом для вас может стать AOMEI Backupper Professional. Он позволяет создавать резервные копии файлов, изображений и видео с жестких дисков, компьютерных систем, разделов и внешних запоминающих устройств. С его помощью вы также можете восстановить и клонировать все, что захотите.
Лучшее программное обеспечение для резервного копирования данных для Windows

- Позволяет создавать автоматические, полные, инкрементные и дифференциальные резервные копии системы, диска, раздела и файлов.
- Поддерживает восстановление системы, восстановление диска, восстановление разнородного оборудования, восстановление разделов и выборочное восстановление файлов.
- Поддерживает клонирование дисков, клонирование раздела/тома, гибкое клонирование, клонирование системы и клонирование из командной строки.
- Подерживает Windows 10, Windows 8.1/8, Windows 7, Vista и XP (все выпуски, 32/64-бит)
Столкнувшись с ошибкой “S.M.A.R.T Status BAD, Backup and Replace,” сделайте резервную копию всех данных на жестком диске, который рано или поздно выйдет из строя. Теперь проследуйте пошаговой инструкции, чтобы создать резервную копию данных компьютера и исправить ошибку SMART, возникшую на жестком диске.
Загрузите и установите AOMEI Backupper Professional, чтобы он был готов к резервному копированию данных после появления ошибки S.M.A.R.T. Запустите его и на главном экране выберите “Резервное копирование”.

Шаг 2. Выберите “Резервное копирование диска”
Затем выберите режим резервного копирования. Приложение резервного копирования позволяет создавать резервные копии жесткого диска, системы, разделов и файлов в соответствии с вашими потребностями. Здесь выберите “Резервное копирование диска”.

Шаг 3. Добавьте диск в резервное копирование
Нажмите “Выберите диски для резервного копирования”, после чего появится всплывающее окно. Выберите жесткий диск, который вскоре выйдет из строя, и нажмите “Добавить”, чтобы продолжить. Вы также можете добавить другие диски или удалить выбранный диск.

Шаг 4. Выберите место для резервной копии
Затем нажмите “Шаг 2”, чтобы выбрать целевой диск для данных резервной копии. Вы можете создать резервную копию на другом жестком диске компьютера, но будет лучше, если вы скопируете свои данные на внешний жесткий диск или диск NAS.

Шаг 5. Начните резервное копирование
Наконец, нажмите “Начать резервное копирование”, чтобы запустить процесс. Кстати, прежде, чем нажимать на кнопку, вы можете скорректировать некоторые настройки резервного копирования, прокомментировать задачу или изменить название задачи по своему усмотрению.

Часть 4. Как спасти данные в ситуации, когда появляется ошибка SMART и компьютер не загружается?
Если появилась ошибка SMART status bad, всем пользователям рекомендуется немедленно приступить к созданию резервной копии данных. Ошибка SMART, простыми словами, означает, что жесткий диск в любой момент может выйти из строя. Если компьютер не загружается из-за этой ошибки, вероятно, файл ОС был поврежден из-за сбойных секторов. Однако способ спасти данные с жесткого диска все еще существует.

Ваше безопасное и надежное программное обеспечение для восстановления данных с компьютера
- Восстанавливайте потерянные или удаленные файлы, фотографии, аудио, музыку, электронную почту с любого устройства хранения эффективно, безопасно и целиком.
- Поддерживает восстановление данных из корзины, жесткого диска, карты памяти, флэш-накопителя, цифровой камеры и видеокамер.
- Поддерживает восстановление данных при внезапном удалении, форматировании, повреждении жесткого диска, вирусной атаке, сбое системы в различных ситуациях.
и выполните следующие простые шаги, чтобы восстановить потерянные, удаленные или поврежденные данные с вашего компьютера.
Выберите вариант “Восстановить с аварийного компьютера” и нажмите кнопку “Начать”. Затем следуйте инструкциям по созданию загрузочного носителя (заранее подготовьте флешку).

Подключите загрузочный носитель к компьютеру, который не может загрузиться, и настройте компьютер на загрузку с USB-накопителя.

После успешной загрузки с USB-накопителя программа Recoverit запустится автоматически. Она предоставляет два режима восстановления данных – режим копирования жесткого диска и режим восстановления данных. Выберите один из них, чтобы восстановить данные с компьютера. Более подробные инструкции см. в руководстве по Recoverit.
Получение сообщения об ошибке SMART означает, что жесткий диск может выйти из строя в любой момент. Следовательно, неисправный жесткий диск не может быть обнаружен никаким программным обеспечением. С другой стороны, у пользователя возникает необходимость получить всю информацию, хранящуюся на зараженном диске. Именно поэтому мы рекомендуем Recoverit Data Recovery всем пользователям, которые хотят извлечь и сохранить все свои данные. После нажатия кнопки восстановления пользователь может указать место, которое можно использовать для сохранения восстановленных файлов.
При нажатии F1 компьютер не загружается. Ваши файлы могут быть повреждены или испорчены. Верните их с помощью Recoverit Data Recovery.
Часть 5. Атрибуты SMART
Ошибка SMART является критической, поэтому никакого процесса, который мог бы ее исправить, не существует. При возникновении этой ошибки, никогда не отключайте ее. Экран ошибки SMART будет отображаться все время, пока вы не выполните замену жесткого диска. Что следует сделать до этого момента: выполнить резервное копирование, а также извлечь данные из старых секторов. Чтобы достичь впечатляющих результатов, рекомендуем вам воспользоваться программой AOMEI Backupper Professional или Recoverit Восстановление данных. Эта программа позволяет пользователям добиться наилучших возможных результатов. Когда ошибка SMART завершится, ни одна программа не сможет обнаружить жесткий диск. Поэтому необходимые шаги следует предпринять как можно скорее.





