Malwarebytes anti-malware что за программа и нужна ли она?
 Всем привет
Всем привет  Malwarebytes Anti-Malware это такая программа, которая создана для защиты вашего компа от всякой нечисти типа вирусов, троянов и других вредных программ, которые делают всякую ерунду на компе! Данная программа быстро сканирует комп на вирусы, смотрит все места, где они обычно прячутся и если найден вирус, то прога будет его удалять или проводить лечение. Malwarebytes Anti-Malware это продвинутое средство для поиска вирусни и многие юзеры только хвалят прогу
Malwarebytes Anti-Malware это такая программа, которая создана для защиты вашего компа от всякой нечисти типа вирусов, троянов и других вредных программ, которые делают всякую ерунду на компе! Данная программа быстро сканирует комп на вирусы, смотрит все места, где они обычно прячутся и если найден вирус, то прога будет его удалять или проводить лечение. Malwarebytes Anti-Malware это продвинутое средство для поиска вирусни и многие юзеры только хвалят прогу 
В своей работе Malwarebytes Anti-Malware использует навороченные технологии, которые могут пронюхать даже самые крутые вирусы, которые типа невидимые в винде и их трудно обнаружить. Ну, на самом деле это реально так. Я даже напишу почему. Есть такие вирусы, которые созданы таким образом, что они постоянно меняются. То есть это постоянно новая вредоносная программа и ее нельзя поймать, ибо у нее постоянно новый облик, это я так образно говоря…
РЕКЛАМА
Вот как выглядит программа:

РЕКЛАМА
То есть тут как видите всякие кнопки-шмопки, есть вверху четыре кнопки-вкладки там на каждой своя функция. Чтобы проверить комп то нужно нажать Запустить проверку и вот процесс пошел:

РЕКЛАМА
Видно что проверка серьезная идет, проверяются память, автозапуск винды, реестр, файловая система. В общем все как положено… Удивительно, но у меня был найден вирус, надеюсь что он ничего не успел украсть с моего компа:

А потом были еще найдены вирусы какие-то там, верите или нет, но я даже и не думал что у меня есть вирусы, ну я конечно удивлен очень:

РЕКЛАМА
Их прям целая куча у меня, если быть точнее то 188 штук прикиньте. Ну так вот, нажал я значит Удалить выбранное и пошло удаление засранцев.
Потом программа показала мне сообщение, что мол она хочет перезагрузить комп, чтобы завершить удаление. Я все понял и не стал ей мешать, нажал в этом сообщении Да:

РЕКЛАМА
Все, после этого компьютер отправился в перезагрузку и я ждал пока компьютер очистится от всей нечисти.
Винда загрузилась и вроде все было норм, но никаких сообщений не было, ну что была проверка и все такое. То есть отчета о проделанной работе, как у AdwCleaner, тут не было 
Чтобы открыть настройки Malwarebytes Anti-Malware, то вверху нажмите на кнопку Параметры, появится такое окно настроек:

В принципе тут все настроено оптимально. Но чтобы я еще лично включил? Это на вкладе Обнаружение и защита я поставил галочку чтобы прога обнаруживала руткиты, вот эта галочка:

РЕКЛАМА
Также я включил модуль самозащиты и самозащиты до загрузки, галочки эти находятся на вкладке Расширенные параметры:

Кстати на этой же вкладке вы можете поставить галочку для уменьшения приоритета, она в самом низу. Ее нужно ставить в том случае, если Malwarebytes Anti-Malware грузит комп. Но учтите, что при этом сканирование будет проходить медленнее!
Ну то есть в принципе я думаю что вам уже ясно что это за программа 
Я вот бы не советовал этого делать, подумайте хорошо, компьютер будет в опасности, а если вирус? Но если вы твердо решили и у вас установлен норм антивирус, тогда вопросов нет.
Если вы продвинутый юзер, то может для удаления Malwarebytes Anti-Malware вам воспользоваться продвинутым удалятором Revo Uninstaller? Он не только удалит прогу но и почистит винду от следов проги! В общем я рекомендую, а вы думайте сами…
Ну а теперь как удалить встроенными функциями винды. Нажимаете Пуск и выбираете там Панель управления:

РЕКЛАМА
Если у вас новенькая Windows 10, то там чтобы увидеть этот пункт, зажмите Win X и в появившемся меню он будет!
Потом находим значок Программы и компоненты:

Откроется окно со списком всего установленного софта у вас в винде. Тут нужно найти Malwarebytes Anti-Malware, нажать правой кнопкой и выбрать там Удалить:

РЕКЛАМА
Будет такое сообщение, тут нажимаете Да:

И все, программа быстро удалится и вы увидите такое сообщение:

РЕКЛАМА
Что еще хочу вам сказать ребята. То что у вас есть антивирус, это конечно хорошо. Но вот в чем прикол. Дело в том что программы Malwarebytes Anti-Malware, а также AdwCleaner, HitmanPro ну и другие, все они предназначены для обнаружения в основном как раз тех вирусов, которые обычные антивирусы не ловят. Это я имею ввиду рекламные вирусы. У них задача одна, это показывать рекламу где только можно — в браузере или на рабочем столе, а то и все вместе! Антивирусы часто такие программы не считают вредоносными, ибо они не крадут персональные данные. Ну впрочем так оно и есть, хотя кто его знает… В общем это я все к тому, что даже если у вас есть антивирус, то проверяйте иногда комп какой-то утилитой типа Malwarebytes Anti-Malware..
А лучше Malwarebytes Anti-Malware вообще не удалять, но это уже дело каждого 
Надеюсь что все нормально и доступно написал, удачи вам во всем, пока 
На главную!борьба с вирусаминеизвестные программы19.07.2021
РЕКЛАМА
Основные параметры malwarebytes anti-malware

При входе в настройки, вы попадете на страницу основных параметров, которая содержит следующие пункты:
- Уведомления — показ уведомлений в области уведомлений Windows при обнаружении угроз. По умолчанию включено.
- Язык программы и время показа уведомлений.
- Контекстное меню в Проводнике — встраивает пункт «Просканировать Malwarebytes Anti-Malware» в меню правой кнопки мыши в проводнике.

Если вы постоянно используете эту утилиту, рекомендую включить пункт контекстного меню в проводнике, особенно в бесплатной версии, где нет сканирования в реальном времени. Это может быть удобно.
Что это за процесс
Первый вопрос, который интересует пользователей — что это и для чего служит процесс. Это достаточно просто проверить. Давайте сделаем это вместе, чтобы у вас не возникало сомнений.
- Снова вернитесь в диспетчер задач (Ctrl Shift Esc);
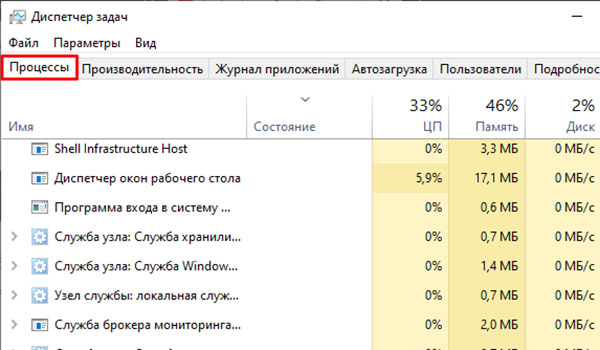
Antimalware Service Executable: открытие диспетчера задач в Windows 10 - Найдите его в списке и выберите правой кнопкой;
- И нажмите на пункт контекстного меню — Расположение файла;
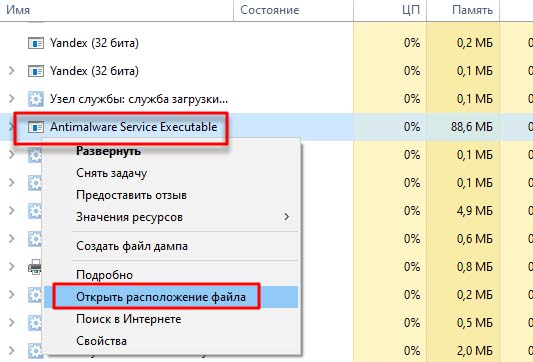
Нажмите на строку Открытие расположение файла - Файл должен открыться в папке Windows Defender — что значит Защитник Виндовс.
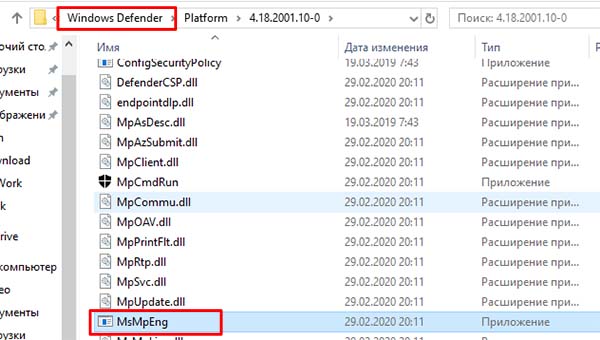
Папка Защитника Windows
Этим небольшим расследованием мы определили, что процесс относится к системному антивирусу. Он встроен в каждую версию, начиная с XP. В его задачи входит заключать вирусы (или ПО подозреваемые во вредном коде) в карантин. А также предотвращать запуск шпионских программ в системах Windows.
Процесс запускается при каждой новой сессии. И работает всё время. Но нередко пользователи жалуются на то, что Antimalware service отнимает почти всю память или ресурсы процессора.
Алгоритмы защиты malwarebytes
Антивирус Malwarebytes защищает в реальном времени, обнаруживает приложения и скрипты со встроенным вредоносным кодом. Защита состоит из четырёх уровней:
- Интернет. Заблокирует доступ к мошенническим (фишинговым) сайтам, а также ресурсам, распространяющим приложения-вымогатели, предотвратит загрузку вирусов или опасных приложений, заблокирует деятельность интернет-мошенников.
- Вредоносное ПО. Не позволит запустить вирусы, трояны, рекламное программное обеспечение или скрипты.
- Эксплойты. Предотвратит выполнение кода, использующего дыры в системе безопасности приложений, драйверов и служб для управления Windows. Защищает десятки популярных программ.
- Вымогатели. Нейтрализует функционирование приложений, которые шифруют данные и просят денег за возврат доступа к ним.
Так как определение вирусов по их сигнатурам обнаруживает порядка 5% вирусов, Malwarebytes применяет продвинутые алгоритмы эвристического анализа, распознающие потенциальные вредоносные приложения. Антивирус Malwarebytes изучает структуру программ, мониторит их поведение, сравнивает эти сведения с полученными от десятков миллионов клиентов данными на облачном сервере, что позволяет сделать правильный вывод.
Malwarebytes показывает статистику по каждому алгоритму для вашего компьютера, а также глобальную, полученную от миллионов пользователей. Функции усиления защиты могут снизить производительность компьютера, но сделают его защищённость близкой к идеальной на данный момент.
Выключаем через групповую политику
Встроен в Windows 10 и такой инструмент администрирования, как редактор локальной групповой политики.
Для информации: В Домашней версии он отсутствует, если пользуетесь Win 10 Home, придётся воспользоваться двумя первыми способами, чтобы отключить Antimalware service executable.
1Открываем окно «Выполнить» и выполняем в нём команду «gpedit.msc».
2В редакторе разворачиваем первый раздел «Конфигурация компьютера».
3В подразделе «Административные шаблоны» кликаем по элементу «Компоненты Windows».
4Здесь переходим в подкаталог «Защитник…» и открываем свойства (через контекстное меню или двойным кликом) записи «Отключить Защитник…».
5Переносим переключатель в положение «Включено» и сохраняем новые параметры конфигурации операционной системы.
6Как и ранее, выполняем перезагрузку системы и проверяем, грузит ли её данный процесс или его нет в перечне активных.
На этом всё. Включается защита аналогичным образом, только значение переменной выбираем прямо противоположное: вместо единицы – ноль, вместо «Отключено» – «Включено».
Изменяем расписание защитника
Последуем рекомендациям от специалистов с Майкрософт и изменим расписание работы приложения, через планировщик заданий Microsoft Windows.
1Открываем «Панель управления» через «Пуск» или «Параметры».
2Вызываем её элемент под названием «Администрирование».
Если иконки сгруппированы по категориям, элемент будет расположен в категории «Система, безопасность».
Также «Администрирование» можете открыть через поиск.
3Вызываем консоль управления компьютером.
4Разворачиваем служебные программы, в подразделе планировщика заданий Windows открываем раздел «Microsoft».
5В каталоге «Windows» щелкаем по папке «Defender», где открываем свойства элемента «Microsoft Antimalware».
6Среди доступных процессов выбираем объект с названием «Microsoft Antimalware Scheduled Scan».
7Задачи защитника можно изменить по времени запуска, во вкладке «Триггеры» устанавливаем параметры работы приложения (дату, время, частотность запуска).
Также вы можете удалить задачу сканирования или выключить ее (выделяем задание и кликаем по одноимённой кнопке в панели «Действия»), этим самым отключить процесс поиска шпионов на компьютере.
Делать это следует при наличии альтернативного антивирусного решения или опытным пользователям, которые и без дополнительного программного обеспечения способны обходить стороной угрозы.
Во вкладке «Условия» можно указать ситуации, в которых защитник будет запускаться и проверять жесткий диск, активные приложения и сервисы на наличие вредоносного кода. Для отключения программы убираем все флажки и сохраняем настройки.
После этого придётся перезагрузить компьютер, иначе новые настройки не вступят в силу.
Первым делом мы рассмотрели отключение запуска задач Защитника Виндовс.
Информация о файле bytefence.exe
Процесс ByteFence Anti-Malware или ByteFence принадлежит программе ByteFence Anti-Malware от Byte Technologies.
Описание:ByteFence.exe не является важным для Windows и часто вызывает проблемы. Файл ByteFence.exe находится в подпапках “C:Program Files”.
Известны следующие размеры файла для Windows 10/8/7/XP 3,686,368 байт (16% всех случаев), 2,168,288 байт и еще 15 варианта. ![]()
Это не системный процесс Windows. Сертифицировано надежной компанией. Приложение не видно пользователям.
ByteFence.exe способен манипулировать другими программами.
Поэтому технический рейтинг надежности 38% опасности.
В случае, если вы испытываете проблемы с использованием ByteFence.exe, Вы можете искать помощи на сайте Bytefence, или удалить программу (Пуск > Панель управления > Установка и удаление программ > ByteFence Anti-Malware).
Рекомендуем: Выявление проблем, связанных с ByteFence.exe
Важно: Некоторые вредоносные программы маскируют себя как ByteFence.exe. Таким образом, вы должны проверить файл ByteFence.exe на вашем ПК, чтобы убедиться, что это угроза. Мы рекомендуем Security Task Manager для проверки безопасности вашего компьютера.
Как отключить antimalware service executable навсегда
Отключение процесса насовсем тесно связано с выключением системного антивируса. Самым органичным, естественным способом является — установка другого антивируса. Если вы планируете это сделать, то не нужно искать других способов. После установки таких продуктов, как Avast, Kaspersky, AVG (и др.) — Защитник будет отключен их средствами.
Если вы хотите рискнуть оставить свою систему вовсе без защиты, можно воспользоваться утилитами. Подойдёт, например, Winaero Tweaker. С его помощью вы сможете кастомизировать свою ОС. Эта программа на английском, но параметр Отключение Защитника вы легко найдёте.
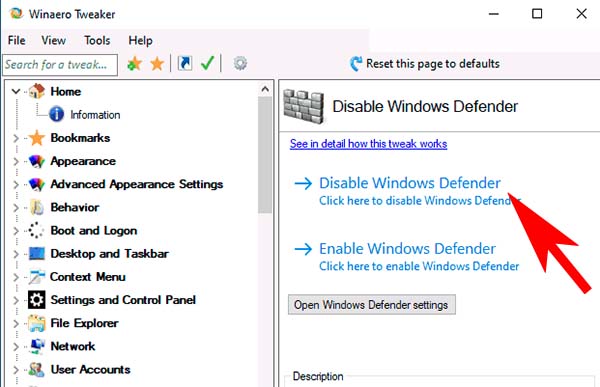
Для этого нужно открыть его название среди системных компонентов в окне программы.
Этих средств достаточно, чтобы отключить процесс Antimalware services executable полностью. Если он продолжает надоедать вам, пишите в нашу группу ВК. И мы постараемся вам помочь.
Как отключить процесс
Если попытаться избавиться от грузного процесса, вам будет отказано в доступе.
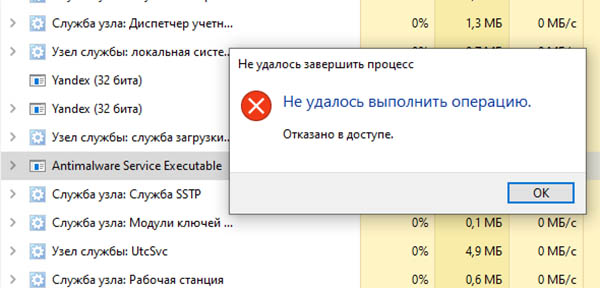
Так как он системный и важный, отключить его не просто. А уж тем более — избавиться навсегда. Но кое-что мы, как хозяева своего устройства, всё-таки можем сделать.
- Запустите параметры Windows (8, 10), нажав Win I;
- Выберите внизу блок Обновление и безопасность;
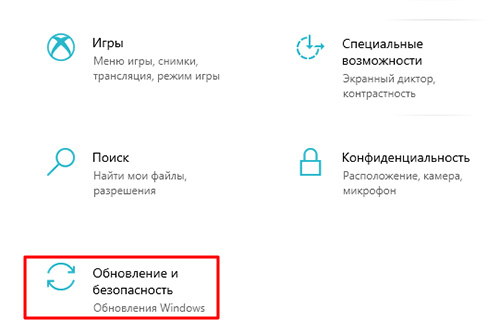
Нажмите Обновление и безопасность в окне параметров Windows 10 - В меню слева нажмите Безопасность Windows и справа Защита от вирусов и угроз;
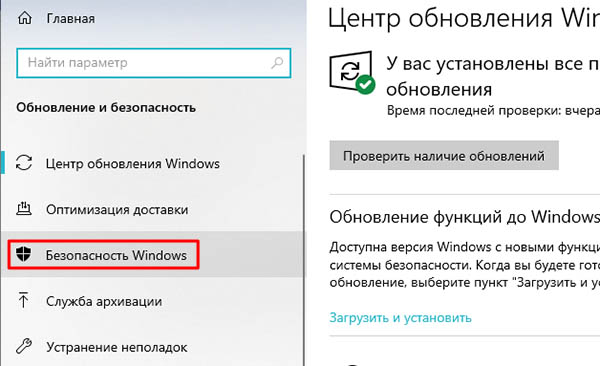
Выберите слева в меню Безопасность Windows - Теперь нужно в параметрах защиты выбрать ссылку Управление настройками;
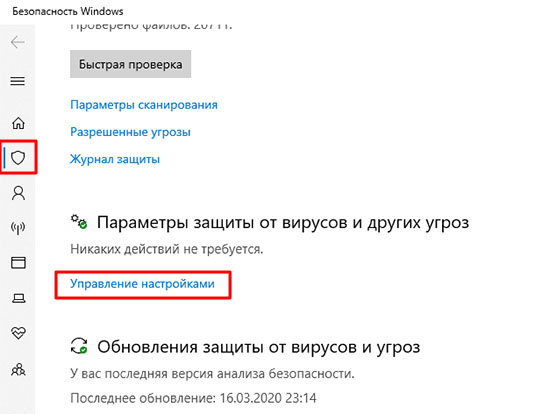
Управление настройками Защитника Windows - И передвинуть переключать в положение Выкл;
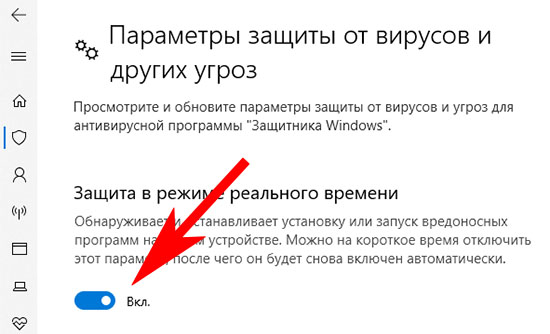
Передвиньте переключатель в выключенное положение - В этом окне можно отключить некоторые другие действия системного антивируса.
Но, как вы можете прочитать в описании отключаемых параметров, это лишь на некоторое время. После чего модули антивируса будут активированы автоматически. Для проведения очередного сканирования. Всё же это может нам помочь. Так как «пожирание» системных ресурсов для Защитника не является нормой. А относится к кратковременным сбоям.
Останется надеяться, что при следующем включении антивирус не будет «барахлить». И оставит память и процессор в покое. В некоторых случаях может помочь обновление Windows. Проверьте свою систему, возможно для вашей версии уже есть обновления.
Лучшие практики для исправления проблем с bytefence
Аккуратный и опрятный компьютер – это главное требование для избежания проблем с ByteFence. Для этого требуется регулярная проверка компьютера на вирусы, очистка жесткого диска, используя cleanmgr и sfc /scannow, удаление программ, которые больше не нужны, проверка программ, которые запускаются при старте Windows (используя msconfig) и активация Автоматическое обновление Windows. Всегда помните о создании периодических бэкапов, или в крайнем случае о создании точек восстановления.
Если у вас актуальные проблемы, попробуйте вспомнить, что вы делали в последнее время, или последнюю программу, которую вы устанавливали перед тем, как появилась впервые проблема. Используйте команду resmon, чтобы определить процесс, который вызывает проблемы.
Даже если у вас серьезные проблемы с компьютером, прежде чем переустанавливать Windows, лучше попробуйте восстановить целостность установки ОС или для Windows 8 и более поздних версий Windows выполнить команду DISM.exe /Online /Cleanup-image /Restorehealth. Это позволит восстановить операционную систему без потери данных.
Следующие программы могут вам помочь для анализа процесса ByteFence.exe на вашем компьютере: Security Task Manager отображает все запущенные задания Windows, включая встроенные скрытые процессы, такие как мониторинг клавиатуры и браузера или записей автозагрузки.
Уникальная оценка рисков безопасности указывает на вероятность процесса быть потенциально опасным – шпионской программой, вирусом или трояном. Malwarebytes Anti-Malware определяет и удаляет бездействующие программы-шпионы, рекламное ПО, трояны, кейлоггеры, вредоносные программы и трекеры с вашего жесткого диска.
Отключение защитника через реестр
Если Antimalware service executable продолжает грузить Windows 10, можно отключить его через реестр. Следуйте таким путём:
- Нажмите Win R и запишите: regedit;
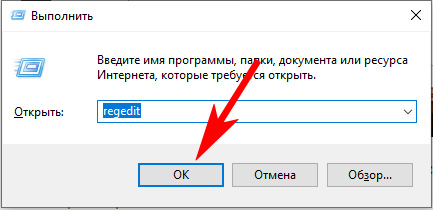
Запуск редактора реестра Windows 10 - Выбираем ветку: HKEY_LOCAL_MACHINE;
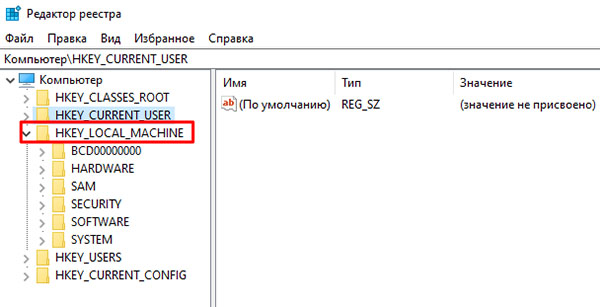
Выберите ветку HKEY_LOCAL_MACHINE - В дереве выберите ниже папку Software;
- Теперь в ней нужно отыскать Policies;
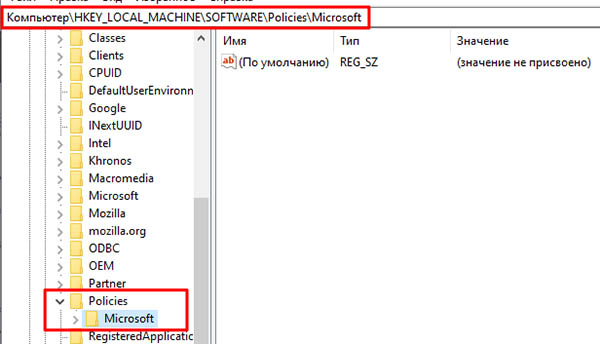
Выберите папку Policies и Microsoft - В ней откроется — Microsoft. В этой папке будет находиться наш Windows Defender;
- Сфокусируйте выбор на Защитнике (Windows Defender) и справа в большом окне нажмите ПКМ;
- Наведите курсор на Создать и выберите Параметр Dword 32;
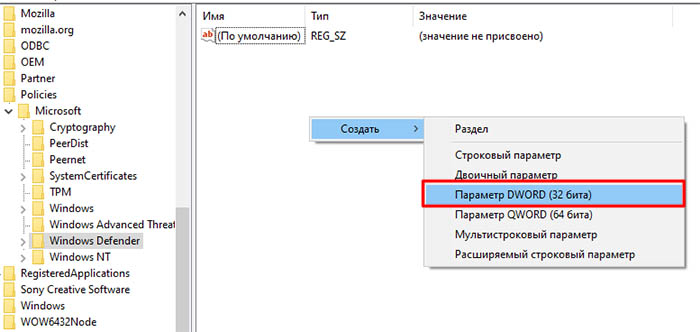
Нажмите ПКМ и выберите Создать параметр DWORD 32 - Ему следует дать имя: DisableAntiSpyware (для этого нажмите по параметру и выберите Переименовать);
- Созданный нами параметр нужно выбрать ПКМ и нажать Изменить;
- В пустой строке поставьте единицу вместо нуля и сохраните параметр.
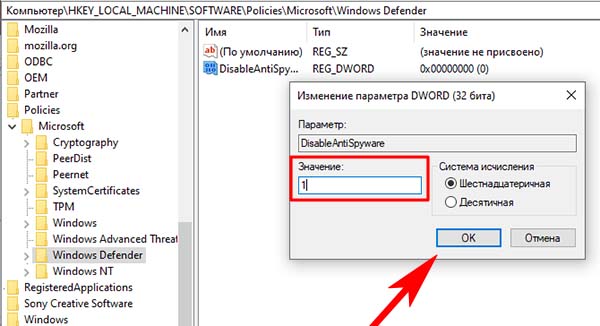
Укажите единицу в параметре и сохраните изменения
Теперь закройте лишние окна, включая редактор реестра. И перезагрузите компьютер. Проверьте после нового запуска системы диспетчер задач. И обратите внимание на количество потребляемых процессом ресурсов.
Планировщик заданий
- Открываем управление компьютером выполнив команду mmc compmgmt.msc в окне Win R.
- Дальше переходим по пути: Служебные программы > Библиотека планировщика заданий > Microsoft > Windows > Windows Defender.
- Выделяем все файлы Windows Defender по этому пути и в контекстном меню нажимаем Завершить, а потом Отключить.

После этих действий процесс Antimalware Service Executable перестанет грузить систему в целом, это можно наблюдать в диспетчере задач, даже без необходимости перезагрузки компьютера.
Проверка компьютера на наличие вредоносных программ и других угроз в malwarebytes
Проверка в новой версии Malwarebytes проводится как в режиме реального времени (т.е. вы будете видеть уведомления, если программа обнаружит что-то нежелательное на вашем компьютере), так и вручную и, в случае наличия стороннего антивируса может быть лучшим вариантом проводить сканирование вручную.
- Для проверки запустите (откройте) Malwarebytes и нажмите «Запустить проверку» в информационной панели либо в разделе меню «Проверка» нажмите «Полная проверка».

- Начнется сканирование системы, по результатам которой вы увидите отчет.

- Он не всегда удобен для ознакомления (не видны точные пути файлов и дополнительная информация). Используя кнопку «Сохранить результаты» вы можете сохранить результаты в текстовый файл и ознакомиться с ними в нем.
- Снимите отметки с тех файлов, которые, на ваш взгляд, не следует удалять и нажмите «Поместить выбранные объекты в карантин».
- При помещении в карантин, вам может быть предложено перезагрузить компьютер.
- После перезагрузки некоторое время программа может долго запускаться (а в диспетчере задач вы увидите, что Malwarebytes Service сильно нагружает процессор).
- После того, как программа была перезапущена, вы можете удалить все помещенные в карантин объекты зайдя в соответствующий раздел программы или же восстановить какие-то из них, если оказалось, что после помещения в карантин что-то из вашего ПО стало работать не так как нужно.

По сути, помещение в карантин в случае Malwarebytes — это удаление из прежнего расположения и помещение в базу программы для возможности восстановления в случае непредвиденных ситуаций. На всякий случай, не рекомендую удалять объекты из карантина пока вы точно не удостоверитесь, что всё в порядке.
Сброс настроек microsoft edge (метод 1):
- Запустите приложение Microsoft Edge и нажмите More (три точки в правом верхнем углу экрана).
- Нажмите Settings чтобы открыть больше опций.
- После того, как откроется окно windows Settings , нажмите Choose what to clear кнопку под опцией Clear browsing data.

- Здесь, выберите все, что вы хотите удалить и нажмите Clear.

- Теперь, вы должны нажать правую кнопку мыши и кликнуть на кнопку Start (Windows logo). Тут выберите Task Manager.

- В окне Processes, ищите Microsoft Edge.
- Правый щелчок на это и выберите опцию Go to details. Если вы не видите опции Go to details, нажмите на More details и повторите предыдущие шаги.


- Когда откроется окно Details, найдите все записи с именем Microsoft Edge. Правый щелчок на них и выберите End Task, чтобы закончить эти записи.

Сканирование системы и удаление нежелательного по

Сканирования системы в Malwarebytes Anti-malware я коснусь лишь кратко, так как тут все очень просто и понятно, больше буду писать о доступных настройках программы. После первого запуска Malwarebytes Anti-Malware вы можете сразу запустить проверку системы, которая по началу может занять довольно продолжительное время.
По завершении проверки, вы получите список обнаруженных на компьютере угроз с их описанием — вредоносное ПО, нежелательные программы и другие с указанием их местоположения. Вы можете выбрать, что из обнаруженного вы хотели бы оставить на компьютере, сняв отметку с соответствующего элемента (например, вполне вероятно, в списке окажутся файлы загруженных вами нелицензионных программ — оставлять ли их, несмотря на потенциальную опасность, решать вам).
Удалить обнаруженные угрозы можно простым нажатием «Удалить выбранное», после чего может также потребоваться перезагрузка компьютера для окончательного их удаления.
Помимо полного сканирования, вы можете запустить выборочную или быструю проверку с соответствующей вкладки программы для быстрого обнаружения активных (запущенных в настоящий момент) вредоносных программ.
Удалите bytefence из mozilla firefox (ff)
Не допускайте, чтобы браузер угонщик управлял Mozilla. Удалите его из браузера, как описано в этих инструкциях:
- Удалите опасные расширения
Откройте Mozilla Firefox, щелкните на иконку меню в правом верхнем углу и выберите Add-ons → Extensions.
- Выберите здесь ByteFence и другие подозрительные плагины. Нажмите Remove для удаления этих пунктов.

Сбросьте Mozilla Firefox
Нажмите на меню Firefox в левом верхнем углу и щелкните на знак вопроса. Выберите здесь Troubleshooting Information.
- После этого вы увидите сообщение Reset Firefox to its default state с кнопкой Reset Firefox. Щелкните по этой кнопкой несколько раз и закончите удаление ByteFence.

Удалите bytefence из safari
Очистите Safari, следуя этим инструкциям:
- Удалите опасные расширения
Откройте веб-браузер Safari и щелкните по Safari в меню в левом верхнем углу экрана. После этого выберите Preferences.
- Выберите здесь Extensions и найдите ByteFence или другие подозрительные записи. Щелкните по кнопке Uninstall и удалите их.

Сбросьте Safari
Откройте браузер Safari и в меню щелкните по Safari в левом верхнем углу экрана. Выберите здесь Reset Safari….
- После этого Вы увидите диалоговое окно с опциями сброса. Все опции обычно выбраны, но Вы можете указать только нужные Вам. Щелкните по кнопке Reset для завершения процесса удаления ByteFence.

Удалите bytefence из систем windows
Если вы хотите избавиться от ByteFence, вы можете использовать руководство ниже. Убедитесь, что вы удалите все компоненты программы, чтобы предотвратить ее повторное появление.
- Нажмите Start → Control Panel → Programs and Features (если Вы пользователь Windows XP, нажмите Add/Remove Programs).
 Control Panel -> Programs and Features’ (если Вы пользователь ‘Windows XP’, нажмите ‘Add/Remove Programs’).”
Control Panel -> Programs and Features’ (если Вы пользователь ‘Windows XP’, нажмите ‘Add/Remove Programs’).”
title=”Нажмите ‘Start -> Control Panel -> Programs and Features’ (если Вы пользователь ‘Windows XP’, нажмите ‘Add/Remove Programs’).”> - Если Вы используете Windows 10 / Windows 8, тогда щелкните правой кнопкой мышкой по левому нижнему углу экрана. Когдя появится Quick Access Menu, выберите Control Panel и Uninstall a Program.

Удалите ByteFence и сопутствующих программ
Найдите здесь ByteFence и другие недавно установленные подозрительные программы.- Удалите их и нажмите OK для сохранения изменений.

Подводя итог: самые тревожные вещи, связанные с bytefence
Мы считаем, что существует множество антишпионских программ, таких как ReimageIntego или SpyHunter 5Combo Cleaner, которые более надежны, чем этот инструмент.
Тем не менее, перед загрузкой антивирусной программы на компьютер обязательно учтите эти факты:
- Возможность входа в систему без прямого разрешения. Ранее ByteFence, как известно, распространялся в качестве дополнительного компонента другого бесплатного программного обеспечения. Но, он уже прекратил распространяться с помощью такой связки .
- Возможность изменения настроек системы. Если вы загрузили ByteFence на систему, он может предложить вам изменить стартовую страницу, поисковую систему по умолчанию, новую вкладку и т. д. Вы должны отказаться от этих предложений, потому что они могут инициировать перенаправления, замедление и коммерческие объявления в результатах поиска.
- Возможность замедлять работу компьютера и прерывать пользователя с помощью своих объявлений. Если вам удастся загрузить эту антивирусную программу в систему, будьте осторожны, вы можете заметить замедление при использовании вашего компьютера. Кроме того, эта программа может вызывать нежелательные предупреждающие сообщения и объявления с просьбой купить полную версию.





