Номер статьи : 00084530 / Последнее изменение : 29.03.2019
Из-за частой необходимости при настройке сети и маршрутизатора и поиска и устранения сетевых неисправностей текущую конфигурацию IP компьютера можно получить либо в разделе Центр управления сетями и общим доступом операционной системы, или используя команду IPCONFIG в окне командной строки.
ВАЖНО: Информация конфигурации IP, приведенная в окне Центр управления сетями и общим доступом или в окне командной строки, является единственной информацией о текущем состоянии подключения компьютера. Если данная информация указывает на проблему, потребуется проведение дополнительного поиска и устранения неисправности для полного выявления и устранения проблем с подключением.
- Нажмите кнопку Пуск, затем выберите Панель управления.
- В окне Панель управления нажмите Сеть и Интернет.
- В окне Сеть и Интернет нажмите Центр управления сетями и общим доступом.
- В окне Центр управления сетями и общим доступом рядом с подходящим сетевым соединением нажмите Посмотреть состояние.
- В окне Состояние сетевого соединения нажмите кнопку Сведения.
- Нажмите кнопку Пуск, в поле Найти введите CMD, затем нажмите клавишу Enter.
- В окне командной строки введите IPCONFIG и затем нажмите клавишу ENTER.
Независимо от того, какой метод используется для получения доступа к информации, в списке будет присутствовать еще некоторая важная информация:
- Индекс DNS для соединения: Это индекс вашего Интернет-провайдера
- Маска подсети: Обычно имеет вид 255.255.255.000 (с некоторыми вариациями).
- Шлюз по умолчанию: Обычно является вариантом того адреса, который указан в качестве адреса IPv4. Обычно адрес IPv4 назначается автоматически маршрутизатором (режим DHCP), следовательно, является производной от его адреса.
Чем и какими программами нагружена моя сеть Интернет, куда пропадает трафик? Ограничение скорости загрузки и отдачи для любой из программ

Подскажите, как узнать какие программы нагружают мой интернет-канал? Дело в том, что у меня хоть и безлимитный трафик, но очень медленный скоростной тариф (всего 500 КБ/c, т.е. каждый килобайт на счету ☝).
Раньше у меня торрент всегда качал со скоростью примерно в 500 КБ/c, а сейчас что-то случилось, как будто кто-то «съедает» мой трафик. Что можно сделать?
Доброго времени суток.
Будем надеяться, что Илон Маск поскорее запустит свой бесплатный высокоскоростной спутниковый интернет и покроет им всю Землю.
Поэтому, в этой статье я покажу не только, как можно найти программу «ворующую» незаметно трафик, и как ограничить ее «аппетиты», но и также укажу на те моменты, которые могут быть тоже причиной нагрузки на сеть.

Узнаем, какими программами и службами нагружена сеть
Примечание : для вызова диспетчера задач используйте сочетание кнопок Ctrl+Alt+Del или Ctrl+Shift+Esc.

Приложения отсортированы по графе сеть
Но вообще, конечно, согласен со многими, что диспетчер задач не информативен, часто не показывает всей картины. К тому же в нем нет никаких возможностей для ограничения и «тонкой» настройки использования сети.
Поэтому, я всем порекомендовал бы в дополнении к диспетчеру воспользоваться вторым способом (а именно с помощью спец. утилиты 👉 NetLimiter).
Спец. утилиты
Вообще, подобных утилит достаточно много. Каждый второй брандмауэр также сможет вам показать какие приложения выходят в сеть. Однако, в этой статье хочу остановиться на одной очень умелой утилите — NetLimiter!
Одна из самых лучших программ для контроля за сетевым трафиком. После установки программы, она следит абсолютно за всеми приложениями, обращающимися за доступом к Интернету.
С ее помощью можно управлять трафиком (ограничивать его, блокировать) для каждого приложения в отдельности.
Кроме этого, NetLimiter ведет статистику по всем соединениям, и вы всегда можете обратиться к утилите за просмотром графиков и таблиц.
Пример представлен на скриншоте ниже: как видно, львиную долю трафика использует uTorrent. 👇

Сортируем по скорости загрузки — NetLimiter
В общем-то, внимательно ознакомившись со списком программ, представленных в NetLimiter, вы узнаете какие приложения нагружают вашу сеть и «обнуляют» трафик. Ниже рассмотрим, как можно ограничить аппетиты какой-нибудь программы.
Как ограничить скорость загрузки/отдачи в интернет любой программы
Обратите внимание, что в NetLimiter есть спец. колонка «Статус правила» — в ней можно задать лимиты на скорость загрузки и отдачи, или вовсе заблокировать весь входящий и выходящий трафик.
Напротив каждого приложения — горят свои галочки, и можно в один клик мышкой поставить ограничение для любой из программ списка!

Для начала нужно кликнуть левой кнопкой мышки по входящему трафику, и в всплывшем окне установить конкретное ограничение — 100 КБ/с (см. пример ниже 👇).

Ограничение на доступ в интернет
Далее вы заметите, как программа начала ограничивать скорость загрузки в uTorrent (она будет меньше указанного вами предела).
Примечание : обратите внимание, что есть также возможность ограничить и скорость отдачи (чтобы никто не мог «забить» ваш канал сверх лимита. ).



Скорость не превышает 100 Кб в сек.

Ограничение было снято
Пару слов о роутере, провайдере, и самой программе uTorrent
Хочу обратить ваше внимание на то, что все вышеперечисленные настройки могут не дать практического результата, и ваша скорость сети Интернет будет оставлять желать лучшего. Почему?
1) Возможно есть сбои у провайдера
Кроме этого, если у вашего провайдера достаточно много клиентов в вашем доме/районе — не исключено, что например, в вечерние часы вы будете видеть «просадки» по скорости загрузки (дело в том, что вечером и по выходным основная масса народа выходит в сеть, и не всегда пропускной способности хватает на всех. ).
2) Обратите внимание на роутер (и на другие устройства, которые у вас подключены к сети)
Если у вас подключено несколько устройств к интернету (например, кроме ПК может быть еще ноутбук, телефон, планшет и пр.) — обратите внимание и на них тоже.
Обратите внимание на роутер (если вы используете его): как правило, в его настройках можно узнать какие устройства подключены к нему, как они используют сеть и т.д. Там же часто можно ограничить аппетиты любого из устройств, подключенных к нему.
Подробная установка и настройка роутера — см. инструкцию

Статус работы роутера: сколько подключено устройств, какая скорость загрузки и отдачи / TENDA
3) Обратите внимание на саму программу uTorrent
Стоит признать, что порой uTorrent очень капризная программа, которая может просто «отказываться» загружать файл с нормальной скоростью. Причин этому может быть много: как выбранная не та версия программы, так и не заданные оптимальные настройки.
У меня есть несколько статей на блоге, посвященных этой тематике. Поэтому, если вы проверили и настроили все вышеперечисленное — а результата нет, рекомендую ознакомиться с парочкой материалов, ссылки на которые указал чуть ниже.

1) Почему uTorrent качает с маленькой скоростью: торренты очень долго загружаются
Компьютер что-то грузит
Уверен, что вам знакомо это чувство, когда компьютер постоянно что-то грузит. Вы уже вроде бы ничего не делаете, но он постоянно грузит и грузит. Если ответ «Да», то в этом уроке расскажу где посмотреть, что в данный момент нагружает вашу систему.
Первым делом нам необходимо запустить «Диспетчер задач». Сделать это можно несколькими способами. Можно нажать на клавиатуре сочетание клавиш Ctrl+Shift+Esc, а также щелкнуть по панели задач правой клавишей мыши и из выпадающего меню выбрать пункт «Запустить диспетчер задач».
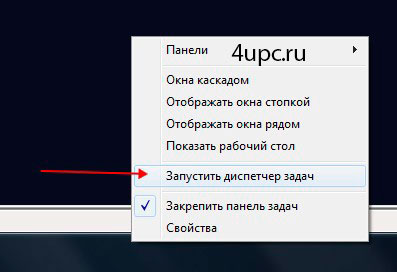
Откроется окно, в котором нас интересует вкладка «Процессы». Именно здесь показываются программы, которые на данный момент выполняются.
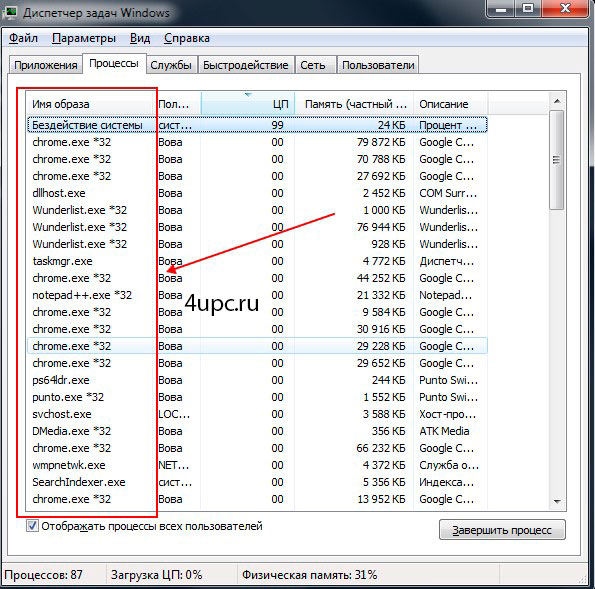
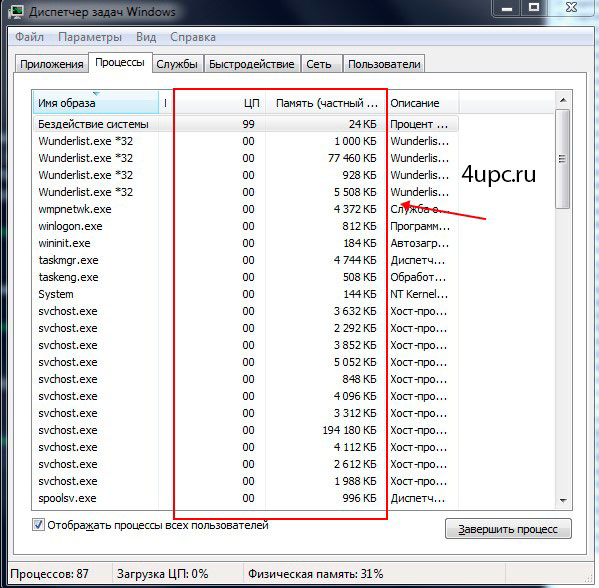
В самом низу окна вы можете увидеть общие данные, которые помогут узнать количество запущенных процессов, загрузку центрального процессора, а также процент использования физической памяти.
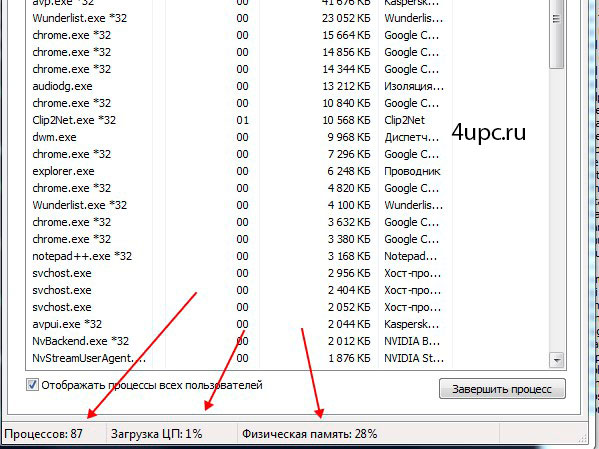
Нажав на подпись любой из колонок с данными, вы сможете отсортировать процессы, которые, например, максимально загружают ваш процессор или используют максимальное количество памяти. У меня на данный момент это программа Фотошоп.
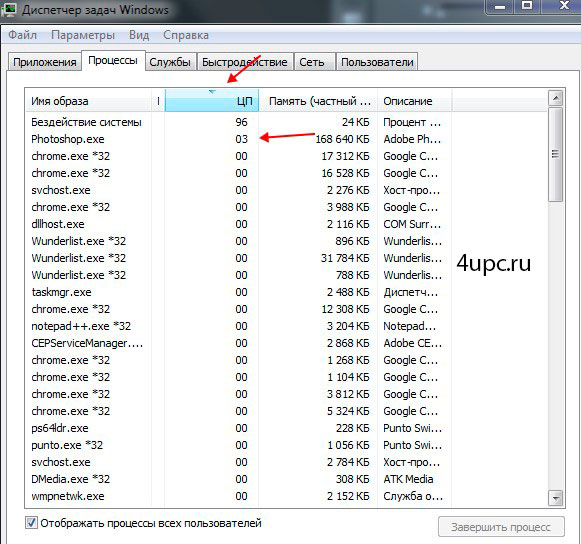
Теперь давайте разберем, что можно делать с запущенными процессами. Обычно к диспетчеру задач обращаются в тот момент, когда наблюдается подозрительная активность компьютера, например, при вирусе, а также, когда одна из работающих программ зависает. В этом случае вы можете завершить процесс вручную. Для этого просто щелкните по процессу в списке и нажмите кнопку «Завершить процесс». Также, можно щелкнуть по процессу правой клавишей мыши и из списка выбрать «Завершить процесс».
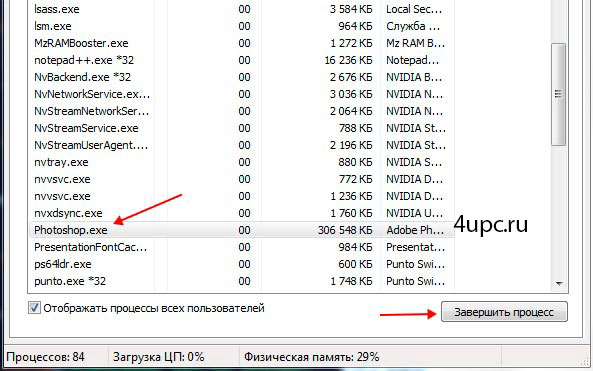
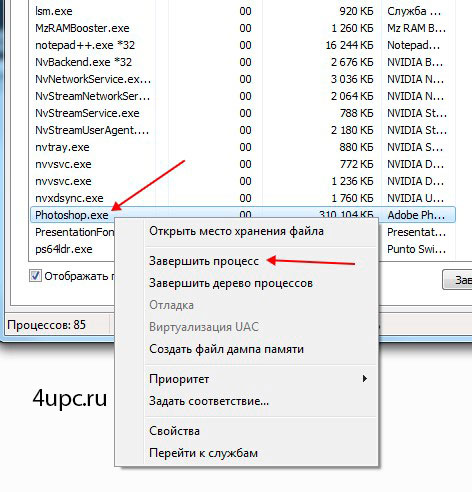
Зависшая программа или активный процесс исчезнут из списка, а ваш компьютер перестанет так усердно грузиться. К сожалению, это процесс аварийной остановки программ, поэтому все не сохраненные данные также удаляться.
И последний маленький совет. Если вы сомневаетесь в остановке процесса, то лучше его оставить или почитать в интернете, за что он отвечает, а уже после этого применять к нему радикальные методы.
Не забудьте поделиться ссылкой на статью ⇒


В этом видеоуроке я расскажу вам как можно настроить единый вид отображения содержимого всех папок на компьютере.

В этом уроке я расскажу как включить режим бога (God Mode) в Windows.

В этом уроке расскажу про еще один способ как сделать невидимую папку. В одном из предыдущих уроков я уже рассказывал про скрытые файлы и папки. Сегодня будем создавать невидимую папку с помощью присвоения ей специального атрибута из командной строки.
Как узнать, что комп качает без моего ведома?
Т.к. тема является архивной.

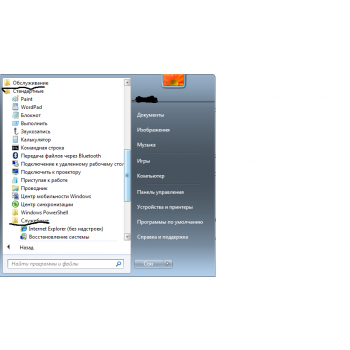
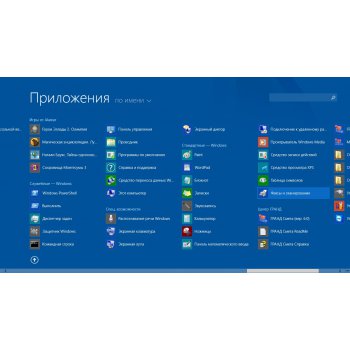
Носили поздней осенью, в начале зимы. ф.Модис. Молния рабочая, пара кнопок не застегиваются. Цена: 500 руб.
Пальто носили только в школу, р.128, ткань с мембраной, утеплитель 300 гр термофайбер, до сталии флис. Цена: 1 300 руб.
Детская шапка демисезонная 6-10 месяцев. В отличном состоянии Возможна отправка по России Цена: 400 руб.
Кофта размер 74-80 в хорошем состояние. После одного ребенка. Возможна отправка по России Цена: 250 руб.
Что делать, если компьютер тормозит и тупит
Всем доброго времени суток! Почему-то в интернете я так и не нашел четкой пошаговой инструкции по решению проблем с компом. Поэтому я решил написать свою статью по вопросу – что делать если компьютер тормозит, медленно работает или моментами глючит. С данным вопросом ко мне постоянно обращаются знакомые, друзья и коллеги по работе.
Проблема в том, что в интернет и правда нет четкого ответа, а большая часть статей на эту тематику могут вам только навредить. По сути, когда компьютер начинает тормозить, то есть только две причины:
Все эти проблемы и помогу вам решить в этой статье. Постараюсь писать как можно меньше воды и как можно больше конкретики. Все шаги буду проделывать вместе с вами. Советую прочесть статью от начала и до конца, так как я буду писать очень важные вещи по ходу решения этого вопроса. Если у вас будут какие-то вопросы, дополнения или вы заметите ошибку – срочно пишите в комментариях.
Проверка автозагрузки
В первую очередь нужно посмотреть – а что же загружается вместе с операционной системой. К сожалению, многие программы могут мешать работе ОС и просто забивать оперативную память. В результате винда будет работать медленнее.

Нужно одновременно нажать на две клавиши: «Win» и «R», – и после этого прописываем команду: «msconfig».

Нужно попасть в «Диспетчер задач». Для этого можно нажать правой кнопкой по меню «Пуск» или одновременно зажать клавиши: «Ctrl+Shift+Esc».
Перейдите на вкладку «Автозагрузка». Здесь находятся все программы и приложения, которые запускаются вместе с системой. Как правило, большая часть из них только тормозят работу системы, и лучше их выключить. Установите сортировку таким образом, чтобы видеть те программы, которые «Включены».
Теперь вам нужно внимательно убрать все лишнее. Можно оставить только антивирусную программу и драйвер для звуковой карты (Creative). Утилиту для видеокарт лучше убрать – они ни на что не влияют.

Проверка компьютера

Удаление лишних программ
Далее, что нужно сделать – так это комплексно почистить компьютер от всякого мусора и ненужных программ.


ПРИМЕЧАНИЕ! Если у вас ноутбук, то обязательно удалите ПО, которое идет вместе с ним (от Asus, Acer, Samsung, Lenovo и т.п.). Эти программы часто висят в автозагрузке, и удалить их оттуда нельзя. А в целом они полностью бесполезны.

Чистка с помощью CCleaner
Если ПК все равно лагает, то можно воспользоваться программой CCleaner – она также помогает освободить комп от всякого хлама, который не удалишь обычным способом.
ПРИМЕЧАНИЕ! Иногда не все удаляется с первого раза поэтому можно попробовать выполнить процедуру повторно.




В этой программе также есть возможность удалять программы и убирать их с автозагрузки. Плюс есть возможность обновлять устаревшие программы, делать анализ занимаемой памяти. Но нам сейчас это пока не нужно.
Дефрагментация диска
Если комп начал сильно тормозить, то такое бывает из-за сильно дефрагментированных фрагментов данных на жестком диске. К счастью, это можно исправить стандартными средствами. Фрагментация – это когда данные на диске находятся не в одном месте, а в разных, из-за чего считывать такую информацию становится сложнее.
ВНИМАНИЕ! Дефрагментацию стоит делать только с HDD дисков. SSD диск дефрагментировать не рекомендуется.
Для начала давайте убедимся, что у нас именно HDD, а не SSD. Для этого нажимаем «Win+R» и прописываем команду: «devmgmt.msc». Открываем раздел «Дисковые устройства» – там будут все жесткие диски, которые установлены на вашем компьютере или ноутбуке. Далее нужно вбить это название в поисковик и посмотреть информацию там.

Если это SSD, то дефрагментировать его не стоит. Если же у вас два диска, то скорее всего один из них SSD, а второй HDD. HDD мы и будем дефрагментировать. Лучше выполнить дефрагментацию всех разделов, и в первую очередь мы начнем с системного диска.







Очистка настроек


Переустановка драйверов на материнскую плату
Драйвера могут просто устареть или сломаться в ходе работы из-за тех же самых вирусов. Самым оптимальным вариантом будет переустановка дров на более новую версию. Лучше всего начать с установки драйверов на материнскую плату. Если вы знаете название своей материнской платы, то вам повезло, большинство пользователей, как например я, – вообще не помнят эту информацию. Но её можно подсмотреть в системе.




Дополнительные параметры
В системах Windows 7, 8 и 10 есть фишки, которые улучшают визуальное отображение всех элементов. Например, при перетаскивании окна все делается очень плавно, а отображение самих окон становится красивым. Все это требует дополнительных ресурсов производительности. Но можно все это отключить.



Вы также можете настроить все вручную – выделяя или убирая какие-то галочки из списка внизу.
Переустановка антивирусной программы
Некоторые антивирусные программы старых версий могут сильно тормозить систему. Особенно это касается антивирусов Avast, McAfee и Norton security. Лучше всего полностью удалить антивирус и переустановить его заново, скачав до этого новую версию с официального сайта. Есть также очень тяжелые программы типа Касперского или NOD32. Если у вас старый и слабый комп, то лучше ими не пользоваться. Не то чтобы они плохие, просто они требуют куда больше ресурсов. Для слабых подойдут все бесплатные антивирусники типа Dr.Web или 360 total Security.
Отключение лишних служб
Службы запускаются вместе с операционной системой и постоянно висят в оперативной памяти. Зачастую многими службами человек просто не пользуется, и их стоит отключить. Например, – зачем вам служба печати, если у вас нет принтера. Подобных системных утилит очень много и их стоит отключить.
Запускаем «Диспетчер задач» (Ctrl+Shift+Esc). Заходим во вкладку «Службы» и нажимаем на кнопку в правом нижнем углу.

Откроется окно служб. Чтобы отключить службу, нужно нажать на неё два раза, а после того как откроется окошко из строки «Тип запуска» выбрать «Отключена». В самом конце для изменения параметра обязательно нужно кликнуть на кнопку «Применить».

А теперь давайте посмотрим на список Служб, которые нужно отключить:

После отключения перезагружаем компьютер и проверяем скорость работы. Если этот шаг не помог, то идем дальше.
Жесткий диск
Сам столкнулся с этой проблемой, но начнем с самого начала. Если ваш компьютер через годы использования начал сильно тормозить, а во время загрузки системы виснет, глючит или загружается по минут 10, – то это может указывать на проблему с жестким диском. При этом если у вас достаточно оперативной памяти, то после таких тормозов система работает нормально. А если оперативы мало, то комп тормозит постоянно. Особенно это заметно при работе с браузерами, или особо тяжелыми программами типа Фотошопа. Также и в играх могут быть лаги и тормоза.
ПРИМЕЧАНИЕ! Ещё один явный признак – во время включения вы слышите отчетливый скрежет.
Для начала нам нужно проверить жесткий диск. Для этого лучше использовать сторонние программы: HD Tune, Victoria HDD, Crystal Disk Mark, MHDD и т.д.
Я для примера покажу вам программу «Victoria HDD». Проверял я компьютер друга, который жаловался на все те же проблемы, описанные выше. Как видите на картинке ниже оценка не утешительная – «BAD!». Очень много битых секторов.

Чаще всего причина достаточно банальна – диск стар и его нужно менять. Как вариант вы можете купить диск с тем же объемом памяти и выполнить клонирование. То есть на новый диск перенесется та же информация, что есть на старом. А после этого нужно будет просто установить новый жесткий диск. Для клона можно использовать любые программы типа: Renee Becca, AOMEI Backupper, Macrium Reflect или Handy Backup, – их достаточно много, и они просты в использовании.
Физическая чистка компьютера
Выключаем компьютер и полностью его обесточиваем – можно для этого выдернуть его из розетки или выключить сетевой фильтр. Снимаем боковую крышку и вооружаемся пылесосом. Теперь нам нужно постараться полностью избавить внутренности от пыли, грязи и шерсти, которые могли скопиться за долгие коды.
Особенное внимание нужно уделить процессору и видеокарте. Если пыль забилась слишком глубоко и пылесос не справляется, то можно попробовать аккуратно убрать её ватными палочками. Также смотрим в сторону кулеров, которые могли скопить на себе достаточно много пыли.

Замена термопасты
Процессор выполняет почти все вычислительные процессы и является сердцем компьютера. При работе он постоянно нагревается и охлаждается за счет радиатора и кулера, которые стоят сверху. Между радиатором и процессором для лучшей теплопроводности находится термопаста, которая со временем может высохнуть. Её стоит менять раз в 2-3 года.
Если температура будет слишком высокая, то процессор будет автоматом снижать частоту, что приведет к ухудшению производительности. Температуру можно посмотреть в программе «AIDA64» в разделе: «Компьютер» – «Датчики» – смотрим на подраздел «Температуры».

Если же вы вообще никогда не меняли термопасту, а прошло уже больше 3 лет, то стоит этим заняться прямо сейчас.


Установка SSD
Если вы вышеперечисленные способы не дали результата, то я бы на вашем месте установил для операционной системы SSD диск. SSD – это жесткий диск, который работает в несколько раз быстрее чем обычный HDD. Можно купить диск небольшого размера (128 или 256 ГБ) чисто для системы. Тогда она будет работать и загружаться в разы быстрее. Есть два типа SSD диска:


Схема достаточно простая – покупаем данный диск, устанавливаем его на комп, устанавливаем на него операционную систему.
Оперативная память
ВНИМАНИЕ! Даже если у вас много оперативной памяти, то советую проделать инструкцию, которая указана в самом конце данной главы. Вам надо будет убрать файл подкачки, чтобы система работала только с оперативной памятью.
Ещё одна проблема, с которой сталкивается почти каждый пользователь – это нехватка оперативной памяти. При этом компьютер со временем начинает медленно работать, зависает, долго грузит приложения и программы. Особенно система любит подтормаживать при открытии большого количества вкладок в Google Chrome или другом тяжелом браузере.
Например, ко мне недавно обратился знакомый с проблемой – медленного ноутбука. У него на ноуте стояла Windows 10, а оперативной памяти было всего 8 гигабайт. Да «десятка» считается быстрой ОС по сравнению с Виндовс 7, но есть большое «НО». Для «десятки» необходимо куда больше оперативной памяти.
Если для Windows 7 хватит и 8 гигабайт, то для 10 – этого не хватит. Так что если у вас Винда нового поколения (8 или 10), то лучше довести свою оперативную память до 16 ГБ. Самый лучший вариант – это прикупить дополнительную плашку памяти. Лучше всего брать такую же – той же фирмы и размера. Если у вас всего лишь один слот, то придется брать новую с большим размером.
Если у вас нет возможности прикупить оперативу, то можно выполнить некоторые настройки в Windows и добавить системному диску «файл подкачки». Он будет выступать неким заменителем оперативной памяти и поможет слегка ускорить работу системы.

Последний совет
Если из вышеперечисленных шагов ничего не помогло, а компьютер тупит, подвисает и моментами лягает при загрузке, то я советую полностью переустановить систему. Аналогично можно обновить периферию: материнскую плату, процессор, оперативную память. И конечно же установить SSD.
Как узнать локальный порт
Каждой работающей с сетью программе операционная система выделяет локальный порт, через который та и осуществляет соединение. Иногда у пользователя появляется необходимость узнать, на каком порту работает та или иная программа или какое приложение занимает конкретный порт.

Информация по используемым портам может понадобиться в случае подозрения на заражение компьютера троянскими программами. На него, в частности, могут указывать такие признаки, как возросший трафик или сетевая активность компьютера в то время, когда вы не пользуетесь интернетом.
При подозрении на заражение компьютера первым делом проверьте, какие локальные порты на нем открыты. Для этого откройте командную строку: «Пуск» – «Все программы» – «Стандартные» – «Командная строка». Введите в открывшемся окне терминала команду netstat – aon, она покажет все текущие соединения.
В первой колонке появившегося списка указан тип соединения. Во втором локальный адрес и используемые порты. Колонка «Внешний адрес» покажет адреса, с которыми соединяется ваш компьютер. В графе «Состояние» вы можете посмотреть статус соединения – существует ли оно в настоящий момент – ESTABLISHED, закончено – TIME_WITE или программа слушает порт, то есть готова к связи – LISTENING. Наконец, колонка PID показывает идентификатор процесса – числовой код, с помощью которого вы легко сможете понять, какой процесс «висит» на том или ином порту.
Наберите в том же окне команду tasklist, вы увидите список запущенных процессов. Во втором столбце, сразу за названиями процессов, указаны их идентификаторы. Допустим, вы видите по первому списку, что у вас открыт локальный порт 3564. Затем смотрите в последнюю колонку (PID) и находите идентификатор процесса – например, 3388 (у вас данные будут другими). Теперь переходите ко второй таблице, ищете во втором столбце PID 3388 и слева от него видите название открывшей этот порт программы.
Видео по теме
Забыли пароль? Еще не зарегистрированы?
Работой компьютеров, подключенных к сети, управляют логические интерфейсы, которые называются сетевыми протоколами. Для обмена данными в интернет используются протоколы TCP/IP.

Internet Protocol (IP) определяет доставку данных от одного узла сети до другого. При этом он не гарантирует точность доставки: пакеты при передаче могут теряться или поступать не в том порядке, в котором были отправлены. За точность отвечает протокол транспортного уровня Transmission Control Protocol – TCP. TCP устанавливает соединение, контролирует отправку и получение пакетов, дублирует свои действия в том случае, если ответ на запрос не получен или пакеты потерялись. Важно понимать, что TCP устанавливает обмен пакетами не просто между узлами, а между программными приложениями. Сетевой порт – это условное понятие, число от 1 до 65535, которое указывает, какому приложению назначен пакет.
Узнать, какими процессами используются порты на компьютере, можно при помощи стандартных средств Windows. В меню «Пуск» нажмите «выполнить» и в командную строку введите cmd. Подтвердите ОК. В окне консоли наберите команду netstat -a -n -o.
В окне консоли наберите команду tasklist. Она выдаст список всех приложений с кодом PID, которые выполняются на компьютере. Таким образом вы узнаете, какой именно процесс занимает любой порт на вашем компьютере.
Можете получить эти сведения иначе: запустите “Диспетчер задач” из командной строки, набрав taskmgr, или комбинацией клавиш Ctrl+Alt+Delete. В столбце PID найдите номер интересующего вас процесса, в столбце «Имя образа» – название соответствующего приложения или службы. Если PID не отображается в окне Диспетчера, зайдите в пункт «Вид» главного меню и выбирайте опцию «Выбрать столбцы». Поставьте флаг рядом с пунктом «Идентиф.процесса (PID)».
Кстати, на нашем сайте вы можете узнать информацию об IP адресе, проверить айпи, а так же вы можете узнать свой ip адрес.
Из скольки бит состоит IP-адрес?
Для вас это простой вопрос, на который вы отвечаете не задумываясь? И ответите правильно, даже если вас разбудят среди ночи? Значит, вы профессиональный айтишник — сетевой инженер или, например, администратор. Если вы засомневались, не беда. Дочитав статью до конца, вы наверняка узнаете много интересного.
Для удобства информация разделена на шесть порций, или небольших глав. Есть мудрая поговорка, что нельзя съесть слона целиком, но можно съесть его по частям. Поехали.
Маска ip адреса общие понятия.
Теоретически IPv4-адресов может быть: 232 = 210*210*210*22 = 1024*1024*1024*4 ≈ 1000*1000*1000*4 = 4 млрд.
Всего 4 миллиарда. Но дальше будет рассмотрено, сколько из них не используется, грубо говоря, съедается.
Как записывается IPv4-адрес? Он состоит из четырёх октетов и записывается в десятичном представлении без начальных нулей, октеты разделяются точками: например, “192.168.11.10”.
Если что, октет — это ровно то же самое, что байт. Но если вы скажете “октет” в среде профессионалов, они вас сразу зауважают и вам легче будет сойти за своего.
- Не может быть маски 120.22.123.12=01111000.00010110.01111011.00001100.
- Но может быть маска 255.255.248.0=11111111.11111111.11111000.00000000.
Сначала N единиц, потом 32-N нулей. Легко догадаться, что такая форма записи избыточна. Вполне хватило бы числа N, называемого длиной маски. Так и делают: пишут 192.168.11.10/21 вместо 192.168.11.10 255.255.248.0. Обе формы имеют один и тот же смысл, но первая заметно удобнее.

Рассмотрим пример 192.168.11.10/21:
———————————————-11000000.10101000.00001000.00000000 = 192.168.8.0
Маска ip адреса, адрес подсети.
Адрес 192.168.8.0 называется адресом подсети. Обратите внимание на все обнулённые биты на позициях, которые соответствуют нулям в маске. Адрес подсети обычно нельзя использовать в качестве адреса для интерфейса того или иного хоста.
Если, наоборот эти же биты превратить в единицы, то получится адрес 192.168.15.255. Такой адрес называется направленным бродкастом (то есть широковещательным) для данной сети. Сейчас особого смысла в нём нет, но когда-то раньше считалось, что все хосты в подсети должны на него откликаться. Сейчас это неактуально, однако этот адрес тоже (обычно) нельзя использовать как адрес хоста.
Получается, из каждой подсети выбрасывается два адреса. Остальные адреса в диапазоне от 192.168.8.1 до 192.168.15.254 включительно — это полноправные адреса хостов внутри подсети 192.168.8.0/21. Их, все без исключения, можно использовать для назначения на компьютерах.

Зрительно адрес как бы делится на две части. Та часть адреса, которой соответствуют единицы в маске, является идентификатором подсети — или адресом подсети. Обычно её называют “префикс”.
Вторая часть, которой соответствуют нули в маске — это идентификатор хоста внутри подсети.
Очень часто встречается адрес подсети в таком виде:
Когда маршрутизатор прокладывает в сети маршруты для передачи трафика, он оперирует именно префиксами.
Как ни странно, он не интересуется местонахождением хостов внутри подсетей. Об этом знает только шлюз по умолчанию конкретной подсети (технологии канального уровня могут отличаться).
Главное: в отрыве от подсети адрес хоста не используется совсем.
Длина маски подсети.
Количество хостов в подсети определяется как 232-N-2, при этом N — длина маски.
Логичный вывод: чем длиннее маска, тем меньше в ней хостов.
Ещё один полезный логический вывод: максимальной длиной маски для подсети с хостами будет N=30.
Именно сети /30 чаще всего используют для адресации на point-to-point-линках между маршрутизаторами.
Большинство маршрутизаторов сегодня отлично работает и с масками /31, используя адрес подсети (нуль в однобитовой хостовой части) и бродкаст (единица) в качестве адресов интерфейсов. Однако администраторы и сетевые инженеры иногда просто боятся такого подхода, согласно проверенному принципу “мало ли что”.

Если администратору сети приходится оперировать не группами хостов, а индивидуальными машинами, то с каждым разом сеть становится всё менее масштабируемой, в ней резко увеличивается вероятность всяческого бардака и никому не понятных правил. За исключением, наверное, только написания файрвольных правил для серверов: вот там специфичность ценится и котируется.
Другими словами, с пользователями лучше обращаться не индивидуально, а массово, целыми подсетями, иначе сеть быстро станет неуправляемой.
До того как послать IP-пакет, компьютер определяет, попадёт ли адрес назначения в “свою” подсеть. Если ответ положительный, то он шлёт пакет “напрямую”, если отрицательный — направляет его шлюзу по умолчанию, то есть маршрутизатору.
Адресом шлюза по умолчанию обычно назначают первый адрес хоста в подсети, хотя это и вовсе не обязательно. В нашем примере адрес шлюза 192.168.8.1 — для красоты.
Маршрутизатор и шлюз подсети.
Наверное, лучше повторить: шлюз и маршрутизатор — это одно и то же!
Из того, о чём говорилось только что, следует достаточно ясный вывод. Маршрутизатор с адресом интерфейса 192.168.8.1 ничего не знает о трафике, передаваемом, например, между хостами 192.168.8.5 и 192.168.8.7.
У начинающих администраторов одна из самых типичных ошибок — желание заблокировать или как-то иначе проконтролировать с помощью шлюза трафик между хостами в одной подсети. На самом деле, чтобы трафик проходил через маршрутизатор, адресат и отправитель должны находиться в разных подсетях.
А отсюда следует, что в сети даже самого маленького предприятия должно быть несколько IP-подсетей (больше двух) и маршрутизатор (точнее, файрвол, но сейчас можно считать эти слова синонимами), который маршрутизирует и контролирует трафик между подсетями.
Важный следующий шаг: разбиение подсетей на более мелкие подсети.
Сеть из нашего примера 192.168.8.0/21 можно разбить на две подсети /22, четыре подсети /23, восемь /24 и так далее. Общее правило, как можно догадаться, такое:
при этом K — количество подсетей с длиной маски Y, которые умещаются в подсеть с длиной маски X.
Агрегация.
Любой приличный айтишник, включая сетевого администратора, должен знать наизусть степени двойки от нуля до 16. Просто для того, чтобы не стыдно было получать зарплату.
Есть такой процесс, называемый агрегацией. Это значит объединение мелких префиксов — с длинной маской подсети, в которых мало хостов — в крупные, с короткой маской подсети, в которых много хостов. Второе название этого же процесса — суммаризация. Запомните, не суммирование!
Агрегация необходима, чтобы минимизировать количество информации, которую использует маршрутизатор для поиска пути передачи в сети.
Пример: провайдеры выдают клиентам множество маленьких блоков по типу /29. При этом весь остальной Интернет об этом даже не подозревает. За каждым провайдером закреплены префиксы намного крупнее — от /19 и выше. Благодаря такой системе в Глобальную таблицу Интернет-маршрутизации заносится намного меньше записей: их число сократилось на несколько порядков.
Составление адресного плана.
Пример. Подсеть с маской /29 (232-29 = 8 комбинаций). Здесь остаётся всего пять доступных для реального использования адресов, в процентах это будет 62,5%. Легко поставить себя на место провайдера, которому необходимо выдать тысячам корпоративных клиентов блоки /29. Для него грамотная разбивка IP-пространства на подсети жизненно необходима.
Эту науку ещё называют составлением адресного плана. Каждый, кто разбивает IP-пространство на подсети, должен уметь не только видеть и учитывать множество факторов, но и искать разумные компромиссы.
Если используется большой диапазон адресов, удобно работать с масками, совпадающими по длине с границами октетов.
Пример. Адреса из блоков частного сектора: 10.0.0.0/8, 172.16.0.0/12 и 192.168.0.0/16.
Итоги по маске IP-адреса.
Само понятие “классы адресов”, о котором нет-нет да и приходится читать/слышать, давно устарело. Уже больше 20 лет назад выяснилось, что длина префикса может быть любой. Если же раздавать адреса блоками по /8, то никакого Интернета не получится. Итак: “классов адресов” не существует!
Другой, мягко говоря, странный термин. Иногда говорят “сеть класса такого-то” по отношению к подсети с той или иной длиной маски. Например, “сеть класса C” про 10.1.2.0/24. или что-то подобное. Знайте, так никогда не скажет серьёзный специалист. Класс сети, когда он ещё существовал, не имел отношения к длине маски и определялся совсем другими факторами — а именно комбинациями битов в адресе. Если классовая адресация использовалась, то длина масок тоже была строго регламентирована. Каждому классу соответствовали маски только строго определённой длины. Хотя бы поэтому подсеть 10.1.2.0/24, как в примере, никогда не принадлежала и не могла принадлежать к классу C.
Но лучше об этом не вспоминать. Важно только вот что. “Под одной крышей” в RFC3330 собраны все существующие глобальные конвенции, которые посвящены специальным значениям разнообразных блоков адресов.
В них блоки 10/8, 172.16/12 и 192.168/16 (написание сокращённое) определяются как диапазоны для частного использования, запрещённые к маршрутизации в интернете. Другими словами, каждый может использовать их по своему усмотрению, в частных целях.
Пусть вас не удивляет способ написания префиксов, когда полностью отбрасывается хостовая часть: он широко применяется и не вызывает разночтений или недоразумений.
Далее, блок 224.0.0.0/4 зарезервирован для мультикаста, и так далее. Но конвенции — это не совсем законы в полном юридическом смысле слова. Их цель — сделать проще и легче административное взаимодействие. Конвенции крайне не рекомендуется нарушать, но до поры до времени никем не запрещено использовать любые адреса для любых целей. Ровно до того момента, пока вы не встречаетесь с внешним миром



