Что можно делать с помощью командной строки
После всех этих действий в итоге открывается черное окошко. Оно выглядит примерно так:
Текст, в нем может отличаться от примера на картинке. Он зависит от установленной версии windows, места нахождения системной папки на жестком диске, от метода вызова. В самой верхней строчке вы увидите адрес, где находитесь сейчас.
Если в конце стоит значок > и пульсирует курсор, это означает: компьютер готов принимать ftp команды.
Если команда неправильная, отображается сообщение об ошибке.
Cmd.exe что это за процесс?
 Всем привет
Всем привет  Поговорим о таком процессе как cmd.exe, вот что это такое? Ох ребята, я с процессом cmd.exe знаком очень давно потому что при выполнении любой команды винды из консоли, то он в это время всегда висит в процессах. Даже если ничего не делать, а просто открыть командную строку, то он все равно висит. А все потому, что командная строка работает под процессом cmd.exe, и любые команды, сценарии, батники, все они выполняются при помощи cmd.exe… такой закон природы
Поговорим о таком процессе как cmd.exe, вот что это такое? Ох ребята, я с процессом cmd.exe знаком очень давно потому что при выполнении любой команды винды из консоли, то он в это время всегда висит в процессах. Даже если ничего не делать, а просто открыть командную строку, то он все равно висит. А все потому, что командная строка работает под процессом cmd.exe, и любые команды, сценарии, батники, все они выполняются при помощи cmd.exe… такой закон природы 
А вот тут уже немного интереснее. Я написал сценарии, верно? Все верно. Дело в том, что сценарии могут быть не простые, а скрытые. То есть видите в диспетчере задач процесс cmd.exe, то это значит, что явно что-то делается под этим процессом. Ну или сценарий какой-то выполняется в скрытом режиме или же команда какая-то запущена. Ведь в командной строке есть куча команд всяких.
РЕКЛАМА
В 95% наличие процесса cmd.exe не говорит о том что у вас в компе живет вирус, нет. Многие программы используют cmd.exe в своих целях, это нормально. Процесс cmd.exe может быть в диспетчере, однако висеть там постоянно, то нет, это уже не совсем нормально. И грузить процессор он тоже не должен. И главное, у cmd.exe всегда должна быть своя родная иконка в виде командного окна в миниатюре так бы сказать 
Так, ладно, давайте запустим командную строку, зажимаем Win R, появится окошко выполнить, туда пишем эту команду:
cmd
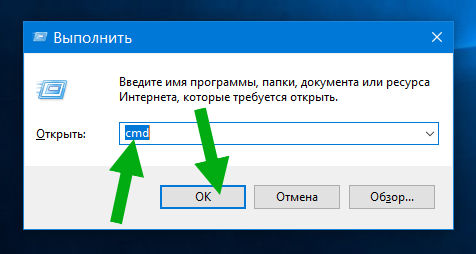
РЕКЛАМА
Нажали ОК, появилось вот такое черное окно:

РЕКЛАМА
Это и есть сама командная строка, думаю что и так понятно  И вот теперь если открыть диспетчер задач, то мы увидим там процесс cmd.exe, смотрите:
И вот теперь если открыть диспетчер задач, то мы увидим там процесс cmd.exe, смотрите:
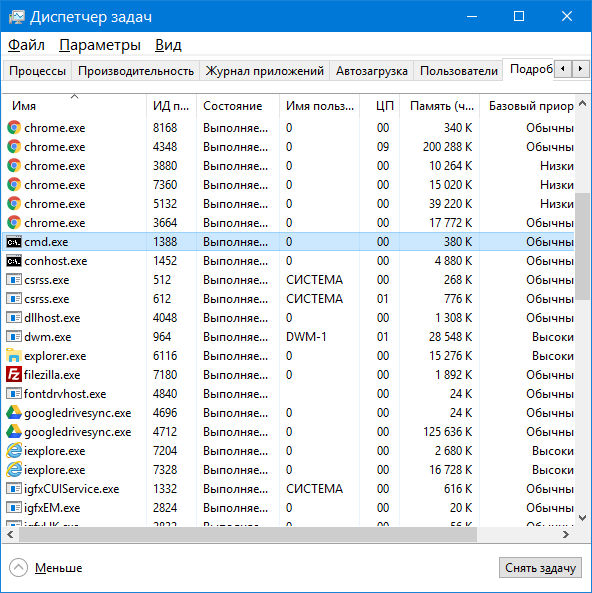
Да, тут также можно заметить еще и conhost.exe, но это не командная строка, я уже не помню для чего процесс этот нужен, но я знаю одно, он системный и вырубать его не стоит 
При этом, если нажать правой кнопкой по cmd.exe и выбрать там пункт Открыть расположение файла:

РЕКЛАМА
То мы попадем вот в эту папку:

РЕКЛАМА
Ну а эта папка уже не простая, это системная папка System32, в которой ничего вообще трогать нельзя. Это же система, это ведь сама винда 
Так что, какой вывод можно сделать? Cmd.exe это процесс системный, он не должен постоянно висеть в диспетчере. Да и странно будет если он сам периодически появляется в диспетчере, то есть вы ничего не делаете, не устанавливаете никакие программы, ничего не запускаете, и тут процесс cmd.exe появился на некоторое время и исчез… То да, это немного странная ситуэйшн.. Что в таком случае делать? Ну ребята, я советую вот что.. это проверить комп утилитами. Какими? Вот например Dr.Web CureIt!, отличная утилита против всех мощных вирусов, о ней я уже писал вот здесь:
http://msconfig.ru/dr-web-cureit-chto-eto-za-programma-i-kak-ej-polzovatsya.html
Потом еще проверить утилитой HitmanPro, она находит всевозможные рекламные вирусы, чистит ярлыки, удаляет левые расширения и левые непонятные проги, короче советую. О ней я писал вот здесь:
http://msconfig.ru/hitmanpro-kak-polzovatsya.html
Вот такие дела. На этом все ребята, удачи вам и чтобы все у вас было хорошо 
На главную!неизвестные процессы21.07.2021
Красивая цитата для Инстаграма со смыслом
Какие игры будут в PS Plus в марте 2021?
Проверьте готов ли компьютер к установке Windows 10. Попробуйте перезапустить программу установки.
Ваш ПК не соответствует аппаратным требованиям для записи Windows 10 – как исправить?
Ваш iPad не удалось активировать, так как не удается связаться с сервером активации – что делать? (iPhone)
Можно ли вставить PCI в PCI-Express?
PCIe ARI Support – что это в биосе?
РЕКЛАМА
Smartronix
Здравствуйте! Похоже на вирус. Загрузиться в безопасном режиме и запустить восстановление системы (Пуск-Стандартные-Служебные-Восстановление системы). Так же обновите антивирусные базы и выполните полную проверку компьютера на вирусы. Если ничего не помогает, переустановите windows.
Автозаполнение
Можно использовать автозаполнение – напечатайте первую часть пути, например, E:. Затем нажмите клавишу Tab. Все доступные имена файлов и папок будут циклически показываться в окне.
Безопасная остановка процесса
Файл Cmd.exe является системным. Настоятельно рекомендуется не удалять его и не останавливать процессы, им запущенные. Они очень важны для корректной работы компьютера. Если же необходимость остановить процесс всё-таки возникла, нужно выполнить следующее:
1. Зайти в меню «Пуск», набрать Msconfig в окне поиска и запустить утилиту. Появится окно со списком инструментов конфигурации системы.
2. Выбрав закладку StartUp, проверить наличие Cmd.exe в списке.
3. Убрать галочку напротив названия процесса, применить изменения и перезагрузить компьютер.
4. После перезагрузки снять отметку с автоматического запуска конфигуратора системы при включении ПК.
Другой способ заключается в проверке списка автоматически запускаемых процессов в редакторе регистра.
Cmd.exe можно остановить с помощью диспетчера задач в закладке процессов. Для этого необходимо выбрать процесс и нажать на кнопку «Завершить процесс».
Быстрая вставка пути к файлу
Можно не вводить длинный путь к файлу, а просто перетащить файл в окно командной строки.
Версии
Therese Stowell разработала начальную версию cmd.exe для Windows NT.[1] Хотя некоторые старые команды DOS не поддерживались или были изменены, cmd.exe всё ещё имеет большое количество унаследованных от DOS команд.
Виктор
Как я могу обратится к харду отформатированному под МАС с виндоус 8?
Ответить
Smartronix
Можно установить эмулятор или подключите хард к маку
Владимир
Здравствуйте! У меня в ноутбуке на жёстком диске (ОС Windows 
Внутренние и внешние команды
В консоли могут использоваться команды двух видов – внутренние и внешние. Внутренние встроены в интерпретатор и могут запускаться только из командной строки. Внешние запускаются отдельным исполняемым файлом как из консоли, так и из пункта меню «Пуск – Выполнить».
Вызываем командную строку windows 7 традиционными способами
1. Зажмите значок Windows на клавиатуре, затем клавишу R. Запустится окно «выполнить», в котором напечатайте «cmd» и кликните на ENTER или кнопку OK.
Так же есть возможность запустить «выполнить» через диспетчер задач Windows 7. Одновременно зажмите CTRL ALT DEL. На голубом экране выберите «запустить диспетчер задач». В меню окна кликните «файл» -> «новая задача (выполнить)».
2. Нажмите «пуск» левой кнопкой или значок Windows на клавиатуре. В поле поиска наберите «cmd» и выберите cmd.exe.
3. В «пуске» выберите «все программы» -> «стандартные», чтобы вызвать командную строку Windows 7 выберите ее из списка как в скриншоте.
4. Если вам надо вызвать cmd для определенной папки, тогда зажмите SHIFT (клавиша шифт) и щелкните по ней правой кнопкой. В списке появится пункт «открыть окно команд». После нажатия в командной строке пропишется путь к папке.
Где находится
Команды пользователя в понятный системе вид переводятся в основном файле командной строки – «консоли cmd.exe».
Он расположен в папке с установленной на ПК операционной системой ( :WINDOWSsystem32cmd.exe).
Герман
постоянно сворачиваются игры на робочий стол в 7 и 8 винде?
Ответить
Smartronix
Запустите игру в оконном режиме, будет ли сворачиваться?! Запустите игру, запустившись в безопасном режиме, так же проверьте. Попробуйте переустановить игру. Возможно нажимаете какие-то клавиши на клавиатуре из-за которых игра сворачивается.
Еще один способ для пользователей windows 10
Примечание! Обычно использования программы «Ccleancer» целиком хватает для того, чтобы избавить компьютер от вируса ![]() . Однако можно прибегнуть и к его удалению через командную строку. Данный способ актуален для тех пользователей, которые пользуются ОС Windows 10.
. Однако можно прибегнуть и к его удалению через командную строку. Данный способ актуален для тех пользователей, которые пользуются ОС Windows 10.
- Для начала нужно зайти в консоль. Чтобы это сделать, понадобится нажать на кнопку «Пуск» в левом углу, в строке поиска прописать «cmd». Система сразу же выдаст приложение «Командная строка», на которое нужно нажать правой кнопкой мыши и кликнуть на «Запустить от имени администратора».
- В появившемся окне стоит написать «sfc/scannow», что запустит процесс сканирования.
- Теперь нужно дождаться завершения проверки. Приложение проведет сканирование системы и избавит от вируса.
После всех проделанных действий вирус больше не должен появиться. В противном случае потребуется обратиться в сервисный центр.
Из-за чего возникает и насколько опасно
Причина открываемого системой окна может скрываться как во вредоносных приложениях, так и быть вызванной безопасными факторами. Стоит рассмотреть три главные причины запуска, которые характерны для большинства пользователей:
- Открытие любого приложения, которое было запланировано пользователем заранее. Обновления начнут сразу же загружаться.
- Если пользователь ранее скачивал различные программы из интернета, то данное приложение может автоматически начать запускаться.
- Вирус, что является наиболее вероятной причиной, если выскакивает беспричинно командная строка. Таким образом он активизируется во время загрузки компьютера.
Также стоит рассмотреть случаи, когда подобная ситуация возникает:
- Чаще всего это случается сразу же после загрузки Виндовс, пользователь еще не успевает ничего предпринять. В большинстве случаев данная ситуация – не всегда показатель вируса. Вполне вероятно, что некоторые составляющие ПК попросту устарели, их нужно заменить.
- Командная строка появляется беспричинно во время работы за компьютером, при этом через некоторое время возникает вновь. Пользователь может вовсе ничего не делать за ПК, окно появляется само. Вот это уже показатель возможного заражения вирусом.
История команд
Нажимая на клавишу со стрелкой вверх, вы можете выбрать предыдущие использованные вами команды. Клавиша со стрелкой вниз позволит перейти к следующим командам. Чтобы увидеть все команды, нажмите на клавишу F7.
Как вызвать командную строку (консоль) windows

Приветствую начинающих пользователей компьютером. Как вызвать командную строку – с этим вопросом однажды приходится столкнуться каждому пользователю ПК. Командная строка входит в состав ОС Windows. Это программная оболочка, позволяет отдавать команды компьютеру в текстовом виде, управлять им.
Консоль остается в составе ОС ПК с тех времен, когда графического интерфейса еще не было. Зачем? Какая от нее польза?
Через консоль совершается взаимодействие пользователя и операционной системы, когда стандартный графический интерфейс Виндовс, другие утилиты из-за сбоя недоступны. В командную строку вводят команды при заражении устройства вирусами, сбое системных файлов, при восстановлении windows.
Например, одно время мошенники вымогали деньги: блокировали графический интерфейс юзеров вирусными баннерами. Эти надоедливые смс-баннеры невозможно было закрыть никакими средствами. Не функционировали горячие клавиши, мышка. Помогало лишь использование командной строки.
Хорошо, что я знала, как в нее попасть, запустить, включить.
Как вызвать от имени администратора
Чтобы исполнить отдельные команды, нужны специальные разрешения – права администратора.
Если вы находитесь в учетной записи пользователя, команды не будут исполнены. Вызов от имени администратора проводится аналогично способам, приведенным выше. Только выбирая строчу, надо указывать Запуск от имени администратора.
В windows 8 есть горячие клавиши, для вызова командной строки от имени администратора, это WIN X.
Открывается специальное меню, где можно выбрать системные приложения для настройки ОС, в том числе, консоль.
Как избавиться от вируса
В данной ситуации прекрасным помощником может оказаться программа «CCleaner». Ее нужно скачивать только с официальных источников, а не с непроверенных сайтов, во избежание еще большего заражения вирусами.
- При установке в самом верху экрана можно выбрать язык. По умолчанию в большинстве случаев уже стоит русскоязычная версия, но при желании можно изменить на украинский язык или другой. Если пользователь не пользуется браузером «Google Chrome», то внизу экрана будет стоять соответствующая галочка. При установке программы появится и этот браузер, однако эту галочку можно снять. Теперь нужно нажать кнопку «Установить».
- Откроется окно, в левом столбце нужно отыскать «Очистка». Благодаря данной функции можно очистить свой компьютер от ненужного мусора и вредоносных приложений. Нажав на «Анализ», программа просканирует все имеющиеся файлы, после чего нужно вновь нажать на кнопку «Очистка», которая находится в правом нижнем углу.
- В самом верху окна появится строка, отображающая процесс очистки. Когда появится 100%, система выдаст сообщение «Очистка завершена».
- Теперь стоит перейти в другую вкладку, а именно в раздел «Реестр». Здесь имеется кнопка «Поиск проблем», на которую нужно кликнуть левой кнопкой мыши.
- Пользователю потребуется нажать на «Исправить избранное» и дожидаться результата.
- Далее необходимо открыть следующий раздел «Сервис» и с левой стороны отыскать вкладку «Автозагрузка». Здесь нужно отыскать все программы, которые пользователю незнакомы, после чего нажать на кнопку «Выключить».
Как открыть командную строку на windows?
Как убрать открывающуюся командную строку cmd.exe?
В любом случае, для выявления источника выскакивающей строки необходимо провести комплексную очистку и проверку настроек Windows 7/8/10. Вот что сделайте в первую очередь:
- Первым делом очистите систему от остаточных файлов и подправьте реестр. Для этого загрузите утилиту CCleaner. Там выполните две опции — «Очистка» и «Реестр».
- Далее разгружаем автозагрузку. В CCleaner откройте пункт «Сервис» — «Автозагрузка». Выделяйте весь сторонний софт и кликайте «Выключить». Перезапускайте ПК и проверяйте.
- Обязательно загрузите два сканера на компьютер. AdwCleaner и MalwareBytes. Прогоните через них систему, постоянно подкрепляя все перезагрузкой.
- В случае с десяткой, дополнительно проведите команду sfc /scannow. Главное — запустите консоль от админа. Такая команда проверяет все системные файлы и ресурсы, выявляет в них ошибки и исправляет их.
- Отдельно стоит сказать про режим «Чистого запуска Windows»: в поле «Выполнить» вбейте msconfig — выберите пункт «Диагностический запуск» — перезапускайте компьютер. Если во время ЧЗ командная строка все равно появляется — то это точно системный процесс.
Это все общие советы — так сказать полумеры, которые помогут при легких сбоях и сбитых параметрах. В противном случае, вам придется вручную все проверять.
Каким образом запускается консоль при помощи проводника windows?
Чтобы загрузить Command Line Interpreter из любой папки, в которой вы находитесь, сделайте следующее:
- Остановитесь курсором в пустом месте текущей папки, удерживая клавишу Shift сделайте правый клик мышки;
- Выбираем раздел «Открыть окно команд».

Кстати, в обновлении 1703 десятой Винды, данный пункт отключен. Для его отображения посетите раздел «Персонализация» и перейдите в «Параметры панели задач», где нужно деактивировать ползунок напротив «Заменить КС оболочкой PowerShell».
Какими могут быть последствия
Примечание! Все будет зависеть от того, в какое время появляется случайно возникающая командная строка. Если при самом начале загрузки, то в 90% случаев достаточно просто заменить устаревшие запчасти компьютера или оставить все без изменений.
Также такая ситуация может возникнуть у пользователей ОС Виндовс 10, которая требует большой процент производительности ПК, вследствие чего возникают случайные неполадки и зависания.
А второй случай требует детального рассмотрения, так как с вирусами ![]() бороться сложнее.
бороться сложнее.
Команды
TITLE – для изменения заголовка строкиTITLE [строка], где строка – это будущий заголовок окна командной строки (записывается без кавычек). После задания заголовка окна он может быть
изменен только повторным вызовом команды TITLE. Использование данной команды может быть полезно в командных файлах. Так, выполнение примера, который приведен ниже, будет сопровождаться появлением соответствующей надписи в заголовке окна:
Команды для всех
Много команд консоли ориентировано на сети и администрирование, поэтому ими часто пользуются системные администраторы. Но есть и такие cmd.exe-команды, что доступны для обычного пользователя ПК. Ниже приведены некоторые из них.
1. Del /s папка* – убирает содержимое из указанной директории и всех вложенных папок. Другой ключ /f позволит стереть файлы, доступные только для чтения. При абсолютной уверенности в этой операции добавление ключа /q избавит от необходимости подтверждать каждое удаление. Команду следует использовать с осторожностью, так как удалённые таким образом документы в корзину не попадают.
2. Mkdir (или md) может создать целое дерево директорий: md папка_1папка_2папка_3.
3. Xcopy открывает широкие возможности для обычного и резервного копирования большого числа файлов. Например, ключ /d:[мм-дд-гггг] позволит оперировать лишь с документами, изменённые после указанной даты. Дополнительный ключ /s позволит копировать также и вложенные папки. В общей сложности у команды 27 ключей.
4. Удалить директорию поможет rmdir (или аналогичная rd). При этом папки должны быть пусты. Ключ /s позволит избавиться от вложенных директорий вместе с их содержимым. Дополнительный ключ /q также возможен.
5. Dir папка*.doc /h /s > список.txt создаст файл со списком документов MS Word в указанной директории, включая скрытые файлы (благодаря ключу /h) и документы во вложенных папках (ключ /s).
6. Изменить расширение файла можно с помощью команды ren *.txt *.doc.
7. Move /y папка_1*.mp3 папка_2 переместит mp3-файлы из папка_1 в папка_2 без подтверждения перезаписи. И наоборот, ключ /-y предотвратит такую перезапись.
8. Cmd.exe start . откроет текущую директорию в Windows Explorer.
9. Cmd.exe start .. откроет в Windows Explorer папку на ступень выше текущей.
10. Команда System32cmd.exe start shell:cookies откроет системную папку с интернет-«печеньем». Для операционных систем, предшествующих Windows 7, Cmd.exe-команда ещё проще: start cookies.
11. Attrib -r -s -h файл уберёт метки файла «только для чтения», «системный» и «скрытый».
12. Subst z: папка облегчит доступ к папке, присвоив ей название диска Z.
Конфигурация
Настройку командного окна можно произвести, нажав правую кнопку мыши на его заголовке и выбрав пункт «Умолчание». Выбранная конфигурация сохранится и для последующих сеансов работы cmd.exe. Для задания настроек только для текущего сеанса следует воспользоваться пунктом «Свойства».
Здесь можно выбрать параметры шрифта, размера и расположения окна, цвет текста, фона, прозрачность.
При выборе параметра «Выделение мышью» можно выделять текст при нажатой левой кнопке манипулятора, а клавишей «Ввод» копировать его в буфер обмена.
Цвета командного окна можно также задать при запуске Cmd.exe с параметром /t:fg, где f задаёт цвет текста, а g – фона в виде шестнадцатеричной цифры от 0 до F: чёрный (0), синий (1), зелёный (2), морской волны (3), красный (4), фиолетовый (5), жёлтый (6), белый (7) и их светлые оттенки в том же порядке с кодами от 8 до F.
Местонахождение
%windir%system32
Настройка
Для более комфортной работы с окном, его конфигурацию можете настроить под себя. Щелкните по значку в левом верхнем углу, выберите Свойства.
Доступные для редактирования параметры:
- размер окошка, цвет и шрифт;
- запоминание команд (вкладка Общие). Вводимые ранее команды будут подставляться при нажатии на клавиатуре клавиши вверх;
- копирование и вставка текстовых данных мышью (вкладка Правка).
Немного теории и фактов
Командная строка Windows представляет собой инструментарий, позволяющий пользователю осуществлять различные действия над операционной системой либо над отдельными программами путём ввода текстовых команд. Командная строка состоит, как правило, из интерпретатора команд (оболочки) и текстового интерфейса.
Командная строка предлагает большие возможности для управления операционной системой. Практически всё, что можно настроить в Windows при помощи мышки, можно сделать и через неё. Отсюда следует вывод — командная строка способна выполнить достаточно большой список задач, каждая из которых выполняется посредством поочерёдного ввода уникальной команды.
Несколько команд сразу
В строке команд, заданной в виде параметра, можно указать две и более Cmd.exe-команды. Для этого строку нужно заключить в кавычки, а команды разделить с помощью последовательности символов &&.
Этот же разделитель команд используется в самой командной строке. Здесь он носит название оператора И: команда_1 && команда_2: если команда_1 исполнилась успешно, то исполнится команда_2.
Оператор соединения команд &: команда_1 & команда_2: команда_2 выполнится после команды команда_1.
Оператор ИЛИ: команда_1 || команда_2: команда_2 выполнится, если команда_1 не сможет выполниться.
Оператор конвейера |: команда_1 | команда_2: данные на выходе команда_1 перенаправляются на вход команда_2.
Группирование команд производится с помощью круглых скобок: (команда_1 & команда_2) || команда_3: если команда_1 и команда_2 не выполнятся, то выполнится команда_3.
Если множественные команды имеют больше одного параметра, то они разделяются знаками запятой или точкой с запятой: команда_1 параметр_1;параметр_2
Некоторые другие операторы:
Общий поиск
Ещё один вариант открыть командную строку на компьютере под управлением Windows 7 — использовать опцию поиска по всем каталогам и файлам, хранящимся на жёстком диске. Чтобы включить консоль, пользователю следует:
- Открыть меню «Компьютер» и кликнуть по поисковой строке — на этот раз она находится вверху справа окошка «Проводника».
- Ввести запрос cmd.exe, не сокращая его до cmd (иначе придётся отсеивать слишком много ложных результатов), и подождать, пока идёт системный поиск.
- По завершении — дважды кликнуть левой клавишей мыши по результату, в наибольшей степени отвечающему запросу, и приступить к вводу и применению команд.
Совет: не обязательно ждать, пока Windows 7 завершит поиск, если файл консоли уже отображён в списке найденных. Чтобы прервать дальнейшее отыскание совпадений, достаточно нажать на красный косой крестик справа от строки «Результаты поиска».
Окошко «выполнить»
Ещё более простой способ запустить командную строку на Windows 7 — воспользоваться этой замечательной системной утилитой:
- Находясь на рабочем столе или в любом другом каталоге, пользователь зажимает на клавиатуре клавиши Win R; переключаться при этом на латинскую раскладку необязательно.
- В появившемся окошке, ничем не отличающемся от ранее описанного «Создать новую задачу», ввести команду cmd или cmd.exe, а затем щёлкнуть «ОК».
Важно: пользователь может не только печатать запросы вручную или использовать сохранённые в ходе сессии, но и вставлять их в поисковую строку из меню, вызываемого нажатием правой клавиши мыши.
Опасен ли такой автозапуск?
В большинстве случаев, источник — системный процесс и он абсолютно не опасен. Операционка, в процессе загрузки и работы, постоянно активирует тысячи фоновых процессов и сотни служб. Представьте, что выполнение одной «тяжелой» службы притормаживает, а если ваш CPU слабоват, то время подвисания только увеличивается. Особенно часто такое наблюдается на десятках, которые более требовательны к железу.
Другое дело, когда сторонний софт пытается выполнить свои команды. А еще хуже, когда вирусная активность в фоне грузит компьютер.
Пакетный файл
Кроме командной строки Cmd.exe способен обрабатывать пакетные файлы – текстовые документы с расширением .bat или .cmd, содержащие строки команд, выполняемые по очереди.
Пакетный файл способен использовать аргументы – данные пользователя, передаваемые в определенном виде: %1, %2. В процессе выполнения эти параметры заменяются данными пользователя.
Команда set /p переменная= [строка] позволяет передавать в пакетный файл значения переменных. Например, set /p name= Как тебя зовут? создаёт переменную %name% со значением, введённым пользователем.
Пакетные файлы могут принимать решения и выбирать действия в зависимости от условий:
Параметры командной строки
Синтаксис для командной строки:
CMD [/A | /U] [/Q] [/D] [/E:ON | /E:OFF] [/F:ON | /F:OFF] [/V:ON | /V:OFF] [[/S] [/C | /K] команда]
Можно использовать одновременно несколько команд, используя между ними специальный разделитель – символы &&, при этом все сочетание нескольких команд должно быть заключено в кавычки, например, “команда&&команда&&
команда”.
Полноэкранный режим
Начиная с Windows Vista, командная строка не поддерживает полноэкранный режим. Если вы нажмете на клавиши Alt Enter, то получите соответствующее сообщение.
Примечания
- ↑Zachary, G. Pascal. Showstopper! The Breakneck Race to Create Windows NT and the Next Generation at Microsoft (англ.). — Warner Books, 1994.
Причины ошибок
Сообщение Cmd.exe «Ошибка приложения» чаще всего является результатом повреждения системных файлов операционной системы. Из-за этого сбоя страдает производительность компьютера. Также проблемы в системных процессах возникают по причине несовместимости приложений, неполного удаления файлов, заражения компьютерными вирусами, неправильной работы программ и др. Всё это может привести к удалению или порче важных системных файлов.
Проверка на вирусы и чистка системы
Для очистки файловой системы и каталогов используются различные утилиты.
Распространение получили программы:
- Ccleaner;
- Auslogics BoostSpeed;
- Kerish Doctor;
- CleanMyPC;
- Glary Utilities.
Все пакеты содержат версии для работы в командной строке. Они обеспечивают повышенную производительность, быстрее выполняя задания.
Многочисленные антивирусные приложения также включают варианты для командной строки.
Современные диски содержат сотни тысяч файлов, в связи с чем скорость проверки становится критически важной. Это вынуждает разработчиков антивирусного программного обеспечения включать в состав поставляемых дистрибутивов утилиты командной строки.
Самые распространенные антивирусы:
- «Аваст»;
- «Доктор Веб»;
- «Антивирус Касперского».
Каждое приложение включает вариант утилиты без GUI. Передача большого числа параметров, например утилите ipconfig в BAT файле, решается применением команды SHIFT.
Расположение cmd.exe
Интерпретатор командной строки называется cmd.exe и представляет собой исполняемый файл, расположенный в системной папке по адресу с:windowssystem32cmd.exe. Он может вызываться из любого каталога ОС. Для быстрого запуска командной строки в Windows применяется комбинация клавиш Shift-R.
Отказ от графического интерфейса в десятки раз понижает требования к ресурсам компьютера. Одновременное выполнение даже нескольких копий интерпретатора не занимает много памяти. Чаще всего этой утилитой пользуются администраторы компьютера, сервера, домашней или корпоративной сети.
Реестр
В справочнике по реестру Windows смотрите статью Изменение вида приглашения командной строки
Роман
Здравствуйте! У меня самостоятельно открывается командная строка, что-то прописывает и закрывается. Вирусов нету. Подскажите пожалуйста, что мне делать.
Ответить
Smartronix
Здравствуйте! Похоже на вирус. Загрузиться в безопасном режиме и запустить восстановление системы (Пуск-Стандартные-Служебные-Восстановление системы). Так же обновите антивирусные базы и выполните полную проверку компьютера на вирусы. Если ничего не помогает, переустановите windows.
Слава исаев
Переутонови виндус
Создание ярлыка для вызова командной строки
Консоль cmd в Windows 7 располагается по пути C:WindowsSystem32cmd.exe и Вы также можете вызвать ее с этого места. Такой способ долгий, поэтому сделаем ярлык быстрого запуска на рабочем столе:
- Пройдите по пути C:WindowsSystem32, упорядочите файлы в папке и найдите cmd.exe. Щелкните по нему правой кнопкой и выберите «создать ярлык». Скопируйте его на рабочий стол и удалите с папки System32.
- Кликните по любому пустому месту рабочего стола пр. к. мыши. В меню наведите курсор на «создать» затем выберите «ярлык». В окне, как на картинке, укажите путь местоположения объекта C:WindowsSystem32cmd.exe. Щелкните «далее» напечатайте имя и кликните «готово».
Примечание: в моем случае Windows 7 установлена на диске C, но может быть ОС стоит на другом локальном диске. Будьте внимательнее! Вам потребуется в пути изменить только первую букву.
Советую назначить горячую клавишу запуска командной строки. Выделите ярлык и зажмите комбинацию ALT ENTER, чтобы открыть окно свойств. Во вкладке «ярлык» в поле «быстрый вызов» поставьте курсор, нажмите любую букву клавиатуры и OK. CTRL ALT подставятся на автомате.
Вы знаете, как вызвать командную строку в Windows 7. Из всех способов, я бы выделил, использование ярлыка cmd, создав его один раз, Вы получите самый быстрый доступ к консоли.
Из обыденных средств по приоритетности простоты можно расставить пункты: 1,2, 4, 5. Каким пользоваться выбирать Вам.
Часто требуется запустить командную строку от имени администратора, который имеет полный список привилегий.
Способ 2: ярлык в меню «пуск»
В Операционной Системе Виндовс программы и утилиты, заранее установленные на компьютер, группируются по папкам, там мы и найдем то, что нам нужно.
- Нажимаем «Win»на клавиатуре или кликаем по иконке «Пуск», затем нажимаем «Все программы».
Открываем папку «Стандартные».
Находим в списке и кликаем на «Командная строка».
Способ 3: «проводник»
Данный способ основан на том, что «Командная строка» — это программа, которая заранее установлена на любой компьютер под OC Виндовс, а её исполняемый файл располагается в системной папке.
- Открываем «Пуск» на клавиатуре или нажатием на значок, затем выбираем «Компьютер» левым щелчком мыши. Этим действием мы открываем стандартную программу «Проводник», позволяющую нам просматривать папки. Открыть его можно и с помощью соответствующей иконки на панели задач.
Способы вызова «командной строки»
Существует несколько различных способов вызова «Командной строки». Одни легче, другие сложнее, но все они приведут вас к заветному черному окошку.
Способы устранения ошибок cmd.exe
Одно радует в ошибках Cmd.exe – что это дело поправимое. Не поможет одно решение, так найдётся другое. Вот некоторые из них.
- Войти в операционную систему с правами администратора.
- Отменить последние изменения, после которых возникает сообщение Cmd.exe «Ошибка приложения». А если оно появляется во время запуска одной и той же программы, то удалить или переустановить её.
- Убедиться в надёжной защите от вирусов. Следует просканировать компьютер и устранить нежелательные программы.
- Одной из наиболее часто встречающихся причин этой ошибки является повреждение реестра. Это ранжированная база данных, в которой собраны сведения о конфигурации, адресах электронной почты, паролях, путях к файлам и другая информация, необходимая для нормальной работы ПК. Для исправления ситуации можно воспользоваться инструментом восстановления реестра утилиты Registry Cleaner.
- Обновление драйвера видеокарты с официального сайта производителя.
- Переустановка DirectX, NetFramework, Microsoft Visual C с официального сайта “Майкрософт”.
- Запуск exe cmd-команды sfc /scannow от имени администратора. Системная утилита просканирует ПК на предмет наличия ошибок и предложит пути их устранения.
Удаляем выскакивающий cmd.exe с помощью планировщика
Для запуска вбейте в поисковое меню «Планировщик заданий» или пропишите в Выполнить операцию — taskschd.msc. После откроется меню ПЗ, а мы делаем следующее:
- Нажмите слева на строку Библиотека планировщика.
- По центру откроется список спланированных в Windows операций.
- Там могут быть как системные, так и сторонние утилиты. Для каждого софта в описании определена частотность или время запуска.
- Поочередно проверьте список, выделяя каждую «левую» запись. Можете сориентироваться по времени запуска.
- Удаляйте все сторонние задания — выделяем строку и снизу справа кликаем «Удалить»
- Если вы не уверены в назначении того или иного задания, то просто жмите «Отключить», либо пробейте в поиске его назначение.
- Также, выделяя какое-нибудь задание, снизу, во вкладке «Действия», вы можете отследить корневую папку приложения.
После того, как вы удалите/отключите все лишнее, командная строка должна пропасть. Подобную процедуру можно провести через стирание run файлов в реестре — вот наглядное видео.
Универсальный способ запуска от администратора
В заключение не помешает привести ещё один интересный способ, в равной степени подходящий для всех поколений операционной системы. Отчасти мы касались его выше — но повторение не помешает:
- Пользуясь возможностями «Проводника», откройте жёсткий диск, на котором хранятся системные папки. Далее — перейдите к каталогу Windows.
- Оказавшись здесь, откройте подкаталог System32. Здесь должен располагаться искомое приложение cmd.exe. Директория открыта, а данных нет? В этом случае, скорее всего, вы работаете на 64-битной ОС. Вернитесь на шаг назад и откройте другой подкаталог, SysWOW64.
- Отыскав требуемый файл, запустите его — с параметрами текущей учётной записи или администраторскими правами.
- Чтобы не повторять каждый раз описываемые манипуляции, используя предлагаемые операционной системой возможности, создайте для программы ярлык.
- Откройте для него параметр «Свойства», после чего, при помощи одноимённой кнопки, воспользуйтесь дополнительными возможностями.
- Установите в новом окошке галочку, дающую доступ к администраторским привилегиям.
- Установите галочку в чекбоксе, позволяющем по умолчанию запускать ярлык с администраторскими правами.
Подтвердите изменения, несколько раз щёлкнув «ОК». Готовую ссылку на исполняемый файл вы сможете переместить в любую другую удобную папку — или оставить в исходной.
Ярлык на рабочем столе для вызова строки
Планируете часто консоль включать? Для быстрого доступа и удобства создайте ярлык для «консоли»:
- выберите нужный пункт меню «Закрепить на начальном экране» или пунктик «Закрепить на панели задач»;
- сразу настройте, щелкните правой кнопкой мыши, в свойствах укажите права для запуска.
По умолчанию ярлык называется CMD, но можно переименовать.



