В этой статье рассмотрим официальный способ как перейти на Windows 10 Home, Pro, x32, x64 в 2023 году с предшествующих операционных систем, таких как Windows 7 Home, Pro, и Windows 8, 8.1 Home, Pro
Рассмотрим смежные вопросы, которые наиболее часто задают пользователи и ответим на них.
Быстрый ответ без подробностей:
Как обновить Windows 7, 8, 8.1 до Windows 10 Home, Pro, x32, x64
ПОДРОБНОЕ ВИДЕО НА YOUTUBE
Вашему вниманию предлагается инструкция по установке сторонних тем оформления рабочего стола Windows 10, включающих в себя модифицированные визуальные стили и прочие компоненты, изменяющие интерфейс операционной системы. Инструкция актуальная для её новейшей версии — Windows 10 Creators Update (1607), в более ранних версиях порядок действий может незначительно отличаться.
1. Применить патч для установки сторонних тем оформления рабочего стола UltraUXThemePatcher, если этого уже не было сделано ранее. Если система уже пропатчена, этот шаг можно пропустить.
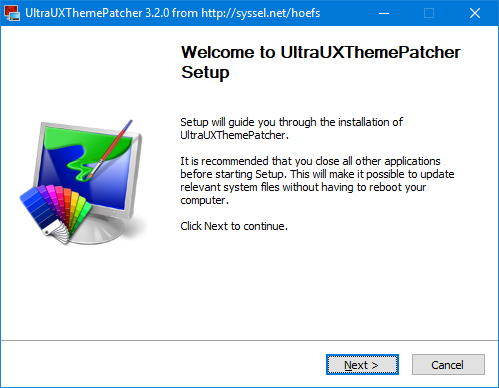
2. Распаковать загруженный архив, а затем скопировать или переместить файл (или несколько файлов) вида *.theme и папку с названием темы в системную папку C:WindowsResourcesThemes.
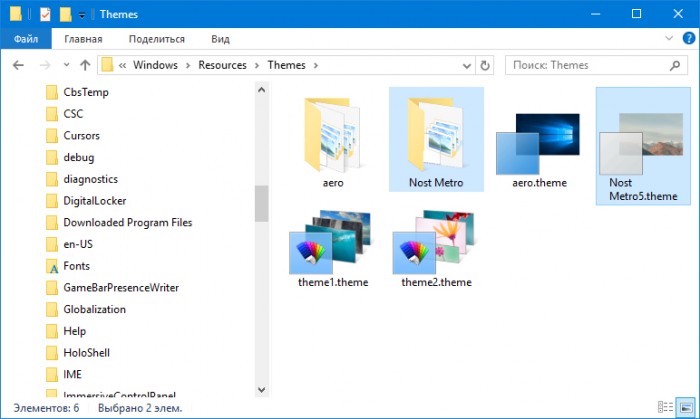
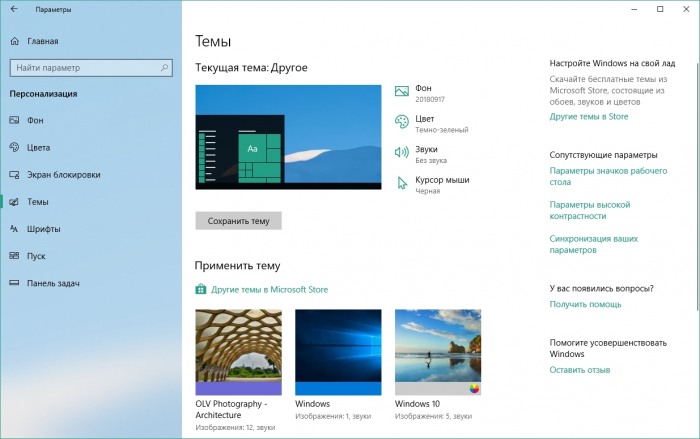
Эта инструкция описывает только базовый порядок действий для установки тем, но каждая из них требует ещё и тонкой настройки. Порядок настройки каждой отдельно взятой темы может существенно отличаться. Рекомендуем за поробностями на этот счёт обращаться к автору темы по ссылке на официальную страницу (доступна в конце каждого обзора).
Рекомендуемый контент
В 2014 году корпорация Microsoft представила пользователям новую операционную систему – Windows 10. Естественно, после этого у большого количества людей возник вопрос — как обновить старую семерку на своем ПК в обход 8. В этой большой статье мы расскажем, на что нужно обратить внимание перед началом процедуры бесплатного обновления, и детально опишем несколько вариантов перехода на Windows 10.

Новая система способна обновиться без потери данных пользователя, а также большинства установленных программ, однако на такой исход полагаться со 100% уверенностью не следует. Если у вас имеются чрезвычайно важные приложения, целесообразнее будет проверить их совместимость с новой Windows на сайте разработчика.
Особенно это касается некоторых антивирусных программ, которые могут потерять свои настройки или вообще быть удалены после обновления. В большинстве случаев их можно будет установить заново только после инсталляции системы. Нужные файлы также желательно сохранить на съемном накопителе.

В том случае если Windows 10 вам не понравится, разработчиками предусмотрен откат до предыдущей версии, но такой процесс занимает большое количество времени, и в итоге некоторые данные могут быть утеряны. Чтобы протестировать «десятку», лучшим способом будет установить её на отдельный раздел жесткого диска второй системой или на виртуальной машине.
Также в новой системе отсутствуют некоторые программы и возможности, которые были в 7 версии, например, Windows Media Center и гаджеты рабочего стола, однако при надобности эти функции можно будет вернуть, используя сторонние приложения.


Срок поддержки операционной системы Windows 7 закончился 14 января 2020 года. Теперь операционная система Windows 7:
- Не будет получать обновления безопасности.
- Не будет получать обновления программного обеспечения.
- Не будет иметь технической поддержки.
Владельцам Windows 7 рекомендуется перейти на операционную систему Windows 10. И сделать это можно совершенно бесплатно, достаточно, чтобы Windows 7 была активирована.
Примечание: можно на чистый компьютер установить Windows 7, активировать, после чего обновиться до Windows 10.Установка Windows 7 Professional
Итак, у нас есть активированная Windows 7 Professional.

Обновлять будем в несколько этапов.
Обновляем Windows 7 до Windows 10 (v. 1709)
Нам понадобится утилита Windows 10 Upgrade Assistant, скачиваем, распаковываем и получаем файл Windows10Upgrade24074.exe.


Открывается мастер обновления до Windows 10. Принимаем лицензионное соглашение. Принять.

Мастер проверяет совместимость компьютера с Windows 10. Далее.

Скачивается дистрибутив Windows 10. Процедура долгая, можно запланировать всю эту канитель на ночь.

После скачивания компьютер автоматически перезагрузится через 30 минут. Не ждём. Перезагрузить сейчас.

Помощник по обновлению до Windows 10 перезагрузит компьютер. Закрыть.

Выполняется завершение работы.

В процессе работы компьютер будет перезагружен несколько раз.



Добро пожаловать в Windows 10. Далее.

Предлагают выбрать параметры конфиденциальности. Я всё отключаю.






Мы обновили Windows 7 Professional до Windows 10.

Команда winver покажет текущую версию 1709. OK. Смотрим свойства компьютера.

У нас теперь активированная Windows 10 Pro.
Обновляем Windows 10 (v. 1709) до Windows 10 последней версии (v. 2004)
Открываем браузер и переходим по ссылке:

Нажимаем кнопку Обновить сейчас.

Выполняю файл Windows10Upgrade9252.exe.

Разрешаем запуск приложения. Да.

Открывается помощник по обновлению до последней версии Widows 10. Обновить сейчас.

Компьютер проверяется на совместимость. Далее.


Сверяются контрольные суммы.


Обновление готово, нажимаем Перезапустить сейчас.

Помощник по обновлению Windows 10 перезагрузит компьютер. Закрыть.







Ещё одно ненужное окно.

Тоже ненужное окно.

Предлагают настроить параметры конфиденциальности, они отключены ещё с прошлого раза. Принять.

Мы обновили Windows 10 Professional до последней версии. Выйти.

Команда winver покажет текущую версию.

Установлена версия Windows 10 2004. OK. Смотрим свойства компьютера.

Если обновление падает с ошибкой, то вам может помочь:
- Проверить наличие свободного места.
- sfc /scannow
Проверка системы на ошибки и потерянные файлы из командной строки. - CHKDSK C: /F /R
Проверка диска на ошибки из командной строки. Если диск системный, то запланируйте проверку после перезагрузки “Y” и перезагрузите компьютер.
Примечание
У кого ошибка 80072F8F, пользуемся вторым способом:
Бесплатно обновляем Windows 7 до Windows 10 с помощью ISO образа
Этот материал написан посетителем сайта, и за него начислено вознаграждение.

Приветствую. Многие пользователи Windows 7 не хотят пересаживаться на Windows 10, справедливо считая новый интерфейс неудобным. Проблема заключается еще и в том, что нельзя в новой системе вернуть интерфейс Windows 7 штатными методами, как например можно было в Windows 7 вернуться к старому интерфейсу Windows 9x.
Проблема озадачила многих людей. Понятно, что пути назад в пользовательском интерфейсе не предвидится, поэтому заинтересованные пользователи взяли дело в свои руки.
Итак, нам понадобится:
– Установленная и рабочая версия Windows 10 Pro сборка 1809 со стандартными настройками по умолчанию.
– какие-то стандартные обои из состава Windows 7, например эти – c:WindowsWebWallpaperNatureimg2.jpg, либо можете взять свои любимые обои.
– утилиту DWMGlass AIO 0.21R2 – для прозрачности заголовков окон и темы кнопок от Windows 7.
Сперва вернем ваши любимые обои. Копируем их куда-нибудь на системный диск. После копирования обоев, кликаем по ним правой кнопкой мыши и в контекстном меню выбираем – Сделать фоновым изображением рабочего стола. Обои установлены.
Устанавливаем программу Stardock IconPackager. Находим предварительно скачанный пакет иконок для этой программы и запускаем пакет двойным кликом. Пакет откроется в программе. Нажимаем кнопку «Применить пакет». В результате будут заменены системные иконки.

Далее нужно установить прозрачность для всех окон. Устанавливаем пакет DWMGlass AIO 0.21R2. Утилита возвращает полупрозрачность окон с эффектом размытия. Программа оптимизирована под современные процессоры с поддержкой SSE, поэтому практически не потребляет вычислительных ресурсов. По окончании установки всплывет окно настроек Aero Glass. Там нужно выбрать тему Atlas win7rp и установить Glass geometry radius в значение Win7 style. Ползунки прозрачности можно сдвинуть в крайнее левое положение.

Что получилось в итоге, вы можете увидеть на экране. На этом все, пишите, что вы думаете о данной трансформации в комментариях.
https://youtube.com/watch?v=6Pu3CwqcILQ%3Fwmode%3Dopaque
Примечание: я уже писал статью по обновлению Windows 7 до Windows 10 с помощью помощников по обновлению. Процесс шёл в два этапа:
Сегодня выполним простое обновление Windows 7 до Windows 10 в один этап с помощью ISO образа.
Подготовка Windows 7
Перед началом я установил все обновления на Windows 7, в том числе Windows 7 SP1.
Windows 7 — установка SP1
Итак, у нас есть активированная русская Windows 7 Professional 64 бит SP1.

Теперь нужно достать установочный ISO образ с Windows 10. Просто так его не получишь. Переходим на страничку:


Напоминаю, что я использую браузер IE 11. Открываем средства разработчика кнопкой F12.


Я меняю на Apple Safari iPad.

Страница перезагружается и глючит.

Поскольку мы находимся в режиме разработчика, то отладчик перехватывает ошибки. Зелёный треугольник поможет пропустить отладку ошибки. Пропускаем ошибки до тех пор, пока не загрузится страница.


Выбираем выпуск Windows 10 (multy-edition ISO). Подтвердить.

Выбираем язык, такой же как в Windows 7, я выбираю русский. Подтвердить.


Скачивается ISO образ Win10_21H2_Russian_x64.iso.

В Windows 7 нет встроенной возможности примонтировать ISO образ в качестве диска. Поэтому просто распаковываю его с помощью 7-Zip.


Теперь никаких ошибок нет.

Запускается программа установки Windows 10. Далее.

Проверяется наличие обновлений.







Компьютер перезагрузится через несколько минут.

Windows 7 перезагружается.



Проценты бегут медленно, уже час ночи. Оставляю как есть и иду спать.

Утром 9 мая в 10:00 вижу заставку Windows 10. Это ПОБЕДА, друзья.
Проверка Windows 10

Все учётные записи сохранились.


Снова какие-то обновления.

Снимаю все галки. Принять.

Вот и рабочий стол. Все файлы на месте.

Установлена Windows 10 Pro 21H2.

Система Windows активирована с помощью цифровой лицензии.


Программы сохранились. На этой прекрасной ноте можно завершить статью.
Последние несколько дней в России как-то не хочет качаться, ошибка:
Возникла проблема с вашим запросом

Что делать? Ставить ProtonVPN.
ProtonVPN — бесплатный VPN с безлимитным трафиком
Спасибо Павлу за указанный баг.
Переход на новую версию операционной системы от Microsoft — та еще задачка. Из-за частых экспериментов над функциональным и визуальным наполнением все больше владельцев персональных компьютеров предпочитают оставаться на уже проверенных версиях Windows, вместо перехода на новинку в ногу со временем.
Ну, а когда переход уже почти обязателен пользователи постоянно пытаются перетащить часть знакомого функционала на новую ОС. Так, например, вопрос: как сделать на Виндовс 10 рабочий стол Виндовс 7, уже давно закрепился на вершине поисковой выдачи и стал почти вирусным. А, значит, пора разобраться.
Возврат исчезнувших значков
Начинать частичное перевоплощение Windows 10 в классическую Windows 7 придется с возвращения некоторых ярлыков на рабочий стол. По умолчанию разработчики из Microsoft скрывают и «Мой компьютер» и «Сеть», и даже иконку «Корзины» в исключительных случаях. Вернуть привычные элементы интерфейса назад можно так:
1. На рабочем столе вызвать контекстное меню, кликнув по свободному месту правой кнопкой мыши, а затем — нажать на кнопку «Персонализация».

2. После перехода — выбрать раздел «Темы» и спуститься до пункта «Параметры значков рабочего стола».

3. Последний шаг — установить галочки напротив нужных ярлыков, которых давно недостает на рабочем столе.

Вернуть привычный вид меню «Пуск» с помощью утилиты
Живые плитки в меню «Пуск» появились еще в Windows 8.1. Так разработчики пытались скрестить вместе гаджеты и кнопки с дополнительными разделами. Не всем нововведение пришлось по нраву, и все же плитки чуть позже перекочевали и в Windows 10, навсегда закрепившись в меню в качестве крайне противоречивых элементов интерфейса.
Но страдать и переживать лишний раз уже не придется — с помощью утилиты Classic Shell можно вновь вернуться во времена Windows 7. Официальный сайт разработчиков —
1. Перед использованием Classic Shell придется пройти стандартные этапы установки — начиная с выбора языка, и заканчивая возможностью настроить местоположения для файлов и компонентов.

2. После короткой подготовки на экране появится специальный раздел с параметрами, способными вернуть сразу несколько образов для меню «Пуск»: классический, в два столбца или прямиком из Windows 7.

Для энтузиастов предусмотрены и дополнительные опции — никто не мешает выбрать внешний вид кнопки или же — указать дополнительные сценарии работы, связанные с горячими клавишами, стилистикой и автозапуском после перезагрузки ПК.
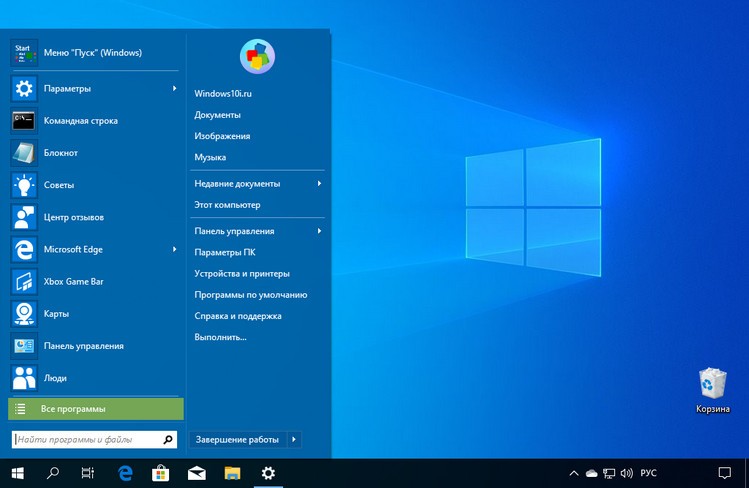
Как изменить внешний вид «Проводника»
Кроме меню «Пуск» при работе с системой в глаза бросается и изменившийся «Проводник» с новыми элементами, нестандартным положением панели быстрого доступа и кучей второстепенных нововведений от Microsoft.
Избавиться от новшеств поможет инструмент OldNewExplorer. После загрузки дистрибутив с расширением .exe достаточно запустить и сразу же — без установки приступить к выбору подходящих параметров.

Интерфейс OldNewExplorer доступен на английском и русском языке, разобраться в особенностях легко даже методом опционального перебора — стоит расставить несколько галочек, нажать на кнопку «Применить» и результат появится сразу же — без перезагрузки ПК. Если же лишние опции не нужны, то достаточно выбрать «Стиль внешнего вида» или «Стиль строки состояния».
Заменить Microsoft Edge на привычный Internet Explorer
Репутация у Internet Explorer крайне противоречивая. Некоторые старый браузер от Microsoft использовали лишь для загрузки Google Chrome, Mozilla Firefox или Opera. Остальные же наоборот — радовались скорости работы, количеству доступных параметров и функций.
С приходом Microsoft Edge ситуация изменилась — критики стало меньше, положительных рецензий больше. Но ностальгию уже не победить. Раз захотелось IE, то придется действовать согласно алгоритму:
1. Загружать отдельную версию обозревателя не нужно — Internet Explorer поставляется вместе с Windows 10 и легко открывается через меню «Пуск».

2. Но, несмотря на легкий запуск, настройка еще не завершена. Во-первых, в разделе с «Параметрами» в пункте «Приложения» стоит выставить в качестве браузера по умолчанию Internet Explorer.

А во-вторых, не помешает закрепить иконку на панели задач через контекстное меню, вызываемое правой кнопкой мыши.

Гаджеты
Гаджеты, размещаемые на рабочем столе в произвольном порядке, появились в официальной версии Windows 7 в качестве важного нововведения от Microsoft.
Разработчики уже тогда возлагали на своеобразные информационные блоки, способные рассказать о погоде и курсе валют, серьезную ответственность — заинтересовать владельцев ПК и стать важной частью рабочего процесса.

И, хотя идея не всем пришлась по вкусу и многие так ни разу и не воспользовались даже «Календарем», тоска и ностальгия почти вынуждает поэкспериментировать с виджетами и гаджетами в эпоху развития Windows 10. И долго искать способ реализации задуманного не придется — софтверные инструменты Gadgets Revived и 8GadgetPack предлагают повернуть время вспять.
Введение
Если вы все же решили обновиться с Виндовс 7 или 8 на ОС Виндовс 10 Home, Pro, то в данной инструкции я покажу бесплатный способ, как пошагово сделать замену старой виндовс на новую.
Рассмотрим официальный способ как получить бесплатное обновление на Windows 10 разработанный компанией Майкрософт. Для бесплатного обновления на новую версию операционной системы как с Windows 7 SP1 , так и с Windows 8 или 8.1 выполните последовательно шаги
Видео
https://youtube.com/watch?v=t8a2tZyugFg
Смотрите подробное видео
Скачать Media Creation Tool
Чтобы не потерять личные данные на системном диске при обновлении операционной системы до Windows 10 Home, Pro, желательно сделать их резервную копию на внешнем носителе (диске, флешке) или в облачном хранилище. Кроме этого при апгрейде до новой Windows 10 через Media Creation Tool, (если вы выберите обновление, а не полную переустановку), то утилита сама предложит сохранить ваши данные, а также программы и настройки.
Запуск обновления через Media Creation Tool

Запустите помощник обновления. Media Creation Tool предложит прочитать лицензионное соглашение. После этого нажмите Принять.
На следующем шаге утилита попросит сделать выбор:
- Обновить этот компьютер сейчас
- Создать установочный носитель
В нашем случае, если вы хотите заменить Windows на текущем компьютере, то выберите первый вариант.
Если хотите обновить другой компьютер или создать загрузочную флешку то выберите второй вариант. Подробнее как создать флешку читайте тут.
Основная причина сбой с кодом 0x80072f8f 0x20000 при установке Windows 10 – отсутствие поддержки протоколов безопасности TLS. В Windows 7 Service Pack 1 по умолчанию включена поддержка только TLS 1.0. Сейчас же сервера Microsoft более не поддерживают столь устаревший стандарт. Требуется версия TLS 1.1 и TLS 1.2, которые по умолчанию отключены в старой операционной системе Windows 7.
Подготовка к переходу на Windows 10

Утилита начнет загрузку установочных файлов OS Windows 10 на ваш компьютер. Ход выполнения зависит от скорости интернет соединения.
Проверьте запущены ли службы, если нет то запустите:
- Центр обновления Виндовс
- Служба Защитника Виндовс
- Брандмауэр Виндовс
- Установщик Виндовс
- Установщик модулей Виндовс
- Сведения о приложении
Инструментарий управления Windows; Антивирусная программа защитник Виндовс Попробуйте удалить сторонний антивирус и попробовать обновить. Если это не поможет воспользуйтесь загрузочной плешкой с Windows 10 для обновления или чистой установки
Скачивание установочных файлов

Дождитесь окончания загрузки установочных файлов операционной системы. Во время хода выполнения, утилита загружает файлы в папку на системном диске в C:ESDWindows
Вы можете прекратить получение бесплатного обновления Виндовс 10 и продолжить его, запустив файл setup.exe находящийся в данной папке C:ESDWindows. После запуска setup.exe вы можете продолжить обновление Windows 7 SP1 или 8, 8.1 до Windows 10.
Ввод лицензии

На данном этапе необходимо ввести ключ для Windows 10 и нажать Далее. Затем принять лицензионное соглашение
- Если у вас текущая система активирована лицензионным ключом, то ключ автоматически установится в поле для ввода ключа продукта.
- Если у вас ключ нелицензионный, а версия Windows пиратская, то ключ может не подойти для обновления и утилита Media Creation Tool запросит ввести ключ.
- Если у вас Windows активирована, а ключ не ввелся автоматически, то можно попробовать извлечь ключ и ввести вручную. Подробнее как посмотреть установленный в Windows 7 и 8.81 ключ
- Если текущая (обновляемая) система не активирована, то введите ключ от Windows 10. Цифровой лицензионный ключ можно купить на сайте Microsoft или в офлайн магазине.
Кроме этого, можете попробовать поискать в интернете ключ для начала обновления. При этом ключ должен быть от той редакции Windows 10 Home или Pro на которую вы обновляетесь.
Какие требования у Windows 10

Что проверяет установщик перед обновлением?
Место на жестком диске
Свободного места на системном жестком диске должно быть не менее 30 Гб. Если у вас не будет хватать свободного места, то утилита обновления предложит вам разные варианты для решения проблемы. Подключить внешний носитель, для временного расширения жесткого диска.
Если носителя нет, а место на жестком диске все равно не достаточно, то нажмите внизу окна “Я не хочу использовать внешнее хранилище” то установщик предложит вам очистить системный диск вручную.
После очистки диска, нажмите в окне установщика обновления кнопку “Обновить” и продолжите обновление.
Если вам для чистки свободного места вдруг пришлось закрыть установщик обновления, то можете его снова запустить файл setup.exe из папки C:ESDWindows
- Для установки Windows 10 32-х разрядной (x86) необходимо иметь 1 Gb оперативной памяти
- Для установки Windows 10 64-х разрядной (x64) необходимо иметь 2 Gb оперативной памяти
Итог проверки совместимости компьютера
После проверки минимальных требований для бесплатной замены старой Windows, установщик отобразит окно о готовности к обновлению.
Настройка переноса данных

Выберите нужный параметр сохранения, нажмите Далее.
После этого установщик обновления вернет вас на предыдущий шаг, где нужно нажать Установить.
Сохранить личные файлы и приложения
Означает что при обновлении будут скопированы и возвращены на прежние места:
- Установленные программы (которые Windows 10 сможет скопировать автоматически)
- Личные папки пользователя. Под личными папками подразумевается папки:
- Загрузки
- Избранное
- Изображения
- Контакты
- Мои видеозаписи
- Мои документы
- Моя музыка
- Поиски
- Рабочий стол
- Игры
- Ссылки
- Параметры компьютера. Это настройки вашего компьютера включая например:
- Настройки Wi-Fi сетей
- Добавленные принтеры
- И другие настройки системы
Сохранить только мои личные файлы
Означает что при обновлении будут скопированы и возвращены на прежние места только личные папки пользователя, а все программы будут удалены. Параметры компьютера также будут удалены.
Ничего не сохранять
При выборе “Ничего не сохранять” система удалит все личные данные, приложения и параметры.
Установка обновления Windows 10

После выбора сохранения личных данных и параметров и дополнительных настроек, можно начать обновление. На шаге нажмите Далее.
Далее запуститься этап перехода на Windows 10. Дождитесь окончания получения бесплатного обновления.
Время будет зависеть от скорости вашего компьютера. Во время перехода, компьютер или ноутбук, несколько раз будет перезагружен.
Следующим этапом Windows предложит выбрать первоначальные параметры. Настройте эти параметры по своим требованиям.
Активация Windows 10

Удаление старых и установочных файлов

После перехода на Windows 10, в системном диске “С” появится папка “Windows.old” в которой будет сохранены файлы предыдущей системы. Если вы не планируете восстанавливать Обратно Windows 7 SP1 или 8, 8.1, то можно удалить “Windows.old” для экономии места. При этом проверьте что ваши личные данные успешно скопировались в Windows 10. Если не скопировались, то вы можете это сделать вручную.
Также можно удалить папку ESD для экономии места.
Возможные ошибки
При обновлении на Windows 10 у вас будет установлена версия в зависимости от текущей:
1)
До перехода 64 bit (x64) 32 bit (x86):
Windows 7 Начальная (Starter) 32 bit
Windows 7 Домашняя базовая (Home Basic)
Windows 7 Домашняя расширенная (Home Premium)
Windows 8, 8.1 Для одного языка
Windows 8, 8.1 Core
После перехода 64 bit (x64) 32 bit (x86):
Windows 10 Home (Домашняя)
2)
До перехода 64 bit (x64) 32 bit (x86):
Windows 7 Профессиональная (Professional)
Windows 7 Максимальная (Ultimate)
Windows 7 Корпоративная (Enterprise)
Windows 8, 8.1 Профессиональная (Professional)
Windows 8, 8.1 Корпоративная (Enterprise)
После перехода 64 bit (x64) 32 bit (x86):
Windows 10 PRO (Профессиональная)
Как при переходе на Windows 10 перенести (лицензию) ключ активации
Если после перехода, система не сразу активируется, то подождите несколько дней, так как бывает из-за перегрузки серверов, активация происходит не сразу.
Если система все же напишет, что ключ не подходит, то попробуйте обратиться на сайт Microsoft и задать им этот вопрос.
У пиратской версии Windows ключ также перенесется и возможно активироваться на десятке. Если ключ при активации не сможет активироваться, то прибегните к покупке лицензии, либо к активатору.
Что необходимо сделать после обновления на Windows 10
После обновления до Windows 10 желательно сделать следующее:
- Обновить все драйвера (систмные и на видеокарту)
- Обновить системные библиотеки (Microsoft Net, MS VisualС++)
- проверить работу антивируса (после перехода с Windows 7 или 8, чаще всего антивирусная программа не переносится в Windows 10)
- Проверить активацию новой ОС
Для чего вам нужно обновляться до Windows 10?
Переход с Windows 7, 8 или 8.1 на Windows 10 не обязателен но все же важен ввиду отсутствия новых обновлений безопасности и защиты ваших данных от новых угроз. Это официальная версия или маркетинговый ход сказать сложно, но доля логики в этом конечно есть. Также не стоит забывать что Майкрософт коммерческая компания которой требуется постоянная финансовая поддержка.
Если вас Windows 7 устраивает во всех вопросах, то можем посоветовать оставить ее и обновиться, при необходимости.
Что произойдет с моими файлами при обновлении на Windows 10?
Если при обновление на windows 10 вы выберите сохранить личные данные, то они перенесутся в новую Windows в том же виде и на те же места, где и располагались ранее.
При обновлении через Media Creation Tool, программа предложит 2 варианта сохранения личных данных:
1. Сохранить личные файлы и приложения
2. Сохранить только личные файлы
Чтобы вы не выбрали, ваши личные данные будут перенесены из папок старой системы в папки новой системы.
Вот какие папки и файлы в них переносит система при обновлении:
- Загрузки
- Избранное
- Изображения
- Контакты
- Мои видеозаписи
- Мои документы
- Моя музыка
- Поиски
- Рабочий стол
- Игры
- Ссылки
Помогла ли Вам эта статья?
Можно ли обновиться до Windows 10 бесплатно?

Бесплатное обновление до Windows 10 теми или иными способами было возможно в течение трех лет после выпуска операционной системы. На данный момент получить легальную версию без оплаты невозможно за исключением того случая, если у вас имеется лицензионный ключ. Про нелегальные способы мы и говорить не будем. Так или иначе, неактивированной системой можно спокойно пользоваться — Microsoft этого не запрещает, но постоянно напоминает об активации уведомлением в правом нижнем углу.
Используя серийный номер от Windows 7 при чистой инсталляции с флешки или диска, система должна автоматически активироваться после подключения к сети. Чтобы узнать свой лицензионный номер Windows, можно воспользоваться специальным приложением ShowKeyPlus или найти его на наклейке прикрепленной к корпусу компьютера.

Также если на ваш ПК или ноутбук была ранее установлена легальная версия Windows 10, но впоследствии вы её удалили, то за системой сохранится цифровая лицензия Windows 10, и её можно будет восстановить. Для этого потребуется инсталлировать ту же редакцию ОС (домашнюю или профессиональную) без ключа. После подключения к сети, она должна будет автоматически активироваться.
Как вариант, конечно, можно и вовсе не активировать систему (она будет работать с урезанным функционалом) или установить пробную 90 дневную корпоративную версию.
Процесс обновления Windows 7 до Windows 10
Для запуска процесса обновления Windows 7 до Windows 10 необходимо осуществить действия в следующей последовательности:
- Программа установки Windows 10 начинает проверку готовности компьютера к установке;
- Далее установщик Windows 10 сообщает, что нужно обратить внимание на определенные программы, которые не поддерживаются Windows 10 – Kaspersky Endpoint Security 8 для Windows. Нажимаем кнопку «Удалить»;
- После удаления антивирусной программы, открывается окно для выбора параметров сохранения файлов и программ. Выбираем «Сохранить личные файлы и приложения», в случае когда нужно сохранить пользовательские документы или «Ничего не сохранять», тогда файлы и программы будут удалены. Делаем выбор и нажимаем кнопку «Далее»;
- Открывается окно подтверждения установки Windows 10, где необходимо нажать кнопку «Установить»;
- Итак, начинается обновление функций до Windows 10. В это время Ваш компьютер несколько раз перезагрузится, остается лишь наблюдать за этим красочно увлекательным процессом!
- Советую во время установки не выключать компьютер. Дождитесь окончания процесса установки;
- Далее выйдет окно с выбором локальной учетной записи Windows 10, здесь необходимо ввести пароль и нажать кнопку «Далее»;
- В следующем окне Windows 10 предлагает подключиться к обнаруженным беспроводным сетям Wi-fi, нажимаем ссылку «Пропустить этот шаг»;
- Новшеством при установке Windows 10 являются выбор включения/отключения параметров (разрешения системе отправлять данные о местоположении, защита от вредоносного содержания и т.п.). В этом окне выбираем вкладку «Использовать стандартные параметры);
- В следующем окне знакомимся с новыми приложениями Windows 10 (Фотографии, Музыка, MicrosoftEdge, Кино и ТВ), нажимаем «Далее»;
- В следующем окне загружается обновленный Рабочий стол.
Возможные ошибки при обновлении Windows

Достаточно часто, используя программы для обновления Майкрософт, встречаются проблема с их внезапным вылетом или зависанием. Чтобы не начинать процедуру с самого начала, а продолжить её, перейдем в папку:
C: $Windows.~WS SourcesWindowsSources

Нам нужен этот exe
и запустим setupprep.exe.
Таким способом можно будет продолжить процесс обновления.
Директория $Windows.~WS — это скрытая папка, поэтому предварительно нам нужно будет включить отображение таких файлов.
Иногда инструмент обновления сообщает, что конфигурация компьютера не подходит для установки десятки. В таких случаях мы можем запустить инсталляцию с флешки или внутреннего диска. Система установится на компьютер, несмотря на сообщение о несовместимости.
На этом инструкция подошла к концу. Надеюсь, что с её помощью вы сможете обновить систему без особых затруднений. Желаю удачи!
Способы обновления Windows 7 до Windows 10


Чтобы с помощью данной утилиты обновить Windows, потребуется проделать следующие операции:
- После этого дожидаемся, пока программа загрузится, и запускаем её.
- Принимаем условия лицензии.Соглашаемся со всеми условиями
- В новом окне выбираем пункт «Обновить этот компьютер сейчас».
- Нажимаем по кнопке «Далее».

Можно ввести ключ позже
После этого понадобится ввести лицензионный ключ от Windows, но можно пропустить этот этап, выбрав пункт «Сделать позже».
Начнется загрузка файлов Windows 10 с официального сайта. Процесс скачивания будет отображаться в процентах на экране. В это время можно продолжить использовать ПК, но нельзя будет его выключать или перезагружать. Процедура может продлиться в течение нескольких минут или даже часов – все зависит от скорости вашего интернета.

После того как скачивание файлов закончится, начнется процесс подготовки к переустановке системы.

Ждем загрузки обновлений
Далее будут установлены обновления для инсталляции системы. Ждем завершения.

И снова лицензии
После этого принимаем условия соглашения, нажав на одноименную кнопку.
Далее опять начнется поиск обновлений и проверка совместимости деталей компьютера с новой ОС. Если система пройдет проверку, то появится окно, сообщающее о готовности переустановки Windows. В нем будет указана та версия Windows, которая была установлена до этого на компьютере (если вы использовали профессиональную версию семерки, то будет установлена профессиональная версия десятки соответственно).
В процессе обновления все файлы и данные от предыдущей системы должны будут сохраниться, и Windows автоматически активируется после получения доступа к интернету.

Далее нам остается только начать процедуру, кликнув по кнопке «Установить».
Процесс обновления может занять несколько часов – все зависит от быстродействия компьютера. ПК будет несколько раз перезагружаться, но в итоге появится рабочий стол новой Windows. Получив доступ к интернету, система сама отыщет и установит нужные драйверы для вашей конфигурации. Ждем завершения процедуры. Даже если вы не вводили лицензионный ключ во время установки, система будет функционировать на бесплатной основе, показывая напоминание об активации на рабочем столе.
Upgrade Assistant


После скачивания и запуска приложения принимаем лицензионное соглашение.

Ура! Наш компьютер подходит для обновления
Далее средство проведёт сканирование установленного оборудования и выдаст результаты совместимости с новой ОС. Если всё в порядке, то начнется загрузка инсталляционных файлов с сайта Microsoft.
Пользователю не понадобится осуществлять каких-либо действий. Все настройки, программы и файлы от предыдущей ОС должны будут сохраниться, а новая Windows бесплатно активируется при помощи старого ключа. Он автоматически привязывается к компонентам компьютера и будет взят с сервера корпорации.
Если пользователь изменит конфигурацию системы и установит новые детали, то потребуется обратиться в техподдержку Майкрософт и сообщить им о произведенных изменениях.
Обновление Windows 7 до Windows 10 при помощи USB носителя и образа ОС

Чтобы обновить систему таким способом, нам для начала потребуется загрузить образ Windows 10 и записать его на флешку. USB диск должен быть вместимостью от 8 гигабайт. Записывать файл мы будем при помощи уже упомянутого в статье инструмента.
- Далее запускаем инструмент и принимаем условие лицензии.
- Кликаем по кнопке «Далее».Нам нужно создать загрузочный диск или флешку
- В новом окне отключаем галочку использования рекомендуемых параметров.
- Выбираем версию системы для инсталляции.
- Нажимаем по кнопке «Далее». Примечание: Узнать архитектуру системы можно в свойствах компьютера.Информация доступна в свойствах «Моего компьютера»
- После этого выбираем свой флэш накопитель.
- Еще раз нажимаем по кнопке «Далее».Флешка отобразится в списке дисков
Начнется скачивание и запись установочных файлов.
Если у вас уже имеется образ ОС, и вам нужно только записать его на флешку, то можно использовать приложение Rufus. Оно хорошо справляется с созданием загрузочных носителей.
- После скачивания программы вставляем в компьютер флешку и запускаем Rufus.
- В поле «Устройство» выбираем свой USB диск.
- В параметрах форматирования отмечаем пункт «Создать загрузочный диск».
- Открываем файл с образом, кликнув по иконке дисковода.
- Нажимаем на кнопку «Старт» для начала записи.Нужно выставить такие параметры
Создав загрузочный диск, нам понадобится указать его для загрузки в BIOS компьютера.
- Перезагружаем ПК и перед включением системы жмем кнопку «Del» или «F2», чтобы перейти в настройки.
- Далее ищем раздел «Boot device priority» и устанавливаем первым пунктом загрузку с флешки.
- Сохраняем настройки и перезагружаем компьютер.Приоритет загрузки отдаем флешке или дискуПримечание: на различных моделях БИОС данная процедура выполняется по-разному – нужно отыскать раздел настроек загрузки системы (Boot) и установить там первым USB-носитель.
- После этого выставляем язык системы, параметры ввода и формат времени.
- Кликаем «Далее».
- В новом окне нажимаем «Установить».
- Вводим ключ для активации системы или воспользуемся вариантом «У меня нет ключа».
- Нажимаем «Далее».Как мы знаем, все будет работать и без ключа
- Выбираем версию ОС для инсталляции.
- Еще раз нажимаем «Далее».
- Принимаем условия лицензии.
- Указываем тип установки – «Обновление».Начнется инсталляция системы, во время которой компьютер будет несколько раз перезагружен
- Наконец появится окно с выбором параметров конфиденциальности. Устанавливаем нужные настройки и кликаем «Принять».Без вреда для системы все пункты можно отключить
Примечание: Microsoft зачастую изменяет последовательность появления окон при инсталляции и незначительно меняет текст, но в целом суть остается той же.
Обновление с использованием жесткого диска ПК вместо флешки

В некоторых случаях требуется обновить Windows без флешки. Для этого можно использовать практически любое свободное место на диске компьютера. Такой вариант имеет свои особенности — считывания файлов происходит быстрее, но понадобится создать отдельный раздел на жестком диске. Чтобы это осуществить, проделаем следующие операции:
- Открываем пункт «Управление» из контекстного меню компьютера на рабочем столе.
- В появившемся окне выбираем «Управление дисками».
- Отмечаем раздел, от которого можно взять минимум 7-8 гигабайт свободного места, и из его контекстного меню кликаем по варианту «Сжать том».Сжимаем этот раздел
- После этого в соответствующей графе вводим размер нового диска.
- Кликаем по кнопке «Сжать».Можно дать тому больше места
- В получившемся новом разделе из контекстного меню выбираем «Создать простой том».
- Указываем файловую систему NTFS и даем диску любое название в графе метки.Название может быть любым
- В следующем окне кликаем «Готово».
Теперь нам потребуется программа, которая умеет монтировать образы в виртуальный привод. Мы возьмём для примера UltraISO.
- Установив программу, запускаем её и открываем меню «Файл».
- Далее из меню «Инструменты» выбираем вариант «Монтировать в виртуальный привод».Монтировать в виртуальный привод
- После этого потребуется скопировать все файлы с виртуального привода на созданный до этого раздел жесткого диска.
Проделав эти операции, нам нужно будет создать загрузочную запись, которая запустит инсталляцию Windows. Для этого используем программу EasyBCD, которую легко найти в интернете.
- После инсталляции приложения запускаем его и выбираем пункт «Add New Entry».Жмем на этот пункт
- Выбираем вкладку «WinPE» и вписываем любое имя, которое будет отображаться в пункте загрузки.
- Указываем путь к файлу boot.wim, который находится в папке sources на диске, куда были скопированы установочные файлы ОС с виртуального привода.
- Нажимаем по кнопке «Add Entry».У вас будет другой путь
- После этого перезагружаем компьютер.
- Выбираем в загрузочном меню только что созданную запись и нажимаем «Enter».
Начнется обычная инсталляция Windows, которая была описана ранее при обновлении с использованием флешки.
Обновление до Windows 10 из установочного дискафлешки
Мы же с Вами ознакомимся с процессом обновления операционной системы Windows 7 до Windows 10 непосредственно из оригинального установочного диска или диструбутива Windows 10 из флешки. В прошлом лайфхаке изучили в деле чистую установку Windows 10. Какие преимущества при обновлении в сравнении с чистой установкой при этом мы получаем? Рассмотрим подробнее:
- Во-первых, программа установки сама проверит возможность обновления до Windows 10, то есть технические характеристики компьютера.
- Во-вторых, помощник по обновлению до Windows 10 выведет список установленных программ Windows 7, которые не будут работать после обновления до Windows 10 – их нужно будет удалить непосредственно в окне обновления. Ваши остальные классические программы перенесутся в новую обновленную WindowsWindows 10 версии 1607.
- В третьих, а самое главное программа обновления сохранит Ваши файлы, т.е. папки на пользовательском профиле: Рабочий стол, Мои документы – все будет привычно на своем месте.





