Настройка локальной сети на операционных системах Windows 7 не должна представлять проблему даже для начинающих пользователей. Благодаря этому можно объединять в одну систему сразу несколько устройств, если они находятся рядом друг с другом. Настройка домашней сети в Windows 7 через роутер проходит максимально быстро при соблюдении определенных требований.
- Инструкция по настройке локальной сети в Windows 7
- Типы домашних сетей
- Процесс конфигурации
- Проверка работоспособности созданной сети
- Создание и присоединение к домашней группе
- Настройка общего доступа к файлам и папкам
- Возможные проблемы и ошибки при настройке локальной сети
- Настройка общего доступа к принтеру
- Два роутера в одной сети
Основные условия для осуществления высокоскоростного подключения и сопутствующие проблемы
Если возник вопрос как подключить высокоскоростной интернет на компьютере с Windows 7, то главным условием для его успешной реализации является заключение договора с поставщиком услуг связи и наличие соответствующих приборов и устройств.
Высокоскоростное подключение в основном осуществляется посредством применения беспроводного роутера, но если пользователю достаточно соединение с интернетом только одного компьютера, то кабель от провайдера можно подсоединить непосредственно к сетевой карте ПК.
Процедура подключения несложная и возникающие ошибки чаще всего проявляются по причине невнимательности самих пользователей. Например, нередко Windows 7 выдает оповещение: «Ошибка 651», поэтому один из разделов руководства посвящен решению этой проблемы. Наиболее часто с ней сталкиваются абоненты «Дом.ру», «МТС» и «Ростелеком».
 Также почти ежедневно пользователи встречаются со сбоем, который имеет код «691», при этом не имеет значения, с каким оператором связи заключил контракт абонент, с «Билайн», «ТТК» или каким-нибудь другим.
Также почти ежедневно пользователи встречаются со сбоем, который имеет код «691», при этом не имеет значения, с каким оператором связи заключил контракт абонент, с «Билайн», «ТТК» или каким-нибудь другим.
В зависимости от причин неполадок, существуют различные методы их устранения, о которых подробно дано описание в заключение настоящего руководства.
Введение
Одним из наиболее долгожданных событий этого года был выпуск второго пакета обновлений для операционной системы MS Windows XP. Окончательная версия появилась в открытом доступе в прошлом месяце и стала предметом множества дискуссий. Недавно мы уже опубликовали статью по интеграции SP2 в дистрибутив Windows XP. Существенная доля изменений затронула работу системы в сети. Появился новый Мастер настройки беспроводной сети, был существенно доработан встроенный брандмауэр системы, теперь он носит название Windows Firewall, а также многое-многое другое. В нашем материале мы рассмотрим настройку брандмауэра и беспроводной сети в Windows XP SP2.
Что нового в SP2?
Как и предполагалось, новые функции SP2, в первую очередь, затрагивают наиболее актуальные сегодня направления: безопасность системы и беспроводную связь.
Новый межсетевой экран Windows
В Windows XP SP2 появился новый межсетевой экран (Windows Firewall), заменивший Internet Connection Firewall (ICF) в Windows XP с SP1 и в “чистой” установке. Межсетевой экран запрещает пришедший из Интернета трафик, пропуская:
- информацию, которая пришла в ответ на запрос с вашего ПК;
- информацию, соответствующую правилам заданных фильтров.
В SP2 брандмауэр был усовершенствован. Впрочем, напомним, что в системах на ядре NT5 (Windows 2000, XP) уже присутствует неплохой брандмауэр, доступный через Windows IP Security Policy (Локальная политика безопасности -> Политика безопасности IP).

Брандмауэр Windows IP Security Policy.

Брандмауэр для соединения раньше включался на закладке “Дополнительно”.
В Windows XP с SP1 и в “чистом” варианте брандмауэр ICF по умолчанию был отключён для всех соединений. Включить его можно было с помощью Мастера при создании нового подключения к Интернету, или через закладку “Дополнительно” в свойствах соединения. При этом допускалось пропускание трафика снаружи по фильтрам портов TCP или UDP.
В Windows XP SP2 произошло много изменений, в том числе:
- система защищена с самого начала работы;
- брандмауэр используется по умолчанию для всех соединений;
- настройки едины для всех соединений (хотя можно выбирать соединения, на которые будут действовать правила);
- разрешение пропускания трафика как по портам, так и по программам;
- разрешение пропускания трафика по диапазонам IP-адресов;
- встроенная поддержка IP шестой версии;
- новые возможности конфигурации через утилиту netsh или групповую политику.
<\UL>Настройка межсетевого экрана Windows
Для перехода к настройке брандмауэра Windows можно воспользоваться значком панели управления “Центр обеспечения безопасности”, нажав который, вы запустите интерфейс управления. В нижней части “Настройки параметров безопасности” выберите “Брандмауэр Windows”. (Примечание: если в “Панели управления” у вас включён классический вид, то просто выберите значок “Брандмауэр Windows”). На первой странице можно включить/выключить брандмауэр, а также задействовать параметр “Не разрешать исключения”, что удобно использовать при подключении к сетям, надёжность которых не гарантирована. Скажем, когда вы работаете в публичном хот-споте. При этом настройки на закладке “Исключения” игнорируются.
Приведём типичный сценарий: в локальной сети вашей организации вы отдали папку на вашем ноутбуке в общий доступ (установили исключение “Общий доступ к файлам и принтерам” – см. пример ниже). Затем вы уезжаете в командировку – и подключаетесь к гостевой сети, чтобы почитать почту. В этом случае и следует устанавливать галочку “Не разрешать исключения”, чтобы к вашей папке никто не получил доступ.

Брандмауэр Windows SP2.
Отметим, что если вы используете Интернет только для просмотра web-страниц или чтения почты, то исключения вам не потребуются вообще. Они нужны в том случае, если на вашем компьютере работают какие-либо специальные или серверные программы (ftp-сервер, www-сервер), или вы желаете предоставить доступ к своим папкам в сеть. Чтобы настроить исключения, необходимо перейти на закладку “Исключения”. Здесь уже присутствует несколько служб по умолчанию. Отметим, что закладка “Дополнительно” позволяет указывать исключения отдельно по соединениям (см. ниже). На закладке “Исключения” указываются исключения, которые будут действовать для всех соединений.

Службы по умолчанию на закладке “Исключения”.
Если вы желаете обеспечить доступ к вашей папке в сети, то можете указать соответствующую галочку “Общий доступ к файлам и принтерам”. В список исключений можно добавлять программы или порты. Мы рассмотрим пример web-сервера Apache.
В принципе, во время установки программы Windows XP сама предупредит вас, что для неё следует добавить исключение, как показано на следующей иллюстрации.

Запрос на исключение.
Если вы нажмёте клавишу “Разблокировать”, то для данной программы (web-сервера Apache) будет добавлено исключение.

Для Apache было добавлено исключение.
Исключения можно добавлять и вручную. Для этого следует воспользоваться клавишами “Добавить программу” или “Добавить порт”.

Исключение для программы (web-сервера Apache) можно добавлять и вручную.

Исключение для порта 80 (опять же, web-сервер Apache).
Для добавления исключения вы можете использовать либо программу, либо порт – подойдёт любой из этих способов. Пользуйтесь тем, который вам удобнее.
Обратите внимание, что для каждого исключения можно задать область действия:
- любой компьютер (включая из Интернета);
- только локальная сеть (подсеть);
- особый список.
Последний вариант позволяет задать список IP-адресов (включая маску), для которых будет действовать исключение. Следует отметить, что тот же “Общий доступ к файлам и принтерам” Windows по умолчанию ограничивается только локальной сетью. Так что хакеры из Интернета к вам не проберутся.

Область для “Общего доступа к файлам и принтерам” ограничена локальной сетью.
Изменить область можно при добавлении исключения (клавиша “Изменить область”) или позже, выбрав исключение и нажав клавишу “Изменить”, а затем “Изменить область”.
В нижней части закладки исключений находится флажок “Отображать уведомление, когда брандмауэр блокирует программу”. Если вы желаете, чтобы соответствующее окно с сообщением появлялось при каждом таком случае, то флажок следует установить, если же не хотите отвлекаться, – убрать.
Последняя закладка настроек брандмауэра “Дополнительно” бывает очень полезна. Начнём с того, что брандмауэр можно включать или выключать для определённого сетевого соединения.

Закладка “Дополнительно”.
Скажем, вы можете полностью отключить брандмауэр для локальной сети (просто убрав галочку) и оставить его для беспроводной сети или подключения к Интернету. Впрочем, лучше так не делать – воспользуйтесь исключениями.
На закладке “Дополнительно” можно настроить брандмауэр отдельно для каждого подключения. Например, тот же web-сервер Apache можно использовать для обслуживания только клиентов локальной сети. Для этого удалите исключение (закладка “Исключения”), а затем на закладке “Дополнительно” выберите нужное сетевое соединение (скажем, локальную сеть) и нажмите клавишу “Параметры”.

Добавление исключения для отдельного соединения.
В нашем примере достаточно указать службу “Веб-сервер (HTTP)”. После этого клиенты локальной сети смогут подключаться к вашему web-серверу. Также вы можете добавить и свою службу (клавиша “Добавить”), но для этого необходимо знать её рабочий порт. Отметим, что добавить исключения по приложению здесь не получится – эта функция работает только для общих исключений (закладка “Исключения”).
Здесь же, в окне “Дополнительные параметры” можно регулировать работу протокола ICMP для каждого соединения (закладка “ICMP”). Мы рекомендуем указывать галочку “Разрешить запрос входящего эха”, чтобы вы могли проверять работу сети командой “ping” с других компьютеров на ваш. Впрочем, ICMP можно настроить и для всех подключений сразу (см. ниже).

Настройка ICMP для отдельного сетевого соединения.
Следующей на закладке “Дополнительно” идёт область “Ведение журнала безопасности”. Клавиша “Параметры” позволяет задать название файла журнала, размер и параметры записей. Включив ведение журнала, вы сможете отслеживать работу брандмауэра.

Параметры журнала.
Область “Протокол ICMP” на закладке “Дополнительно” позволяет установить параметры ICMP сразу для всех соединений.

Настройка протокола ICMP для всех сетевых соединений.
Опять же, мы рекомендуем указывать галочку “Разрешить запрос входящего эха”, чтобы вы могли проверять работу сети командой “ping” с других компьютеров на ваш.
Наконец, последний пункт “Восстановить умолчания” на странице “Дополнительно” позволяет вернуть все параметры к исходным.
<!–|Market.Yandex.ru|Price.ruСтраница:

1 2 3
Как настроить интернет на компьютере по кабелю?
Самым частым типом подключения является кабельное — вам в квартиру протягивают провод с особым LAN коннектором на конце, который вставляется в сетевую карту в корпусе ПК. Однако, в зависимости от провайдера, существует несколько типов подключения к сети. То, как правильно настроить интернет и каким способом происходит коннект к всемирной сети, должно быть указано в бумагах договора, который вам выдали при первичной настройке интернета сотрудником. Их несколько — автоматический IP, статический IP, PPPoE, L2TP, с фильтрацией по MAC адресу. Рассмотрим их по порядку.
Настройка интернета автоматически
Я назвал этот тип автоматическим, потому что если провайдер подключает вас по этому типу, то вам повезло — ничего настраивать вообще не придется. При нем получение компьютером IP адреса в сети происходит «само собой» — то есть просто втыкаем Ethernet-кабель и пользуемся интернетом. Если же он не заработал, то убедимся, что все конфигурации обнулены — для этого идем в «Пуск > Панель Управления > Сеть и Интернет > Центр управления сетями и общим доступом > Управление сетевыми подключениями > Изменения параметров адаптера», кликаем правой кнопкой мыши по «Подключение по локальной сети» и заходим в «Свойства > Протокол Интернета версии TCP/IP v.4». Здесь все значения должны стоять на «Автомат», как на картинке
Подключение к интернету на компьютере с авторизацией
В этом достаточно распространенном типе, а точнее типах, потому что их два, придется немного попотеть и ручками создать подключение и вводить логин и пароль для настройки подключения к интернету. Если вы каждый раз, чтобы войти в интернет, кликаете по иконке рабочего стола, открывается окошко для подключения, в котором вы нажимаете на кнопочку — это ваш случай.

PPPoE
PPPoE — подключение к серверам провайдера происходит только по логину и паролю. Если вдруг вы переустановили винду, то чтобы восстановить возможность выхода в нет делаем следующее:

L2TP — еще одна разновидность настройки интернета с авторизацией. Для его активации делаем все то же самое, как в прошлом способе, до шага №4 включительно.
Подключение ноутбука к интернету со статическим IP
Следующий тип не попросит вводить логин и пароль и кликать каждый раз по иконкам для коннекта, но зато требует ручного ввода настроек IP адреса для подключения к оборудованию провайдера. Для настроек мы проходим по цепочке «Пуск > Панель Управления > Сеть и Интернет > Центр управления сетями и общим доступом > Управление сетевыми подключениями > Изменения параметров адаптера», кликаем правой кнопкой мыши по «Подключение по локальной сети» и заходим в «Свойства > Протокол Интернета версии TCP/IP v.4».
И вводим в поля IP адрес и DNS-сервера те значения, которые предоставил провайдер.

Фильтрация по MAC адресу
Ну и наконец, к любому из вышеперечисленных типов провайдер может применять фильтрацию по MAC адресу. Это означает, что вы можете подключить интернет только на тот компьютер, который зарегистрирован у провайдера. Вставите кабель в другой — и интернет пропадет. Проявляется эта бяка обычно в тот момент, когда вы купили новый комп (или сетевую карту), принесли домой, а инет не пашет. Честно говоря, вообще не понимаю, для чего некоторые наши «друзья» делают такую фигню, но если это так, то активировать выход в сеть можно только позвонив в службу поддержки и сказав, что вы купили новый ПК.
На этом на сегодня все — уверен, что вы теперь точно знаете, как подключить интернет на компьютер и на 100% сможете это сделать самостоятельно! Кроме кабельного соединения любой стационарный компьютер можно подключить к интернету по wifi. Но об этом уже в другом уроке…
Источник
Настройка общего доступа к принтеру
Здесь учитывают несколько нюансов.
- проверка стабильной работы локальных сетей и установки правильных настроек;
- все участники локальной сети должны отображаться на соответствующей вкладке;
- работа самого принтера тоже должна быть настроена правильно. Особенно это касается драйверов и их последних версий, обеспечивающих стабильную работу ЛВС.

Далее пользователи переходят к панели управления во вкладку с оборудованием и звуком, далее — к устройствам и принтерам. После этого обычно отображаются все принтеры, соединённые с тем или иным компьютером. Правой кнопкой мыши выбирают тот принтер, с которым планируется наладить соединение. После этого нажимают на раздел со свойствами оборудования.
Обратите внимание! Вкладка «Доступ» должна интересовать пользователей больше всего. Напротив пункта «Общий доступ» к данному принтеру должна стоять галочка. Отдельно проверяют вкладку, посвящённую безопасности. Для пользователей из группы «Все» ставят галочку напротив раздела «Печать». Остальные возможности для управления принтером можно отключить.
Порядок добавления принтера иметь такую последовательность:
- Переход по тем же вкладкам — «Панель управления» — «Оборудование и звук» — «Устройства и принтеры».
- Далее нажать на кнопку «Добавить принтер».
Автоматически начинается поиск устройств, участвующих в процессе. Несколько раз система спросит, доверяет ли пользователь конкретному устройству. После выполнения всех действий, согласно инструкции, печать будет налажена, как будто принтер действительно подключен к компьютеру. Но ПК, с которым устройство соединено реально, должен оставаться включенным действительно, иначе функция не будет работать.
Инструкция по настройке локальной сети в Windows 7
Все компьютеры, использующие данную функцию, обязательно подсоединяются к роутеру либо они должны быть соединены при помощи соответствующего кабеля. Действия повторяют обычно на всех устройствах, дополняющих сеть.
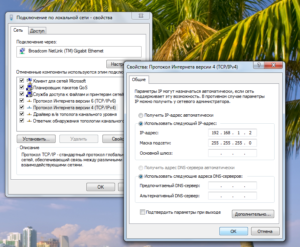
Если установить общий доступ, то папки и их содержимое с персональных устройств может быть доступно всем, в том числе соседям, которые находятся поблизости. Рекомендуется использовать надёжные пароли для Wi-Fi.
- Первый шаг — проверка нахождения устройств в одной рабочей группе. Нужно изучить все устройства, которые планируется использовать. «Win+R» — стандартное сочетание клавиш при таких обстоятельствах. Далее указывают команду sysdm.cpl и нажимают ОК. Появится окно с рабочей группой, которое ещё иногда обозначается как WORKGROUP. Можно оставлять такое название. Главное, чтобы оно сохранялось и у других ПК. Но пользователь может изменить обозначение, если у него появилось желание. После сохранения изменений компьютеры всегда перезагружают.
- Второй шаг. Чтобы установка завершилась, нужно включить изменение настроек по общему доступу. Их применение обязательно для всех компьютеров, входящих в сеть. Правую кнопку мыши используют для выбора значка интернет-подключения. Далее переход к пункту «Центр управления сетями и общим доступом». Дополнительные параметры для функции изменяются при выборе соответствующего пункта в новом окне.
Обычно на следующем этапе перед владельцем оборудования появляется сразу два профиля: общий и домашний или рабочий. Изменить нужно тот, что именуется как текущий. Но изменения можно применять сразу к двум профилям. Это не помешает создать локальную сеть Виндовс 7.
Возле пункта с включением сетевого окружения отдельно устанавливают переключатель. Файлы, принтеры тоже предполагают включение общего доступа. В случае с папками правила действуют такие же. Прокрутку до нижней части делают для страниц с настройками. Далее стоит открыть вкладку «Все сети» или «Общий». Требуется подключить «Общий доступ с парольной защитой».
Важно! Рекомендуется перезагружать компьютер, как только все действия будут выполнены.
Следующий этап предполагает начало работы в локальной сети. Проверка предполагает использование проводника на одном из компьютеров, изучение пункта, посвящённого сети. Здесь отображаются все объединённые устройства.
Процесс конфигурации
Главное, проследить, чтобы устройства были соединены. Подходящий вариант — кабели типа витая пара.
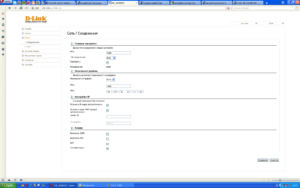
На этом примере будут рассматриваться дальнейшие шаги по конфигурации.
- открыть «Пуск» или «Панель управления»;
- вызвать опцию, при работе которой корректируют сетевые соединения;
- ввести в поисковую форму слово «Центр». Результаты отображают несколько вариантов, выбирают тот же, что и раньше;
- отобразится новое окно. «Изменение параметров адаптера» — пункт, необходимый для изменений настроек, связанных с сетью;
- по нужному соединению кликнуть два раза;
- откроется диалоговое окно, где один из пунктов называется «Состояние соединения». Для корректировки параметров перейти в «Свойства»;
- следующий — двойной клик по протоколу, обозначаемому как TCP/ipV4. Можно просто выбрать интересующий пункт с подходящим названием, перейти во вкладку со «Свойствами»;
- на этом этапе сетевые подключения и их настройки корректируют вручную. Интернет будет правильно работать только в этом случае;
- «Использовать следующий IP» — сюда нужно передвинуть первый из переключателей, которые появляются потом. Далее ввести маску подсети вместе с IP-адресом, присвоенном тому или иному компьютеру.
Остальные поля во время формирования локальных сетей не нужны, поэтому их можно оставлять полностью пустыми. Остаётся только нажать на кнопку подтверждения.
Настройки файервола и безопасности подключения зависят от того, какой тип соединения указывает пользователь в первый раз. Рекомендуется использовать варианты, стоящие по умолчанию.
Для Microsoft характерна поддержка трёх вариантов размещения в сетях:
- Домашняя — все известные устройства участвуют при организации сети. Обязательна активация функции по сетевому окружению. Только в этом случае можно открывать файлы, доступные на всех устройствах.
- Рабочая — актуальное решение для небольших офисов. Схема работы похожа на предыдущее решение. Действует сетевое обнаружение, общий доступ к устройствам и файлам на них.
- Публичная актуальна для общественных заведений. Работает с полным сокрытием участвующих компьютеров. Это повышает безопасность, снижает вероятность столкнуться с мошенниками.
Следующие действия тоже имеют определённый порядок:
- Проверка, все ли устройства являются элементами одной и той же сети. При этом IP-адреса и имена должны быть различными.
- При необходимости проводят отдельную проверку по именам. Если необходимо, их корректируют. Для этого нужно выбрать «Мой компьютер», перейти в пункт «Свойства».
- Включение в одну локальную сеть — обязательный шаг в завершении.
Типы домашних сетей
[object Object]Windows 10
В новейшей версии ОС компании Майкрософт процесс создания высокоскоростного соединения ничем не отличается от предыдущих. Ведь она сделана в лучших традициях «Окон», совместив при этом красивый дизайн. Можно смело следовать любой из вышеописанных инструкций.
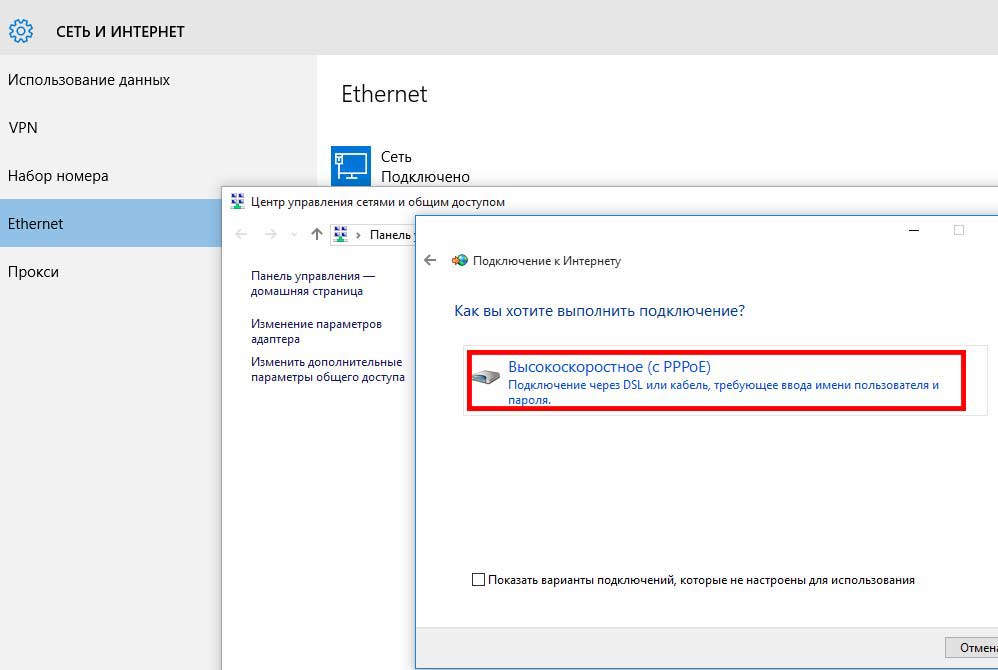
Теперь вы знаете, как создать высокоскоростное соединение к интернету в Windows. Отныне вы будете полноправным членом общества людей с выходом в сеть. Для вас будут доступны все вышедшие фильмы, музыка, общение в социальных сетях. В общем, всё то, чем может порадовать себя человек. Приятного пользования, дорогие друзья! Делитесь своим опытом и мнением в комментариях.
Источник
Как подключиться к Wi—Fi роутеру
Самый простой способ, который требует минимум усилий – достаточно открыть нужное меню, выбрать роутер и ввести необходимые данные. Рассмотрим на примере:
Вот так все просто – теперь вы знаете, как подключиться к Wi-Fi роутеру на ноутбуке с Windows 10.
Устранение ошибок при подключении
В зависимости от причин неполадок существуют различные методы их ликвидации. Операционная система об ошибках сообщает пользователю во всплывающих оповещениях. Чаще всего пользователи сталкиваются со сбоями под кодами 651 и 691.
Ошибка 651
Этот код свидетельствует о наличии проблем сетевым оборудованием пользователя или провайдера.
Неполадки с клиентом RASPPPoE
Решить проблему часто помогает создание нового подключения с предварительным удалением старого.
Для этого потребуется исполнить следующие шаги:
В случае, когда сбой под кодом 651 повторяется после выполненных действий, перейти к исполнению нижеописанной инструкции.
Некорректные параметры протоколов TCP/IP
Правильно обновить настройки поможет приложение «Microsoft Fix It», которая доступна на официальном ресурсе для установки в компьютеры или ноутбуки с Windows 7.
 Поставив программу, необходимо сделать следующее:
Поставив программу, необходимо сделать следующее:При безуспешности выполненных действий, следует деактивировать пункт 6-ой версии протокола. С этой целью осуществить шаги:
Программное обеспечение сетевой карты
Устаревшие драйвера часто приводят к ошибкам. Рекомендуется обновить их, используя ресурс разработчика оборудования. Также нередко сбой бывает вызван одновременно установленными 2-мя картами в ПК, например, одна плата может быть встроенной в материнку, а другая подключена к ней через специальный слот. При этом следует войти в «Диспетчере устройств» и отключить одну плату.

Комплектующие и соединения
Если исполнение вышеописанных мероприятий не помогло устранить проблему, то требуется проверить аппаратную составляющую ПК.
Рекомендуется отсоединить периферийное оборудование и осмотреть провода и шлейфы на предмет наличия дефектов. Проверить работоспособность комплектующих ПК.
Поставщик услуг связи
При неудачных попытках устранения причин сбоев рекомендуется связаться с провайдером.
Ошибка 691
Не менее редко пользователи сталкиваются и со сбоем с кодом 691.

Ошибки пользователя при вводе параметров авторизации
Требуется внимательно печатать имя и пароль, указанные в контракте с поставщиком интернета.

Баланс
Банальная нехватка денег на балансе абонента является одним из лидеров среди причин, вызывающих ошибку. Рекомендуется посетить личный кабинет на ресурсе поставщика и узнать текущую сумму, лежащую на счете абонента. Если выявлена недостаточная сумма для абонентского платежа, то после пополнения сбой будет устранен.
Перезапустить маршрутизатор
При выходе в глобальную сеть посредством маршрутизатора, рекомендуется произвести его перезагрузку и проверить введенные параметры. На скриншоте ниже приведен пример ввода настроек в web-конфигуратор роутера для абонента с договором от «ТТК».

Включен ли Wi-Fi-модуль в ПК
Ошибка появляется и в случае неактивности Wi-Fi-адаптера при соединении посредством беспроводной связи. После включения модуля ошибка исчезает.
Защитник Windows
Если в Windows 7 брандмауэр деактивирован, то это часто приводит к появлению сбоя с кодом 691. Потребуется выполнить следующее:
Антивирусник
Сбой может быть вызван как вредоносными приложениями, заразившими ПК, так и самим антивирусником, который заблокировал соединение. В первом случае требуется, обновив базы антивирусной программы, осуществить полный анализ памяти ПК, а во втором, временно остановить работу защитного ПО.

Источник
Процедура выполнения
В ПК на «Семерке» необходимо сделать:
 Как видно, вопрос как создать высокоскоростное подключение на компьютере с Windows 7 не затруднит даже начинающих пользователей, однако, не всегда все проходит гладко. Далее рассмотрим основные проблемы и методы их решения.
Как видно, вопрос как создать высокоскоростное подключение на компьютере с Windows 7 не затруднит даже начинающих пользователей, однако, не всегда все проходит гладко. Далее рассмотрим основные проблемы и методы их решения.Настройки Windows
Инструкции для Windows 10 доступны в следующем видео:
Процедура настройки высокоскоростного подключения по протоколу PPPoE к интернету идентична во всех версиях ОС Windows (от 7 до 10). Для соединения:








Настройка общего доступа к файлам и папкам
Определённые папки, содержащие файлы, часто требуют общего доступа. Например, к той, для хранения которой используют локальный диск. Такой вопрос решается без проблем. Открытие общего доступа позволяет всем компьютерам просматривать файлы из папки. Откроются функции по изменению, добавлению чего-то нового.
Создавать доступ можно следующим образом:
- Объект, требующий открытого доступа, открывают правой кнопкой мыши.
- Посещают раздел, где описаны свойства.
- Осуществляют переход ко вкладке «Доступ», нажимают на пункт «Расширенные настройки».
- Возле пункта «Открыть общий доступ к этой папке» нажимают на галочку.
- Далее понадобится кнопка «Разрешения».
- Остаётся выставить права доступа к папке или файлу. С последними поступают примерно так же.
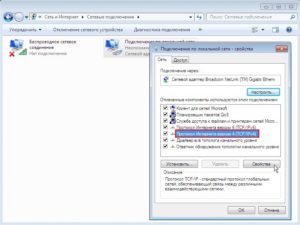
Последний этап — подтверждение действий с помощью кнопок «Применить», ОК. Настраивать сеть таким образом получится у любого пользователя.
Важно! Ещё одна необходимая в данном случае вкладка — «Безопасность». Здесь требуется использовать пункт, посвящённый изменениям. Откроется новое окно, предполагающее применение кнопки «Добавить». В поле нужно ввести «Всё» и выбрать ОК.
Нужно выделить группу «Всё» и отметить галочками пункты, связанные с действиями других пользователей. После этого доступ должен открыться, и ноутбук выйдет в Интернет.
Как подключить высокоскоростное подключение без танцев с бубнами
Высокоскоростное подключение PPPoE используется в качестве протокола для защищенного соединения с сервером. Но из-за нестабильного соединения и частых разрывов, данный протокол заменили IPoE – с более простым способом подключения, без дополнительных проверок и аутентификаций, которые необходимы для PPPoE. Многие провайдеры используют соединение по протоколу PPPoE, и, если у вас такой, ознакомьтесь с инструкцией соединения.
Проверка работоспособности созданной сети
[object Object]Настройки роутера
В настройках маршрутизатора тип WAN соединения должен указываться как PPPoE. Для этого:

Как создать высокоскоростное подключение в Windows
Сегодня интернет настолько прочно вошел в нашу жизнь, что невозможно даже вообразить, как мы обходились без него ранее. У некоторых людей с помощью глобальной сети проходят деловые переписки, оформляются сделки купли-продажи, а кто-то просто общается со своими родными и близкими, которые живут очень далеко. Много полезного принёс в нашу жизнь интернет, это глупо отрицать. Но порой для выполнения требуемых задач необходима соответствующая скорость соединения. Именно тогда к нам на помощь приходит высокоскоростное подключение.

В наше время пользователи уже забыли, что такое медленный интернет
Конечно, сегодня мало кто пользуется интернетом с низкой скоростью приёма и передачи данных. Однако есть те, кто только подключился к какому-либо провайдеру и ему необходимо знать, как создать высокоскоростное подключение к интернету в Windows. Рассмотрим процесс создания соединения на примере трёх самых популярных сегодня версий «Окон». Прежде всего, важно отметить, что настройки роутера или маршрутизатора должны быть установлены заранее. А последующие операции помогут вам получить доступ к имеющейся сети.
Как Настроить Интернет На Компьютере — ПОШАГОВО!
Сегодня мы разберемся с вопросом, как настроить интернет на компьютере или ноутбуке. Как правило, интернет настраивается сотрудником провайдера в тот момент, когда вы заключаете с ним договор на оказание услуг — ведь именно корректный выход во всемирную паутину является показателем выполнения данной услуги. Однако впоследствии при переустановке Windows или покупке нового компьютера настройки интернета могут слететь, и здесь уже перед нами встанет дилемма — вызывать техподдержку или сделать все своими руками. На самом деле, задачка эта совсем не сложная, поэтому прочитав до конца эту статью, вы сможете не раз сэкономить деньги.
Высокоскоростной интернет на компьютере с Windows 7
Важность всемирной паутины в жизни человека уже относится к категории постулатов, и ее нет необходимости обсуждать. Интернет нужен не только для ведения дел предприятиями, но и простым пользователям, которые его используют для обучения, развлечения и общения с близкими людьми.
В любом случае для всех абонентов наиболее важным вопросом является наличие высокой скорости передачи данных. Далее приведена процедура настройки высокоскоростного подключения и устранения типичных ошибок при этом.

Подключение к интернету через LAN-кабель
Ethernet – это одна из самых распространенных технологий передачи данных, которая используется многими интернет-провайдерами. Суть заключается в прокладывании обычных сетевых кабелей в квартиры пользователей. Подключение может осуществляться как напрямую, так и через Wi-Fi роутер. Чаще всего достаточно просто вставить кабель в ноутбук или компьютер, и соединение будет установлено.
Но так бывает не всегда: многие пользователи сталкиваются со статусами подключения «Ограничено» или «Неопознанная сеть». Подобные проблемы обозначаются восклицательным знаком в иконке интернета, которая расположена в панели задач.

Решить подобную неполадку можно с помощью следующих манипуляций:
Проверьте, изменился ли статус подключения – интернет должен заработать. Если никаких результатов нет, то попробуйте перезагрузить компьютер. Если и это не помогло, то можно пойти еще одним путем – узнать у провайдера, есть ли привязка по MAC-адресу. Если есть, то он попросит вас сообщить MAC-адрес компьютера, чтобы вбить его в свои настройки.
Что такое MAC-адрес и как его узнать? Можете не беспокоиться, провайдер поможет разобраться в этом и все настроить.
Два роутера в одной сети
В данном случае пользователь выбирает один из двух вариантов:
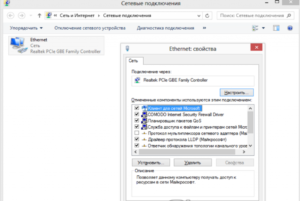
Используется режим моста, который ещё обозначается как WDS. Данная функция позволит устанавливать оборудование на большом расстоянии друг от друга. Дополнительное преимущество — нет необходимости прокладывать кабель. Но соединения по Wi-Fi часто бывает нестабильным. Скорость по беспроводным сетям тоже может падать.
Обратите внимание! Вариант с беспроводным соединением подходит, если кабель нельзя использовать по тем или иным причинам. И режим WDS поддерживают не все роутеры, особенно, когда речь о старых моделях.
Соединение с помощью сетевого кабеля в одной сети
Надёжный способ, но со своими нюансами. Кабель потребуется достаточно большой длины. Допустимо использовать оборудование, идущее в комплекте с роутером, но его параметров часто не хватает для нормального решения проблем.
Эффективная настройка общего доступа к сети может пригодиться не только в среде малых офисов, но и внутри обычных квартир. Главное, заранее определиться с типом соединения, который будет использован для тех или иных компьютеров. Когда настройка завершена, появляется возможность делиться всеми файлами и папками между устройствами. Не нужно никаких дополнительных программ, облачных сервисов.

Подгорнов Илья Владимирович
Всё статьи нашего сайта проходят аудит технического консультанта. Если у Вас остались вопросы, Вы всегда их можете задать на его странице.
Подключение через PPPoE в Windows 10
Если же кабель идет напрямую, то необходимо добавить высокоскоростное подключение в Windows 10. Сделать это можно следующим образом:
Если все данные были введены правильно, то проблем возникнуть не должно. Управлять соединением вы также можете через значок интернета в панели задач.
Windows 8
Теперь давайте посмотрим на этот процесс, выполненный в рамках минималистической версии Windows 8.
Как вы заметили, процесс ничем не отличается от предыдущего. Разве что меню «Пуск» больше нет в восьмой версии операционной системы. Потому придётся немного попотеть, выполняя первый шаг.
Ошибки соединения
Часто при создании подключения или во время авторизации происходят ошибки. Решить их можно как на программном уровне, так и на физическом. Самыми частыми ошибками бывают:



В первом случае 651 код отображает неисправность, которая может крыться в широком диапазоне неисправностей.
Код 691 говорит о проблеме авторизации, что означает только два варианта:
Ошибка 1062 оповещает о некоторых отключенных службах Windows.
Код 651
Для устранения ошибки можно выполнять такие шаги:


Код 691
Свидетельствует о том, что за интернет забыли заплатить. Редко, но не исключается вина за эту ошибку из-за неисправностей на стороне провайдера. Свяжитесь с ним и разберитесь в причинах.
Код 1062
Проявляется во время настройки первого соединения. Чаще всего из-за неправильно введенных данных или неправильной настройки модема. Реже – из-за служб Windows, которые отключены в системе. Как создать безошибочное высокоскоростное подключение и какие службы для этого нужны:
Включение служб проводится так:




Если все службы работают и после перезагрузки ПК включаются автоматически, настройки роутера и подключения правильные, а провайдер говорит, что проблема не на линии, возможно файловая система Windows повреждена и ее нужно восстановить.
Восстановление Windows
Восстановить систему можно несколькими способами:
Восстановленная Windows будет иметь все настройки для беспрепятственного создания высокоскоростного подключения. Останется только вновь пройти процедуру соединения.
Windows 7
В седьмой версии операционной системы от Microsoft сделать такое подключение очень просто:
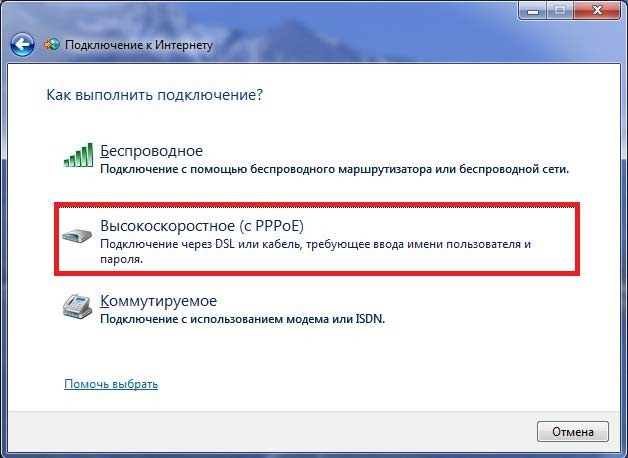
Как подключиться к беспроводному модему
Сегодня модем – это высокоскоростной 4G-интернет, который может пригодиться в поездах или для жизни в отдаленных районах, где нет проводного интернета. Да, конечно, сейчас есть мобильный интернет с раздачей, но если нужно выжать максимум скорости, то это, безусловно, модем. Подключить его можно практически так же, как и высокоскоростной интернет.
Как видите, подключение к интернету – несложная процедура, которая посильна даже неопытным пользователям.
Что делать, если на Windows 10 не работает интернет
В некоторых случаях компьютер никак не реагирует на подключение LAN-кабеля и показывает красный крест и надпись «Сетевой кабель не подключен».

Первым делом рекомендуется проверить, корректно ли установлены драйверы:
Перезагружаем компьютер и смотрим на устранение проблемы: Windows 10 способен автоматически устанавливать новые драйверы. Если же драйвер не установился (проверить это можно в «Диспетчере устройств», что мы открыли выше), то придется позаботиться об этом самостоятельно. Загружать драйвер нужно для сетевой карты, которая установлена в вашем компьютере или ноутбуке.
Проблема может быть не в драйвере, а в самой сетевой карте – в таком случае рекомендуем обратиться к специалисту, если своими руками не получается ничего решить. Возможны и проблемы со стороны провайдера – свяжитесь со службой поддержки, чтобы это уточнить.
На что еще можно обратить внимание, так это на сам LAN-провод. Проверьте, плотно ли он подсоединен к роутеру или компьютеру, нет ли никаких дефектов и прочих оплошностей.
Сценариев предостаточно, но стоит сказать, что их часто решает сам провайдер. Обычно за это берут дополнительную плату, но иногда бывает, что все это входит в ежемесячный тариф. Если инструкция не помогла, то уточните все детали у службы поддержки – с проблемой вы точно не останетесь.
Возможные проблемы и ошибки при настройке локальной сети
Отключение антивируса — первый рекомендованный шаг при появлении ошибок и проблем в процессе настроек. Есть и другие программы, блокирующие доступ для некоторых файлов. Соединение нужно добавлять в исключения, если ошибки появляются из-за антивируса.
Другие ситуации, с которыми сталкиваются пользователи.
- Соответствующая вкладка не отображает компьютеры из локальной сети, хотя маршрутизатор, например, работает. Настройки общего доступа, рабочая группа — элементы, которые в этом случае проверяют обязательно. В проводнике открывают вкладку, связанную с сетью. Нужно нажать правой кнопкой мыши на рабочую область, выбрать пункт с обновлением. Антивирусы с брэндмауэрами тоже часто отвечают за блокировку доступа. Кроме этого стоит убедиться в том, что работает само подключение к роутеру. Потом найти его не составит труда.
- Отсутствие функции общего доступа у папки. В свойствах конкретной папки либо файла проверяют настройки, связанные с общим доступом. Процесс может показаться запутанным, часто пользователи что-то упускают. Некоторые проблемы появляются из-за антивируса.
- Не видно подключение. Такое случается при построении сети на компьютерах и ноутбуках, которые беспроводные соединения используют одновременно с проводными. Тогда нужно посмотреть, для какого из профилей действует функция сетевого обнаружения, и подключать правильный вариант.
Создание и присоединение к домашней группе
Для этого требуется выбрать соответствующий пункт с домашней сетью, чтобы можно было потом к ней подключиться. Используется для этого «Центр управления сетями и общим доступом». Чтобы подключиться к используемому решению, достаточно нажать на одну из ссылок со следующим названием:
- «Готовность к созданию»;
- «Выбор домашней группы и параметров общего доступа».
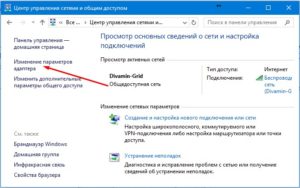
Только одна домашняя группа может создаваться в одной сети. Можно использовать с этой функцией любой из компьютеров, который находится дома. Остальные устройства присоединяются к тому, что был создан ранее. Создание таких сетей предполагает чуть более продвинутую версию Windows 7, а не домашнюю или начальную.
Важно! Версия операционных систем, доступная пользователю, фиксируется во вкладках со свойствами.
Порядок действий максимально простой:
- Посещение пункта с названием «Центр управления сетями и общим доступом».
- Использование ссылки «Общественная сеть». Откроется окошко, которое называется «Настройка сетевого размещения».
- Выбрать «Домашняя сеть».
- Следующее окно содержит сообщение об изменении расположения сети. После этого можно закрыть рабочую область.
Обратите внимание! После выполненных действий у пользователя должна появиться возможность создавать рабочие группы либо присоединиться к тем, которые уже созданы.
Сети составляют только из одной домашней группы. Создание допустимо на любом из компьютеров, образующих соединение. Остальные устройства только присоединяются к соединению, которое уже создано. При этом версия операционной системы Windows 7 не имеет значения. А вот создание сети требует более продвинутой, иначе подключаться к Интернету не получится.
В свойствах компьютера легко получить информацию относительно версии используемого ПО.
Настройка интернета в Windows 10

Подключение интернета к компьютеру – простое дело, которое в Windows 10 чаще всего автоматизировано. В ранних версиях операционной системы нам приходилось искать драйверы, выставлять многочисленные настройки, вызывать мастера и только потом получать долгожданный выход в сеть. Сейчас мы смотрим на это, как на страшный сон, но для некоторых он так и не закончился. Нередко бывает, что Windows 10 начинает подводить, и приходится самостоятельно настраивать интернет. Чаще всего это возникает при подключении через PPPoE.
Как все настроить и получить связь со всемирной паутиной – об этом и многом другом поговорим в сегодняшней статье.



