Что такое реестр windows. как редактировать реестр
Что такое реестр Windows? Как работать с реестром? Где хранится реестр и из каких разделов состоит? Как редактировать реестр на удаленном компьютере?
W32tm настройка синхронизации времени через cmd
В Windows есть отличное средство управления синхронизацией времени — w32tm. Управление которым осуществляется как через cmd, так и через реестр и даже групповые политики в домене Windows. В этой статье — мы рассмотрим только первый вариант.
Автоматизация смены часового пояса с помощью powershell
Рассмотрим универсальный Powershell скрипт, который позволяет изменить часовой пояс на любом компьютере (скрипт предполагает, что в вашей сети до сих пор присутствуют компьютеры с Windows XP / Windows Server 2003). Этот скрипт можно назначить через групповые политики на все компьютеры домена / определенные организационные контейнеры (OU).
Скрипт определяет версию ОС и, если это Windows Vista или выше, для смены часового пояса используется команда tzutil.exe, в противном случае – используется вариант смены пояса через RunDLL32.exe для Windows XP.$tmZone = “Russian Standard Time”$WinOSVerReg = Get-Item “HKLM:
SOFTWAREMicrosoftWindows NTCurrentVersion”$WinOSVer = $WinOSVerReg.GetValue(“CurrentVersion”)if ($WinOSVer -GE 6){tzutil.exe /s $tmZone} Else {$param = “/c Start `”Change tmZone`” /MIN %WINDIR%System32Control.exe TIMEDATE.CPL,,/Z “$param = $tmZone$proc = [System.Diagnostics.Process]::Start( “CMD.exe”, $param )}
Быстрый переход к настройкам даты
Если требуется перевести число в системе, а переходить по вкладкам и окнам не хочется, можно прибегнуть к «ленивому» способу. Его очень легко запомнить:
- Нажать на часы, расположенные в панели задач правой клавишей мыши;
- Выбрать пункт «Настройка даты и времени»;
- Откроется соответствующее окно из Панели управления;
- После выбора нужного числа, месяца и года сделать подтверждение – «ОК»: параметры вступят в силу.
Способов поставить правильную дату в операционной системе много. Каждый по-своему интересен, поэтому сложно назвать какой из них лучше. Помните, что некорректные параметры, могут негативно сказаться на работе онлайн сервисов и программного обеспечения.
В свойствах системы
Как самостоятельно изменить название (через системные свойства):
- зайти в Пуск и активировать Мой компьютер;
- откроется одноименная консоль;
- отыскать «Свойства» (может находиться в файле или всплывающем окошке);
- кликнуть по этому слову;
- появится окошко «Свойства…»;
- перейти в подраздел «Имя компьютера»;
- нажать на «Изменить» (на кнопку, находящуюся на ее площадке);
- придумать свое Computer Name на английском;
- кликнуть один раз на «ОК» и «Применить» изменения;
- выполнить перезагрузку ноутбука.
Как переименовать устройство (через Параметры):
- активировать консоль «Параметры Windows»;
- отыскать слово «Система» и кликнуть по нему;
- в новом окне найти и активировать «О системе»;
- появится информация о ПК, характеристики Виндовса, кнопка для переименования;
- кликнуть один раз на «Переименовать этот ПК»;
- появится окошко «Переименуйте…»;
- в пустом поле написать Computer Name на английском;
- в конце сохранить изменения и перезагрузить ноутбук.
Как самостоятельно переименовать ПК (через системные свойства):
- перейти из рабочего стола в Пуск;
- открыть контекстное меню;
- в списке отыскать «Система»;
- нажать однократно на это слово;
- откроется системная консоль;
- отыскать подпункт «Дополнительные параметры»;
- нажать однократно на «Изменить параметры»;
- всплывет окошко «Свойства…»;
- перейти во вкладку «Имя компьютера»;
- нажать один раз на «Изменить»;
- придумать и записать свое слово на английском;
- сохранить изменения;
- перезагрузить ноутбук.
Вывести в текстовый файл текущую дату и время
Иногда требуется программно вывести дату и время в файл текстового формата *.txt, *.dat или с любым другим расширением для последующей обработки. Для этих целей можно использовать средства операционной системы, в частности командную строку Windows и глобальные переменные содержащие время с датой.
Следуйте инструкции ниже чтобы записать в файл локальное текущее дату и время
Где его посмотреть?
Узнать полное название ПК в локальной сети удастся таким простым способом: нужно одновременно нажать на кнопки «Win» и «Pause/Break». После такого действия появится консоль «Просмотр основных сведений». На ней отображена вся информация о конкретном ПК.
Как посмотреть Computer Name через командную строку:
- через Пуск активировать «Выполнить»;
- написать символы: cmd;
- в открывшейся командной строчке ввести: hostname;
- появятся активные на данный момент сведения.
Как самостоятельно узнать имя, используя «Панель управления»:
- отыскать и активировать «Панель управления»;
- в появившемся списке найти подпункт «Система» и кликнуть один раз по нему;
- появится окошко «Свойства» с нужной информацией.
Изменение имени компьютера в настройках windows 10
Как самостоятельно поменять название (через настройки):
- отыскать значок «шестеренка» (Настройки);
- активировать «Система», «Дополнительные параметры»;
- вызвать окошко «Свойства…»;
- открыть одну из вкладок: «Имя компьютера»;
- отыскать на ее площадке опцию «Изменить»;
- придумать и записать свое слово на английском;
- сохранить изменения, выполнить перезагрузку ПК.
Способ переименования (через Параметры):
- одновременно нажать на кнопки «Win» и «I»;
- откроется консоль «Параметры»;
- найти подпункт «О системе»;
- отыскать кнопку «Переименовать ПК» (нажать на нее);
- всплывет новое окошко «Переименование…»;
- придумать и ввести свое слово латинскими буквами;
- сохранить изменения;
- перезагрузить ПК.
Как изменить информацию о компьютере (производитель, логотип, имя, организацию, процессор) в windows xp, 7, 8
Если кто не понял о чём я, то поясняю, что это то, что открывается при клике ПКМ на Моём компьютере и в Свойствах находится:
А так же эта информации выводится в других программах, на сайтах и всём прочем что спрашивает такую информацию.
На
скриншоте
выше я показал ту информацию, что будем менять.
Для изменения информации Windows существует два способа.
1 способ – изменение информации о компьютере через реестр.
Открываем редактор реестра (сочетание клавиш Win R и вводим regedit) и переходим в ветку
HKEY_LOCAL_MACHINESOFTWAREMicrosoftWindowsCurrentVersionOEMInformation
Для windows 7 и 8
Здесь видим такое окошко:
В нём и можно поменять всю информацию о “винде”. Поясняю некоторые параметры, если не ясно:
Manufacturer – название производителя,
Model – модель компьютера,
SupportHours – часы работы службы поддержки,
SupportPhone – телефон службы поддержки,
SupportURL – ссылка на официальный сайт,
Logo – логотип компании производителя.
Чтобы изменить – щелкните два раза на нужном параметре и в появившемся окошке пишите что угодно:
Если хотите убрать информацию – достаточно удалить значение.
Чтобы изменить информацию о процессоре, переходим в ветку реестра
HKEY_LOCAL_MACHINEHARDWAREDESCRIPTIONSystemCentralProcessor
Находим параметр
ProcessorNameString
и меняем его точно так же, как параметры выше:
2 способ – как изменить информацию о Windows через программу.
Существует бесплатная программа Windows 7 OEM info Editor
Она подходит как для Windows 7 так и для Windows 8. На XP не тестировалась.
Она не требует установки и не руссифицирована, но разобраться довольно просто.
Качаем, запускаем, видим такое окно (я там уже изменил параметры):
Как видите, все параметры реестра те же. Только процессор нельзя изменить.
Просто вводите в поля нужные значения, а затем сохраняете кнопкой Save.
Для изменения логотипа ещё проще – нажали кнопку … и показали файл.
Если возникнут вопросы о том, как сменить информацию на компьютере под Windows – пишите в комментариях.
Как переименовать строковый параметр в реестре windows с помощью regedit – лунная база

Программа для работы с реестром Windows RegEdit позволяет не только создавать новые строковые параметры и присваивать или менять их значения, но и переименовывать имеющиеся. Это может потребоваться для изменения настроек работы операционной системы или установленных программ. А может быть просто для того, чтобы исправить ошибочно введённое имя строкового параметра в реестре Windows.
Итак. Для того, чтобы переименовать строковый параметр, нужно кликнуть по нему правой кнопкой мышки. Откроется меню. Их этого меню нужно выбрать последний пункт «Переименовать»:
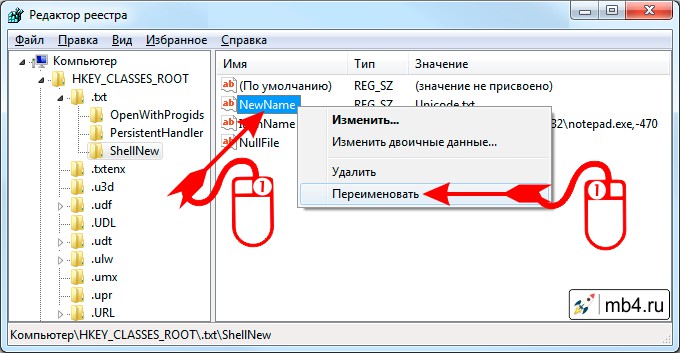
После этого станет доступным изменение значение имени строкового параметра. Поменяв его на нужное значение нужно нажать на Enter или кликнуть мышкой в любое другое место на экране монитора.
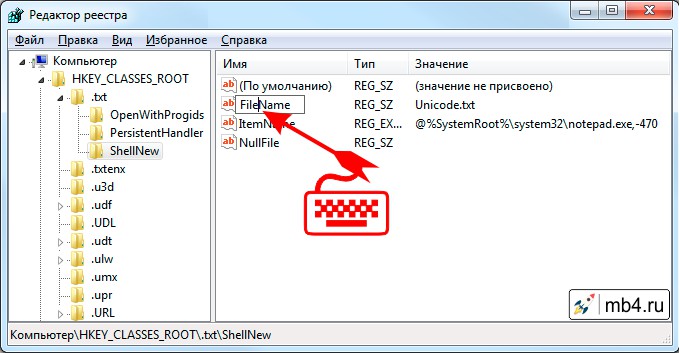
Как можно убедиться, эти манипуляции приведут к тому, что имя строкового параметра в реестре поменяется =)
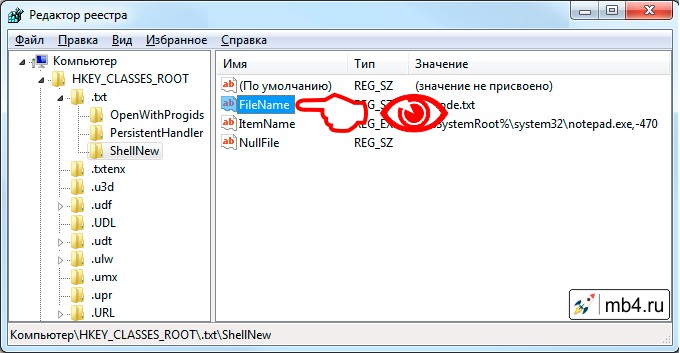
Как поменять дату в windows xp через графический интерфейс
Если у вас возникла необходимость поменять дату в Windows XP, то вам нужно дважды кликнуть по системным часам, которые расположены в правом нижнем углу экрана.
После двойного клика по системным часам перед вами появится небольшое окно под названием «Свойства: Дата и время».
Нужно отметить, что окно «Свойства: Дата и время» можно открыть и через Панель управления. Для этого откройте панель управления и переключитесь в классический вид. После этого откройте раздел «Дата и время».
Итак, мы открыли окно «Свойства: Дата и время». В данном окне можно поменять время и дату в Windows XP. Для того чтобы поменять дату выберите нужный год и месяц над календарем, после этого вы сможете выбрать нужную дату в календаре, для этого будет достаточно просто выделить нужный день.
После выбора нужной вам даты в календаре, просто закройте окно нажатием на кнопку «Ok». Все этих простых действий достаточно для того чтобы поменять дату в Windows XP.
Также в окне «Свойства: Дата и время» можно поменять другие настройки, которые имеют отношение к системным часам. Например, для того чтобы поменять часовой пояс нужно перейти на вкладку «Часовой пояс» и выбрать нужный часовой пояс из выпадающего списка.
Также здесь можно включить или отключить синхронизацию даты и времени через Интернет. Для этого нужно перейти на вкладку «Время Интернета» и установить или снять отметку напротив соответствующей функции.
Для сохранения внесенных изменений окно нужно закрывать нажатием на кнопку «OK».
Меняем дату и время через параметры даты и времени
Независимо от версии Windows можно сменить дату и время, щелкнув левой кнопкой мыши по часам в правом нижнем углу либо открыть Панель инструментов. В версиях более ранних, Windows 10, необходимо выбрать «Изменение настроек даты и времени», в Windows 10 для изменения даты и времени необходимо открыть «Параметры даты и времени». При этом может потребоваться ввод пароля администратора системы.
Далее меняете часовой пояс, дату и время на необходимые.
Настройка даты с помощью параметров операционной системы
Ещё в Windows 10 и 8 настроить время можно через «Параметры». Выполняется в следующем порядке:
И перед тем, как изменить время или часовой пояс в Windows 10, рекомендуется в настройках UEFI включить значение Time на UTC (универсальное время по Гринвичу). В этом случае при изменении времени средствами операционной системы часы автоматически будут настраиваться и в BIOS/UEFI. Если на ПК установлено несколько ОС (например, ещё и Linux-дистрибутив), то время у них будет одинаковое.
И после того, как поменять дату, некоторые браузеры не смогут подключиться к интернету (из-за того, что сертификаты безопасности не пройдут проверку срока действия). Чаще такое бывает, если менять часовой пояс. Исправляется это так: либо подождать несколько минут (сертификаты обновятся в фоне), либо просто перезагрузить ПК.
Нужно ли менять имя компьютера?
Такое понятие действительно существует и присваивается в автоматическом режиме ОС Виндовс. Это не просто наименование, а средство, используемое для доступа к ПК из локальной (домашней, корпоративной) сети. Чем оно проще, тем легче им пользоваться.
Название своего устройства можно найти в описании персонального устройства после слов: Computer Name, NETBIOS, DNS. Наименования, как правило, написаны на латыни, могут содержать буквенно-цифровые символы. Зная Computer Name, пользователь может заходить и работать на своем ПК через локальную сеть, не используя IP-адрес.
Правда, придуманное в случайном порядке слово от создателей ОС Win 10 лучше поменять. Ведь заводское название может содержать набор трудно запоминаемых и не произносимых символов. Нередко Win 10 присваивает нескольким устройствам одинаковые наименования.
Важно! В случае использования учетной записи Microsoft после переименования ПК к онлайн-аккаунту пользователя привязывается еще один «new computer». Правда, на сайте «Майкрософта» можно удалить старые данные и оставить только новые.
Помогла ли вам эта статья?
ДАНЕТ
При помощи командной строки от имени администратора
Дату и время в Windows также можно настраивать через командную строку. Причём сделать это можно буквально за пару секунд — быстрее, чем через «Панель управления»! Часы данным способом настраиваются так:
- кликнуть правкой кнопкой мыши по «Пуск» и выбрать «Командная строка (Администратор)»;
- ввести пароль (если требуется);
- ввести команду time aa:bb, где aa — это часы, а bb — минуты;
- нажать Enter.
Единственный минус — секунды таким образом указать нельзя.
А чтобы исправить дату, необходимо:
- запустить командную строку от имени Администратора;
- ввести команду data mm-cc-hhhh, где mm — это календарный день, cc — месяц, hhhh — текущий год;
- нажать Enter.
Ещё нюанс: если при каждом включении ПК или ноутбука часы «сбиваются», то это указывает на «подсевшую» батарейку BIOS/UEFI. Решается только её заменой (в большинстве случаев используется источник питания типоразмера CR2032, продаётся в любом магазине компьютерных комплектующих).
Просмотр параметров (/query)
- w32tm /query /computer: — Информация о стутусе синхронизации определенной станции (если имя не указано — используется локальный компьютер).
- w32tm /query / Source – Показать источник времени.
- w32tm /query / Configuration — Вывод всех настроек службы времени Windows.
- w32tm /query / Peers – Показать источники времени и их состояние.
- w32tm /query / Status – Статус службы времени.
- w32tm /query / Verbose – Подробный вывод всей информации о работе службы.
Синхронизация через net time
Так же можно воспользоватся вспомогательной службой net time для синхронизации времени.
Источник
Смена часового пояса в windows 10, 8.1 и 7– утилита tzutil
Для смены часового пояса в ОС Windows 10 / 8.1 / 7, Windows Server 2021/ 2021 R2/ 2008 R2 используется специальная утилита командной строки tzutil.exe (WindowsTimeZoneUtility), впервые появившаяся в Windows 7 (на Vista/ Server 2008 устанавливается в виде отдельного обновления KB 2556308). Исполняемый файл утилиты хранится в каталоге %WINDIR%System32.
Разберемся с возможностями и особенностями использования утилиты TZUtil.
Итак, запустите командную строку (cmd.exe). Чтобы узнать текущий часовой пояс и его идентификатор (TimeZoneID), выполните команду:
tzutil /g
В данном примере Russian Standard Time это идентификатор текущего часового пояса:
Выведем список всех часовых поясов с их названием и идентификаторами так:
tzutil /l
Dateline Standard TimeUTC-11Aleutian Standard TimeHawaiian Standard TimeMarquesas Standard TimeAlaskan Standard TimeUTC-09UTC-08Pacific Standard Time (Mexico)Pacific Standard TimeUS Mountain Standard TimeMountain Standard TimeMountain Standard Time (Mexico)
Central Standard Time (Mexico)Canada Central Standard TimeCentral America Standard TimeCentral Standard TimeEaster Island Standard TimeSA Pacific Standard TimeEastern Standard TimeCuba Standard TimeHaiti Standard TimeUS Eastern Standard TimeTurks And Caicos Standard TimeEastern Standard Time (Mexico)
Paraguay Standard TimeAtlantic Standard TimeSA Western Standard TimeVenezuela Standard TimeCentral Brazilian Standard TimePacific SA Standard TimeNewfoundland Standard TimeTocantins Standard TimeE. South America Standard TimeArgentina Standard TimeGreenland Standard TimeSA Eastern Standard TimeMontevideo Standard TimeMagallanes Standard TimeBahia Standard TimeSaint Pierre Standard TimeUTC-02Mid-Atlantic Standard TimeAzores Standard TimeCape Verde Standard TimeUTCGMT Standard TimeMorocco Standard TimeGreenwich Standard TimeW.
Europe Standard TimeCentral Europe Standard TimeRomance Standard TimeCentral European Standard TimeW. Central Africa Standard TimeSao Tome Standard TimeJordan Standard TimeGTB Standard TimeMiddle East Standard TimeFLE Standard TimeNamibia Standard TimeSyria Standard TimeIsrael Standard TimeEgypt Standard TimeKaliningrad Standard TimeE.
Europe Standard TimeWest Bank Standard TimeLibya Standard TimeSouth Africa Standard TimeSudan Standard TimeArabic Standard TimeArab Standard TimeBelarus Standard TimeRussian Standard TimeE. Africa Standard TimeTurkey Standard TimeIran Standard TimeArabian Standard TimeAstrakhan Standard TimeAzerbaijan Standard TimeCaucasus Standard TimeRussia Time Zone 3Mauritius Standard TimeSaratov Standard TimeGeorgian Standard TimeAfghanistan Standard TimeWest Asia Standard TimeEkaterinburg Standard TimePakistan Standard TimeIndia Standard TimeSri Lanka Standard TimeNepal Standard TimeCentral Asia Standard TimeBangladesh Standard TimeOmsk Standard TimeMyanmar Standard TimeSE Asia Standard TimeAltai Standard TimeNorth Asia Standard TimeN.
Central Asia Standard TimeTomsk Standard TimeW. Mongolia Standard TimeChina Standard TimeNorth Asia East Standard TimeSingapore Standard TimeW. Australia Standard TimeTaipei Standard TimeUlaanbaatar Standard TimeNorth Korea Standard TimeAus Central W.
Standard TimeTokyo Standard TimeKorea Standard TimeTransbaikal Standard TimeYakutsk Standard TimeCen. Australia Standard TimeAUS Central Standard TimeE. Australia Standard TimeVladivostok Standard TimeWest Pacific Standard TimeAUS Eastern Standard TimeTasmania Standard TimeLord Howe Standard TimeMagadan Standard TimeBougainville Standard TimeNorfolk Standard TimeSakhalin Standard TimeCentral Pacific Standard TimeRussia Time Zone 10Russia Time Zone 11New Zealand Standard TimeUTC 12Kamchatka Standard TimeFiji Standard TimeChatham Islands Standard TimeUTC 13Tonga Standard TimeSamoa Standard TimeLine Islands Standard Time
Если вы хотите быстро найти вывести все доступные часовые пояса, например, со сдвигом UTC 2, выполните команду:
tzutil /l | find /I “utc 02”
Изменим текущий часовой пояс (UTC 03:00) Москва, Санкт-Петербург, Волгоград – (Russian Standard Time) на (UTC 04:00) Ижевск, Самара (Russia Time Zone 3). Для этого нужно указать идентификатор часового пояса.
tzutil /s “Russia Time Zone 3”
Проверим, что пояс сменился другим способом:
reg query HKLMSYSTEMCurrentControlSetControlTimeZoneInformation
Чтобы отключить переход на летнее время для конкретного пояса, нужно указать идентификатор часового пояса с суффиксом _dstoff, например
tzutil /s “Pacific Standard Time_dstoff”
После выполнения данной команды вы измените часовой пояс компьютер и отключите сезонный перевод часов.
Также вы можете вывести информацию о часовом поясе и настройках сезонного перевод часов так:
w32tm /tz
Смена часового пояса в windows xp из командной строки
В Windows информация о значении текущей часовой зоны хранится в ветке реестра
HKEY_LOCAL_MACHINESYSTEMCurrentControlSetControlTimeZoneInformation. 
В нашем случае, например, видно, что в данный момент используется часовая зона — EkaterinburgStandardTime.
Эту же информацию можно получить таким запросом:
reg query HKLMSYSTEMCurrentControlSetControlTimeZoneInformation Список доступных часовых поясов в Windows XP / Windows Server 2003 хранится в ветке реестра HKEY_LOCAL_MACHINESOFTWAREMicrosoftWindows NTCurrentVersionTime Zones.
Список доступных часовых поясов в Windows XP / Windows Server 2003 хранится в ветке реестра HKEY_LOCAL_MACHINESOFTWAREMicrosoftWindows NTCurrentVersionTime Zones. 
Чтобы изменить текущий часовой пояс на московский (GMT 03:00 -Moscow, St. Petersburg, Volgograd), воспользуемся командой:
RunDLL32.exe shell32.dll,Control_RunDLL timedate.cpl,,/Z Russian Standard TimeЛибо:
Control.exe TIMEDATE.CPL,,/Z Russian Standard Time
Проверим, что часовой пояс сменился:
reg query HKLMSYSTEMCurrentControlSetControlTimeZoneInformation
Способ 2: переименование аккаунта с помощью инструмента «локальные пользователи и группы»
Теперь давайте разберемся, какие шаги все-таки требуется предпринять, чтобы полностью изменить имя учетной записи, включая переименование пользовательской папки и внесение изменений в системном реестре. Для выполнения всех нижеуказанных процедур обязательно нужно зайти в систему под другой учетной записью, то есть, не под той, которую нужно переименовать. При этом данный профиль обязательно должен иметь права администратора.
Управление часовым поясом из консоли powershell
Получить настройки текущего часового пояса можно и из консоли PowerShell, выполните команду
[TimeZoneInfo]::LocalИли
Get-TimeZone
Id : Ekaterinburg Standard TimeDisplayName : (UTC 05:00) ЕкатеринбургStandardName : RTZ 4 (зима)DaylightName : RTZ 4 (лето)BaseUtcOffset : 05:00:00SupportsDaylightSavingTime : True
Чтобы посмотреть все возможные часовые пояса, доступные в Windows можно использовать команду Powershell:
[System.TimeZoneInfo]::GetSystemTimeZones()ИлиGet-TimeZone -ListAvailableДля смены часового пояса из PowerShell, выполните команду:
Set-TimeZone -Name “Astrakhan Standard Time”
Через командную строку
Способ переименования (из командной строки):
- вызвать Поиск;
- в пустом поле написать символы: cmd;
- при запуске командной строки выбрать опцию «Запустить на правах Администратора»;
- в открывшейся консоли написать: WMIC ComputerSystem where Name=”%COMPUTERNAME%” call Rename Name=”свое слово”;
- при переименовании ПК разрешается пользоваться только английскими буквами и обычными цифрами;
- после сохранения изменений выполнить перезагрузку ноутбука.
Через реестр
Как самостоятельно поменять сетевое название устройства (через Редактор реестра):
- в пустом поле Поиск или Выполнить ввести символы: regedit;
- откроется Редактор реестра;
- перейти в самый конец: HKEY_LOKAL_MACHINESYSTEMCurrentControlSetControlComputerName;
- кликнуть по «ComputerName» и вызвать опцию «Изменить»;
- написать свое наименование на английском;
- нажать один раз на «ОК»;
- перезагрузить устройство.





