Smart screen — что это такое?
Программа, которая защищает ваш ПК от опасных файлов и сайтов.
В чем суть — вы можете качать софт, игры с сайтов, но при этом внутри файлов может быть вирус (особенно если загружали с торрента). Smart Screen перед запуском файла — проверяет его, если он опасный, то выводится предупреждение:

Но что такое smartscreen?
SmartScreen собирает установочные данные от всех пользователей Windows, чтобы определить «репутацию» приложения. Если у программы нет хорошей репутации, вы получаете такое предупреждение. Большинство пользователей в такой ситуации удалят .exe, посчитав его вредоносной программой, но SmartScreen можно обойти, нажав на кнопку «Подробнее», а потом «Запустить в любом случае».
«разработчики, разработчики, разработчики!»
«Разработчики, разработчики, разработчики!» — кричал Стив Балмер со сцены. Одно из легендарных выступлений генерального директора Microsoft. Эти печально известные слова были произнесены ещё в 2006 году. Четырнадцать лет спустя Microsoft при Сатье Наделле хвалят за то, что компания стала более открытой, чем когда-либо.
Но по иронии судьбы выходит так, что Microsoft сделала свою среду Windows чрезвычайно враждебной по отношению к своим любимым разработчикам. Чтобы исправить эту ужасную ситуацию, необходимо изменить SmartScreen или то, как работают сертификаты подписи кода.
Быть частью решения smartscreen
Если вы попали на ненадежную веб-страницу во время использования Internet Explorer и не получили предупреждение, вы можете сообщить об этом Microsoft. Аналогичным образом, если вас предупреждают, что определенная веб-страница опасна, но вы знаете, что это не так, вы также можете сообщить об этом.
Чтобы сообщить, что сайт не содержит угроз для пользователей в Internet Explorer:
- На странице предупреждения, выберите Дополнительная информация.
- Нажмите Сообщить, что этот сайт не содержит угроз.
- Следуйте инструкциям на сайте обратной связи Microsoft .
Чтобы сообщить, что сайт содержит угрозы в Internet Explorer:
- Нажмите Инструменты → Безопасность.
- Нажмите Сообщить о небезопасном веб-сайте.
В меню «Инструменты» → «Безопасность» Internet Explorer есть ещё один параметр, связанный с определением страниц как опасных или нет. Это проверка сайта. Выберите эту опцию, чтобы вручную проверить сайт на соответствие списку опасных сайтов Microsoft, если вы хотите получить дополнительную уверенность.
Чтобы сообщить, что сайт содержит угрозы для пользователей Edge:
- На странице предупреждения, нажмите на три точки в правом верхнем углу .
- Нажмите Отправить отзыв.
- Нажмите Сообщить о небезопасном сайте.
- Следуйте инструкциям на открывшейся веб-странице.
Чтобы сообщить, что сайт не содержит угроз в Edge:
- На странице предупреждения нажмите ссылку для получения дополнительной информации.
- Нажмите Сообщить, что этот сайт не содержит угроз.
- Следуйте инструкциям на открывшейся веб-странице.
В браузере microsoft edge
И последнее местонахождение фильтра — в браузере Microsoft Edge. Если вы им пользуетесь и вам требуется отключить SmartScreen в нем, зайдите в Параметры (через кнопку в правом верхнем углу браузера).
Пролистайте параметры вниз до конца и нажмите кнопку «Показать доп. параметры». В самом конце дополнительных параметров имеется переключатель состояния SmartScreen: просто переключите его в положение «Отключено».
На этом всё. Отмечу лишь, что если ваша цель — запустить какую-то программу из сомнительного источника и именно для этого вы искали данное руководство, то это может нанести вред вашему компьютеру. Будьте осторожны, а программы скачивайте с официальных сайтов.
Варианты настройки защиты
1.Запрашивать утверждение – таким образом вы сможете решить, действительно ли вы доверяете ресурсу и необходимо ли вам содержимое настолько, чтобы пойти на риск;
2.Предупреждать – никаких помех со стороны SmartScreen у вас не будет, но представится информация о сомнительном производителе файла;
3.Ничего не делать – соответственно, другими словами, полное отключение функции.
Возможности windows smartscreen
Когда вы просматриваете Интернет и используете Windows, фильтр Windows SmartScreen проверяет посещаемые вами сайты и загружаемые программы. Если он находит что-то подозрительное или опасное, отображается страница с предупреждением. Затем вы можете перейти на страницу, вернуться на предыдущую страницу и/или оставить отзыв о странице. Тот же принцип применяется к загрузкам.
Фильтр SmartScreen работает путём сравнения веб-сайта, который вы пытаетесь посетить (или программы, которую вы пытаетесь загрузить и установить), со списком тех, которые помечены как ненадежные или просто опасные. Microsoft поддерживает этот список и рекомендует оставить эту функцию включенной, чтобы защитить компьютер от вредоносных программ и защитить вас от фишинг-атак. Фильтр SmartScreen доступен на платформах Windows 7, Windows 8 и 8.1, Windows 10.
Кроме того, следует понимать, что это не та же технология, что используется для блокировки всплывающих окон; блокировщик всплывающих окон просто ищет всплывающие окна, но не оценивает их.
Выключаем smartscreen в редакторе локальной групповой политики (в версиях до 1703)
Данный способ не подойдет для Windows 10 домашняя, поскольку указанный компонент отсутствует в этой версии системы.
Пользователи профессиональной или корпоративной версии Windows 10 могут отключить работу SmartScreen с помощью редактора локальной групповой политики. Для его запуска, нажмите клавиши Win R на клавиатуре и введите gpedit.msc в окно «Выполнить», после чего нажмите Enter. Далее выполните следующие действия:
- Перейдите к разделу Конфигурация компьютера — Административные шаблоны — Компоненты Windows — Проводник.
- В правой части редактора дважды кликните по параметру «Настроить Windows SmartScreen».

- Задайте для параметра «Включено», а в нижней части — «Отключить SmartScreen» (см. скриншот).

Готово, фильтр отключен, по идее, должно работать без перезагрузки, но может и потребоваться.
Изменение настроек smartscreen через «панель управления»
1.Перейдите в «Панель управления» делается это или с помощью кнопки «Пуск», или горячей клавишей Win X;
2.Найдите категорию под названием «Система и безопасность»;
3.Далее выберите подраздел «Безопасность и обслуживание»;
4.Теперь в левом меню нажмите на ссылку подписанную как «Изменение параметров Windows SmartScreen»;
5.Выберите подходящий для вас вариант и сохраните изменение.
Как отключить smartscreen в центре безопасности windows 10
В последних версиях Windows 10 порядок отключения SmartScreen с помощью изменения параметров системы выглядит следующим образом:
- Откройте Центр безопасности Защитника Windows (для этого можно нажать правой кнопкой мыши по значку защитника Windows в области уведомлений и выбрать «Открыть», либо, если значка нет — открыть Параметры — Обновление и безопасность — Защитник Windows и нажать по кнопке «Открыть центр безопасности»).
- Справа выбрать пункт «Управление приложениями и браузером».
- Выключить SmartScreen, при этом отключение доступно для проверки приложений и файлов, фильтра SmartScreen для браузера Edge и для приложений из магазина Windows 10.

Также в новой версии видоизменились и способы отключения SmartScreen с помощью редактора локальной групповой политики или редактора реестра.
Отключаем smartscreen в internet explorer 9 и 10
Запустите Internet Explorer. Если вы используете Windows 8, откройте настольную версию браузера, а не Metro. Затем нажмите на кнопку «Сервис». В появившемся меню выберите «Безопасность» -> «Отключить фильтр SmartScreen».
Выберите «Отключить фильтр SmartScreen» и нажмите «OK».
Теперь вы отключили SmartScreen и в Internet Explorer.
Отключение smart screen в microsoft edge
Открываем браузер Edge, потом жмем три точки в правом верхнем углу, в меню выбираем Параметры. Дальше спускаемся вниз и выбираем Просмотреть доп. параметры:
Потом снова спускаемся вниз и ищем пункт Защитите компьютер от вредоносных сайтов — его и нужно нам отключить:
Отключение smartscreen windows 10 с помощью редактора реестра или редактора локальной групповой политики
В дополнение к способу с простым переключением параметров, отключить фильтр SmartScreen можно с помощью редактора реестра Windows 10 или в редакторе локальной групповой политики (последний вариант доступен только для редакций Pro и Enterprise).
Для отключения SmartScreen в редакторе реестра выполните следующие действия:
- Нажмите клавиши Win R и введите regedit (после чего нажмите Enter).
- Перейдите к разделу реестра HKEY_LOCAL_MACHINE SOFTWARE Policies Microsoft Windows System
- Нажмите в правой части окна редактора реестра правой кнопкой мыши и выберите «Создать» — «Параметр DWORD 32 бита» (даже если у вас 64-битная Windows 10).
- Задайте имя параметра EnableSmartScreen и значение 0 для него (будет задано по умолчанию).

Закройте редактор реестра и перезагрузите компьютер, фильтр SmartScreen будет отключен.
Чтобы отключить SmartScreen также и для Microsoft Edge и приложений Windows 10, вы можете создать REG-файл со следующим содержимым и применить его к системе:
Отключение smartscreen для приложений
1.Вам следует открыть «Параметры», делается это из панели уведомлений или Win I;
2.Перейдите в окно «Конфиденциальность»;
3.На вкладке «Общие» вы увидите опцию, название которой говорит само за себя «Отключить фильтр SmartScreen…».
На этом все проблемы связанные с фильтром должны быть решены. Не заостряйте всё своё внимание на максимальной производительности, за счет снижения безопасности, так как Microsoft разработали данную функцию не случайно, а значит ей есть место в вашей Windows.
Если у Вас остались вопросы по теме “SmartScreen – что это? Изменение настроек и отключение SmartScreen”, то можете задать их в комментариях
Отключение фильтра smartscreen в панели управления windows 10
Важно: способы, описанные далее, применимы для Windows 10 версий до 1703 Creators Update.
Первый способ позволяет отключить SmartScreen на уровне системы, т.е., например, он не будет срабатывать при запуске только что загруженных с помощью любого браузера программ.
Зайдите в панель управления, для этого в Windows 10 можно просто кликнуть правой кнопкой мыши по кнопке «Пуск» (или нажать Win X), после чего выбрать соответствующий пункт меню.
В панели управления выберите пункт «Безопасность и обслуживание» (если включен вид «Категория», то «Система и безопасность» — «Безопасность и обслуживание». Затем слева нажмите «Изменение параметров Windows SmartScreen» (требуется быть администратором компьютера).
Для отключения фильтра, в окне «Что вы хотите делать с неопознанными приложениями» выберите пункт «Ничего не делать (отключить Windows SmartScreen)» и нажмите Ок. Готово.
Примечание: в случае, если в окне настроек SmartScreen Windows 10 все настройки неактивные (серые), то исправить ситуацию вы можете двумя способами:
- В редакторе реестра (Win R — regedit) в разделе HKEY_LOCAL_MACHINE Software Policies Microsoft Windows System удалите параметр с именем «EnableSmartScreen». Перезагрузите компьютер или процесс «Проводник».
- Запустите редактор локальной групповой политики (только для Windows 10 Pro и выше, для запуска нажмите Win R и введите gpedit.msc). В редакторе в разделе Конфигурация компьютера — Административные шаблоны — Компоненты Windows — Проводник кликните по параметру «Настроить Windows SmartScreen и задайте для него «Отключено». После применения, настройки через панель управления станут доступными (может потребоваться перезагрузка).
Редактирование настроек smartscreen с помощью реестра
Как всегда, напоследок, остаётся хирургический, то есть ручной метод изменения настроек работы приложения через редактор реестра.
1.Запустите строку «Выполнить» используйте горячие клавиши Win R;
2.Задайте слово regedit;
3.Теперь проследуйте по пути HKEY_LOCAL_MACHINESOFTWAREMicrosoftWindowsCurrentVersionExplorer, ничего постороннего не меняя;
4.Вам необходим параметр, который отвечает за состояние нашей функции, называется он SmartScreenEnabled откройте его двойным щелчком;
Режимы работы smartscreen:
Запрос утверждения. Фильтр SmartScreen будет запрашивать от пользователя подтверждения открытия файла.
Предупреждение. SmartScreen будет выдавать уведомления о подозрительных файлах.
Отключение SmartScreen для проводника Windows.
Рэкет с цифровой подписью
Но как создать себе репутацию? Прежде всего, Microsoft должна иметь возможность собирать информацию о том, кто опубликовал приложение, а это делается с помощью сертификата подписи кода. Самый очевидный вывод заключается в том, что неподписанные приложения всегда будут вызывать SmartScreen.
Более коварный вывод заключается в том, что приобретение сертификата подписи кода — большие расходы для отдельного разработчика. В настоящее время нет никакого эквивалента Let’s Encrypt для подписи кода, поэтому вам придётся покупать сертификат у авторитетных центров сертификации. Диапазон цен широк, но сертификат на один год обычно стоит около $100.
Сертификаты подписи кода ev
Для независимых разработчиков это конец пути. Для издателей существует ещё одно решение: сертификат расширенной проверки для подписи кода (EV). Подписывая код с помощью одного из них, вы автоматически обходите SmartScreen. Он зарезервирован только для корпораций и, как следует из названия, предусматривает дополнительную проверку информации. Её проводят центры сертификации.
Создание репутации — это уловка 22
Даже с цифровой подписью SmartScreen всё равно сработает. В конце концов, вы — неизвестный новый издатель, а процесс «создания репутации» SmartScreen — это абсолютный чёрный ящик. Итак, вот уловка 22: чтобы создать репутацию, вам нужно, чтобы люди устанавливали ваше программное обеспечение — и Microsoft собирала данные со статистикой установок.
Дальше хуже.
Если вы попытаетесь опубликовать своё программное обеспечения с помощью пакетного менеджера WinGet (в двух словах: когда выйдет из бета-версии, этот скопированный с AppGet менеджер, вероятно, заменит Windows Store), то получите такое сообщение от Microsoft:
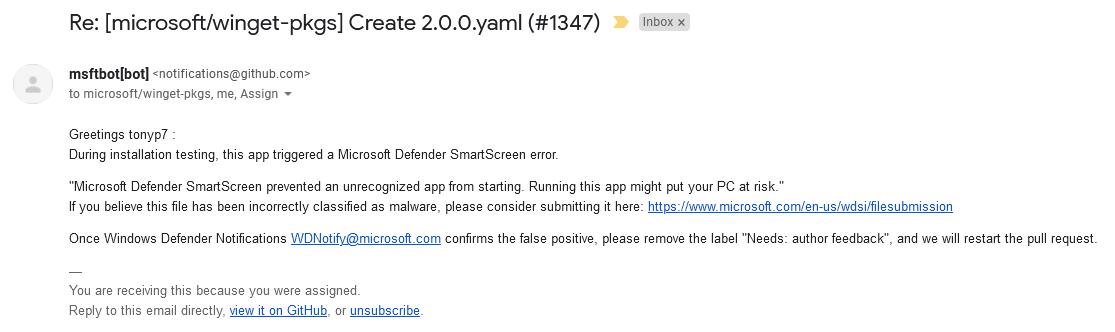
Microsoft WinGet считает запуск SmartScreen «ошибкой», а ваше программное обеспечение классифицируется как «вредоносное»
По словам Microsoft, ваше приложение считается вредоносным, если оно запускает SmartScreen. Они рекомендуют отправить файл для рассмотрения по специальной ссылке. Если вы проследуете этому процессу, то получите такой ответ:
Мы рассмотрели вашу заявку и подтвердили, что представленные файлы чистые. Антивирус Windows Defender не реагирует на вредоносные программы.
Сообщение, которое вы заметили, является уведомлением от программы SmartScreen. Оно указывает, что у приложения нет известной репутации в нашей системе.
Предупреждения о репутации приложений предназначены для информирования конечных пользователей, когда приложения не имеют известной положительной репутации. Это не означает, что приложение является вредоносным, только то, что оно «неизвестно». Обратите внимание, что пользователи всё ещё могут загрузить и запустить приложение.
В большинстве случаев приложение с цифровой подписью органично создаёт репутацию, если только не произошло чего-то такого, что могло бы очернить существующую репутацию, например, использование сертификата для подписи вредоносных программ. Мы проведём дальнейшее расследование этого вопроса и свяжемся с вами, если нам понадобится дополнительная информация.
По сути: ваше приложение чистое, но мы ничего не будем делать с ошибкой SmartScreen. Наши повелители облачных ботов решат, когда вам можно доверять.
И дальше ещё хуже.
Допустим, вас наконец-то одобрят алгоритмы в качестве надёжного издателя. Срок действия вашего сертификата истекает, и вы его продлеваете. Обычное дело в интернете. Но в мире программного обеспечения Windows ваша репутация обнулится. SmartScreen не распознаёт обновления сертификатов, он считает вас новым издателем, и вам придётся снова пройти через этот болезненный процесс.
Это можно смягчить, купив сертификат с более длительным сроком действия, но тогда стоимость становится просто непреодолимым барьером для большинства независимых разработчиков.
Сообщения фильтра smartscreen
В настольной версии Internet Explorer вы можете увидеть следующие сообщения: «Файлы, загруженные из Интернета, могут нанести вред вашему компьютеру» или «Фильтр SmartScreen не располагает информацией об этой неподписанной программе. Запуск может нанести вред вашему компьютеру».
Давайте выясним, почему мы сталкиваемся с такими сообщениями.
Заключение
- Smart Screen — встроенная защита против опасных файлов и сайтов.
- Не могу сказать что защита плохая. Однако бывают ложные срабатывания, из-за чего защиту хотят многие отключить.
В принципе без Smart Screen можно обойтись, если использовать годный антивирус, например Avast, Касперский.
Удачи.





